- Editores de Vídeo Populares
Os 20 Truques do iMovie Que Você Deveria Saber
Quer fazer o máximo uso do iMovie? Aqui nós fornecemos as 20 dicas do iMovie e truques que você deve saber.
Sep 16, 2025• Soluções Comprovadas
O iMovie se tornou um dos mais populares programas de edição de vídeo que existem graças à sua abordagem simples, múltiplas opções e o fato de que ele vem de graça com todos os Mac novos. Se você for um usuário do iMovie e estiver procurando formas de tirar o máximo proveito deste software, há 20 truques que você pode precisar saber.

1. Gestos Multi-toque
Se estiver equipado com um MacBook ou um desktop Mac com MagicPad da Apple, você pode fazer uso de recursos multi-toque para levar seu workflow de edição um nível acima.
- 1. Para adicionar um clipe a seu projeto, vá ao navegador do Eventos (Event) e dê três toques em seu trackpad.
- 2. Mova o cursor acima da mídia e faça uma pinça com os dedos abertos para expandir e com eles fechados para retrair seu ponto de vista dela.
- 3. Selecione o clipe de dentro de sua timeline e use três toques com seus dedos para movê-lo para a direita ou esquerda.

2. Segunda Tela
Se tiver um segundo monitor conectado ao seu computador, você pode fazer o visualizador do iMovie aparecer apenas na segunda tela, para expandir sua área de trabalho na janela do programa. Para configurar o iMovie para mostrar vídeo em um segundo monitor:
1. Certifique-se de que as Ferramentas Avançadas (Advanced Tools) estejam ligadas nas preferências do iMovie.
2. Vá em Janela (Window) > "Visualizar em Outro Monitor (Viewer on Other Display)".
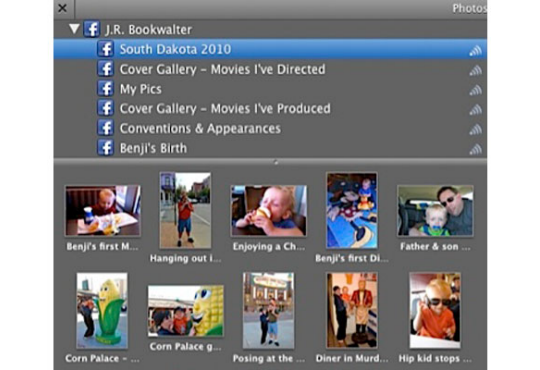
3. Integração com o Facebook
Agora, você pode não apenas importar fotos do PhotoBooth e iPhoto, mas também da sua galeria de fotos do Facebook graças ao iPhoto atualizado, que faz o iLife se beneficiar de uma integração mais profunda com o Facebook. Aqui está como:
1. Abra o iPhoto e sincronize o programa com sua conta do Facebook.
2. Escolha a galeria de fotos que você deseja. Então, as fotos serão armazenadas em seu iLife Media Browser, deixando-as disponíveis a todos os outros programas do iLife, incluindo o iMovie.
3. Depois disso, você pode começar acriar seu próprio slideshow do iMovie.
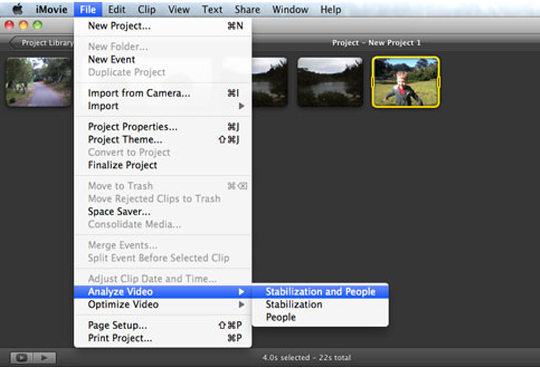
4. Localizador de Pessoas
O iMovie torna mais fácil manter o controle de todas as pessoas de sua produção. Você pode usar o recurso People Finder (Localizador de Pessoas) para analisar todos os clipes de vídeo em um projeto e identificar clipes com pessoas nele. Para fazer isso, basta seguir os passos:
1. Assegure-se de que "Show Advanced Tools (Mostrar Ferramentas Avançadas)" esteja marcado nas preferências do iMovie.
2. Selecione seu projeto e vá em "File (Arquivo)" > "Analisar Vídeo (Analyze Video)" > "Pessoas (People)".
3. Uma vez que o iMovie termine a análise, uma linha roxa aparecerá indicando os clipes onde as pessoas aparecem.
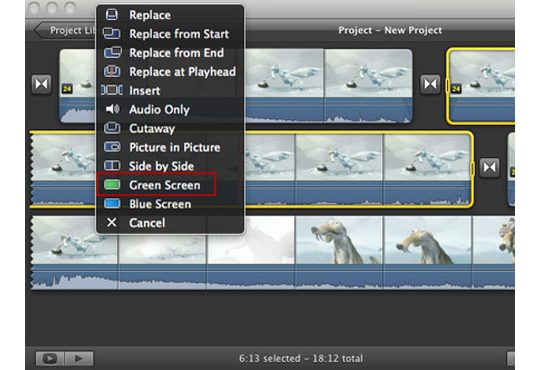
5. Tela Verde/Azul
Se você gravar um vídeo com um fundo colorido único (geralmente verde ou azul), o iMovie permite que você torne essa cor transparente. Você pode substituir o fundo com qualquer outro clipe de vídeo, gráfico ou imagem fixa que gostar. Essa função é chamada de Tela Verde/Azul. Aqui está um guia detalhado sobre como usar o Efeito Tela Verde/Azuldo iMovie>>
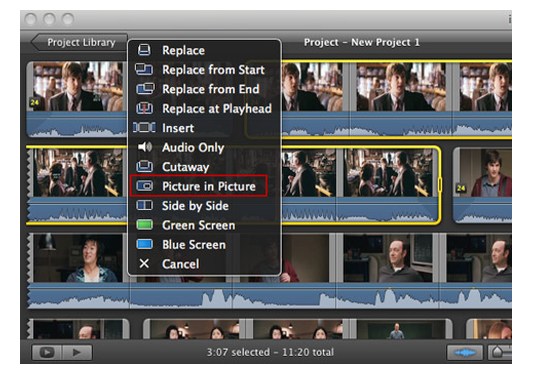
6. Picture in Picture
Se você quiser que dois ou mais clips executem simultaneamente na mesma tela, o iMovie pode ajudá-lo com isso. Ele lhe dá a opção completa de usar o efeito imagem em imagem ou lado a lado. Siga este guia passo a passo para aprender como usar picture in picture no iMovie.
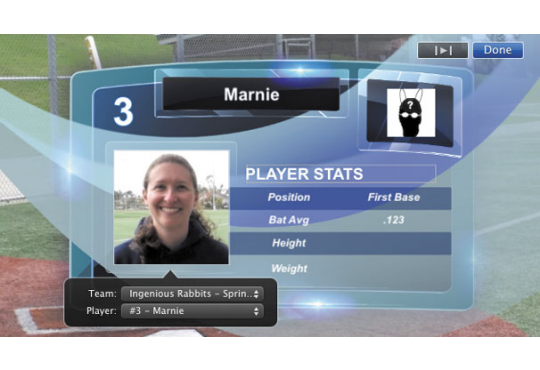
7. Editor de Esportes
O iMovie tem o Sports Editor (Editor de Esporte), que tem um talento especial para adicionar os nomes, estatísticas e fotos de jogadores e logotipos do time. Ele ganha estas informações através do Sports Team Editor (Editor de Esportes Coletivos). Agora, você pode seguir o guia para criar seus próprios destaques dos esportes com cliques.
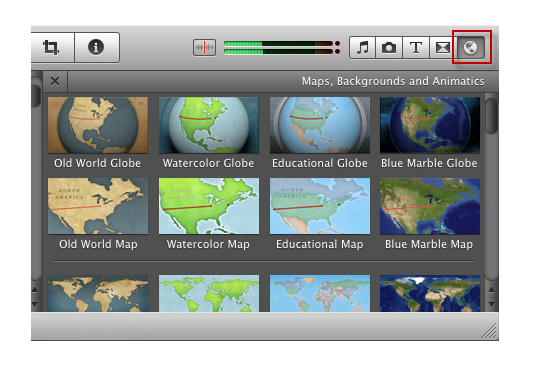
8. Mapa Animado
O iMovie também fornece estilos mapa que você pode colocar em seus filmes. Ele inclui globos e mapas planos animados, e mapas planos estáticos. Dentro das três categorias, há quatro tipos de mapas: Velho Mundo, Aquarela, Educacional e Mármore Azul. Este guia lhe diz como criar um mapa animado no iMovie.
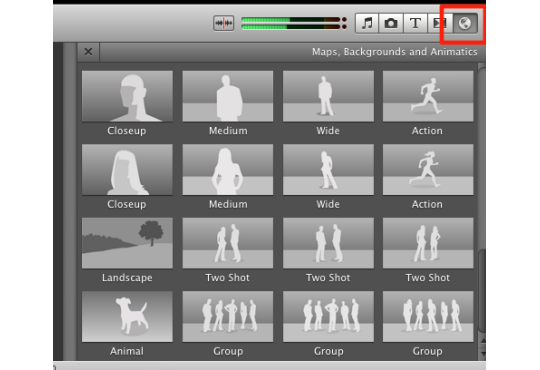
9. Animatic
O iMovie tem animatics para você esboçar seu próprio projeto, e depois trocá-los por imagens que você filmar mais tarde. Para adicionar animatics, você pode:
1. Vá em "Janela (Window)"> "Mapas, Fundos e Animatics (Maps, Backgrounds and Animatics)" e desça até encontrar os diferentes animatics.
2. Arraste e solte aquele que você precisa à timeline. Então, você terá um clipe de enchimento que pode mais tarde ser substituído com um clipe real.
3. Se o seu novo clipe estiver pronto, arraste-o para o animatic. Solte o botão do mouse e clique em Substituir (Replace) e o trabalho está feito.
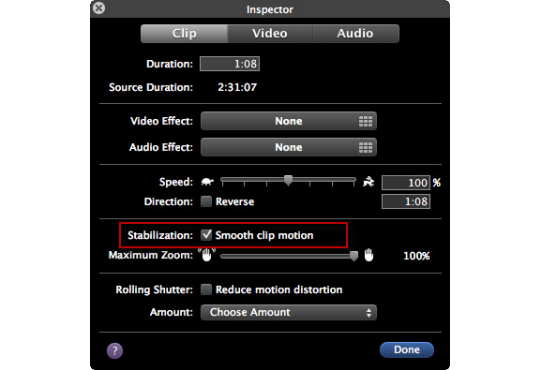
10. Estabilização de Vídeo
Se seus vídeos estiverem instáveis e muito balançados para assistir porque a câmera tremeu um pouco enquanto você estava gravando, o iMovie pode ajudar a corrigir isso. Ele analisa cada quadro único no videoclipe e remove as vibrações uma vez que ele considere que um movimento da câmera está um pouco fora durante a gravação. Clique aqui para saber mais informações sobre estabilização de vídeo no iMovie.
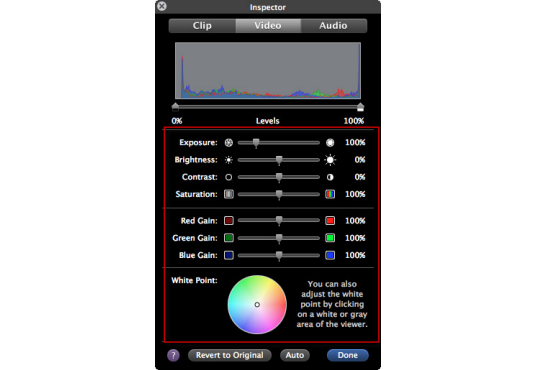
11. Correção de Cor
Ao gravar vídeos, algumas vezes a câmera pode interpretar mal o brilho ou o equilíbrio das cores, ou a iluminação do ambiente apresenta uma tonalidade de cor. O iMovie pode ajudá-lo a corrigir sua gravação para obter cores reais sob diferentes condições de iluminação e aumentar a cores fracas. Siga este guia para aprender como usar a função de correção de cores do iMovie.
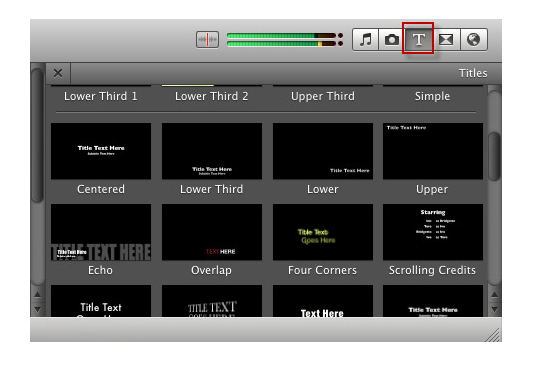
12. Legendas
Quer adicionar legendas para que os outros saibam o que você quer expressar em seu vídeo? Isso é fácil! O iMovie vem com muitos estilos de legenda para você adicionar legendas que parecem profissionais aos seus vídeos. Aqui está um que para ensinar você como adicionar e editar legandas com o iMovie.
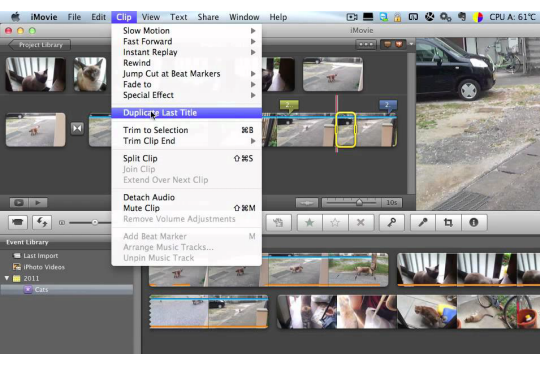
13. Duplicar Título
Ao editar vídeos com o iMovie, você pode gastar muito tempo criando uma série de cartões de título, então editando-o para combinar com o estilo de comprimento e fonte de seu anterior. Na verdade, tudo que você precisa fazer é usar o recurso de título duplicado no iMovie. Basta selecionar um clipe e escolhe "Clipe (Clip)"> "Duplicar Último Título (Duplicate Last Title)", editar o texto e seguir em frente.
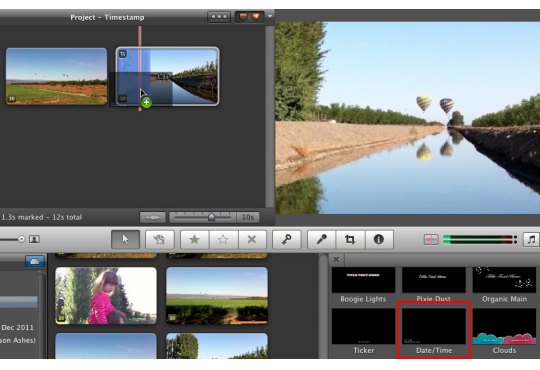
14. Timestamp
O iMovie permite que você adicione informações de timestamp ao seu vídeo. Para fazer isso, basta seguir os guias simples abaixo.
1. Clique no botão Títulos (Titles) na metade inferior da tela. Selecione o título Data/Hora (Date/Time) e arraste-o sobre um clipe na biblioteca do Projeto. Isto adicionará a informação de timestamp.
2. Se a data e a hora estiverem incorretas, selecione o clipe no navegador de Eventos (não na timeline). Então vá em "Arquivo (File) > "Ajustar Data e Hora do Clipe (Adjust Clip Date and Time)". Uma caixa abrirá, na qual você pode editar as informações de data e hora.
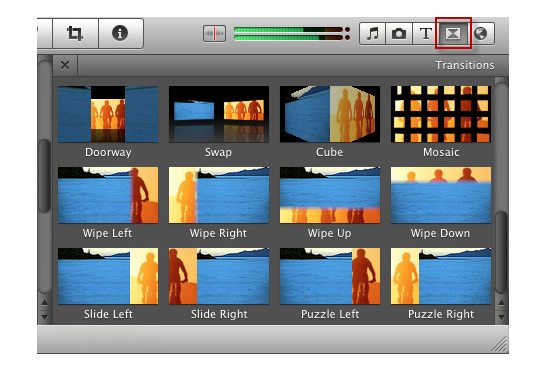
15. Transição
Adicionar transições entre os clipes pode ajudar a suavizar ou misturar a mudança de uma cena para outra. Escolha a partir das transições impressionantes no iMovie e defina a duração conforme você gostar. Aqui está um guia detalhado sobre Como adicionar transição entre cenas/clipes
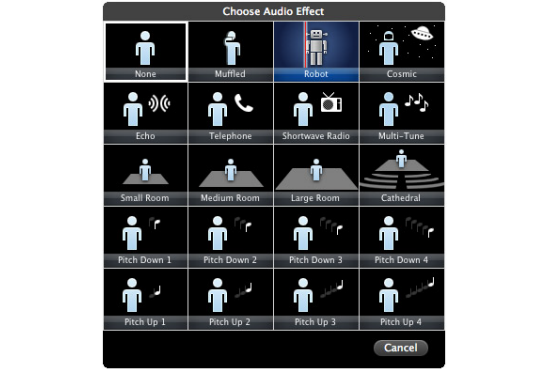
16. Efeitos de Áudio
O iMovie não só permite que você adicione efeitos visuais deslumbrantes ao seu vídeo, mas também efeitos legais de áudio. Agora, você pode adicionar efeitos, como Eco, Catedral, Abafado e alterar o tom do áudio para cima ou para baixo. Aqui está um guia detalhado >>
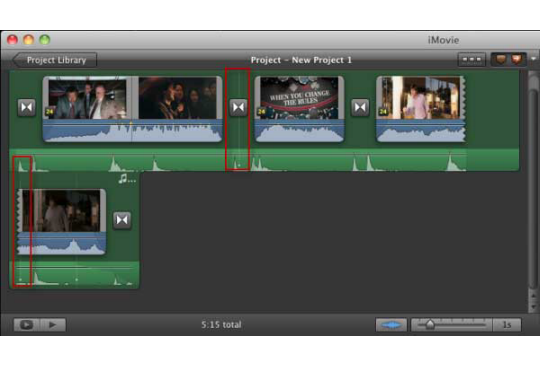
17. Beat Maker
Se você estiver interessado em editar música, basta testar o Beat Maker do iMovie Ele permite que você defina pontos em uma faixa de áudio e solte em vídeo com cortes que combinem com as batidas. Parece interessante? Agora use este guia para aprender como usar o Maker no iMovie.
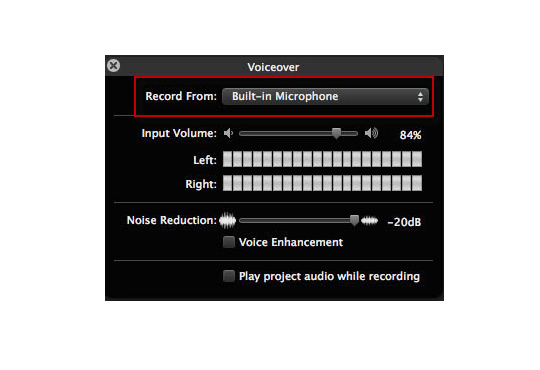
18. Voice-over
O Voice-over pode adicionar um toque pessoal e ajudar com a narrativa. Se sente que seu filme pode se beneficiar de uma voz orientadora, você pode adicioná-la facilmente no iMovie. Leia este guia para saber como gravar e adicionar voice-over a seus vídeos do iMovie.
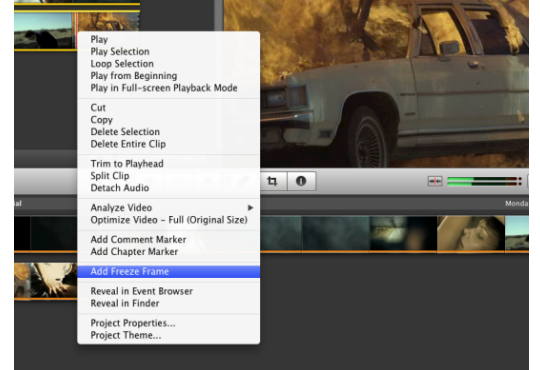
19. Congelar Frames
Quer adicionar o efeito mágico Congelar Frames (Freeze Frames) para criar um filme estilo Hollywood? Você pode fazer isso de graã usando o iMovie, e é uma coisa fácil.
1. No Navegador de Projetos, mova o cursor de reprodução (a linha vertical vermelha) sobre o frame que você deseja congelar, e depois mantenha pressionada a tecla Control enquanto clica.
2. No menu que aparece, escolha Adicionar Freeze Frame. Em seguida, um clipe com frame congelado é inserido no indicador de reprodução. Você pode arrastá-lo para um novo local no projeto e alterar a duração dele.
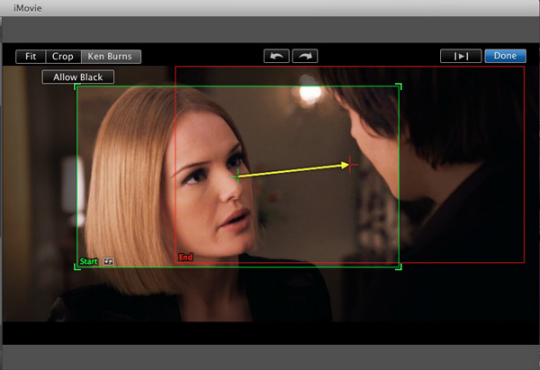
20. Ken Burns
O iMovie inclui o efeito Ken Burns, que permite que você mude o corte de um clipe de vídeo ou foto com o tempo. Ele também pode ser usado para mostrar com eficácia detalhes em grandes fotos de objetos largos ou longos. Aqui está um guia que lhe ensina como adicionar e remover o efeito Ken Burns no iMovie.




