- Dicas e Truques para Produção de Video
Como adicionar ou substituir áudio em vídeos?
O áudio em um de seus arquivos de vídeo acabou por crepitar ou distorcer? Quer adicionar uma nova música/áudio para substituir o original quebrado? Vamos ver como colocar áudio em vídeo agora!
Mar 17, 2025• Soluções Comprovadas
Assim, o áudio em um de seus arquivos de vídeo acabou por crepitar ou distorcer? Quer adicionar uma nova música/faixa de áudio para substituir o original quebrado? Este é um problema de áudio comum enfrentado por muitos usuários. Mas usando um software de edição de vídeo adequado, é muito fácil para colocar áudio em vídeo.
Aqui, eu recomendo encarecidamente o Wondershare Filmora. Com ele, você pode adicionar facilmente áudio a vídeo ou substituir a faixa de áudio (stream) original por um novo arquivo de áudio ou narração. Agora, veja os passos fáceis para adicionar áudio a arquivos de vídeo.
![]() Mais tutoriais em vídeo do Filmora >>
Mais tutoriais em vídeo do Filmora >>
Formatos suportados pelo Wondershare Filmora (originalmente Wondershare Video Editor)
Wondershare Filmora suporta quase todos os formatos de vídeo e áudio para que seja conveniente para você adicionar áudio a vídeo sem conversão extra e perda de qualidade.
- Formatos de vídeo: AVI, WMV, FLV, MKV, MOV, MPG, MPEG, MP4, M4V, DV, DIF, NUT, H261, H264, NSV, PSP, 3GP, VOB, DAT, EVO, RM, RMVB, TS, TP, TRP, M2TS, ASF, DVR-MS
- Formatos de áudio: MP3, WAV, AC3, APE, AIF, AIFF, FLAC, APE, CUE, AU, AMR, OGG, DPE, MKA, M4V, M4A, MPA, MP2, RA, WMA
- Formatos de foto: JPG, JPEG, BMP, PNG, JPE, GIF, DIB, JFIF, TIF, TIFF
Como adicionar áudio num vídeo?
Siga estes passos simples para adicionar áudio a arquivos de vídeo (novo arquivo de áudio ou narração), ou substituir áudio em vídeo.
Passo 1: Adicionar os arquivos de áudio e de vídeo ao programa Filmora
Depois de baixar e instalar o Wondershare Filmora, você pode clicar em Importar na janela principal e selecionar arquivos de áudio e vídeo de seu computador, ou simplesmente arrastar e soltar arquivos de áudio e vídeo para o Álbum do Usuário.
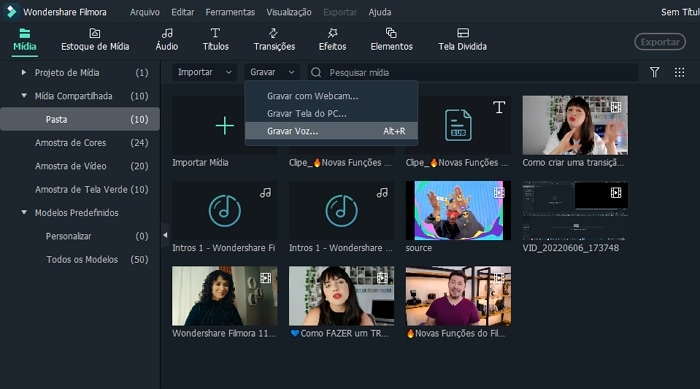
Passo 2: Adicionar os arquivos de áudio ou narrações
Todos os clipes de vídeo e áudio nas faixas da Linha do Tempo serão combinadas em um único vídeo. Portanto, você só precisa adicionar os arquivos de áudio à faixa de áudio na linha do tempo, ou adicionar uma nova narração, clicando no botão de gravação na barra de ferramentas acima da Linha do Tempo.
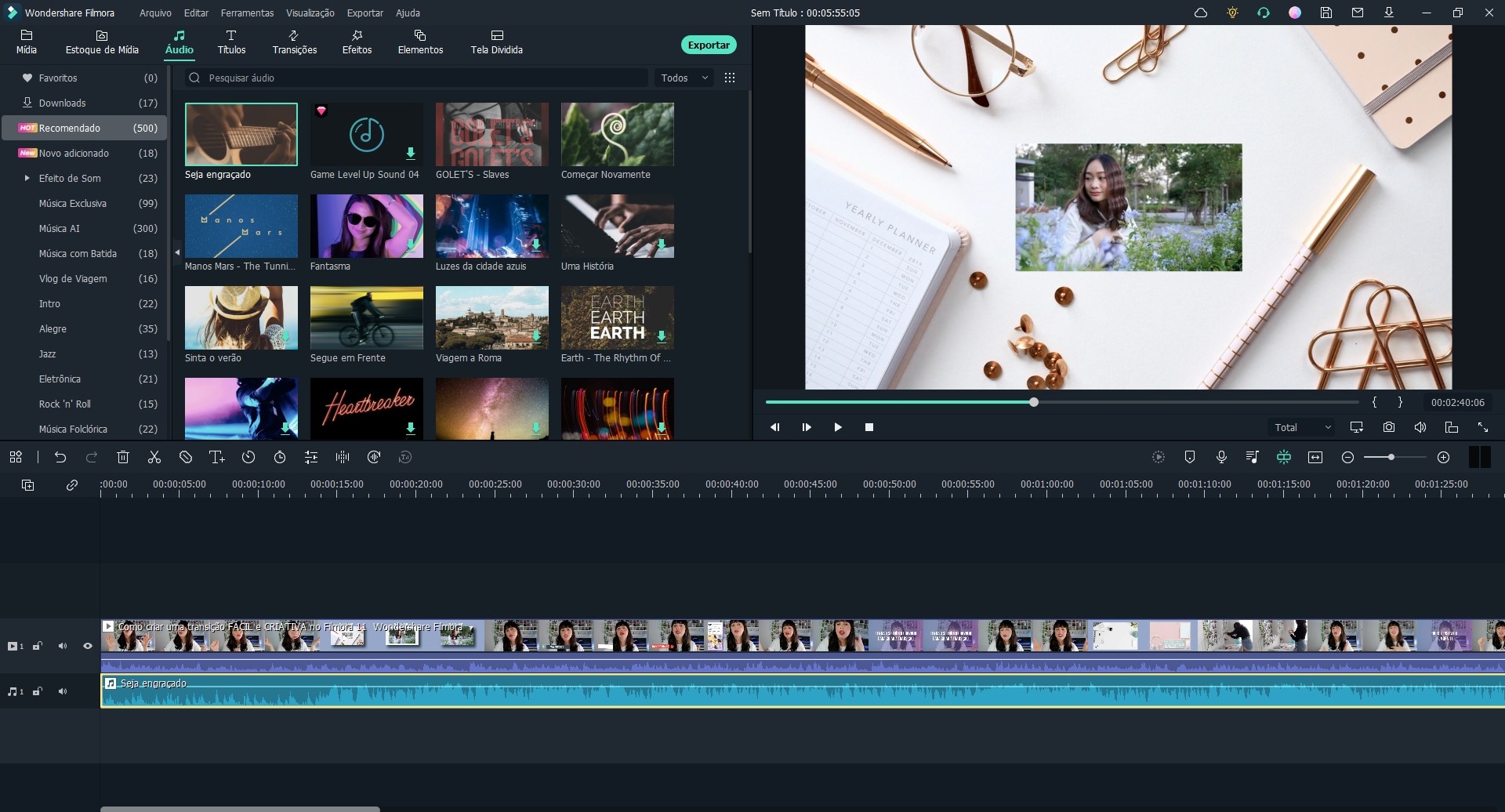
Adicionar arquivo de áudio a vídeo
Você só precisa adicionar arquivos de áudio e vídeo do Álbum do usuário para a Linha do Tempo e criar um novo vídeo. Desta forma, os arquivos de vídeo serão mesclados no vídeo como faixa de áudio. Observe que a faixa de áudio original será mantida. Se você quiser remover o áudio original, você pode clicar com o botão direito para escolher o botão "Mudo" diretamente (ou "Separar Áudio" para separar o áudio original do vídeo e, em seguida, apagar o áudio separado em faixa de áudio), que será ilustrado abaixo em detalhes.
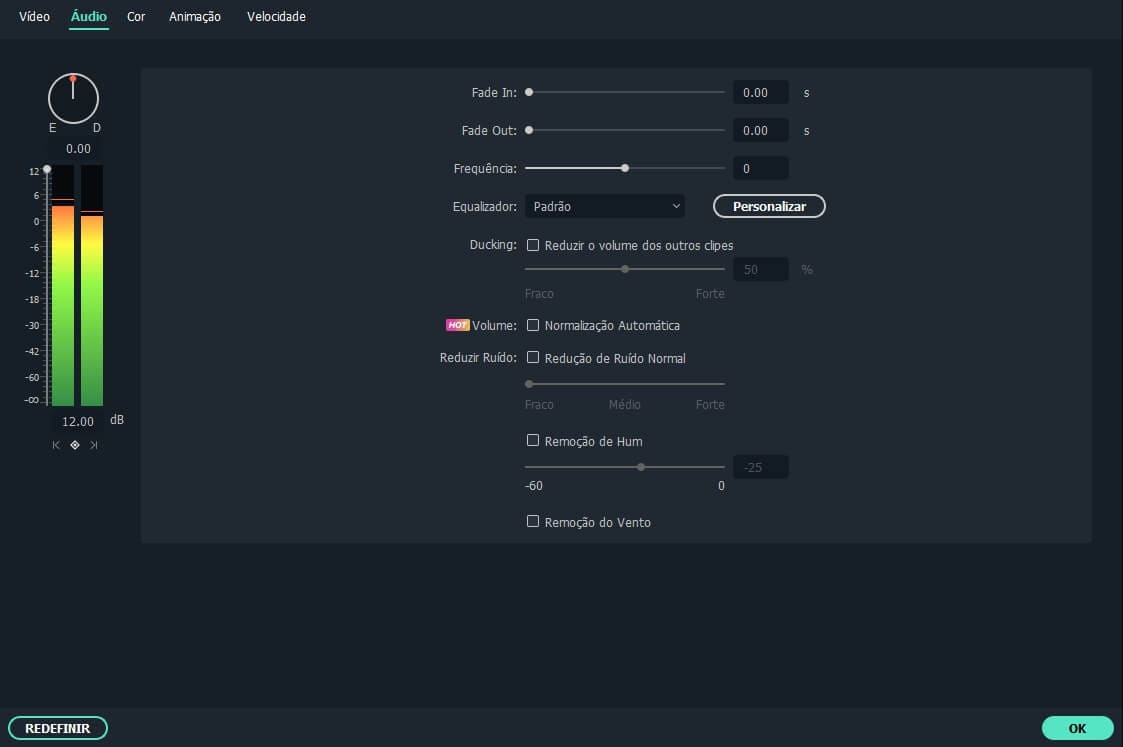
Dicas de edição de áudio:Uma variedade de ferramentas de edição de áudio estão disponíveis: dividir, mover, cortar, definir volume, acelerar, abrandar e mudar voz (tonalidade).
Adicionar narração a vídeo
Em vez de adicionar música ao vídeo, você também pode adicionar narração ao vídeo. É uma forma divertida de adicionar narração ou áudio complementar ao vídeo. Para isso, basta clicar no botão Gravar na barra de ferramentas abaixo da Linha do Tempo, a caixa de diálogo Gravar aparecerá. Clique no botão vermelho Gravar e você pode começar a falar em 3 segundos. A narração será adicionada ao Álbum do usuário assim que a Linha do Tempo estiver concluída.
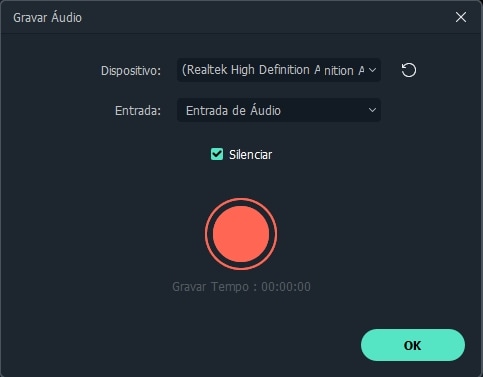
Dicas de narração pra vídeo: a narração pode ser usada com uma faixa de áudio de legenda além de faixa de arquivo de áudio se necessário.
Para substituir faixa de áudio de vídeo
É semelhante a adicionar áudio a vídeo. Apenas um passo extra é necessário: silencie o vídeo. Para isso, clique com o botão direito no vídeo que você quer substituir o áudio e selecione Mudo no menu que aparecer. Como descrito acima, você pode então arrastar e soltar um arquivo de áudio do Álbum do Usuário para a faixa de áudio. Finalmente clique no botão "Criar" para salvar o novo vídeo.
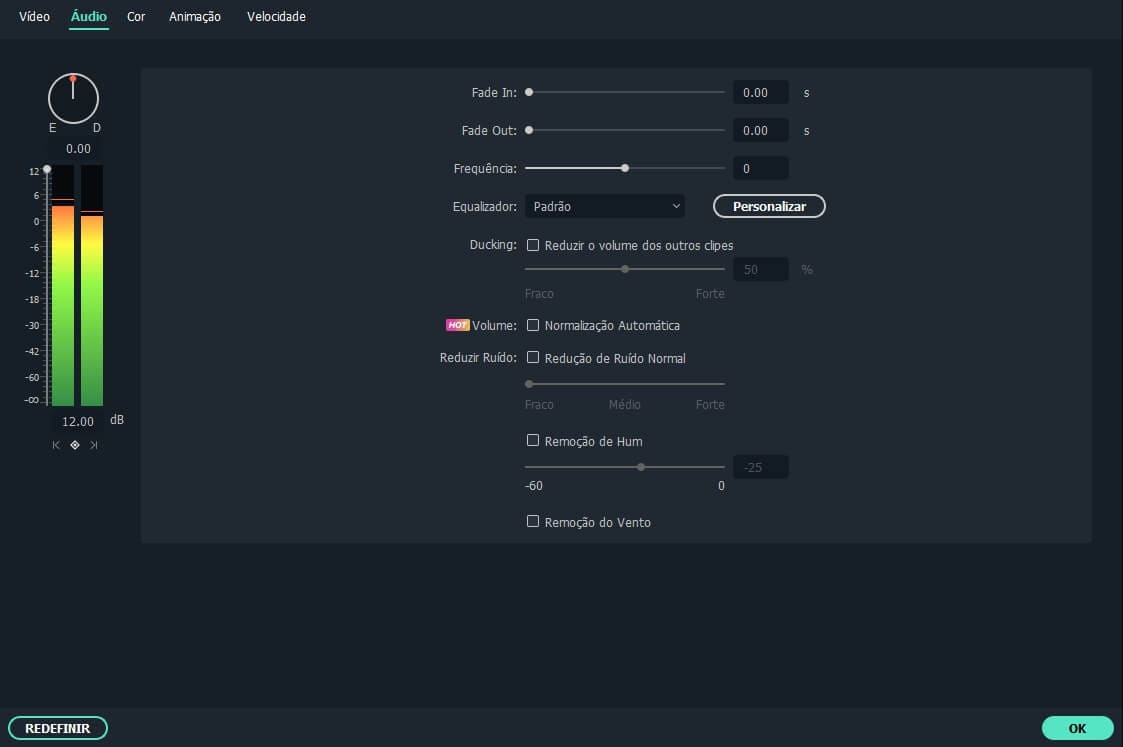
Passo 3: Exportar o vídeo com nova faixa de áudio
Quando tudo estiver pronto, clique em "Criar" e selecione "Formato". A partir da lista, escolha qualquer formato desejado como formato de saída. Se necessário, altere também as configurações avançadas. Finalmente clique no botão "Criar" para exportar um novo arquivo de vídeo para a pasta especificada no computador. Além de exportar vídeo para seu computador, você também pode criar vídeo para dispositivos como iPhone, iPad, iPod, carregar diretamente vídeo para YouTube, ou gravar para DVD para reproduzir na TV. Editor de vídeo tudo em um, sem necessidade de software extra.
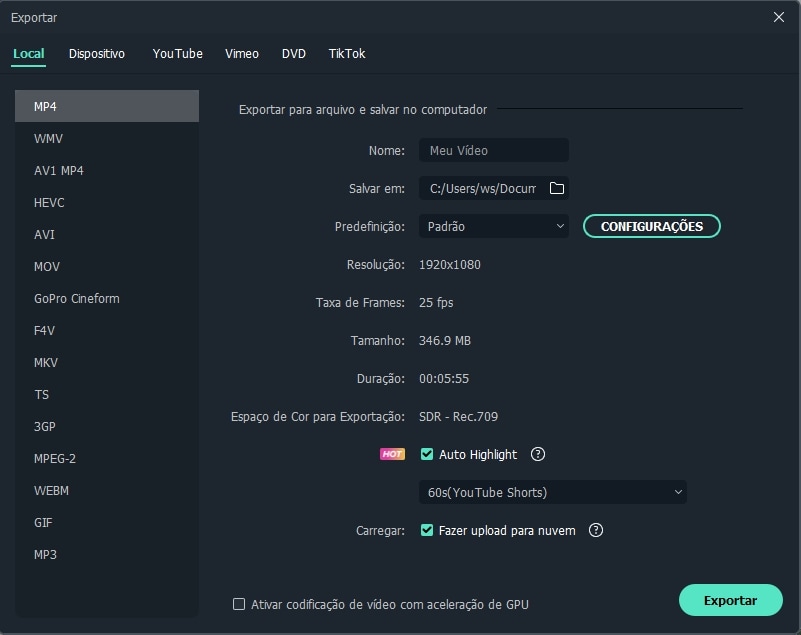


 Download seguro
Download seguro


