Imagine que você acabou de voltar de uma viagem e seu celular está repleto de clipes e vídeos curtos que registraram toda a jornada. Você deseja compartilhar essas memórias de uma só vez com seus amigos, reunindo todos os vídeos em um único arquivo. Para isso, uma ferramenta de edição de vídeo pode ser bastante útil. Se você não tem experiência como editor profissional, fique tranquilo: diversas ferramentas equipadas com inteligência artificial, como o Wondershare Filmora, estão ao seu alcance para facilitar esse processo.
Neste artigo, vamos demonstrar como você pode aproveitar essa plataforma incrível para combinar vídeos, seja no computador ou no smartphone. Este guia apresenta um passo a passo simples para que você compreenda exatamente como esse editor de vídeo funciona.
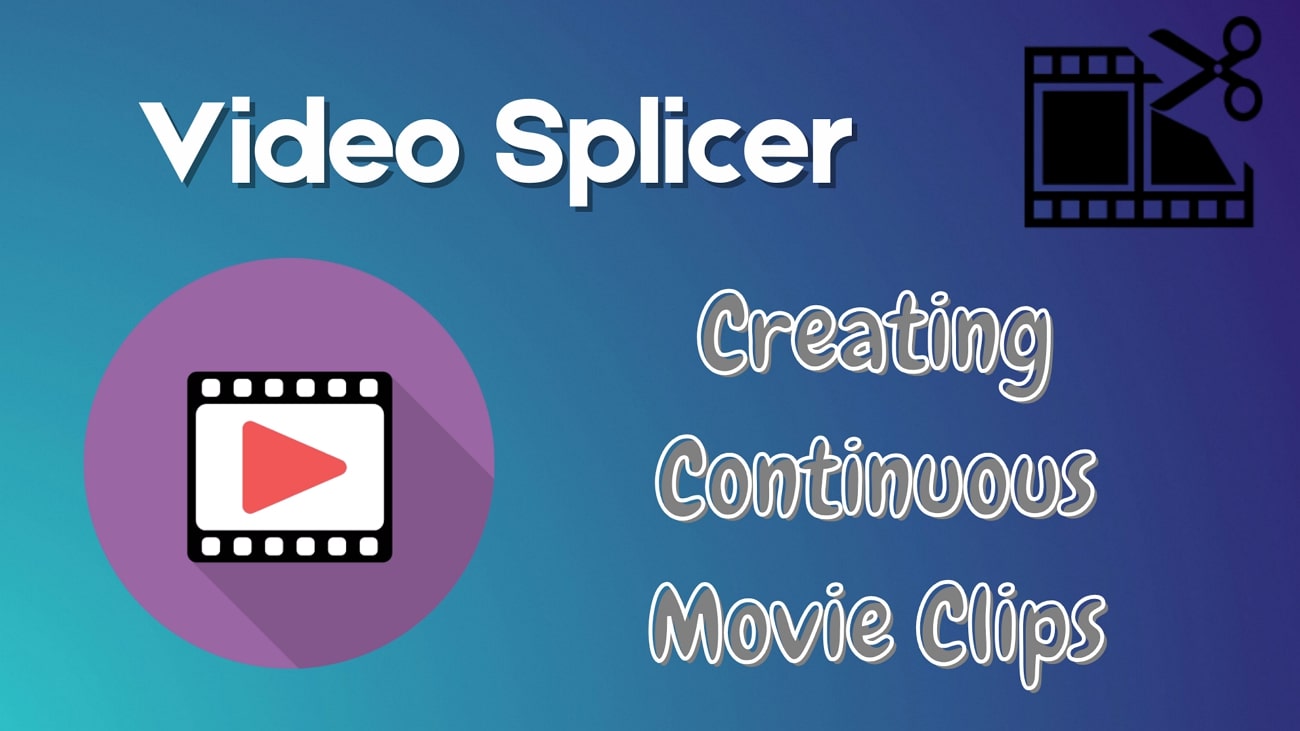
Parte 1. Filmora: O melhor método para juntar vídeos no PC
Se o seu objetivo é transformar clipes curtos em uma história bem organizada e cheia de significado, o Wondershare Filmora é, sem dúvida, uma excelente escolha. Essa ferramenta completa de edição de vídeo permite que você crie, edite e refine tanto o conteúdo visual quanto o sonoro, oferecendo uma ampla variedade de recursos.
Um dos grandes destaques é a linha do tempo magnética, que organiza os clipes automaticamente, eliminando espaços indesejados ou sobreposições. Além disso, para vídeos mais longos, funções avançadas como o reenquadramento automático ajudam a manter a proporção dos clipes consistente do início ao fim.
Com esse editor, você consegue remover objetos que não deseja nos vídeos e até aprimorar o áudio utilizando o recurso de redução de ruídos de fundo. Quer descobrir como juntar vídeos? Confira o guia detalhado a seguir:
Poderoso editor de vídeo com IA para todos os criadores
Passo 1. Importe os clipes curtos para a interface
Ao abrir o Filmora no seu dispositivo, clique em “Novo projeto” na tela inicial. Na interface principal, localize a seção “Mídia” e clique em “Importar” para adicionar seus clipes curtos ao programa.
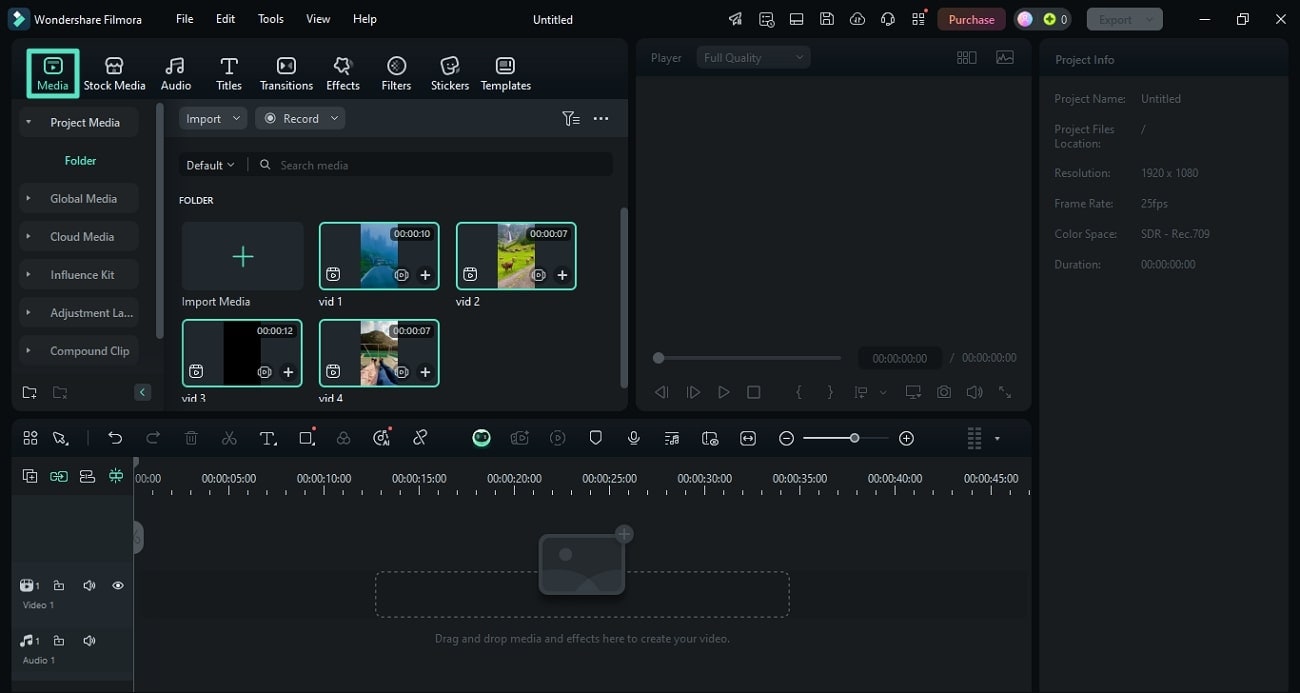
Passo 2. Junte os clipes
Com todos os arquivos já importados na seção “Mídia”, basta arrastar cada clipe e soltá-lo na linha do tempo. Em seguida, vá até o lado direito da linha do tempo e clique no ícone “Linha do tempo magnética” para ativá-lo. Isso vai alinhar os clipes automaticamente, removendo os espaços entre eles.
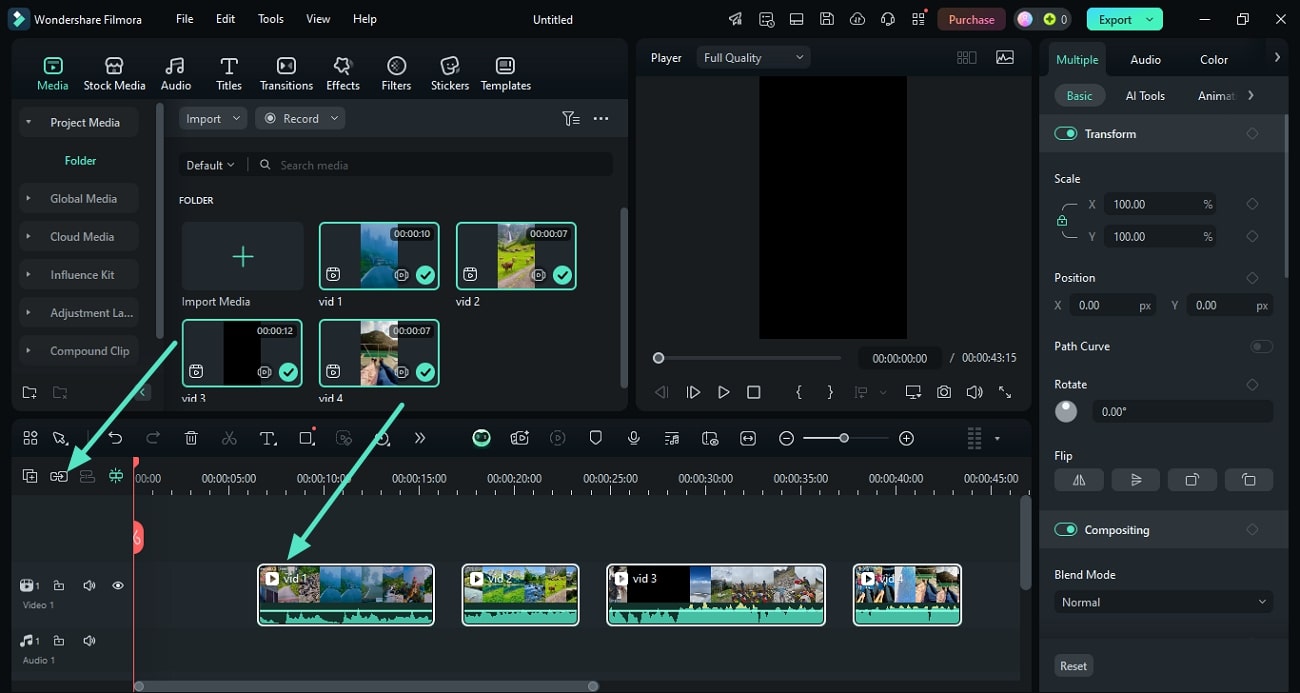
Passo 3. Adicione transições entre os clipes
Para ajustar a ordem dos vídeos, selecione um clipe na linha do tempo e mova-o para onde preferir. Depois, clique no ícone “Transições” na barra de ferramentas para acessar a biblioteca. Escolha a transição de que mais gosta, arraste-a e solte-a entre dois clipes na linha do tempo. Repita esse processo para incluir várias transições e, se desejar, ajuste as opções no painel “Transições”, à direita.
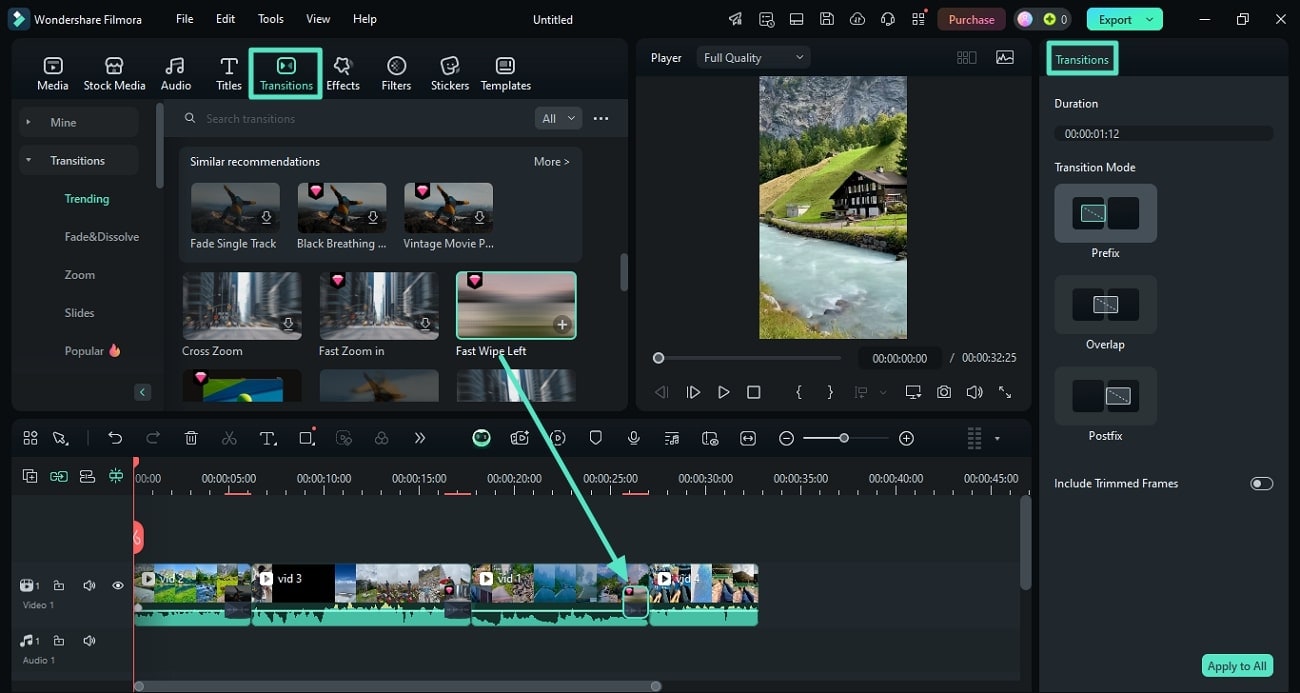
Passo 4. Insira um título atraente
Que tal dar um nome especial ao seu filme de viagem? Acesse a seção “Títulos” na barra de ferramentas e selecione um modelo que combine com você. No painel “Texto”, à direita, digite o título na caixa de texto e ajuste o tamanho, a cor e o alinhamento. Para um toque mais dinâmico, adicione animações disponíveis na seção “Animação” do mesmo painel.
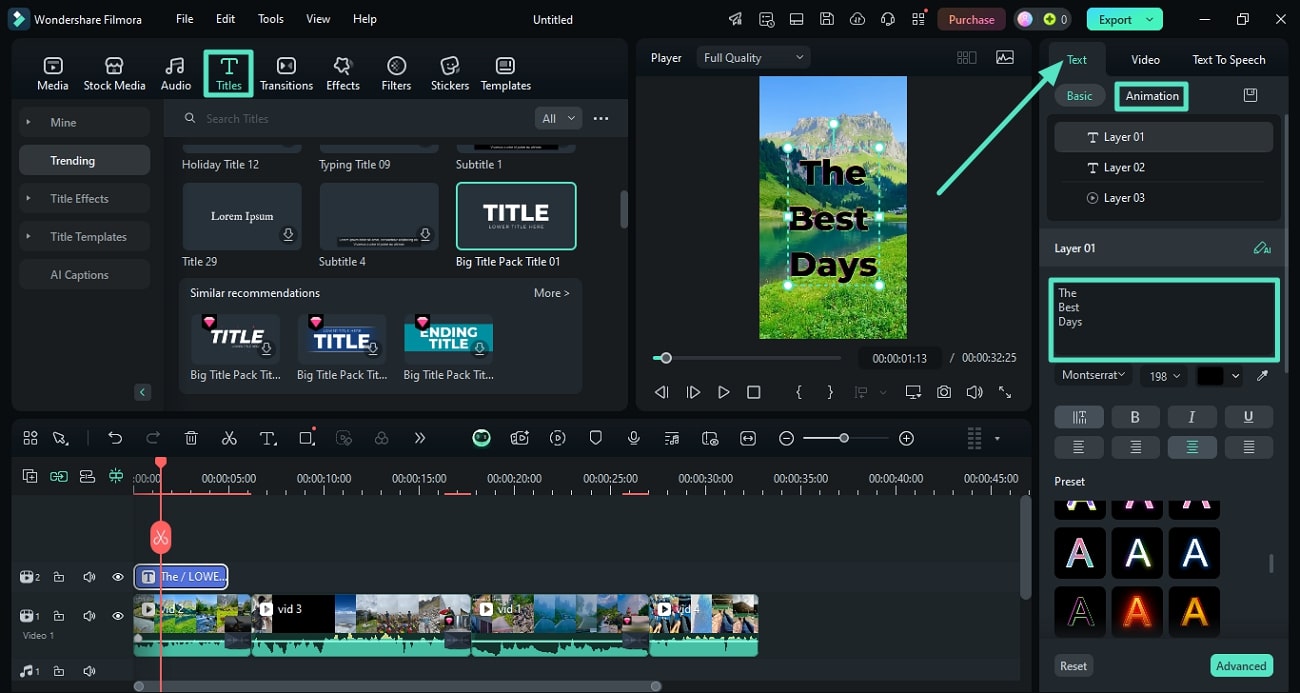
Passo 5. Edite os clipes com recursos básicos
Clique em um vídeo na linha do tempo para abrir o painel “Vídeo”, à direita. Na aba “Básico”, utilize a opção “Girar” para alterar a orientação, se necessário. Ative também a “Auto melhoramento” para permitir que a ferramenta ajuste os visuais automaticamente.
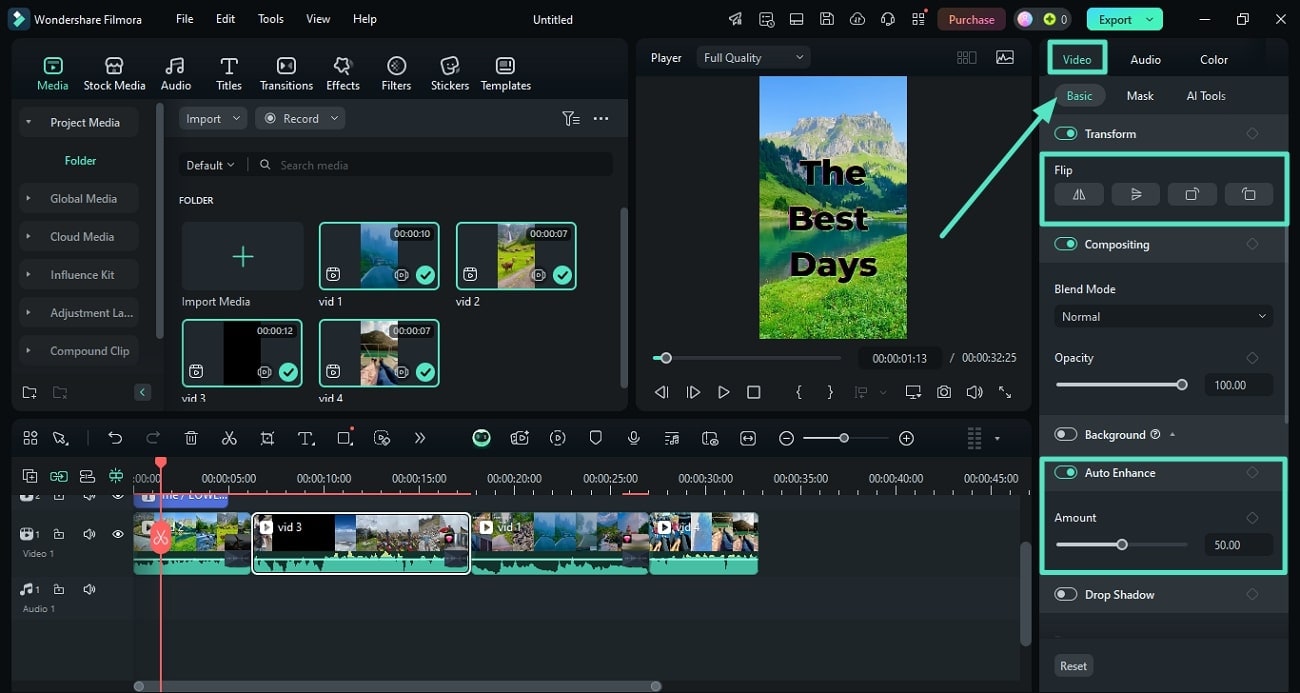
Passo 6. Aplique recursos de IA para melhorar ainda mais
Ainda no mesmo painel, vá até “Ferramentas de IA” e ative a opção “Estabilização” caso clipes estejam tremidos. Em seguida, habilite a “Redução de ruído de vídeo” e ajuste a intensidade conforme necessário. Por fim, ative a “Correção de lente”, selecionando o dispositivo e a resolução adequados para aprimorar a qualidade.
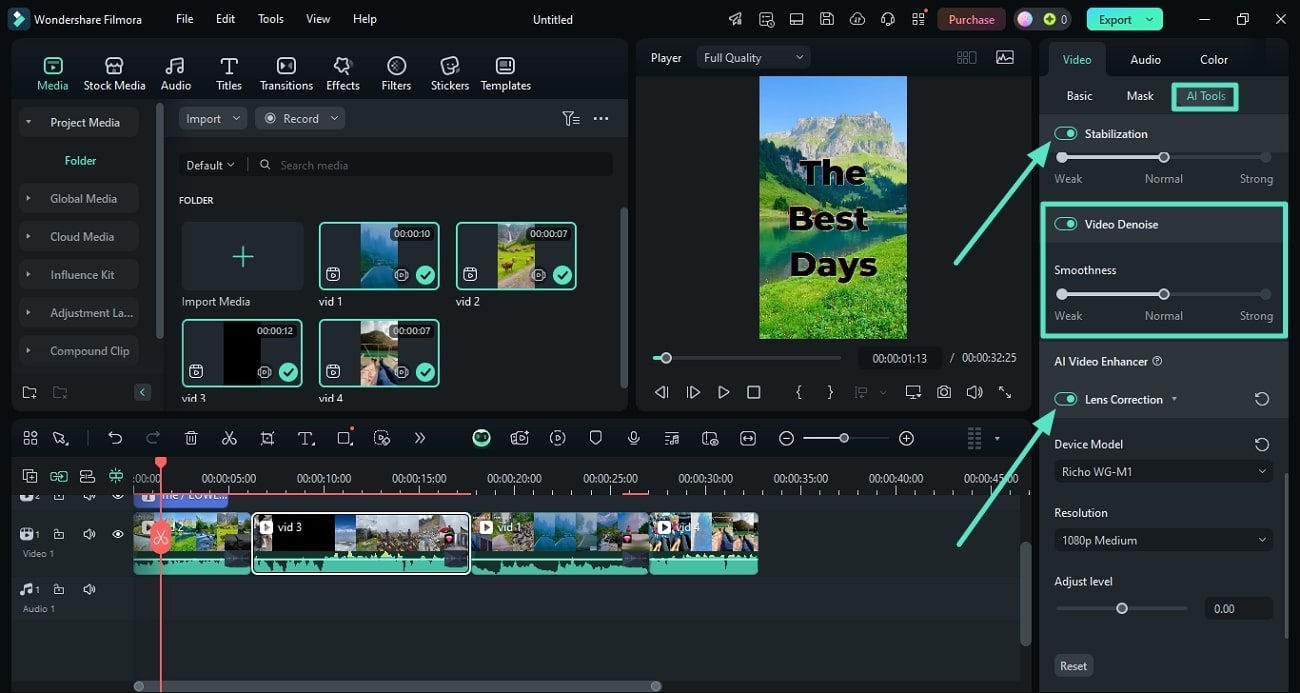
Passo 7. Adicione música ao vídeo mesclado
Para dar um toque especial ao seu vídeo, acesse a seção “Áudio” e abra a biblioteca de músicas. Você pode optar pela “Música por IA” para criar uma trilha automática ou escolher uma música da biblioteca e arrastá-la para a linha do tempo.
No painel “Áudio”, ajuste os canais de som e o balanço. Quando estiver satisfeito, clique em “Exportar” no canto superior direito.
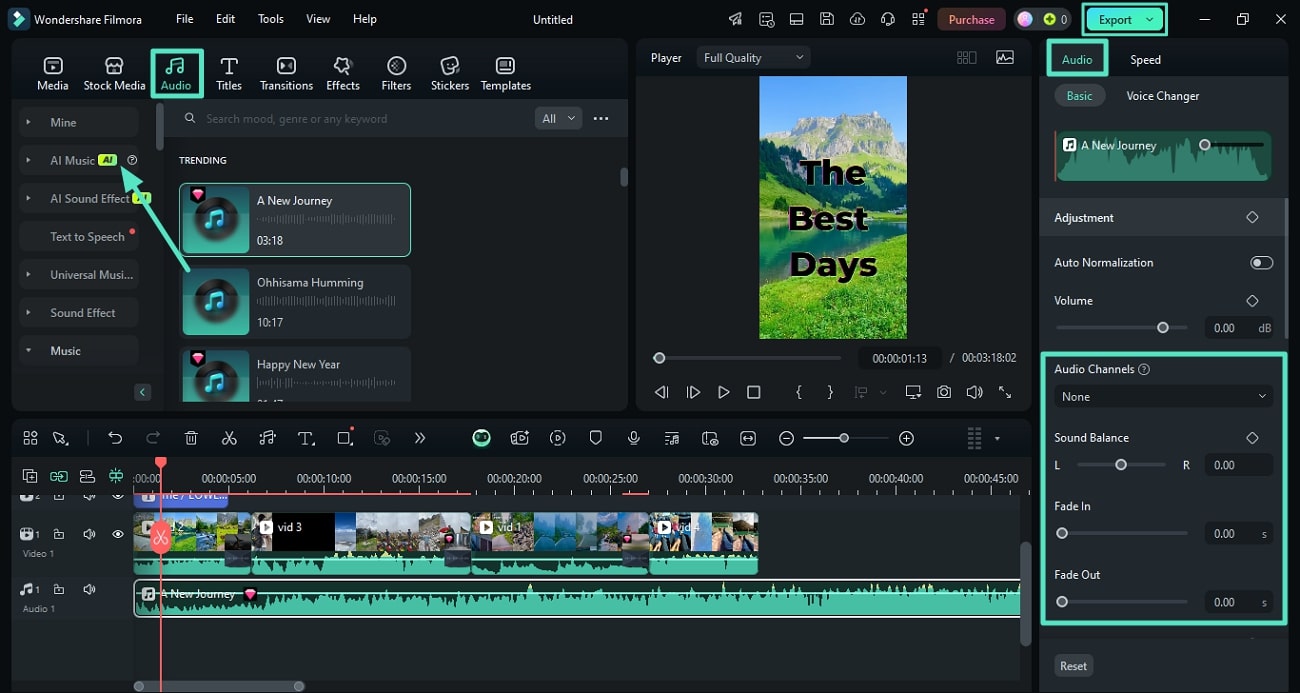
Passo 8. Configure as opções de exportação e salve
Na janela de exportação, ajuste as “Configurações de saída”, como qualidade, resolução e formato, de acordo com suas preferências. Clique em “Exportar” e salve o vídeo no seu computador.
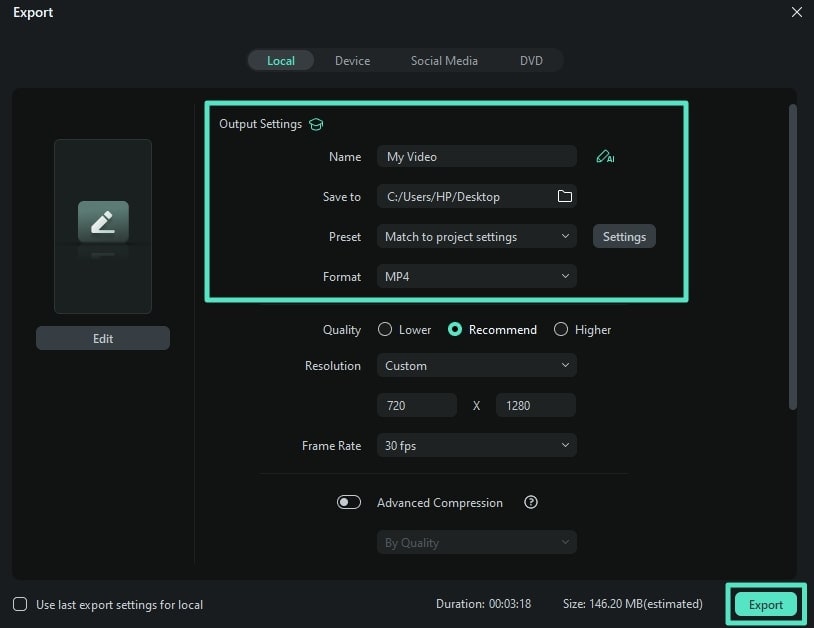
Poderoso editor de vídeo com IA para todos os criadores
Parte 2. Junte vídeos no smartphone
Se os seus vídeos estão no celular e você prefere evitar a tarefa de transferi-los para o PC, o aplicativo Filmora, disponível para iOS e Android, é a solução ideal. Esse aplicativo de edição completo possibilita adicionar vários clipes para criar o vídeo que você deseja, trazendo recursos básicos e de inteligência artificial que tornam sua montagem ainda mais especial.
Com o app Filmora, você pode incluir efeitos impressionantes e transições suaves entre os clipes. O aplicativo também conta com uma biblioteca de recursos para adicionar músicas de fundo ao seu vídeo. Veja os passos a seguir para aprender como fazer isso:
Passo 1. Comece criando um projeto e importando o vídeo do celular
Abra o aplicativo no seu celular e toque em “Novo projeto” na tela inicial. Selecione os vídeos na galeria e clique em “Importar” para prosseguir.
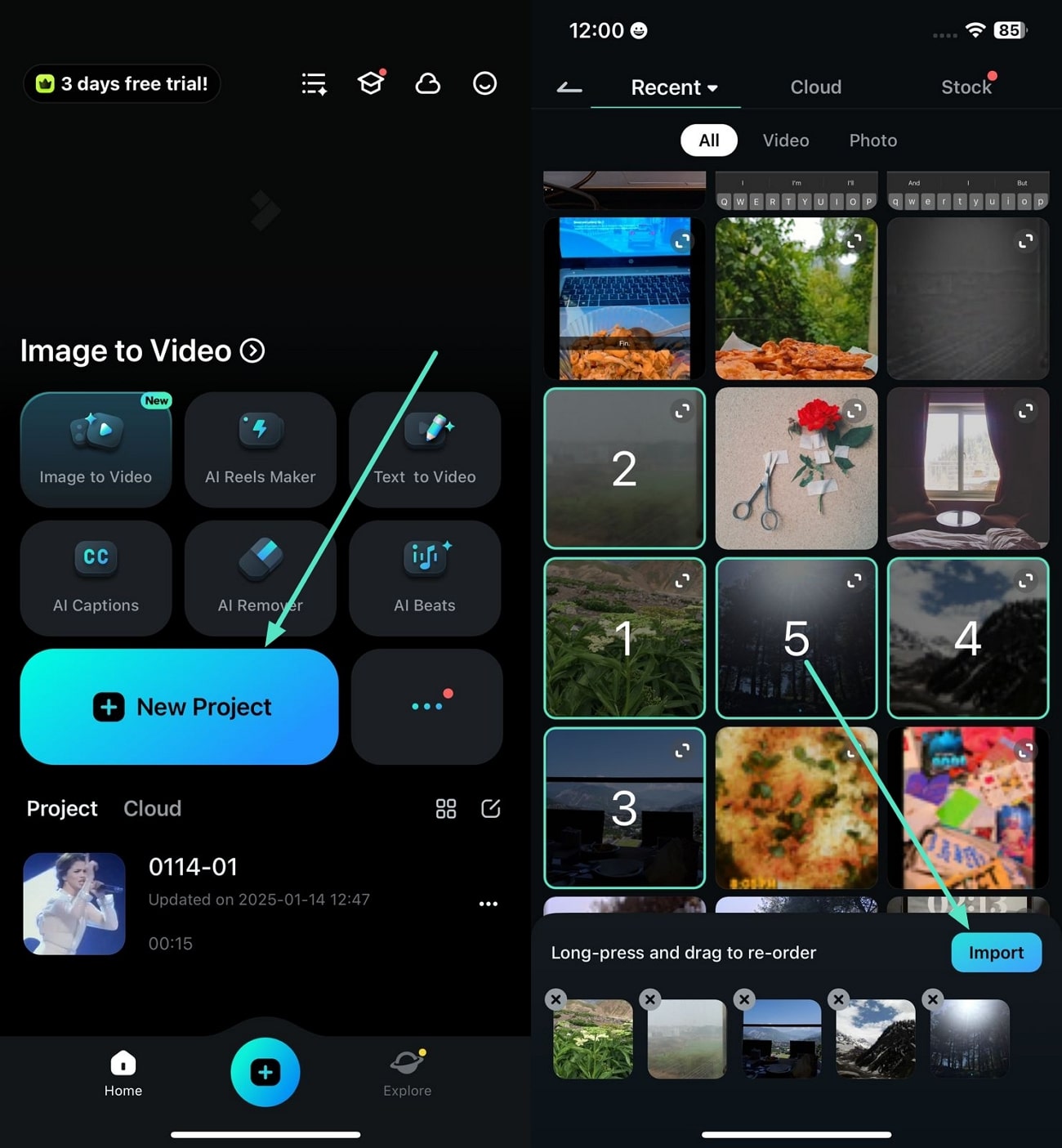
Passo 2. Insira transições entre os clipes
Toque no ícone entre dois clipes para acessar a biblioteca de transições e escolha uma opção. Toque no ícone de “visto” para aplicá-la. Repita o processo para adicionar mais transições, se quiser.
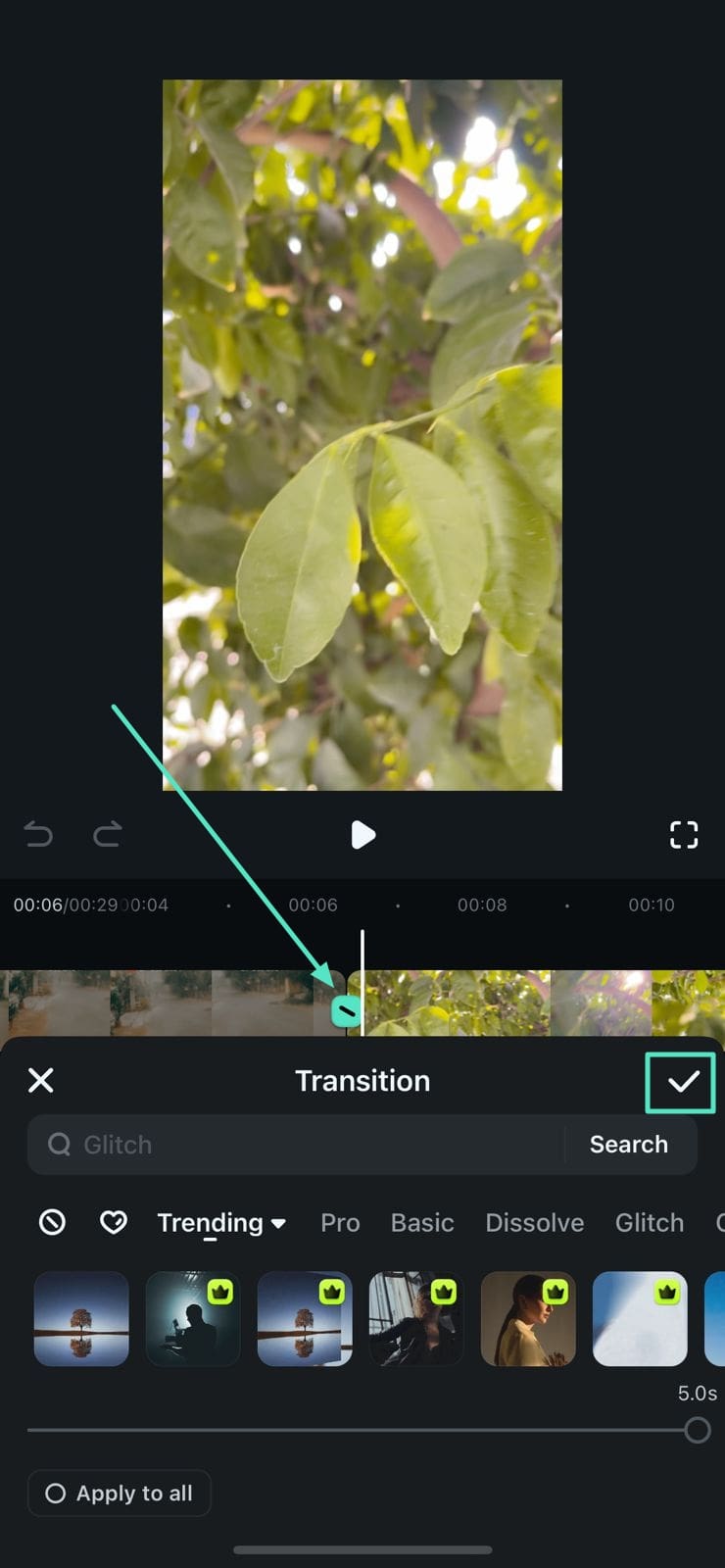
Passo 3. Corte partes indesejadas
Para remover algo que não deseja, selecione a parte do clipe e arraste até o final do trecho indesejado. Se preferir excluir um clipe inteiro, selecione-o e toque no ícone “Lixeira”.
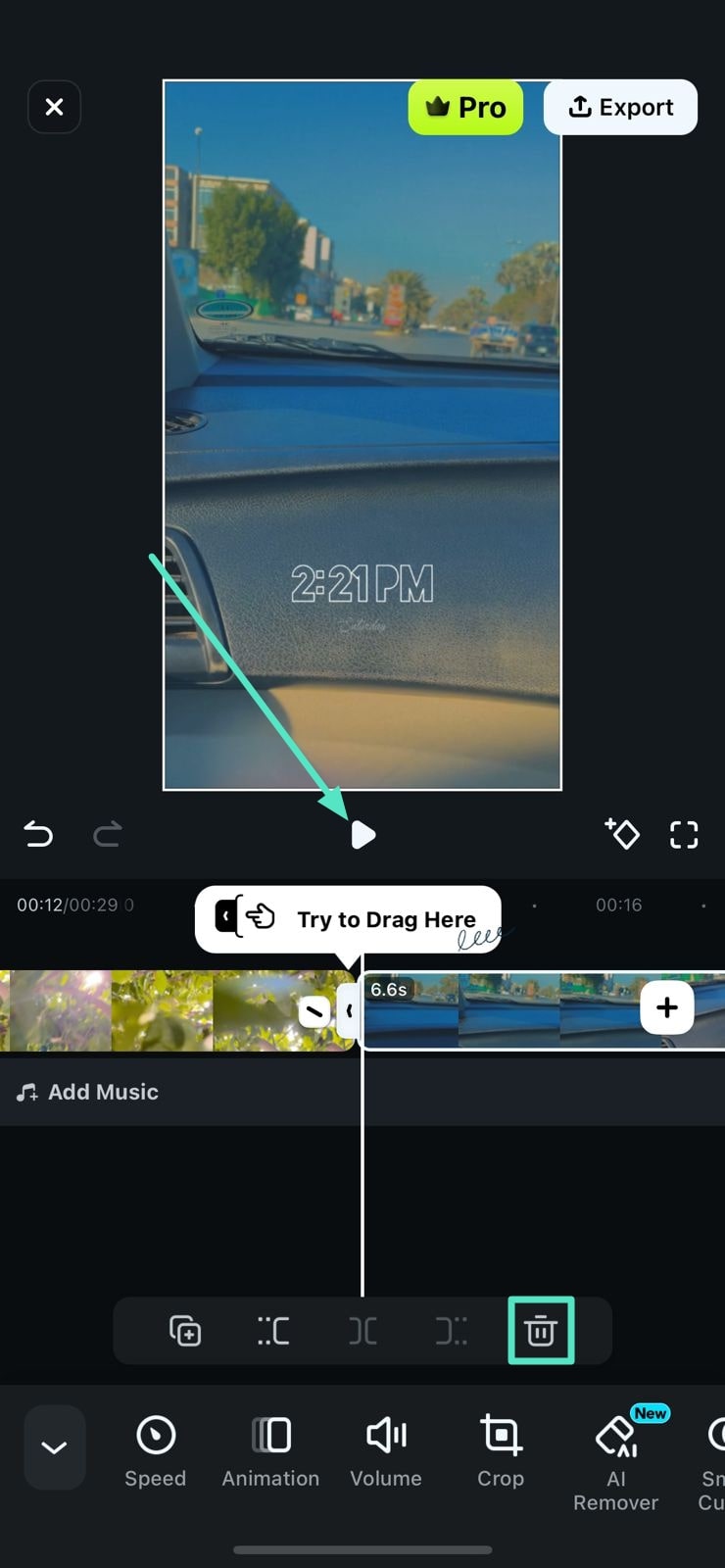
Passo 4. Adicione música aos clipes
Na barra de ferramentas inferior, toque no ícone “Música” para abrir a biblioteca. Escolha uma música ou áudio de que goste e toque no “+” para incluí-lo no vídeo.
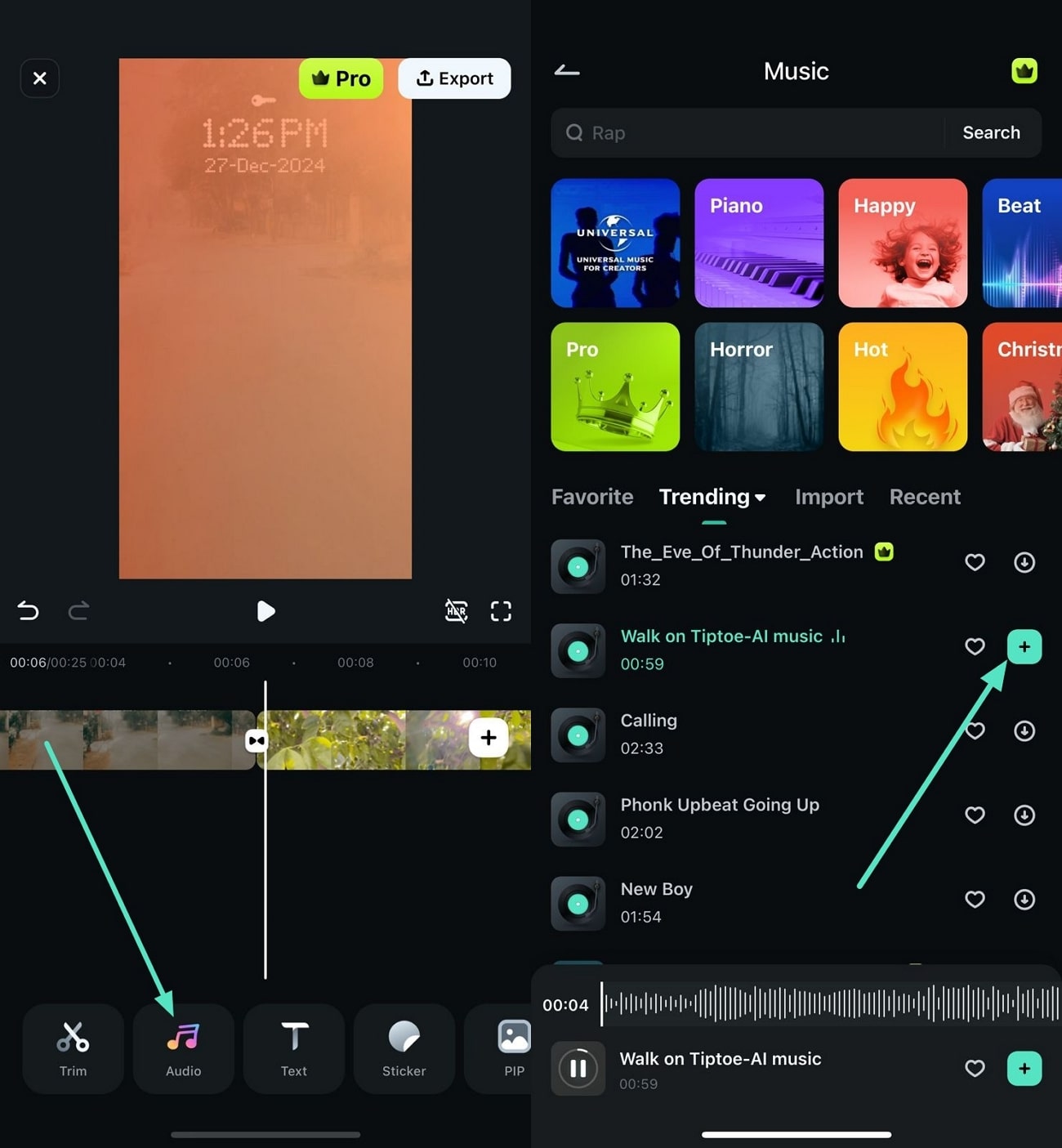
Passo 5. Adicione efeitos
Para um resultado mais profissional, vá até a barra de ferramentas, selecione “Efeitos” e escolha os que preferir. Aplique-os ao vídeo clicando no botão “visto”, à direita.
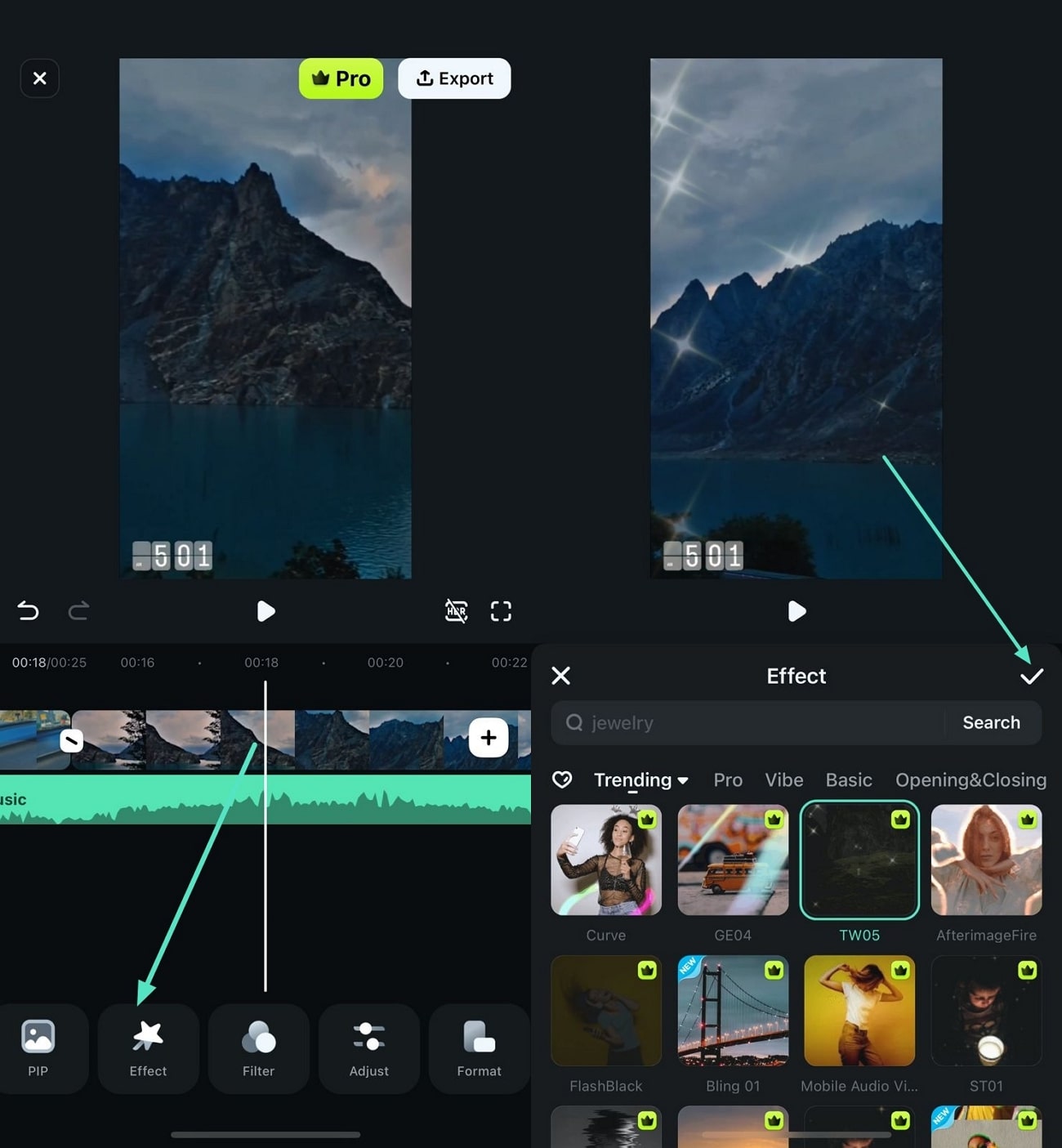
Passo 6. Exporte o vídeo juntado para o seu celular
Ao finalizar as edições, vá ao canto superior direito e toque em “Exportar”. O vídeo será salvo diretamente no seu smartphone.
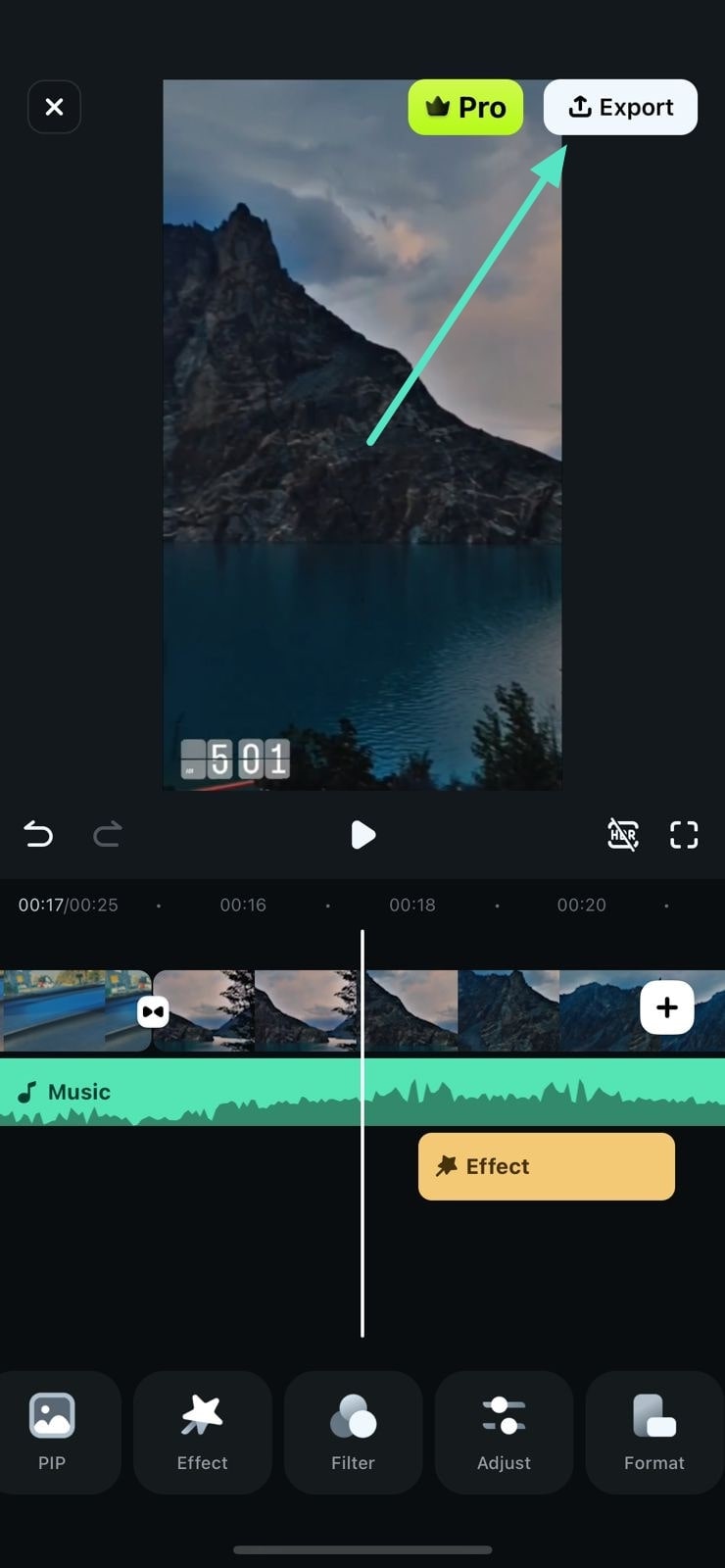
Filmora para celular Filmora para celular Filmora para celular Filmora para celular Filmora para celular
Impulsione sua edição de vídeo para o sucesso viral
- • Novos e poderosos recursos de IA.
- • Edição de vídeo amigável para iniciantes.
- • Edição de vídeo completa para profissionais.

 4,5/5 Excelente
4,5/5 ExcelenteConclusão
Em resumo, este artigo apresentou como você pode juntar vídeos utilizando dois métodos práticos do Wondershare Filmora. Primeiro, detalhamos como criar uma montagem com clipes no computador por meio da versão desktop. Depois, oferecemos um tutorial para o aplicativo móvel. Seja no PC ou no celular, o Filmora disponibiliza ferramentas completas de edição e recursos de IA que realmente transformam o resultado final.







