
Efeitos de transição são um elemento essencial na edição de vídeos. São efeitos simples que todo editor, seja iniciante ou profissional, deve conhecer. Em vez de cortar uma cena para outra de forma abrupta, as transições tornam o vídeo mais fluido e preparam o espectador para o que vem depois.
Hoje, vamos ensinar como adicionar efeitos de transição no Adobe Premiere Pro e apresentar uma alternativa mais prática. Acompanhe com a gente!
Neste artigo
Um guia passo a passo para adicionar transições no Adobe Premiere Pro
Vamos direto ao ponto. Primeiro, abra o Premiere Pro no seu computador ou notebook e insira dois arquivos de mídia na linha do tempo.
Há algumas maneiras de adicionar transições, e vamos explicar cada método disponível.
Método 1
Clique com o botão direito entre dois arquivos de mídia e selecione Aplicar transições padrão. Isso vai gerar um efeito de transição suave e rápido, como um desvanecimento, entre os dois vídeos ou imagens.
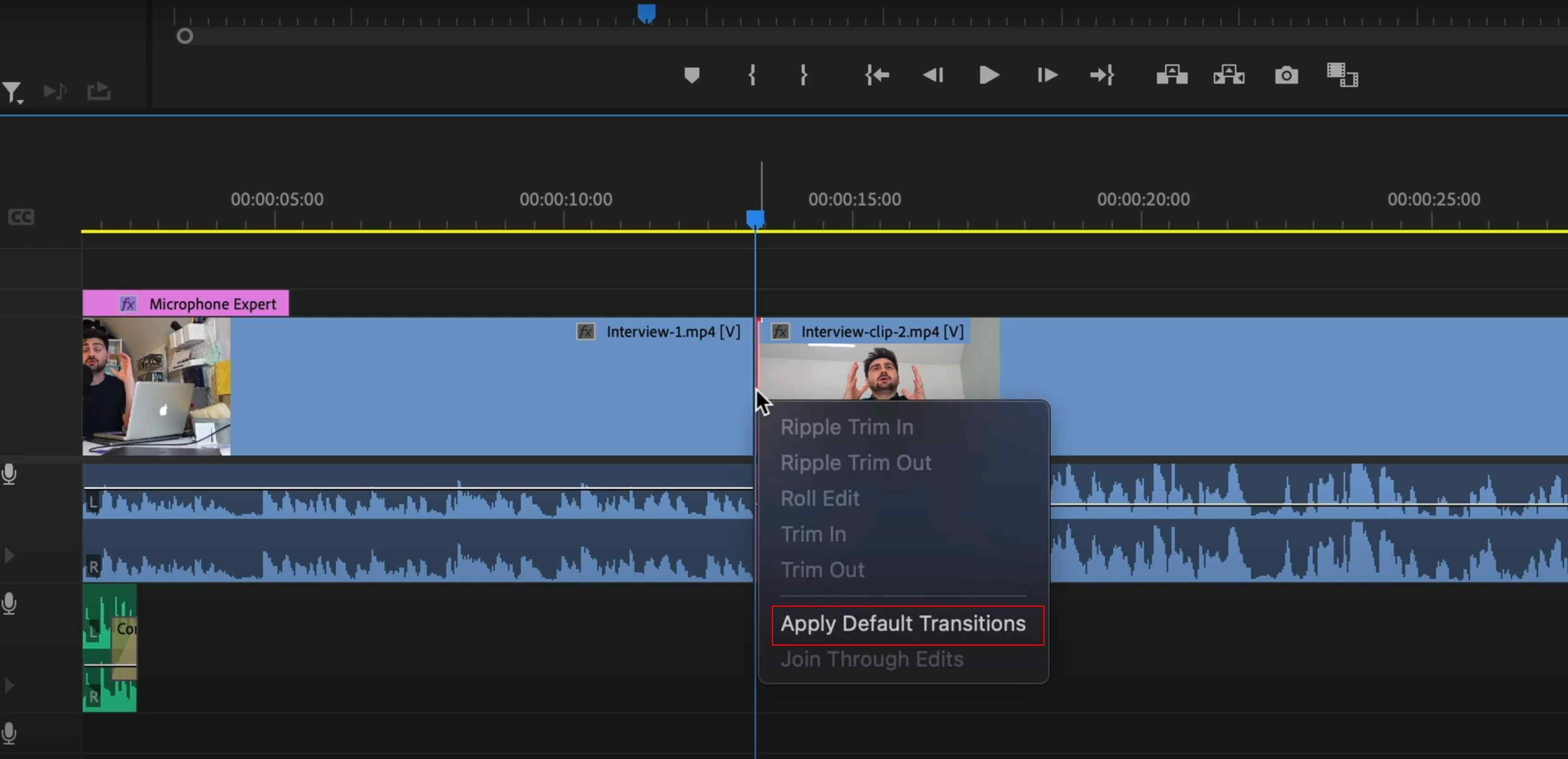
Método 2
Passo 1: Clique em Efeitos, no canto inferior esquerdo da tela, e depois em Transições de vídeo.

Passo 2: Escolha um dos efeitos de transição disponíveis e arraste-o para o ponto certo na linha do tempo.

Pronto! Agora você já sabe como incluir transições no Premiere Pro. É bem simples, não é? Isso acontece porque as transições são algo básico na edição de vídeos. Mas, se o seu objetivo é dominar essa ferramenta como profissional, ainda há muitas outras técnicas para aprender.
E, como o título sugere, existe uma alternativa mais intuitiva que vale a pena conhecer.
Explorando uma alternativa mais intuitiva para transições - Wondershare Filmora

O Filmora vem conquistando espaço no mercado de ferramentas de edição de vídeo. Quem está começando o acha super intuitivo, enquanto os profissionais destacam que seus atalhos agilizam bastante o trabalho. Tudo isso prova que o Filmora merece sua atenção.
Quando se trata de adicionar transições, o processo é incrivelmente simples.
Baixe o arquivo de instalação, siga as instruções de configuração, abra o Filmora e inicie um novo projeto.
Passo 1: Clique em Importar e adicione seus vídeos e imagens. Neste guia, vamos usar dois arquivos de vídeo.

Passo 2: Arraste os arquivos para a linha do tempo, posicionando um logo após o outro.

Passo 3: Vá até Transições, no canto superior esquerdo da tela, explore a ampla variedade de efeitos oferecidos pela equipe da Wondershare, escolha o que mais gostar e arraste-o para o espaço entre os dois arquivos.

É simples assim! Parece até mais fácil que no Premiere Pro. E tem mais: enquanto o Premiere Pro oferece poucas opções de transições, o Filmora disponibiliza uma lista extensa. Além das opções básicas, há efeitos criativos para quem busca algo diferente, todos prontos para usar.
Você pode até usar a barra de busca para encontrar um efeito específico e selecionar entre os resultados. Mas o Filmora vai além: ele traz recursos de IA bem práticos, que vamos detalhar a seguir.
O Filmora também oferece recursos poderosos de IA
Quando você edita um vídeo, várias coisas são importantes. Uma boa música é essencial, assim como ferramentas rápidas para ajustar áudio e vídeo. O Filmora oferece soluções práticas para cada uma dessas demandas.
Gere música de fundo livre de royalties em minutos
Uma trilha sonora legal faz toda a diferença para destacar seu vídeo. Se você está cansado das mesmas músicas livres de royalties que todo mundo usa, o Filmora ajuda a criar algo único. Veja como:
Passo 1: Após adicionar um vídeo ou imagem à linha do tempo, clique no botão Geração de BGM inteligente na barra de ferramentas.
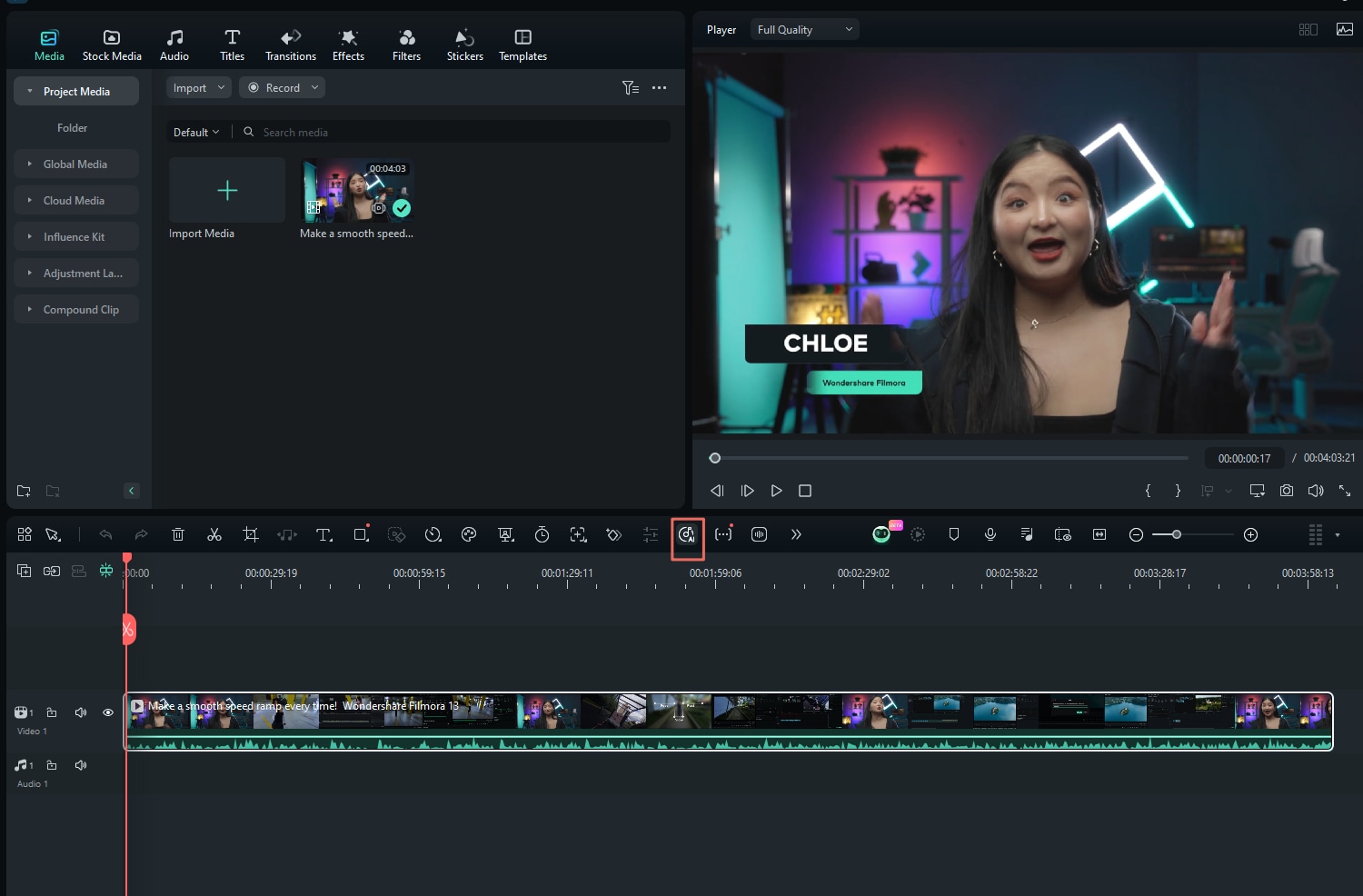
Passo 2: Uma janela vai se abrir, e você só precisa clicar em Criar.
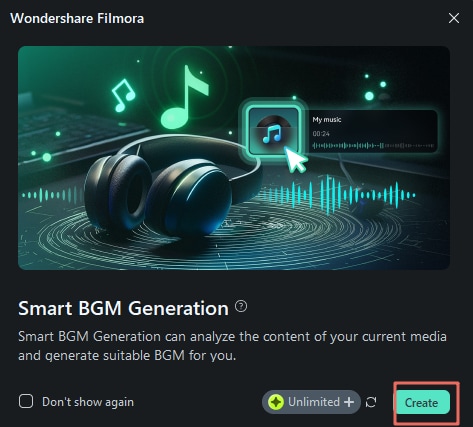
O Filmora faz o resto: analisa seu vídeo e gera uma música de fundo perfeita em poucos minutos.
Use IA para melhorar o som de pessoas falando
O Filmora conta com o recurso AI Voice Enhancer, perfeito para corrigir áudios gravados em condições ruins. Ele resolve isso rapidinho. Confira como usar:
Com um arquivo de áudio na linha do tempo, clique em Áudio > Básico e ative o Aprimorador de voz com IA.
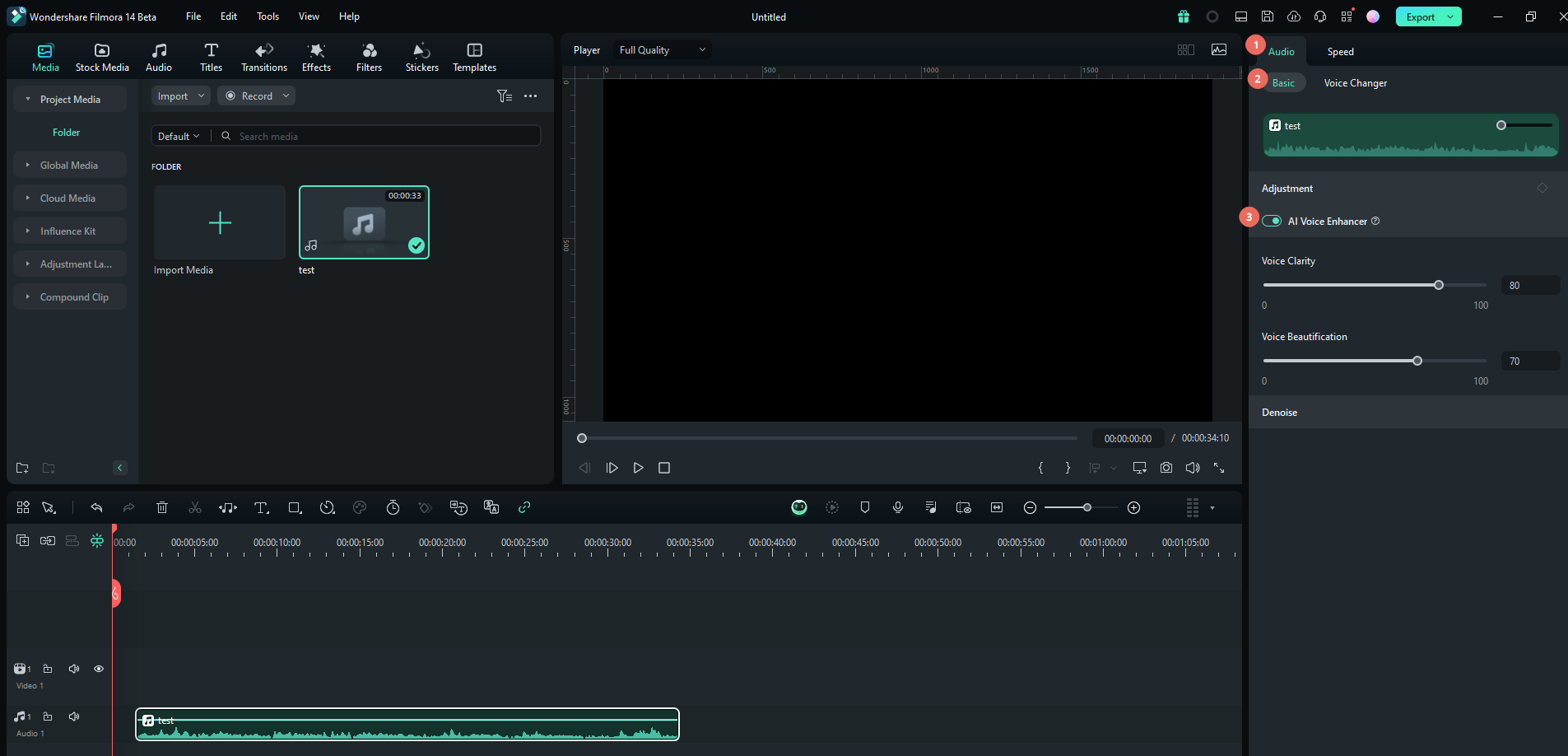
Depois, ajuste os controles de Clareza de voz e Aprimoramento de voz.
Melhore a qualidade do vídeo inteiro com IA
Esse recurso, chamado Aprimorador de vídeo com IA, cumpre exatamente o que promete. Veja como funciona:
Clique no vídeo na linha do tempo e olhe para o lado direito da tela. Lá, você encontra a opção Ferramentas de IA. Dentro dela, está o Aprimorador de vídeo com IA. Clique em Gerar.

Espere um pouco, e o Filmora vai analisar e aprimorar o vídeo, ajustando resolução, clareza e taxa de quadros.
Conclusão
Adicionar transições no Premiere Pro é fácil, mas dominar o programa inteiro pode ser desafiador. Por isso, recomendamos que você experimente o Filmora. Ele oferece quase tudo que o Premiere Pro faz, mas já vem com modelos e efeitos prontos desde o início, além de recursos de IA que são bem divertidos de explorar.







