Transcrição
Neste vídeo, vamos mostrar como criar uma transição rápida de zoom com máscara no Wondershare Filmora. Primeiro, coloque seu vídeo na trilha 3. Seu vídeo deve ter um objeto para o qual você possa usar uma transição de zoom.
Aqui, temos este jogador, e vamos usar o alto-falante como ponto de transição. Encontre a posição para a transição. Divida seu vídeo, selecione "Freeze Frame", divida o vídeo novamente em 1 segundo e delete o restante da parte.
Aplique a "Máscara" na parte dividida e selecione "Círculo". Altere a "Largura" para 30 por cento. Clique em "Inverter Máscara". Agora, defina a "Escala" da "Máscara" de acordo com o ponto de transição. Coloque a "Máscara" no objeto usando a ferramenta de "Posição" para obter uma visão ampliada e altere o "Nível de Zoom" para 75 por cento. Ajuste a tela e a "Posição" da máscara. Em seguida, adicione um keyframe no início do clipe dividido. Depois, adicione um keyframe vazio mais 12 frames à frente. Altere a "Escala" da "Máscara" para 1 no início. Isso criará um efeito no qual a máscara está se expandindo.
Em seguida, coloque seu segundo clipe na trilha 2, logo abaixo do clipe dividido. Agora, você pode ver que estamos obtendo nossa transição. Em seguida, selecione o clipe "Freeze Frame", vá para "Básico" e ative keyframes para "Transformação". Altere o "Nível de Zoom" para ajustar 15 frames mais à frente. Bloqueie a proporção de "Escala", aumente a "Escala" e ajuste a "Posição". Use a ferramenta de "Posição" para ajustar a "Posição" da "Máscara" no centro da tela. Assim que obtiver os resultados, deslize o keyframe até o final do clipe dividido. Agora você pode ver o que estamos tentando obter.
Por último, no segundo clipe, temos um objeto semelhante que podemos usar para criar outra transição. Crie uma transição neste clipe seguindo o mesmo processo. Agora, terminamos com ambas as transições.
Vamos adicionar alguns efeitos ao nosso clipe para torná-lo mais cinematográfico. Vá para "Efeitos", em "Efeitos de Vídeo", clique em "Retrato AI" e comece a aplicá-los em seu vídeo um por um. Agora, divida seu último clipe. Aqui está!
Guia que ensina como fazer clipes com transição rápida de zoom com máscara usando o Filmora
Coisas que você precisa preparar:
- Um computador (Windows ou macOS)
- Os materiais para o seu vídeo
- O Editor de vídeo Filmora
Importar mídia do seu dispositivo
Depois de iniciar o Filmora, vá para "Mídia" na barra de ferramentas principal e importe a sua mídia. Pressione e segure os seus vídeos no painel de mídia e arraste-os para a linha do tempo. Selecione as imagens de vídeo na linha do tempo e divida na duração que será o seu ponto de transição.
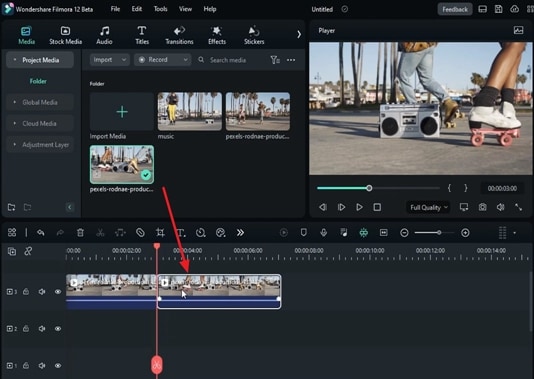
Selecione o ícone de velocidade na linha do tempo e clique em "Congelar quadro" no menu suspenso. Agora, divida de novo as imagens do vídeo. Clique na parte da imagem do vídeo que aparece depois do cursor de reprodução e clique em "Deletar" na caixa de ferramenta da linha do tempo.
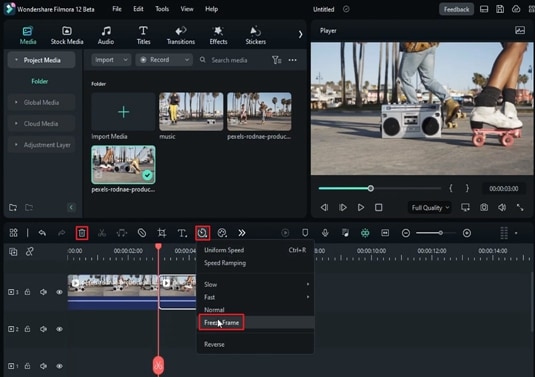
Aplicar máscara e ajustes necessários
Clique no clipe dividido na faixa da linha do tempo. Clique na guia "Vídeo" no painel no topo do lado direito e selecione "Máscara" abaixo. Abaixo a guia "Máscara", escolha "Círculo". Faça as alterações necessárias na "Largura" da "Máscara" abaixo da opção "Círculo".
Habilite a "Máscara invertida" troca e configure o valor da "Escala" de acordo com o ponto de transição. Mude o valor da "Posição" para configurar a máscara do objeto/pessoa em que você está tentando colocar o efeito.
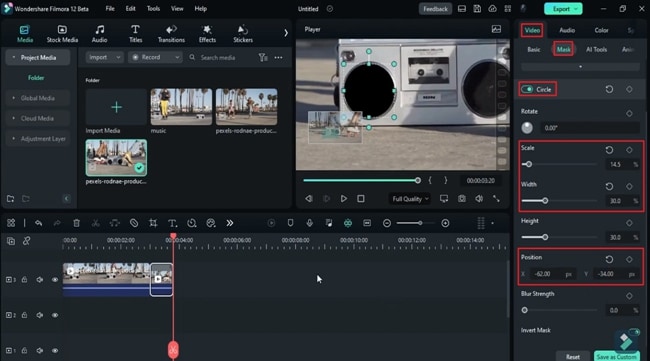
Clique em "Configurações" no painel de visualização e selecione o "Nível do zoom" para mudar o vídeo de acordo com o seu requisitos. Pressione e segure a tela no painel de pré-visualização e mova-o para ajustá-lo. Mude a "Escala", "Posição" e "Largura" de novo para se ajustar a "Máscara" no objeto.
Agora, ajuste o cursor de reprodução para começar a dividir o clipe e adicione um "Círculo" ao quadro-chave. Adicione um outro quadro-chave avançando do primeiro. Em seguida, coloque o cursor de reprodução no início do clipe dividido e ajuste o valor da "Escala" de acordo com os requisitos do vídeo.
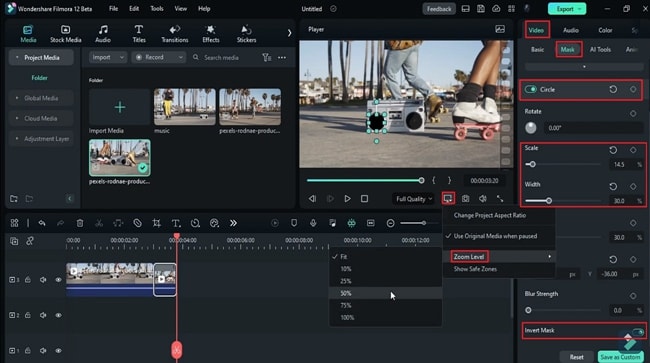
Adicionar mais clipes como linhas de vídeo
Arraste e solte um outro vídeo do painel de mídia na linha do tempo nas outras faixas abaixo do clipe dividido. Abaixo a guia "Básico", habilite o quadro-chave "Transformar". Faça os ajustes necessários em "Escala" e "Posição" para fazer o efeito zoom out. No último clipe, nós podemos usar um objeto parecido para criar uma transição repetindo o mesmo processo.
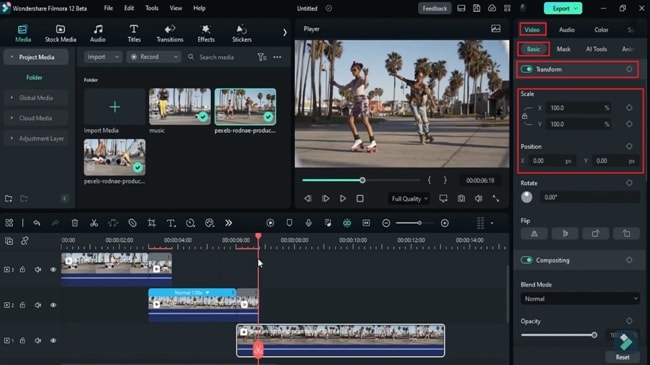
Adicionar mais efeitos e renderização a visualização final
Adicionar efeitos nos seus vídeos para dar a eles uma aparência cinematográfica é importante. Para isso, vá para "Efeitos" na barra de ferramentas do Filmora, abaixo em "Efeitos de vídeo", escolha "Retrato de IA". Você verá várias opções. Comece adicionando os efeitos desejados nos clipes na linha do tempo.
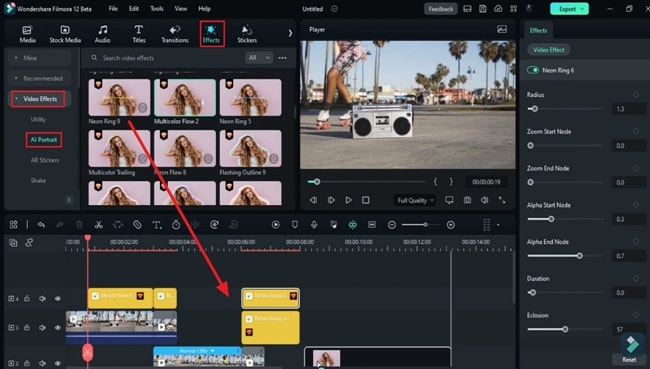
Uma vez que os efeitos foram adicionados, vá até "Pré-visualização de renderização" na linha do tempo para ver o resultado final. Depois de vê-lo, vá até "Exportar" para salvar este arquivo.
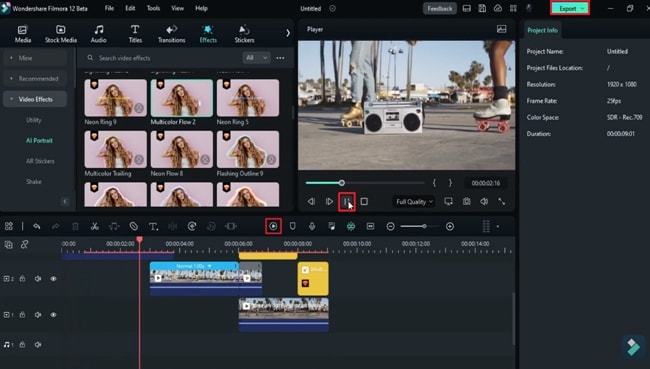
Adicione efeitos de transição nos seus vídeos pode significar melhorar o impacto e alcance. Aplicando estes efeitos, os seus vídeos se comunicarão criativamente e de maneira distinta. Não há necessidade de ser um esperto em edição; siga este guia passo a passo e faça um vídeo criativo de conteúdo agora mesmo usando o Wondershare Filmora.

Diga o que pensa