Pense em um vídeo que você fez e ficou ótimo: tudo parece perfeito, mas há algo que não deveria aparecer, como um rosto ou uma informação que precisa ficar escondida. Antes de compartilhar esse vídeo em qualquer lugar, é importante desfocar essa parte. Isso pode parecer complicado, principalmente se você não está acostumado a editar vídeos.
A boa notícia é que o Wondershare Filmora facilita esse processo, mesmo para quem não é especialista. Neste artigo, você vai conhecer formas práticas de desfocar partes de um vídeo usando o Filmora no computador e no celular. Não importa se você é novo nisso ou já tem alguma prática, vamos mostrar várias opções para você escolher a que funciona melhor para o que precisa.

Neste artigo
Parte 1. Como desfocar parte de um vídeo usando o Filmora no computador
Aqui, você vai ver quatro maneiras principais que o Filmora oferece para esconder uma parte do vídeo de um jeito que fica bem natural. Vamos explicar cada uma delas para você entender como podem ser úteis em diferentes casos.
- Esconda rostos em vídeos com ferramentas práticas e um programa fácil de mexer.
- Mantenha rostos desfocados mesmo quando eles se mexem.
- O mosaico facial por IA resolve tudo com um clique.
- Use o efeito de remoção de face para escolher quais rostos esconder.

Método 1. Mosaico facial por IA
Esse recurso do Filmora acha os rostos no vídeo sozinho e já os protege. Ele usa uma tecnologia que segue os rostos que você não quer mostrar e os cobre direitinho. Na biblioteca de efeitos, você encontra vários tipos de mosaico para usar. Também dá para ajustar coisas como a força e a transparência do efeito.
Passos para desfocar rosto em um vídeo usando o Mosaico facial por IA do Filmora
Quer aprender a desfocar um rosto ou outra parte específica do vídeo com esse método? Veja o passo a passo abaixo:
Passo 1. Selecione o recurso de Mosaico facial por IA
Abra o Filmora no seu computador e vá até a parte chamada "Caixa de Ferramentas" na tela inicial. Lá, procure por "Mosaico facial por IA" e clique nessa opção. Depois, é só trazer o vídeo que você quer editar para o programa.
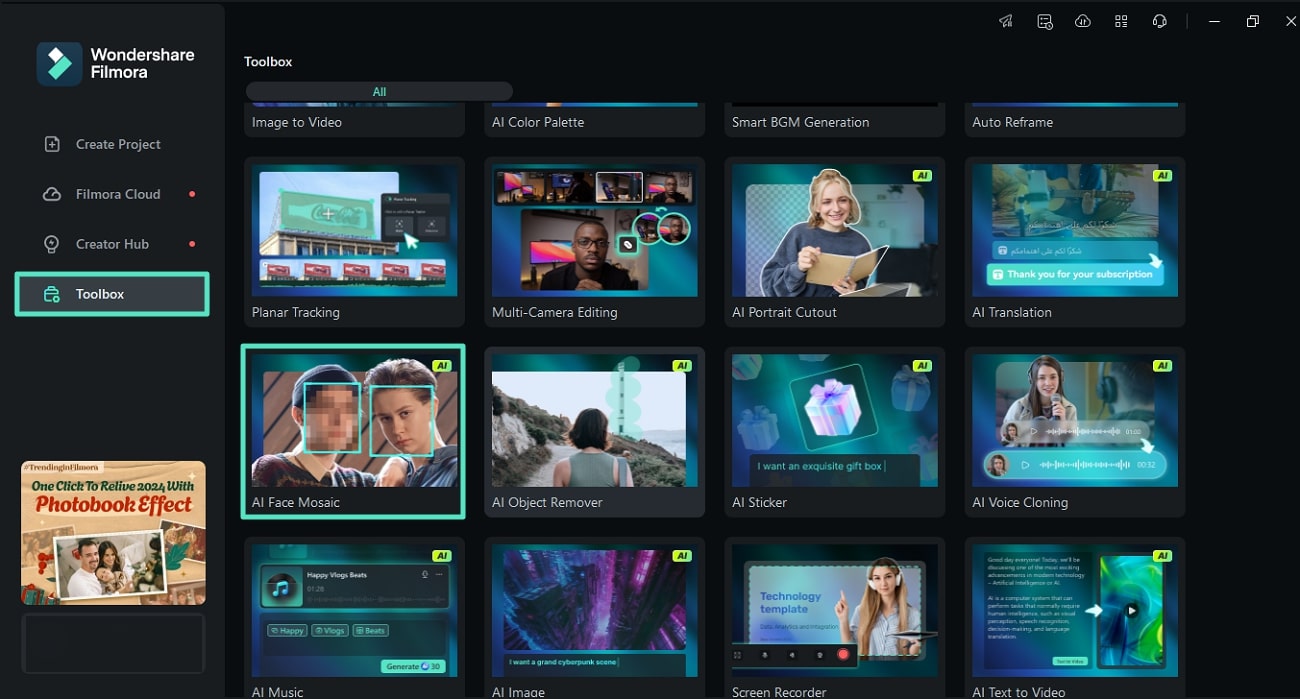
Passo 2. Escolha o efeito de mosaico desejado
Na tela de edição, você vai ver a biblioteca de "Efeitos" aberta e pode escolher o mosaico que mais gosta. Para colocar o efeito no vídeo, clique no "+" ou arraste ele para a linha do tempo.
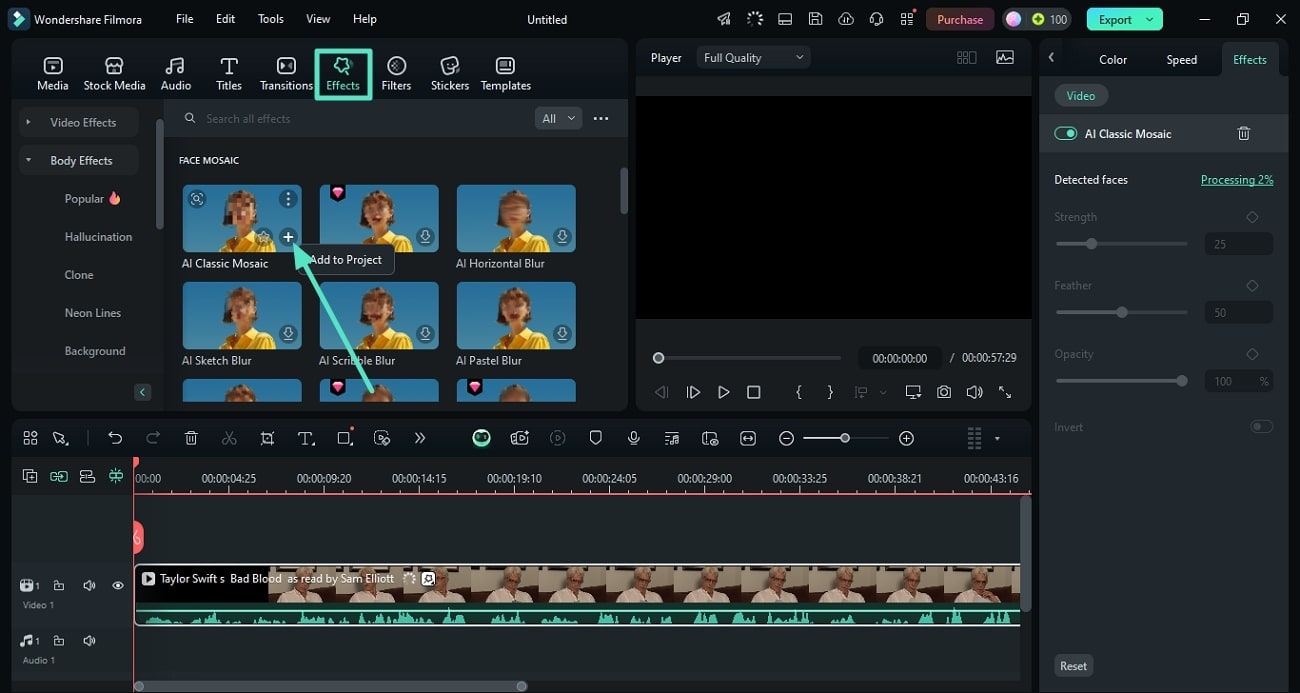
Passo 3. Ajuste os atributos do efeito
Depois de aplicar o mosaico no rosto que o programa encontrou, dá para ver como ficou clicando em "Reproduzir" na pré-visualização. À direita, no painel "Efeitos", vá na seção "Vídeo" e mexa nos controles de "Força", "Suavidade" e "Opacidade" até ficar do jeito que você quer. Quando terminar, clique em "Exportar" no canto de cima.
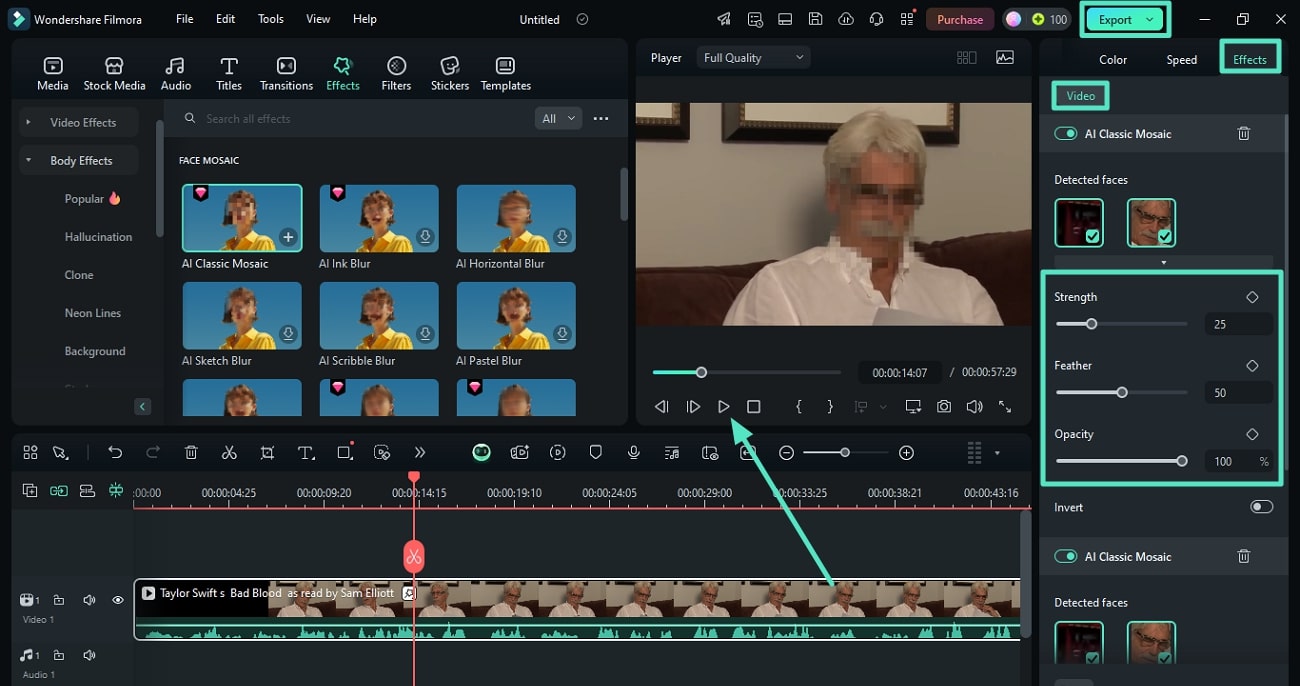
Passo 4. Defina as configurações de exportação e salve
Na janela que abrir, escolha as "Configurações de saída" para decidir o formato, a qualidade e outros detalhes do vídeo. Quando estiver tudo certo, clique em "Exportar" para salvar o arquivo no computador.
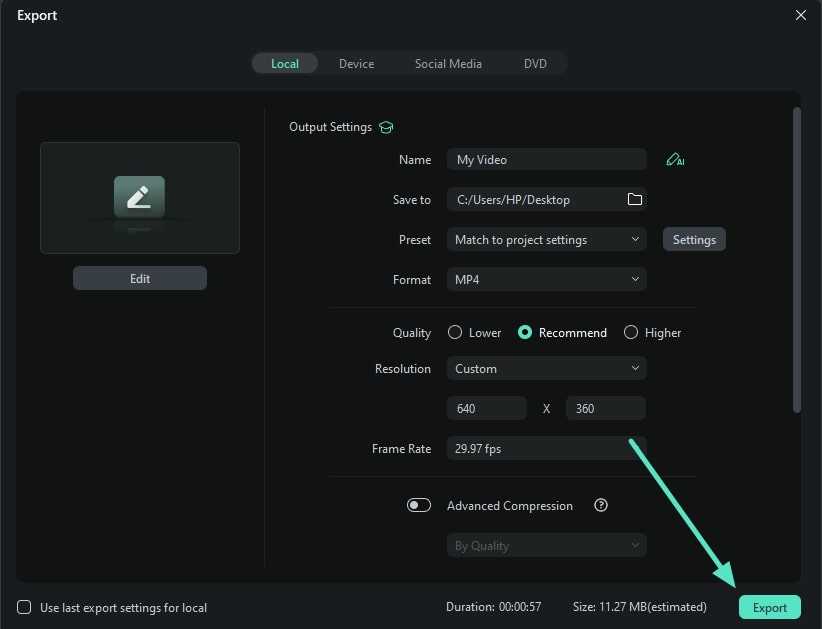
Método 2. Efeitos de desfoque especiais
Além do mosaico facial por IA, o Filmora também tem vários efeitos de desfoque que você pode usar no vídeo. Na biblioteca de efeitos, existe uma parte só para desfoques, com muitas opções. Você ainda pode personalizar e escolher exatamente a área que quer desfocar.
Tutorial para adicionar desfoque personalizado usando os efeitos especiais do Filmora
Com essa biblioteca, dá para pegar desfoques de vários estilos e formas diferentes. Veja como fazer isso nos passos abaixo:
Passo 1. Escolha os efeitos desejados na biblioteca
Abra o Filmora, coloque o vídeo na interface e arraste ele para a linha do tempo. Vá em "Efeitos" no menu de cima e abra a biblioteca. Dentro de "Efeitos de vídeo", pegue o efeito que você quer e arraste para a linha do tempo.
Isso abre o painel "Efeitos" à direita; na seção "Vídeo", clique na seta do "Desfoque de movimento" e escolha "Círculo".
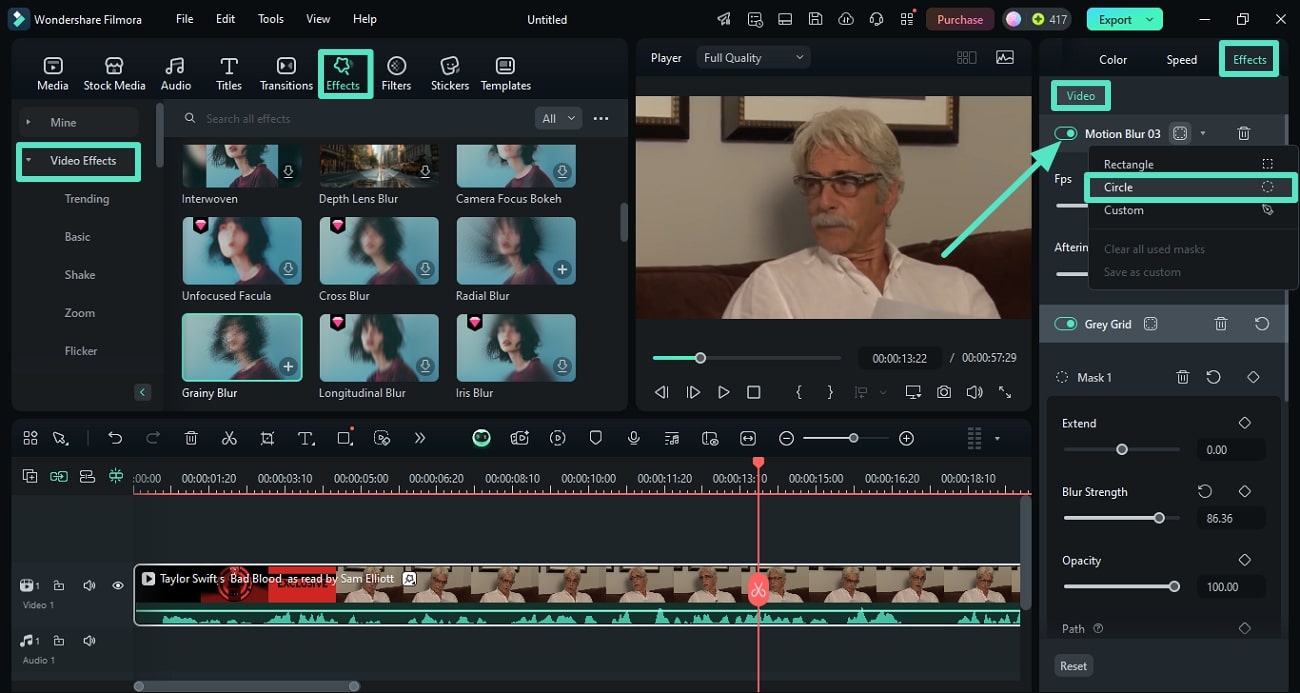
Passo 2. Defina a área de desfoque e personalize
Na pré-visualização, arraste os pontos do círculo para cobrir a parte que você quer desfocar. No painel "Efeitos", ajuste a "Força" e a "Opacidade" com os controles. Dá para mudar outras coisas, como "Intensidade" e "Ângulo", no mesmo lugar. Depois de tudo pronto, clique em "Exportar" no canto superior direito.
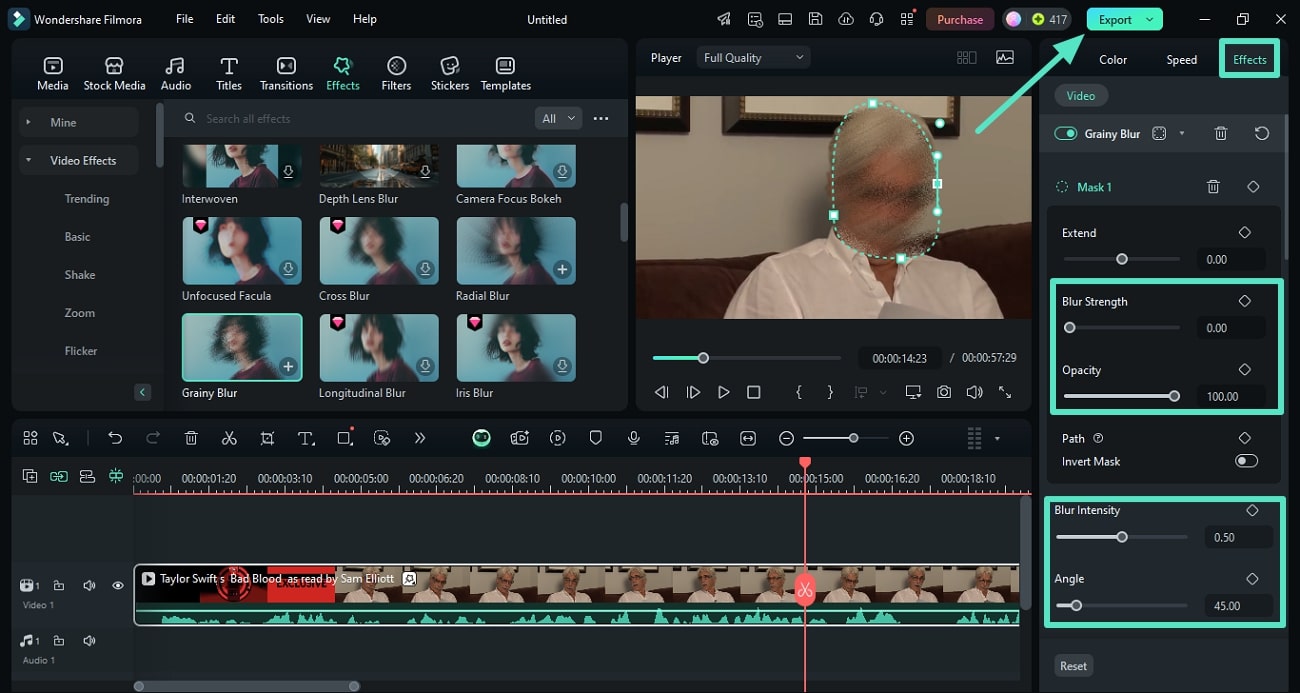
Método 3. Desfocar vídeo com rastreamento de movimento
Outra forma de desfocar uma parte do vídeo no Filmora é usando o rastreamento de movimento, que encontra coisas que se mexem com ajuda de inteligência artificial. Depois de achar, o programa pergunta se você quer colocar um mosaico ou outro efeito, e você pode ajustar como ele fica.
Guia passo a passo para aplicar rastreamento de movimento com o Filmora
Com esse recurso, o Filmora acha objetos que se movimentam sozinho e os desfoca. Confira como usar nos passos a seguir:
Passo 1. Inicie o rastreamento de movimento após importar o vídeo
Abra o Filmora, importe o vídeo na área de "Mídia" e arraste para a linha do tempo. Do lado direito, no painel "Vídeo", abra "Ferramentas de IA", encontre "Rastreio de movimento", ative e clique no botão para começar.
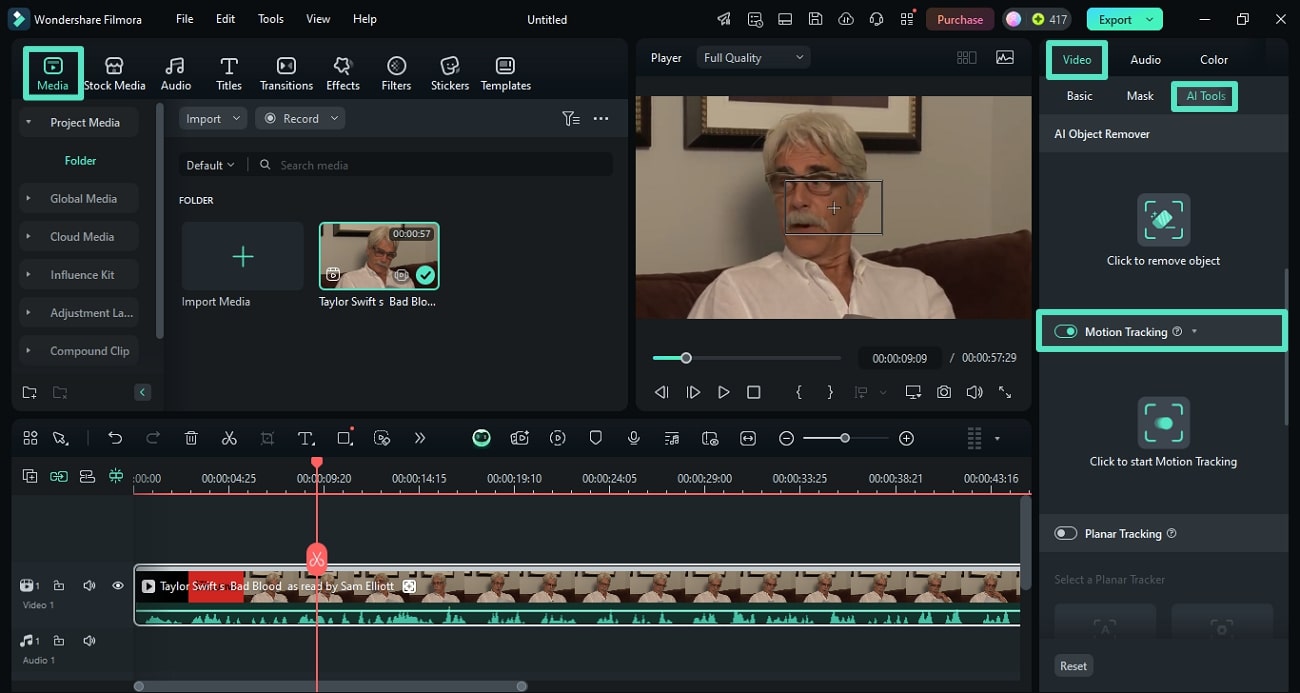
Passo 2. Adicione um elemento vinculado ao movimento rastreado
Quando o programa achar o movimento, a área aparece marcada na pré-visualização. No mesmo painel, abra o menu "Vincular elemento" e escolha "Mosaico".
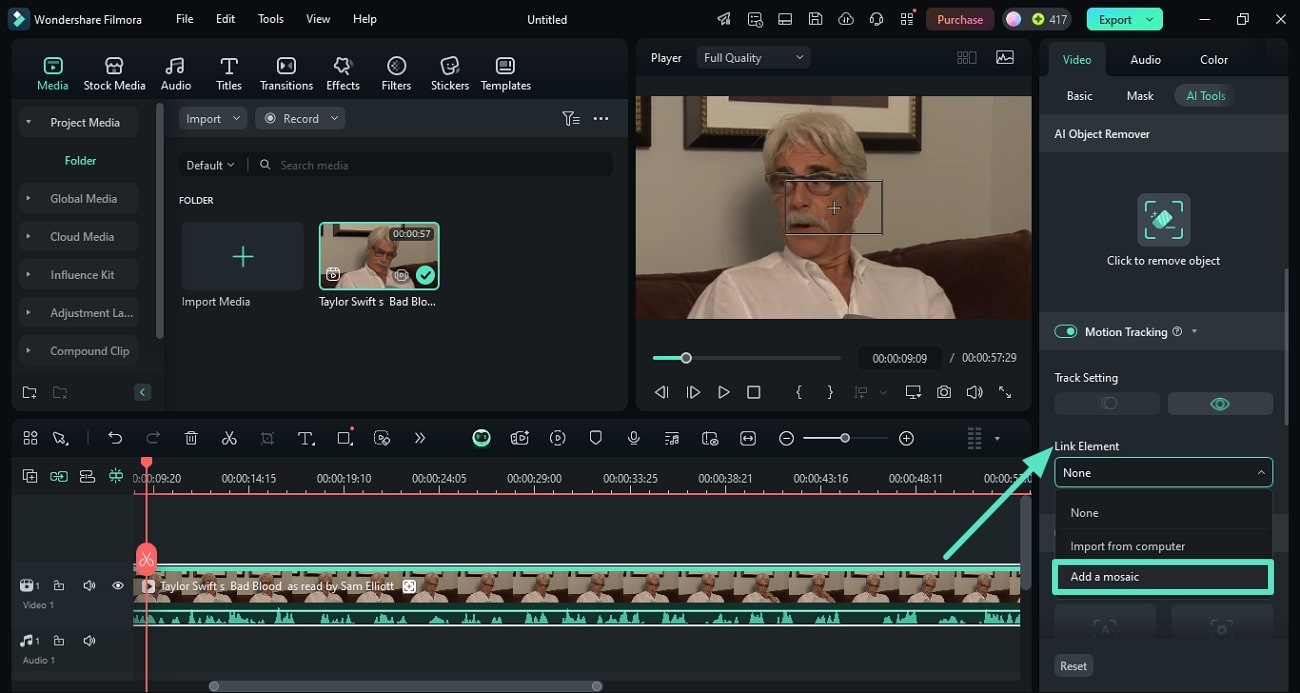
Passo 3. Ajuste a área rastreada e exporte
Com o mosaico no lugar, o vídeo já vai estar desfocado naquela parte. Se precisar, arraste a seleção para ajustar. No painel "Mosaico", à direita, mexa na "Intensidade" e na "Opacidade". Gostou do resultado? Clique em "Exportar" para salvar.
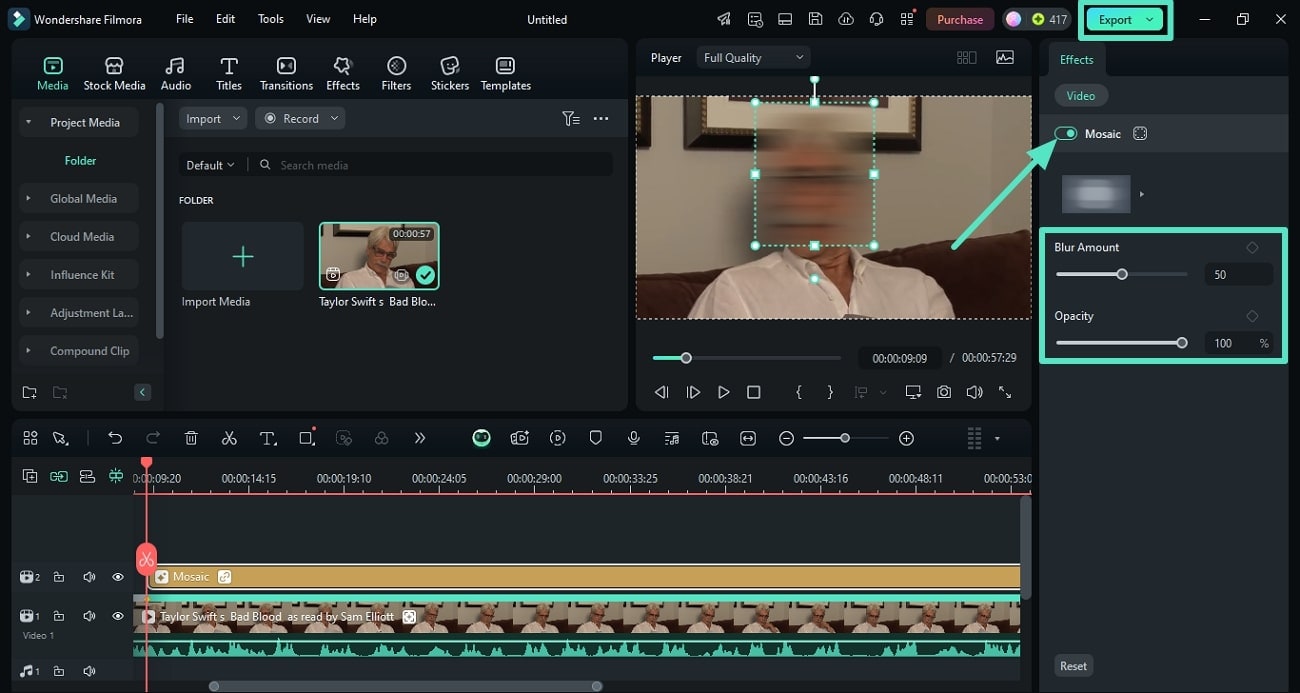
Método 4. Como desfocar com rastreador planar
Esse recurso especial do Filmora encontra superfícies planas no vídeo e permite trocar elas por outras coisas. Mas também serve para achar partes que você não quer mostrar. Ele usa um rastreamento com quatro pontos, seguindo algo no vídeo para marcar a área.
Guia sobre como desfocar com o rastreador planar do Filmora
A ferramenta detecta tudo sozinha e deixa você adicionar mosaicos ou outros elementos. Veja como desfocar:
Passo 1. Clique no rastreador de planos
Abra o Filmora, vá na "Caixa de ferramentas" da tela inicial e clique em "Rastreador de planos". Importe o vídeo para o programa e coloque-o na linha do tempo.
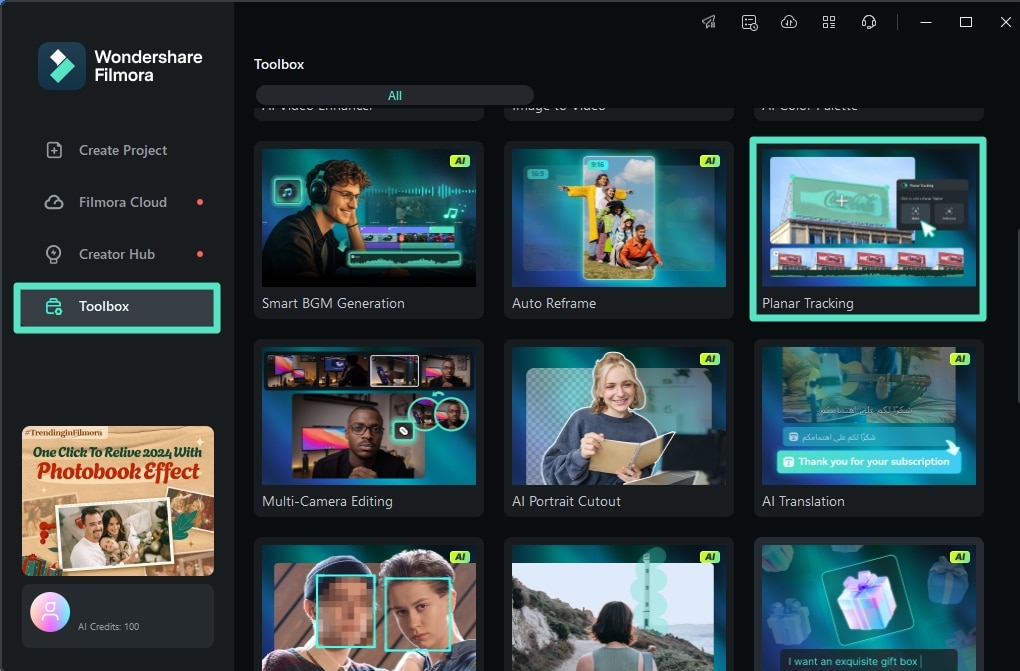
Passo 2. Escolha o rastreador planar automático
Na tela principal, abra o painel "Vídeo" à direita, vá em "Ferramentas de IA", ache o "Rastreamento de planos", ative, selecione "Automático" e clique em "Iniciar" para ele analisar o vídeo.
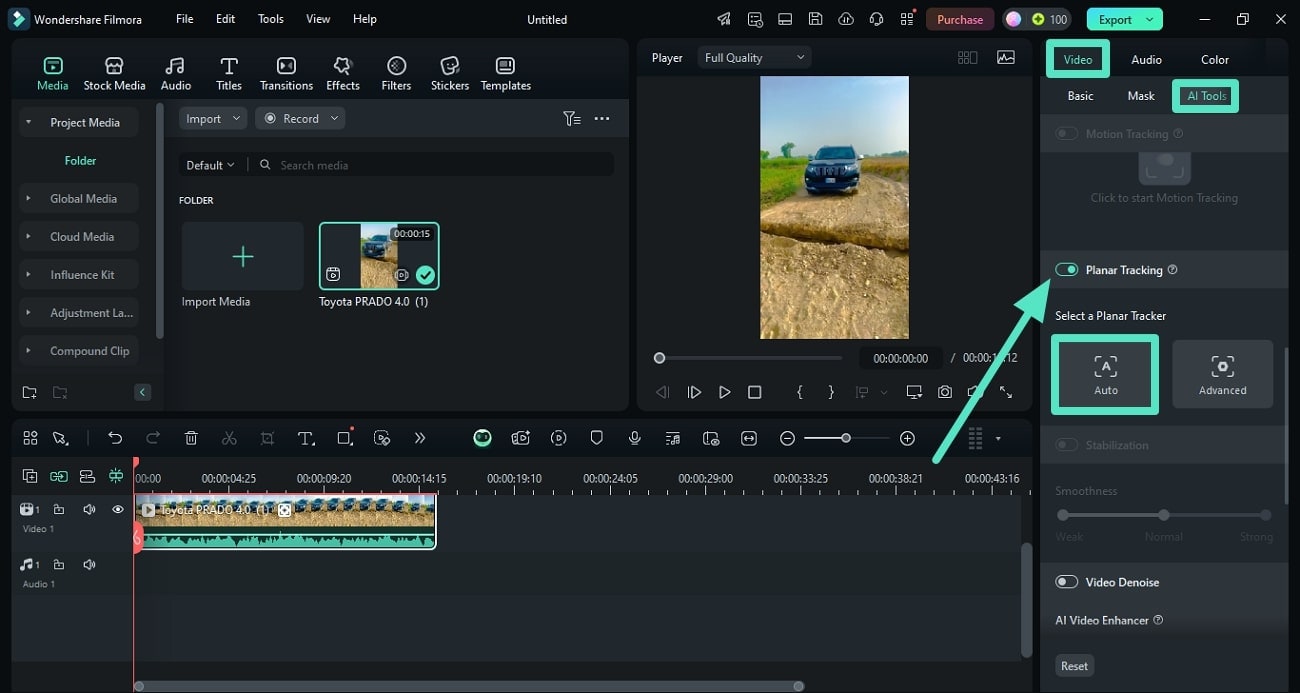
Passo 3. Vincule um elemento de mosaico
Depois que ele encontrar a superfície, você vai ver um quadrado na pré-visualização. Abra o menu "Vincular elemento" e clique em "Adicionar um mosaico".
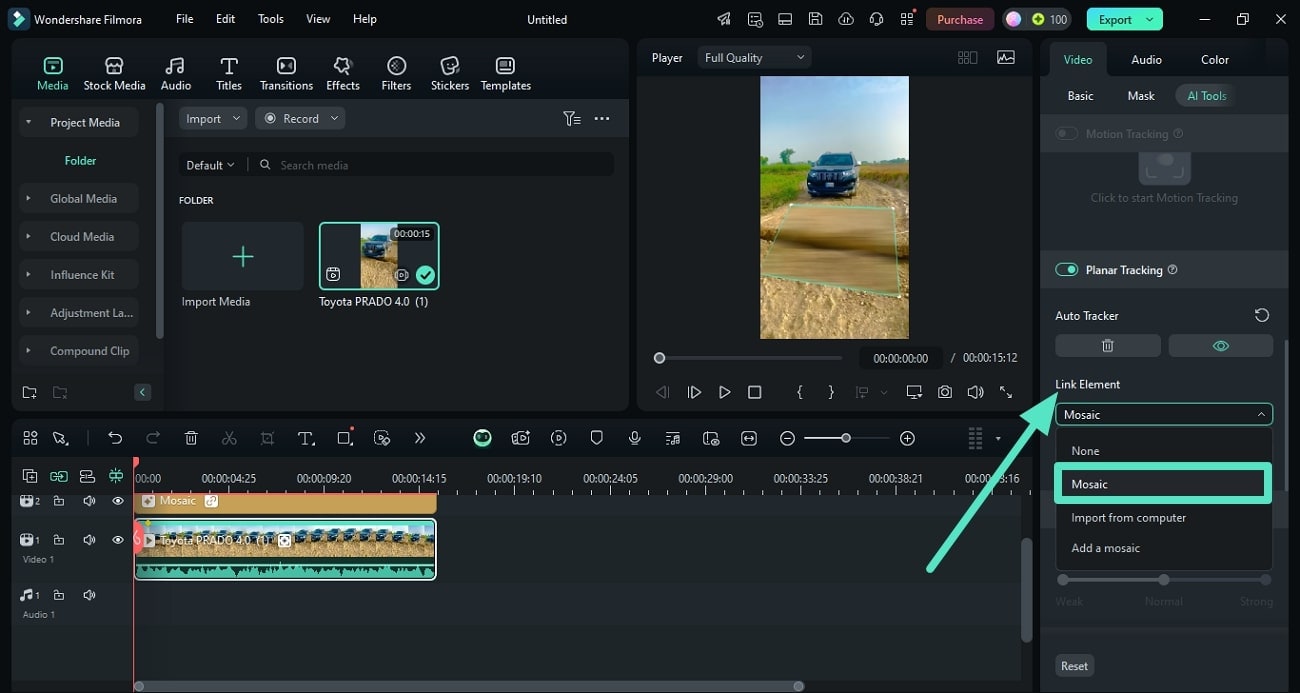
Passo 4. Ajuste o desfoque e exporte
Com o mosaico aplicado, mexa na "Intensidade" e na "Opacidade" com os controles. Quando estiver satisfeito, clique em "Exportar" no canto de cima para salvar o vídeo.
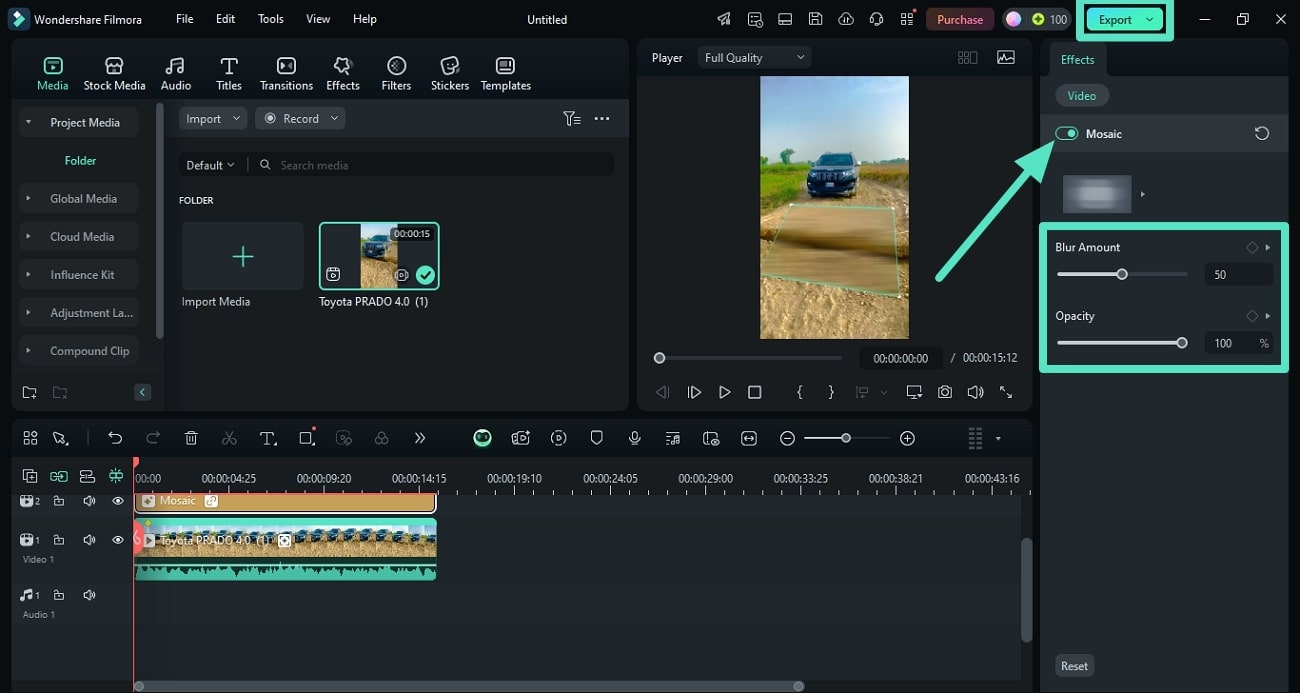
- Esconda rostos em vídeos com ferramentas práticas e um programa fácil de mexer.
- O Rastreamento de movimento mantém rostos desfocados mesmo quando eles se mexem.
- O Mosaico de facial com IA resolve tudo com um clique, até em vídeos com várias pessoas.
- Use o efeito de remoção de face para escolher quais rostos esconder enquanto edita.

Parte 2. Adicionando efeito de desfoque em vídeos usando o aplicativo Filmora
Se você está fora de casa e precisa desfocar algo no vídeo rapidinho, o aplicativo Filmora é uma ótima opção. Ele tem uma coleção grande de adesivos, incluindo mosaicos, que você pode usar para cobrir partes do vídeo com facilidade.
Filmora para celular Filmora para celular Filmora para celular Filmora para celular Filmora para celular
Efeito de desfoque perfeito no celular
- • Funções novas e inteligentes com IA.
- • Edição de vídeo simples para quem está começando.
- • Ferramentas completas para quem já edita profissionalmente.

 4,5/5 Excelente
4,5/5 ExcelenteComo já falamos, a biblioteca de adesivos ajuda a adicionar desfoque direto no celular. Veja como fazer:
Passo 1. Crie um novo projeto e selecione o adesivo de desfoque
Abra o aplicativo no celular e toque em "Novo Projeto" na tela inicial. Traga o vídeo para dentro do app. Depois que carregar, vá na barra de ferramentas embaixo e toque no ícone "Figurinha".
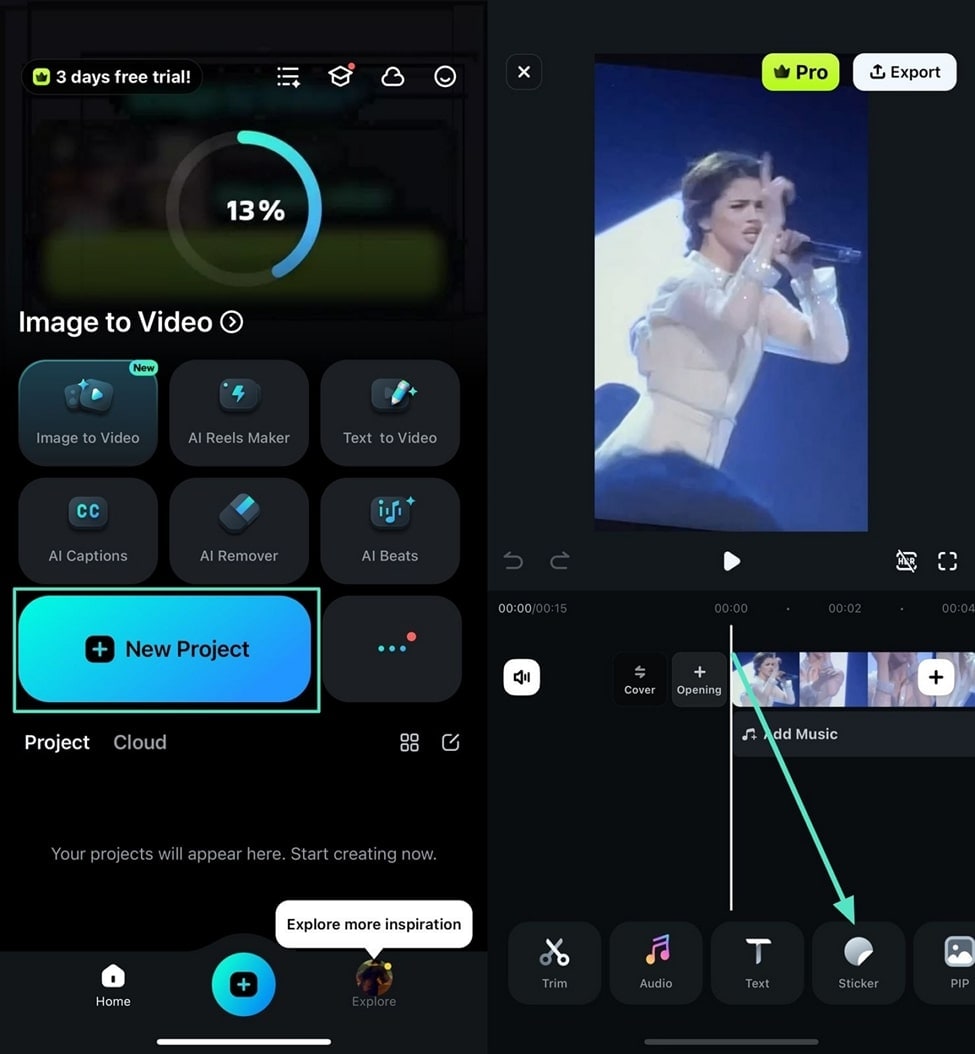
Passo 2. Aplique o adesivo de desfoque e exporte os resultados
Na biblioteca de adesivos, procure por "Mosaico" na busca e escolha o que você gostar, arrastando para a tela. Coloque o adesivo onde quer desfocar e ajuste o tamanho. Quando acabar, aperte "Exportar" no canto superior direito para salvar.
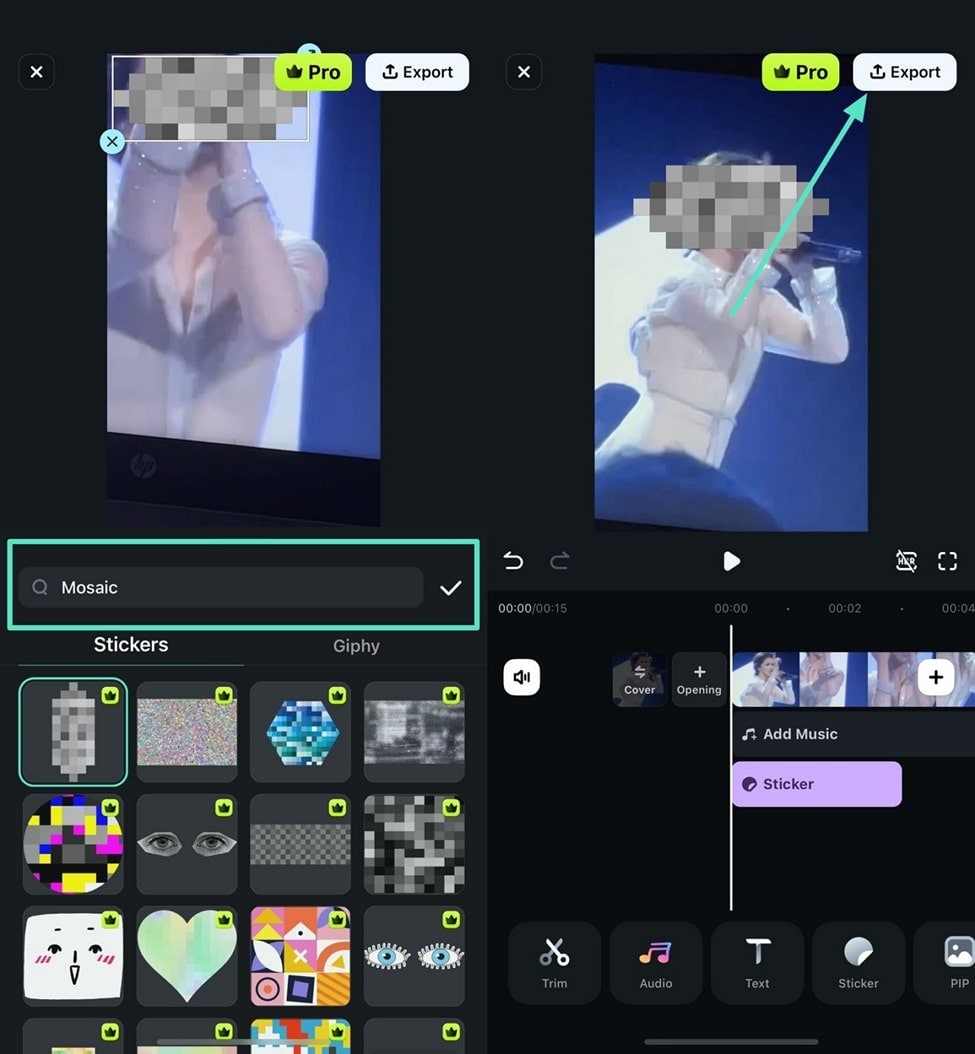
Conclusão
Resumindo, este artigo mostrou as melhores maneiras de desfocar partes de um vídeo usando o Wondershare Filmora. O programa tem recursos com inteligência artificial que encontram movimentos e desfocam objetos que se mexem direitinho. Além disso, oferece vários tipos de mosaico para esconder coisas importantes ou que não devem aparecer.






