Para melhores resultados, use a versão mais recente.
-
Texto e Legenda (Mac)
- Texto animado no Mac
- Como Usar a Legenda Automática no Wondershare Filmora
- Como usar efeitos de texto controlado por áudio no Wondershare Filmora no Mac
- Como usar o recurso Alteração de Voz no Wondershare Filmora Mac
- Animação de texto em trajetória para Mac
- Como aplicar a funcionalidade de texto curvo no Wondershare Filmora?
- Editar e personalizar seus textos no Mac
-
Recursos de IA (Mac)
- Tradução por IA no Filmora para Mac
- Como editar os adesivos de IA
- Imagem para Vídeo para Mac
- Texto para vídeo com IA no Mac
- Edição com assistente de IA para Mac
- Removedor de voz por IA para Mac
- Criador de miniaturas por IA para Mac
- Edição baseada em texto por IA no Mac
- Proteção de tom de pele IA disponível para Mac
- Gerador de música com IA para Mac
- Máscara inteligente de IA para Mac
- Fala para Texto / Texto para Fala no Mac
-
Animação e quadro-chave (Mac)
-
Guia rápido (Mac)
- Barra de ferramentas personalizada para Mac
- Problemas conhecidos e erros corrigidos
- Pesquisa Inteligente com IA para Mac
- Primeiros Passos (Mac)
- Download/Instalação/Ativação/Atualização/Desinstalação do Filmora
- Baixar, Registrar e Desinstalar (Mac)
- Notas de Lançamento (Mac)
- Planos de Membros (Mac)
- Lista de Atalhos do Teclado (Mac)
-
Novos recursos (Mac)
-
Requisitos do sistema (Mac)
-
Interface principal (Mac)
-
Criar projeto (Mac)
-
Importar e gravar (Mac)
-
Edição de vídeo (Mac)
- Áudio Ripple para Mac
- Criação Automática no Mac
- Crie conteúdo com templates de componentes no Mac
- Rotacionador de Vídeo para Mac: Como Girar/Inverter Vídeos no Mac
- Linha do Tempo Magnética no Mac
- Compressor de Vídeos para Mac
- Criar Clipe Multicâmera no Mac
- Rastreamento Planar no Mac
- Selecionar todos os clipes na linha do tempo no Mac
- Ferramentas de desenho para Mac
- Filmora Workspace para Mac
- Câmera super lenta com fluxo óptico para Mac
- Atalhos de velocidade de reprodução para Mac
- Régua de Edição de Vídeo - Mac
- Editor de Múltiplos Vídeos para Mac
- Marcadores para Mac
- Marcado como Favoritos para Mac
- Planos de fundo customizados para vídeos e imagens no Mac
- Clipes compostos para Mac
- Ativar/desativar clipe no Mac
- Dividir e Cortar Vídeos (Mac)
- Cortar e Ampliar Vídeos (Mac)
- Transformar Vídeo (Mac)
- Aprimoramento Automático (Mac)
- Estabilização de Vídeo (Mac)
- Vídeo em Tela Dividida (Mac)
- Frame Congelado (Mac)
- Projeção de Sombras (Mac)
- Correção de Lentes (Mac)
- Efeito PIP (Mac)
- Máscaras (Mac)
- Composição (Mac)
- Captura de Imagem do Vídeo (Mac)
- Adicionar Bordas (Mac)
- Efeito Mosaico (Mac)
- Remoção de Rosto (Mac)
-
Edição de cores (Mac)
- Vista de comparação de cores para Mac
- Ajustar tons de cores no Mac
- Nitidez no Mac
- Rodas de cores para Mac
- Paleta de Cores por IA para Mac (Correspondência de Cores)
- Escopos de vídeo profissionais para Mac
- Efeito vinheta no Mac
- Ajustes de luz no Mac
- HSL no Mac
- Histograma no Mac
- Aprimoramento de Cores (Mac)
- Tom de Cores (Mac)
- Balanço de Branco (Mac)
- Ajustar LUT 3D (Mac)
-
Edição de áudio (Mac)
- Alongamento de áudio para Mac
- Medidor de Áudio para Mac
- Como realizar a clonagem de voz com IA no Wondershare Filmora?
- Aparar, Dividir ou Cortar Áudio (Mac)
- Auto Desvio de Áudio no Mac
- Ajustar Áudio (Mac)
- Separar Áudio ( Mac)
- Remoção de Ruído de Áudio com IA
- Fade In/Out de Áudio (Mac)
- Frequência de Áudio (Mac)
- Misturador de Áudio (Mac)
- Equalizador de Áudio (Mac)
- Silenciar Áudio (Mac)
- Detecção de Batida (Mac)
- Redução de Ruído de Vídeo para Mac
-
Edição de animação (Mac)
-
Ajuste de velocidade (Mac)
-
Edição de IA (Mac)
- Geração de BGM inteligente para Mac
- Aprimorador de Voz com IA para Mac
- Mosaico de Rosto com IA no Mac
- Aprimorador de Vídeo com IA para Mac
- Áudio para vídeo no Mac
- Recorte Inteligente com IA para Mac
- Ideia ai para o vídeo do mac
- Removedor de Objetos com IA para Mac
- Projeto de vídeo curto no Mac
- Corte de cena inteligente para Mac
- Tela Verde (Chroma Key) (Mac)
- Auto Reframe (Mac)
- Remoção de Ruídos Automática (Mac)
- Sincronização Automática de Áudio (Mac)
- Retrato de IA no Mac
- Detecção de Cenas (Mac)
- Motion Tracking (Mac)
- Figurinhas AR (Mac)
- Estilizador IA (Mac)
-
Adicionar efeitos (Mac)
- Efeitos baseados em áudio para Mac
- Adicionar máscara de efeitos no Mac
- Efeitos de Contagem Regressiva do Filmora no Mac
- Como Adicionar visualizador de áudio no Mac
- Asset Center para Mac
- Efeitos Sonoros com IA para Mac
- Conjunto de efeitos para Mac
- Tipos de Efeitos (Mac)
- Adicionar e Personalizar Filtros (Mac)
- Adicionar e Personalizar Sobreposições (Mac)
- Recursos do Filmstock (Mac)
- Usar Efeitos Boris FX (Mac)
- Usar Efeitos NewBlue FX (Mac)
- Efeitos Sonoros (Mac)
-
Adicionar transições (Mac)
-
Adicionar áudio (Mac)
-
Adicionar títulos (Mac)
-
Adicionar elementos (Mac)
-
Exportar vídeo (Mac)
- Exportar vídeo para computador Mac
- Configurações de exportação no Mac
- Exportar clipes selecionados no Mac
- Exportar intervalo de clipe no Mac
- Tutorial e Visão Geral de Exportação (Mac)
- Exportar para Mac
- Exportar para um Dispositivo (Mac)
- Exportar para YouTube (Mac)
- Exportar para Vimeo (Mac)
- Gravar um DVD (Mac)
-
Usar Wondershare Drive (Mac)
-
Melhoria de desempenho (Mac)
- Configurações de HDR no Mac
- Edição em Grupos (Mac)
- Marcar Clipes (Mac)
- Alterar Qualidade de Reprodução (Mac)
- Renderizar Arquivos de Visualização (Mac)
- Gerenciar Linha do Tempo (Mac)
- Detecção de Compatibilidade do Sistema (Mac)
- Configurações do Projeto (Mac)
- Edição de Vídeo Proxy (Mac)
- Nível de zoom da reprodução no Mac
- Marcar entrada e saída no Mac
Corte de cena inteligente para Mac
O Corte de cena inteligente é uma tecnologia de edição de vídeo projetada para capturar os melhores momentos de um vídeo. Geralmente, ela é aplicada na fase de corte inicial, identificando e segmentando de forma inteligente momentos-chave, elementos e objetos em vídeos longos. Os clipes extraídos podem ser escolhidos e adicionados à linha do tempo para edição, facilitando a criação rápida de vídeos curtos.
Passo 1: Baixe e selecione o tamanho apropriado
Abra o Filmora em seu computador. Na página inicial, escolha a proporção de tela para o vídeo que será importado.
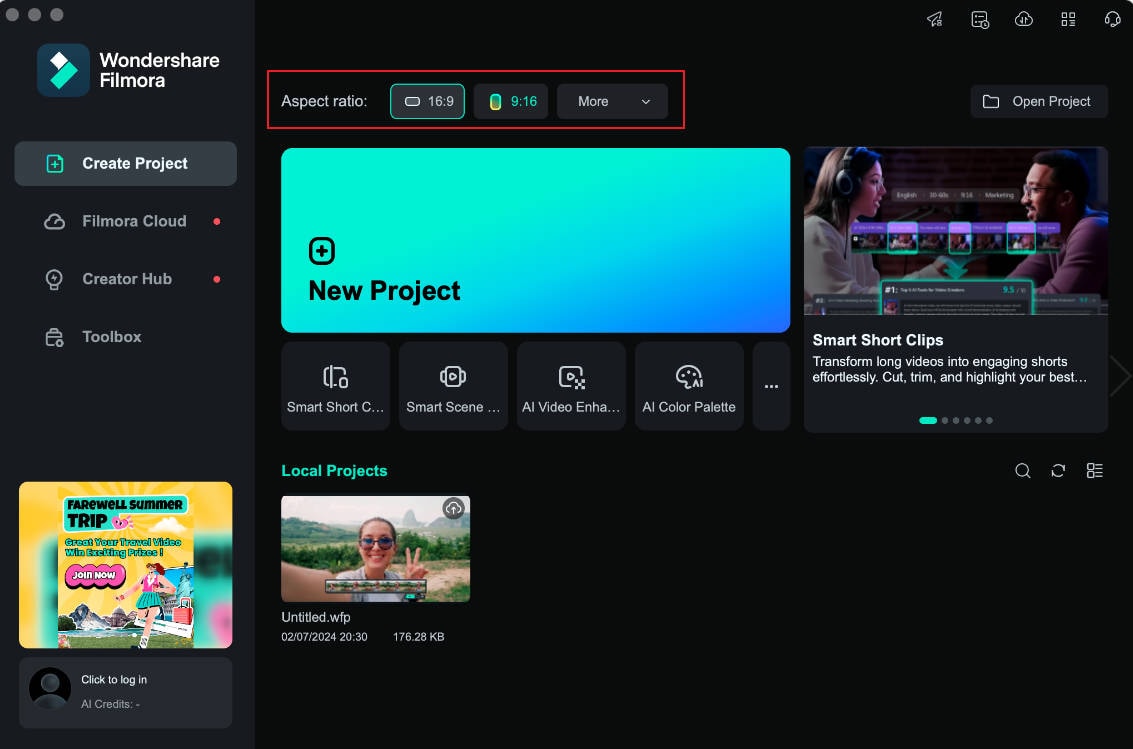
Passo 2: Localize o Corte de cena inteligente
Método 1: Na página inicial, há duas janelas de seleção para o recurso de Corte de cena inteligente. Clicar nelas leva diretamente à interface dessa função.
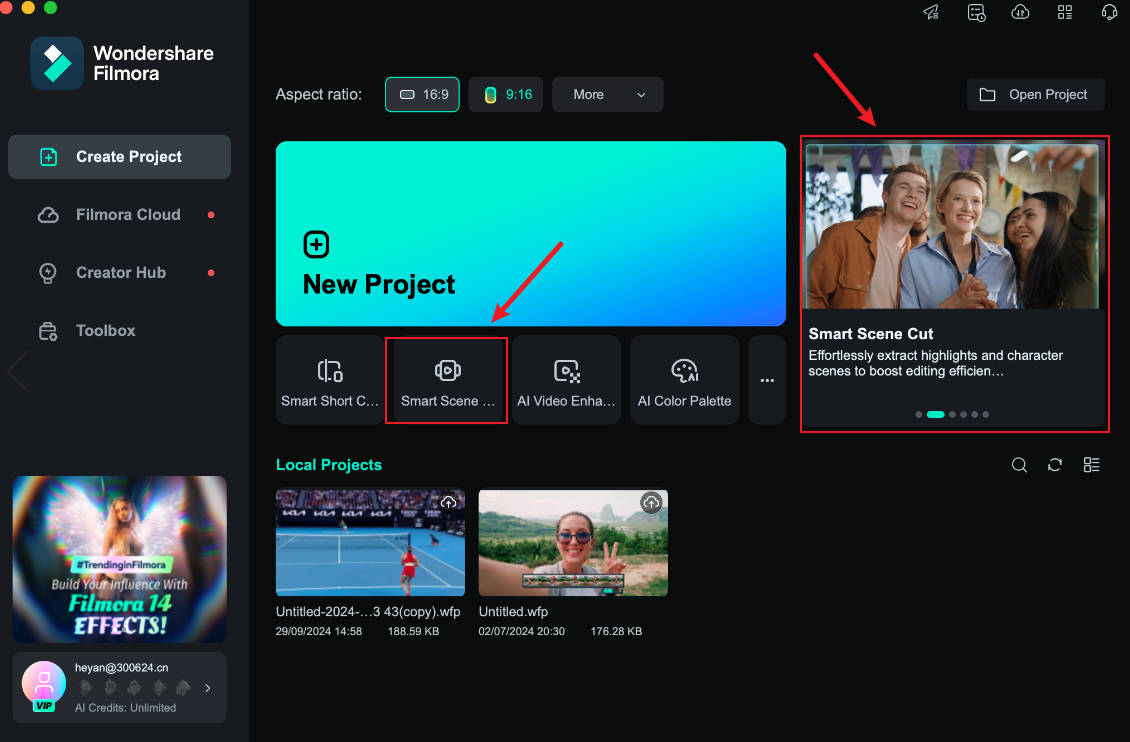
Método 2: Importe os clipes de vídeo e clique na opção Corte de cena inteligente na miniatura do vídeo.
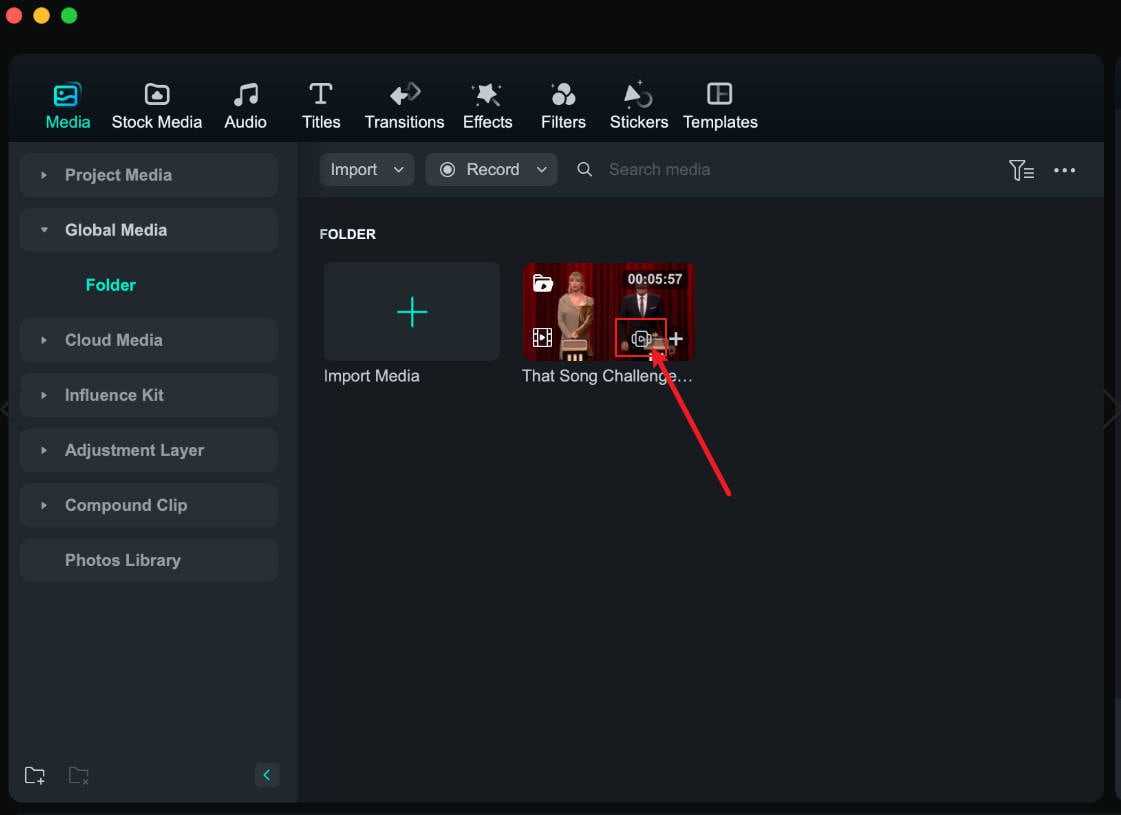
Método 3: Clique com o botão direito em um vídeo. Selecione Corte de cena inteligente para acessar a interface.
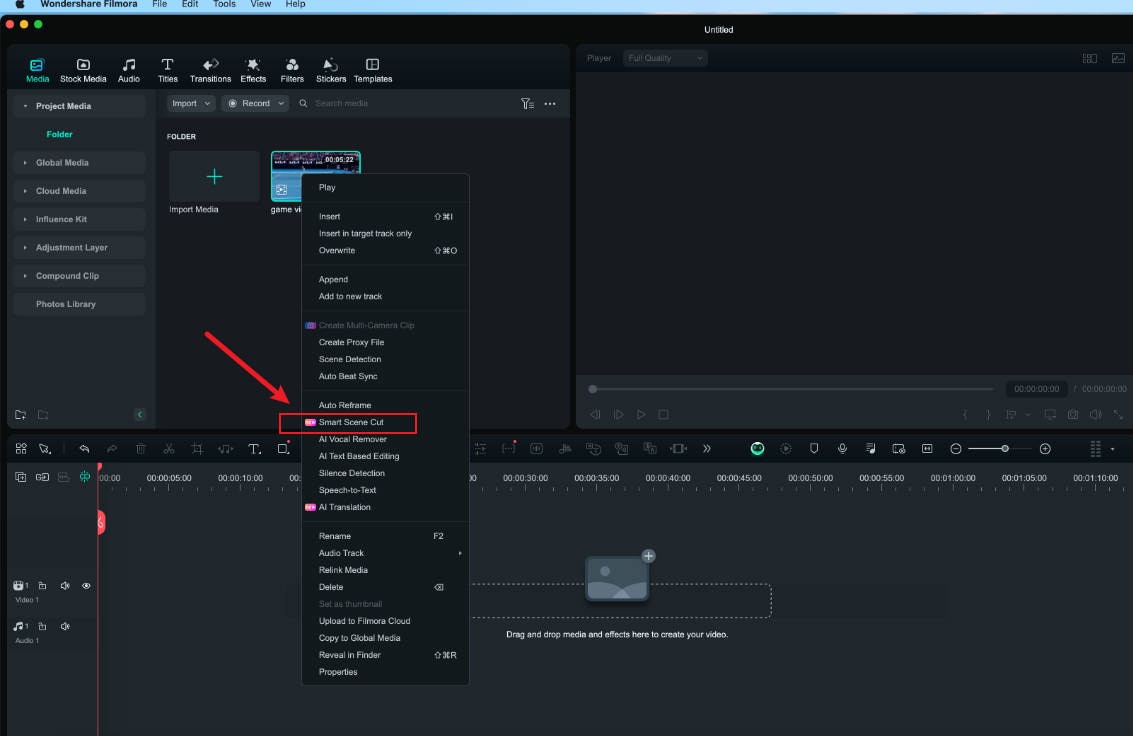
Passo 3: Acesse a página do recurso Corte de cena inteligente
Na nova janela pop-up, clique em "Iniciar" e aguarde a conclusão do upload.
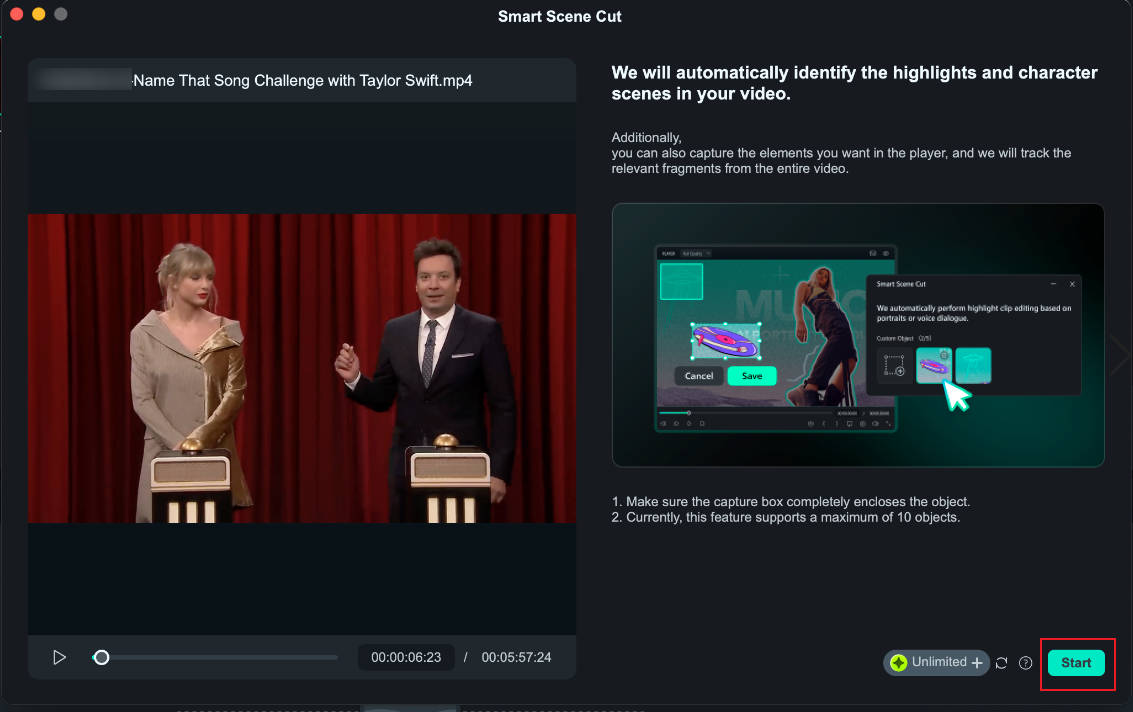
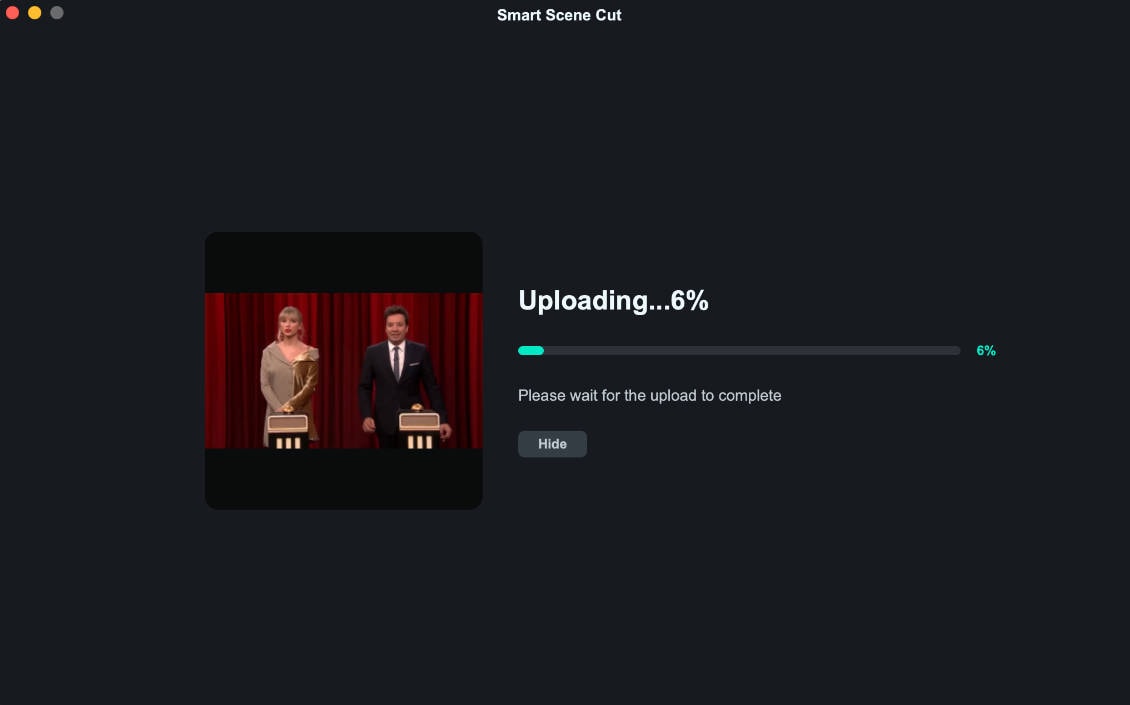
Passo 4: Veja o progresso
Você pode clicar em "Ocultar" para minimizar a janela e acompanhar o progresso na lista de tarefas em "Lista de tarefas > Tarefas de criação com IA".
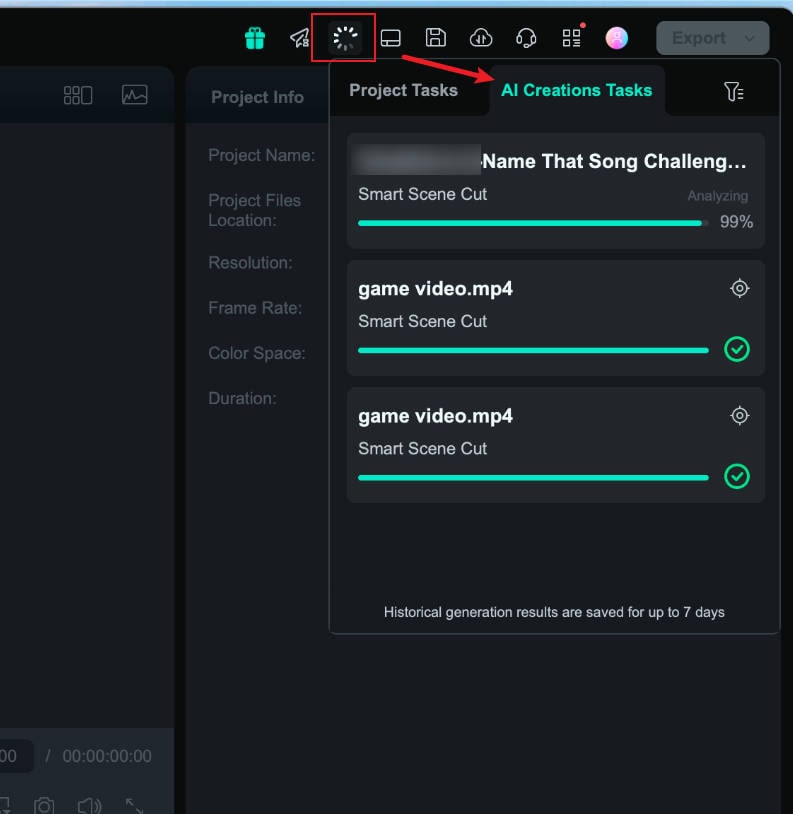
Na pasta de mídia, há um botão de pasta no canto superior esquerdo do vídeo. Ao clicar, você pode visualizar os resultados finalizados.
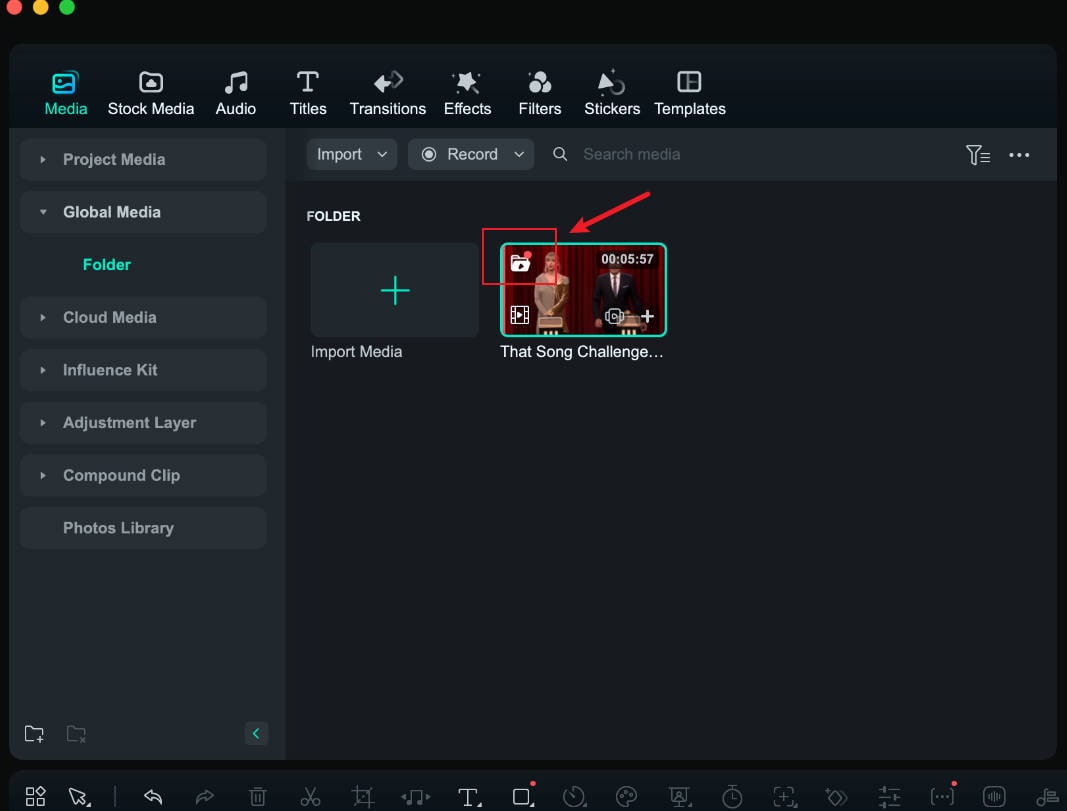
Dê um duplo clique no vídeo para entrar na página de edição.
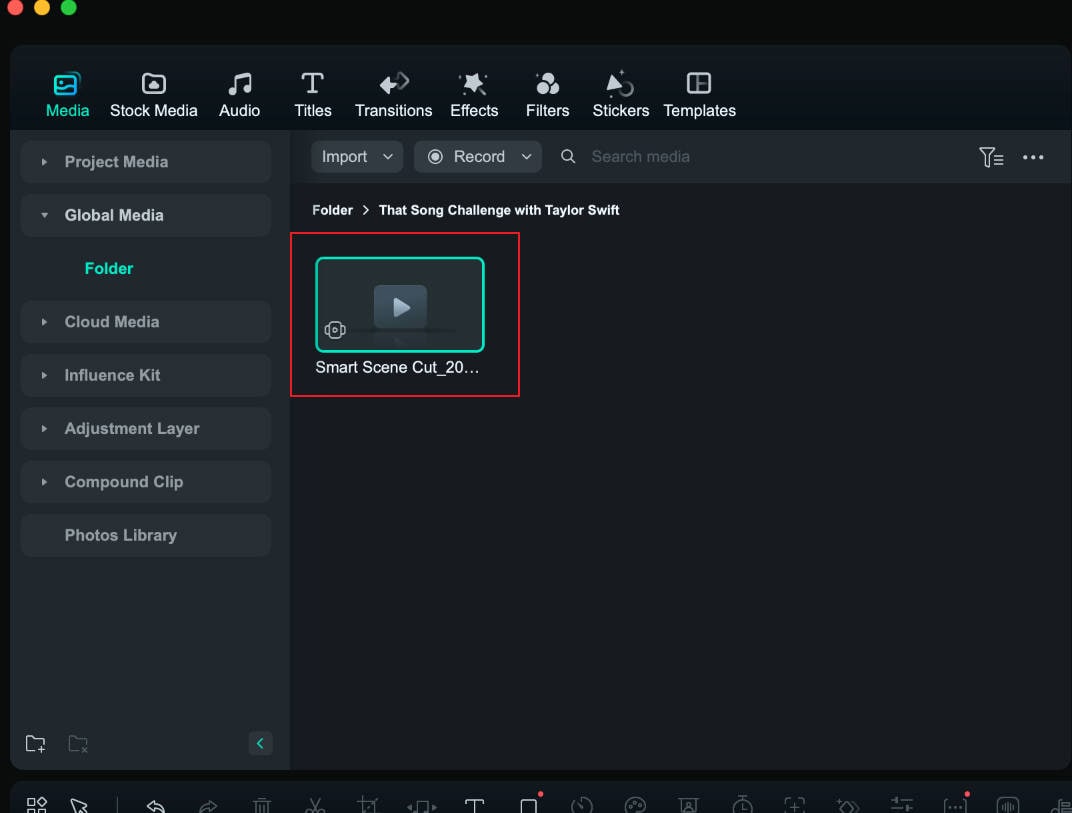
Nota:
Se você não clicar em "Ocultar" durante o processo de geração, a página de visualização dos resultados aparecerá automaticamente.Passo 5: Veja os resultados
Na página de resultados do recurso Corte de cena inteligente, você verá três categorias de seleção: "Cenas de destaque", "Cenas de personagem" e "Objeto personalizado".
Cenas de destaque
Captura cenas de destaque de forma inteligente. Selecione os segmentos que considerar mais impactantes e adicione-os à linha do tempo para edição posterior.
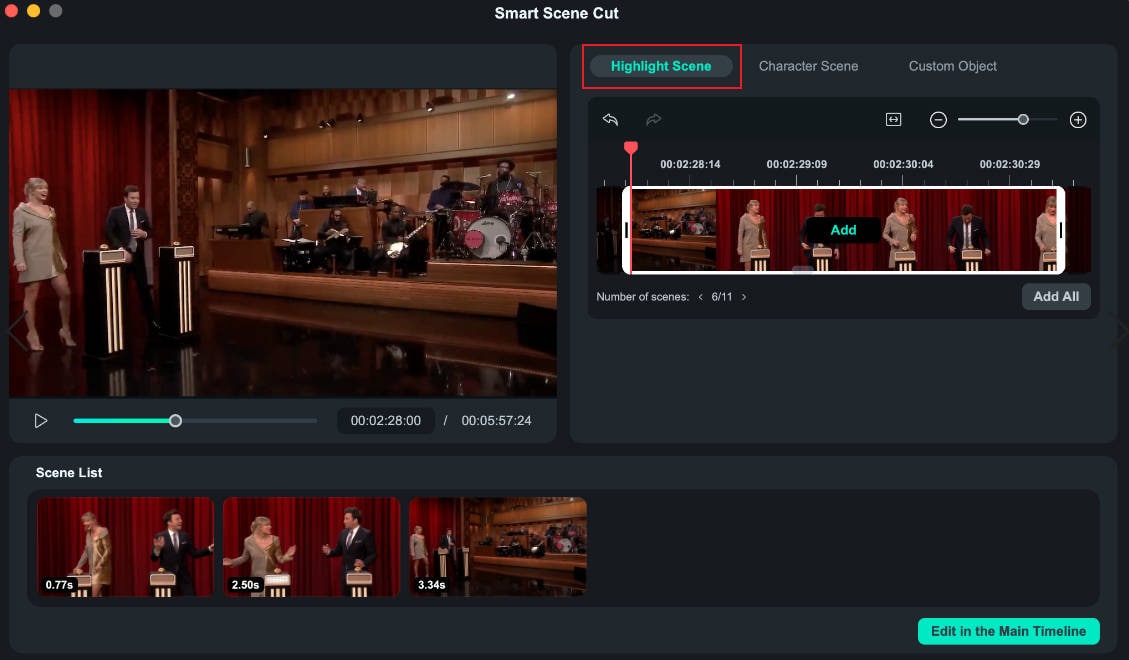
Cenas de personagem
Extrai cenas principais com base nos personagens, destacando segmentos importantes.
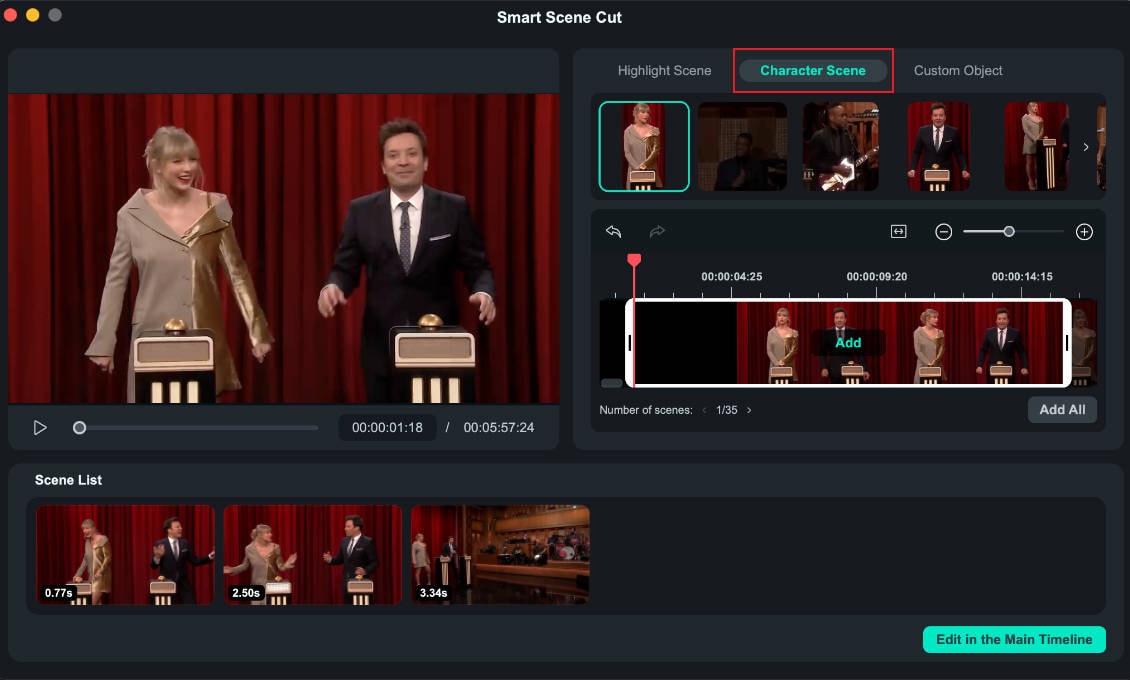
Objeto personalizado
Captura elementos personalizados do vídeo. O Filmora rastreará os fragmentos relevantes ao longo do vídeo.
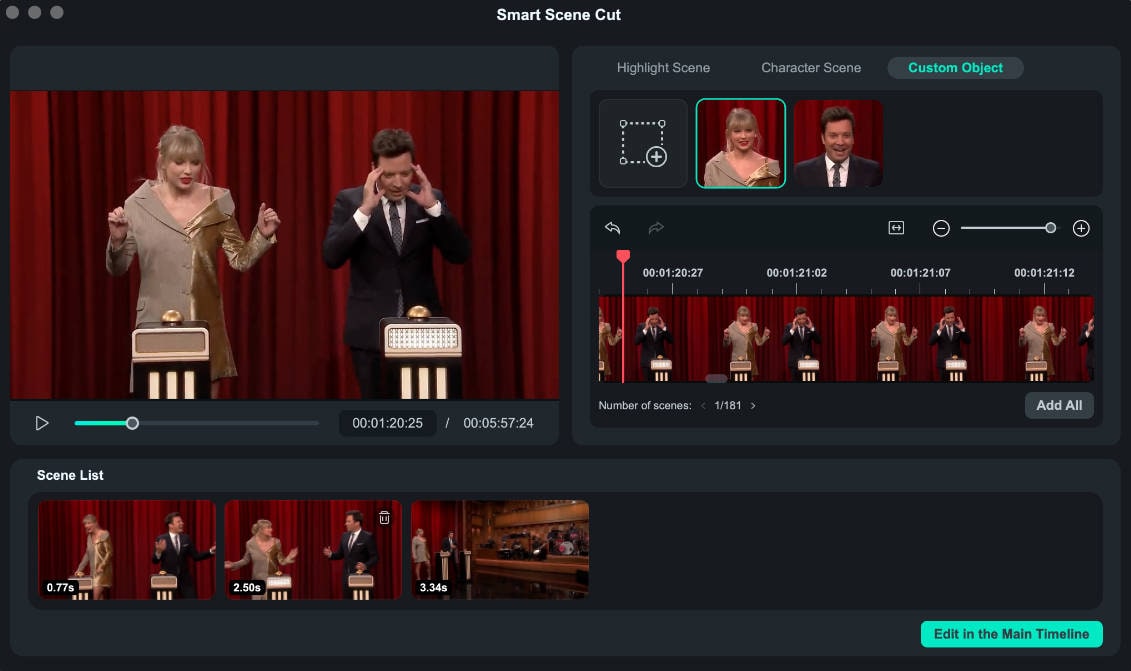
Nota:
É possível selecionar até 10 objetos.Clique em "Editar na linha do tempo principal"
Após selecionar todas as cenas desejadas, clique em "Editar na linha do tempo principal".
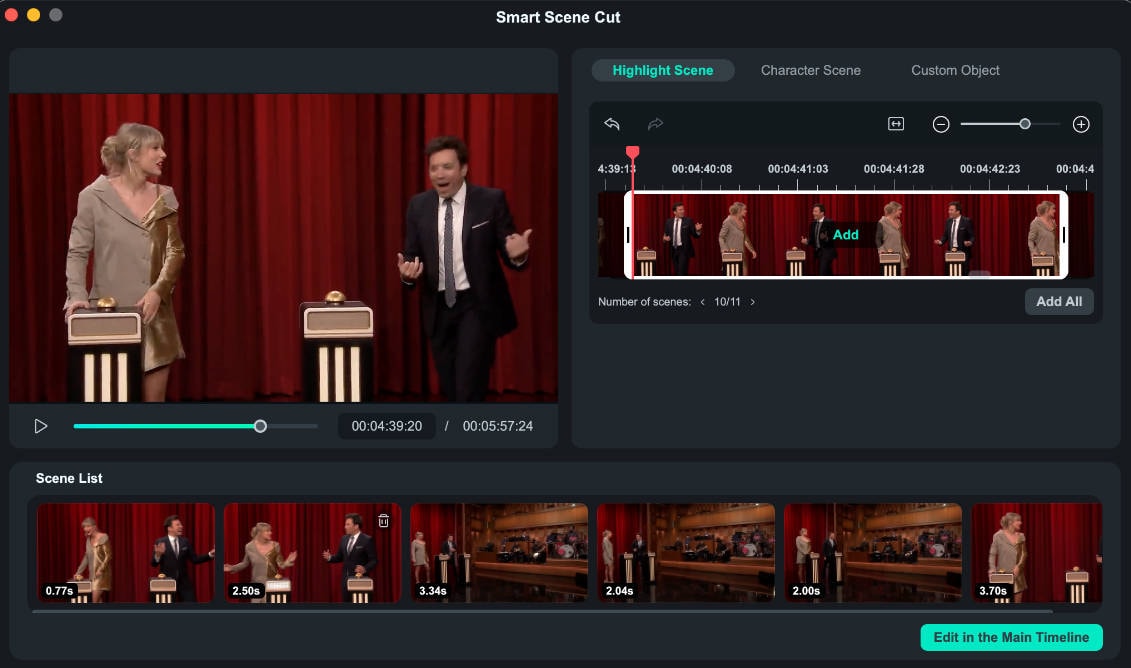
Passo 6: Edite na linha do tempo principal
Com os clipes de destaque na linha do tempo, você pode editá-los conforme necessário, adicionando textos, efeitos sonoros, transições, entre outros.
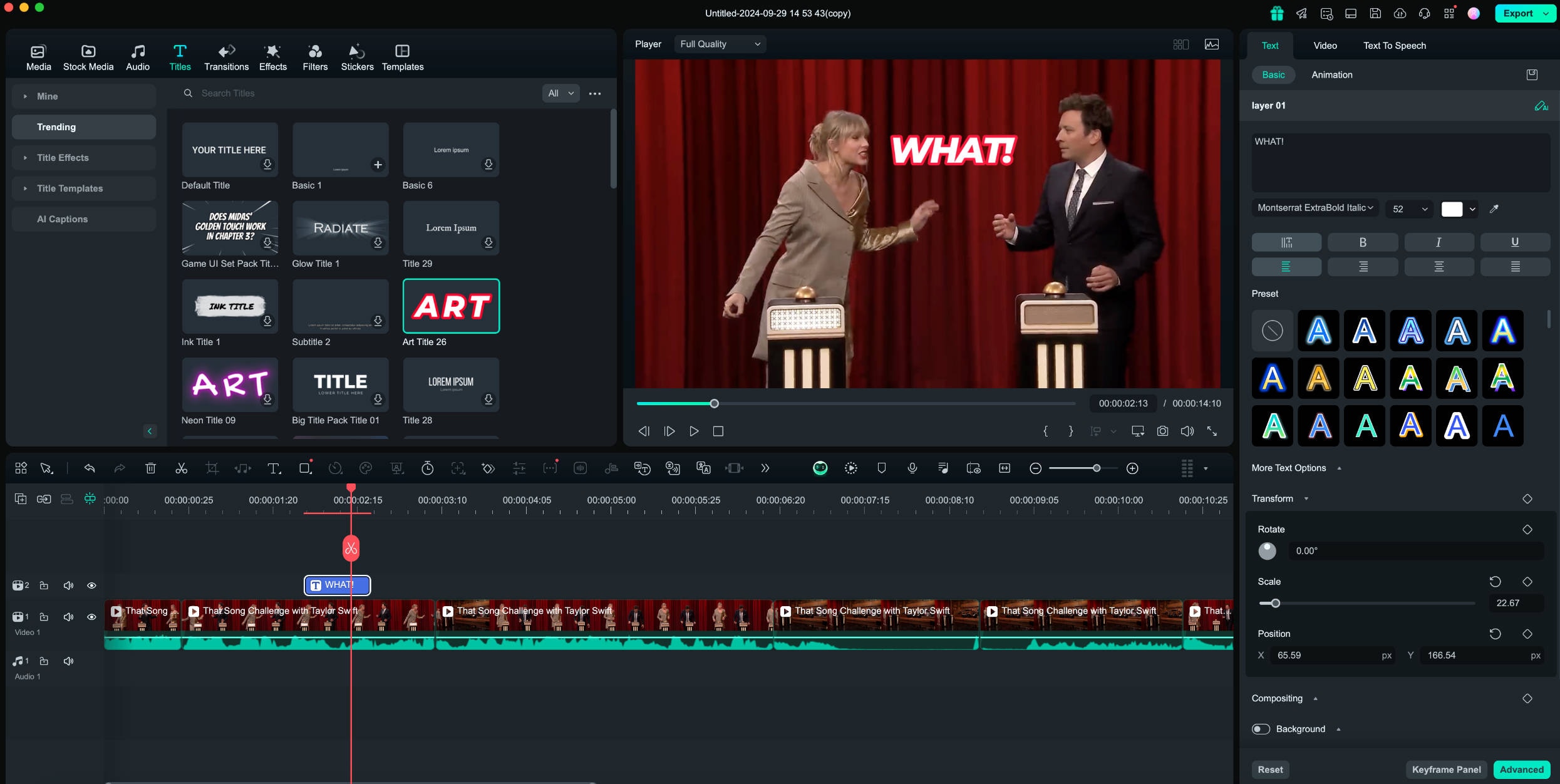
Passo 7: Exporte e compartilhe
Escolha um destino e defina o formato do vídeo, como "MP4" ou outro. Ajuste as demais configurações de exportação conforme necessário e clique em "Exportar".
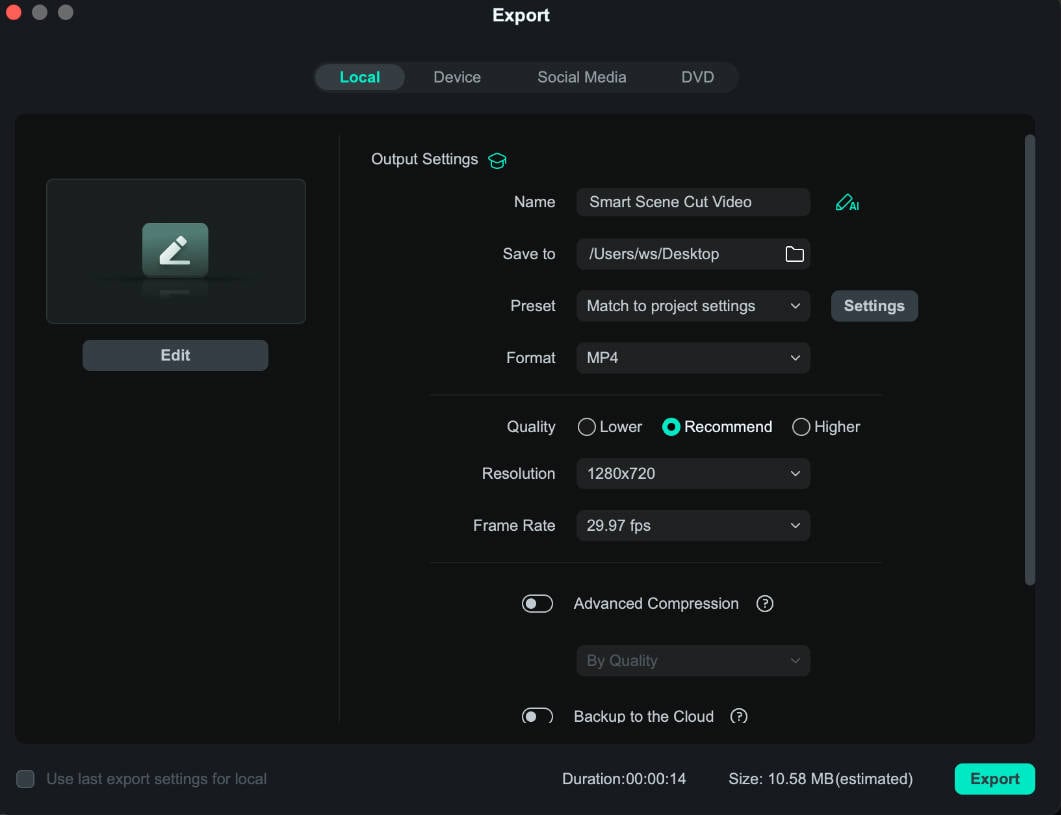
Você também pode enviar diretamente para as redes sociais, personalizando a miniatura, o título e a descrição do vídeo.
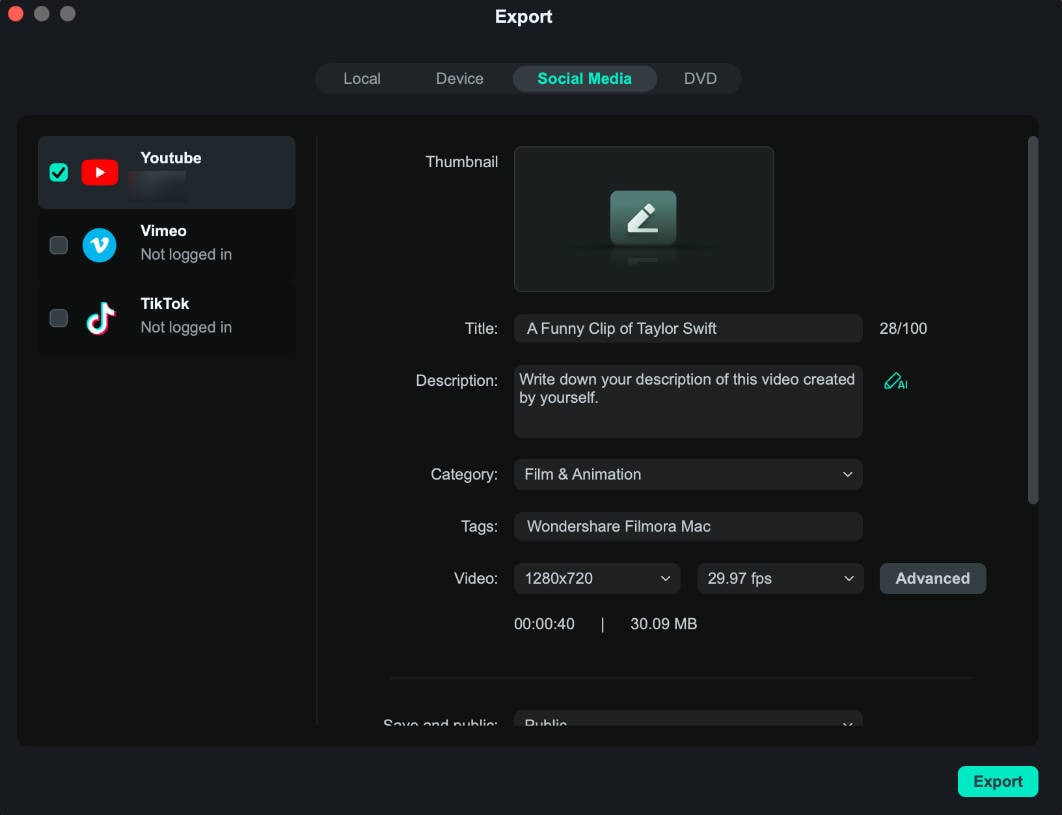
Mais informações relacionadas
Artigos em destaque
Como filmar, editar e compartilhar vídeos de videoblog de nascimento
Compartilhe sua história de parto com um vlog de parto significativo. Este guia simples ajuda você a capturar emoções reais e mostra como planejar, filmar e editar seus vídeos.
Tudo sobre o Gravador de Tela Fraps | Recursos e como usar
Quer saber se o Gravador de Tela Fraps é uma boa ferramenta? Esta análise do Gravador de Tela Fraps abrange tudo, desde seus recursos, avaliações de usuários, preços, desempenho e formatos suportados até sua melhor alternativa.
3 métodos para traduzir vídeos do Twitter: Guia completo
Maximize seu alcance traduzindo seus vídeos do Twitter para vários idiomas. Este guia detalha três métodos simples de tradução, incluindo ferramentas de IA como o Filmora.
Perguntas frequentes
Régua de Edição de Vídeo - Mac
Se você quer fazer uma edição precisa e detalhada nos seus vídeos, o Filmora lançou um recurso de régua para os usuários de Mac.
Efeitos de Contagem Regressiva do Filmora no Mac
O Filmora incorporou muitos novos efeitos de contagem regressiva que definitivamente ajudarão você a melhorar a aparência do seu vídeo.
Animação de texto em trajetória para Mac
O Filmora para Mac apresenta um novo recurso empolgante: a animação de texto em trajetória. Essa funcionalidade permite animar textos ao longo de uma trajetória personalizável, facilitando o destaque de frases-chave, títulos ou efeitos especiais em seus vídeos.

