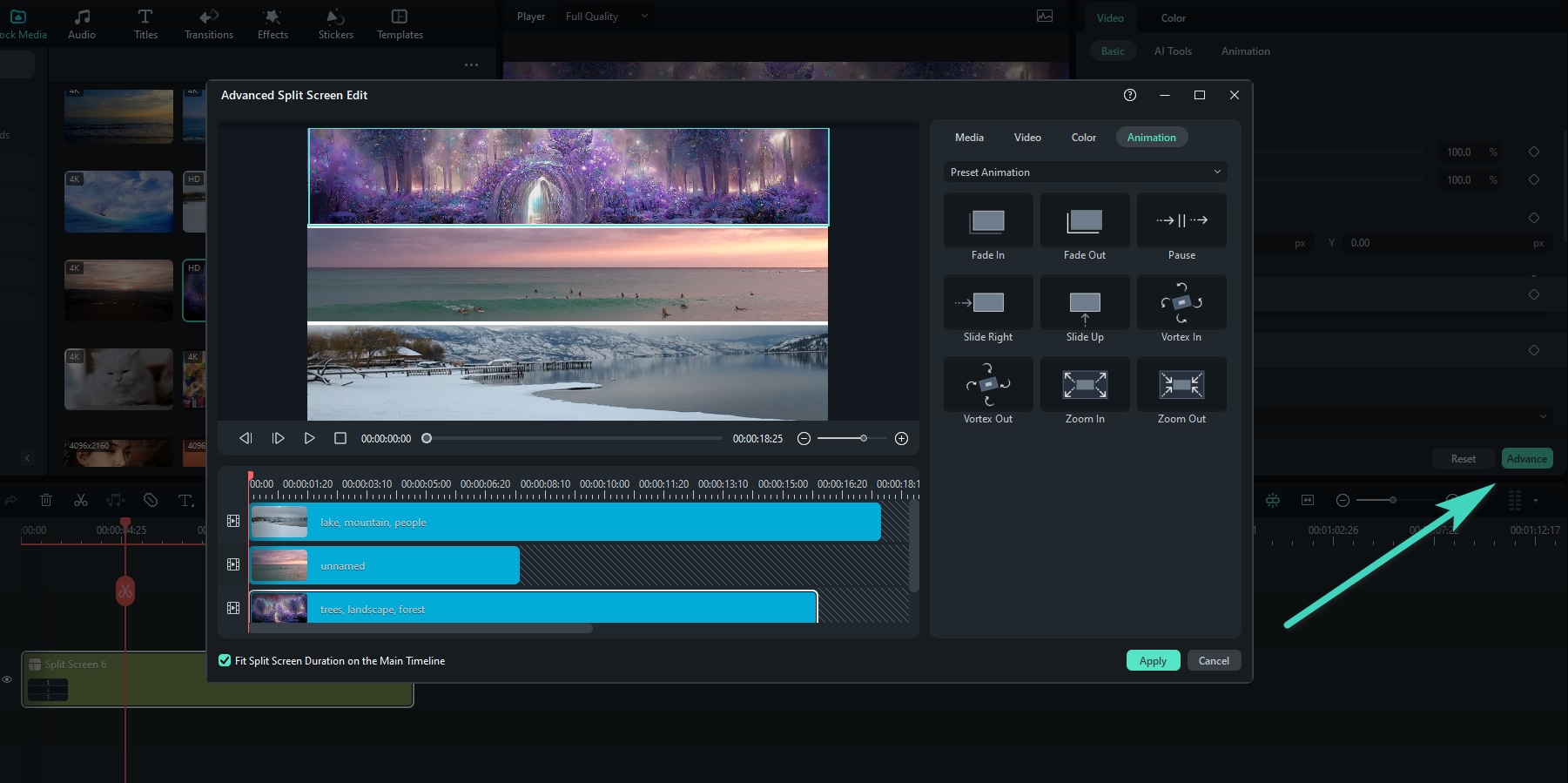Criando Vídeo em Tela Dividida para Windows
Reimagine suas histórias usando várias telas com a ferramenta de vídeo Filmora Split Screen. Você pode aumentar o nível de sua edição com diferentes fotos angulares, comparações lado a lado ou capturar a jogabilidade em alta qualidade lendo este guia abaixo.
Índice
Escolha a Predefinição de Tela Dividida
Transformar vários vídeos em uma obra de arte usando telas divididas agora é fácil com o Filmora 12. A interface simples de arrastar e soltar e as poderosas ferramentas de edição tornam possível multiplicar sua diversão para uma mistura única de suas histórias. Para começar a emendar seus clipes com telas divididas, siga as etapas abaixo.
Passo 1: Iniciar um novo projeto
Inicie o Filmora e crie um Novo Projeto e importe seus vídeos.
Passo 2: Escolha a predefinição certa para a sua tela dividida
Clique em Modelos > Tela Dividida para entrar na biblioteca de layouts. Escolha entre mais de 86 modelos predefinidos de tela dividida e até 6 clipes para reprodução simultânea.

Passo 3: Visualizar Layouts
Para visualizar os layouts, clique duas vezes nas miniaturas predefinidas. Em seguida, arraste o layout escolhido para o painel da linha do tempo para selecioná-lo.
Nota:
A duração padrão da tela dividida é de 5 segundos. Ele pode ser estendido ou encurtado arrastando as bordas para frente ou para trás na linha do tempo.Nota:
Você pode rolar para cima e para baixo na área de visualização de miniaturas com a roda do mouse, por exemplo, de “Básico” para “Mídia Social”, você só precisa rolar horizontalmente.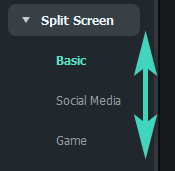
Importar Clipes para um Layout de Tela Dividida
A versão mais recente é ainda melhor, com mais predefinições e layouts para escolher. Veja como importar clipes para um layout de Tela Dividida.
Passo 1: Importar Seus Clipes em Tela Dividida
Inicie o Filmora e crie um Novo Projeto. Clique em Importar para adicionar arquivos de mídia à sua biblioteca.
Passo 2: Coloque Seus Clipes em Diferentes Janelas de Tela Dividida
Arraste os vídeos importados, um por um, para a janela de visualização em tela dividida.

Editar Vídeo em Tela Dividida
Editar seus vídeos em tela dividida permite que você faça colagens de fotos e vídeos, introduções e outros, vídeos de reação e comparações com apenas alguns cliques. Veja como editar seus vídeos em tela dividida para obter uma maneira única de contar suas histórias.
Método 1: Adicionar Bordas
Na guia Vídeo no Painel de Propriedades, habilite Borda para personalizar a cor e o tamanho das bordas entre os clipes em tela dividida.

Método 2: Alterar Tamanho e Posição
Na guia Vídeo, ative Transformar para fornecer opções para Girar, Dimensionar, bem como alterar o tamanho dos vídeos em tela dividida.
Correção de Cor para Tela Dividida
O recurso de correção de cores para tela dividida funciona da mesma forma que ao editar vídeos em tela não dividida. Basta clicar em Cor > Aprimoramento de Cores no seu Painel de Propriedades para ajustar tudo:
• Balanço de Branco: Equilibre a temperatura de cor no seu vídeo.
• Cor: Escolha o tom certo, dependendo da cena
• Luz: Calcule a correção das cores do seu vídeo.
• Vinheta: Escureça as bordas do quadro do seu vídeo.
• Correspondência de Cores: Crie uma aparência consistente em todo o seu vídeo.
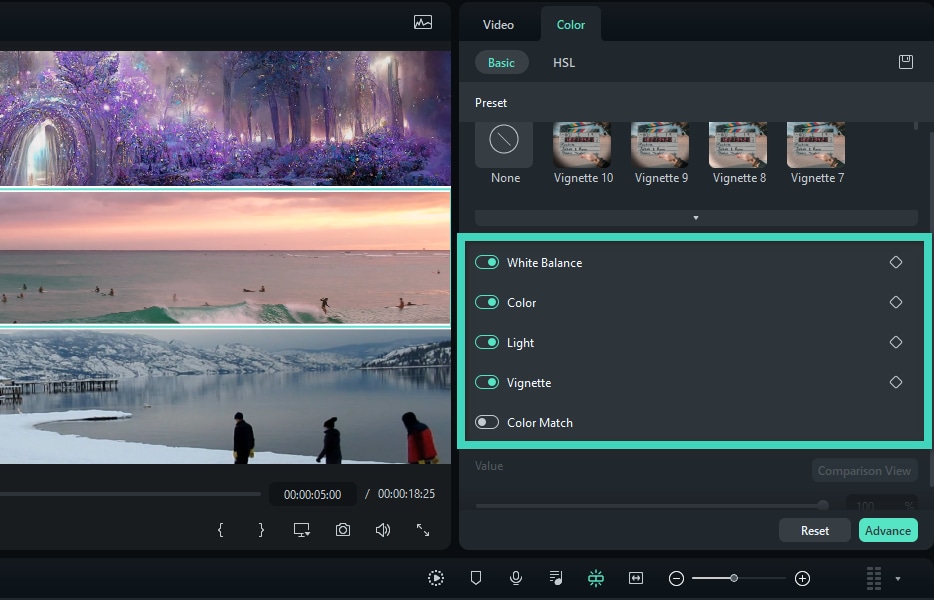
Animando sua Tela Dividida
Seus vídeos podem ser personalizados usando diferentes efeitos de tela dividida sempre que possível. Basta alternar para a guia Animação e escolher entre as predefinições de animação ou movimento clicando duas vezes no efeito desejado. Os resultados serão exibidos no Painel de Visualização; em seguida, você pode salvar os novos efeitos de animação em seu vídeo.
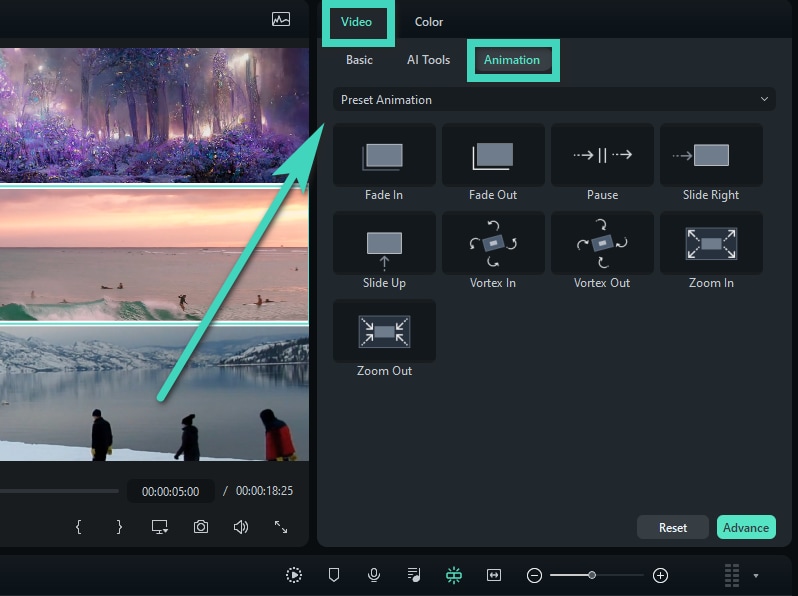
Ou você pode simplesmente realçar o ícone Diamante para definir Quadros Chave localizados ao lado das propriedades ou parâmetros e, em seguida, ajustar os valores como preferir. As Alterações serão aplicadas a todos os clipes no vídeo em tela dividida.
Nota:
Você pode animar qualquer clipe único no vídeo de tela dividida. Basta ir para o painel de edição Avançado.Ajustando Clipe Único na Predefinição de Tela Dividida
Você descobrirá outros métodos interessantes e criativos ao editar seus vídeos. Os pontos abaixo são as maneiras que você pode tentar ao ajustar seu único vídeo em uma predefinição de tela dividida.
- Ampliar e Reduzir: Selecione um clipe na visualização de tela dividida. Em seguida, basta arrastar o controle deslizante para aumentar e diminuir o zoom.
- Silenciar Áudio: Para remover o som de um clipe, toque no ícone Mudo na janela de visualização em tela dividida.
- Remova o Clipe do Vídeo em Tela Dividida: Se você quiser remover um único vídeo na tela dividida manualmente, escolha o clipe na visualização da tela dividida e toque no ícone Remover.

• Edição Avançada de Tela Dividida: Clique em Editar > Tela Dividida Avançada. Essa interface permite que você gire qualquer um dos clipes, altere a posição ou a escala, faça a correção de cores e até aplique efeitos de movimento.