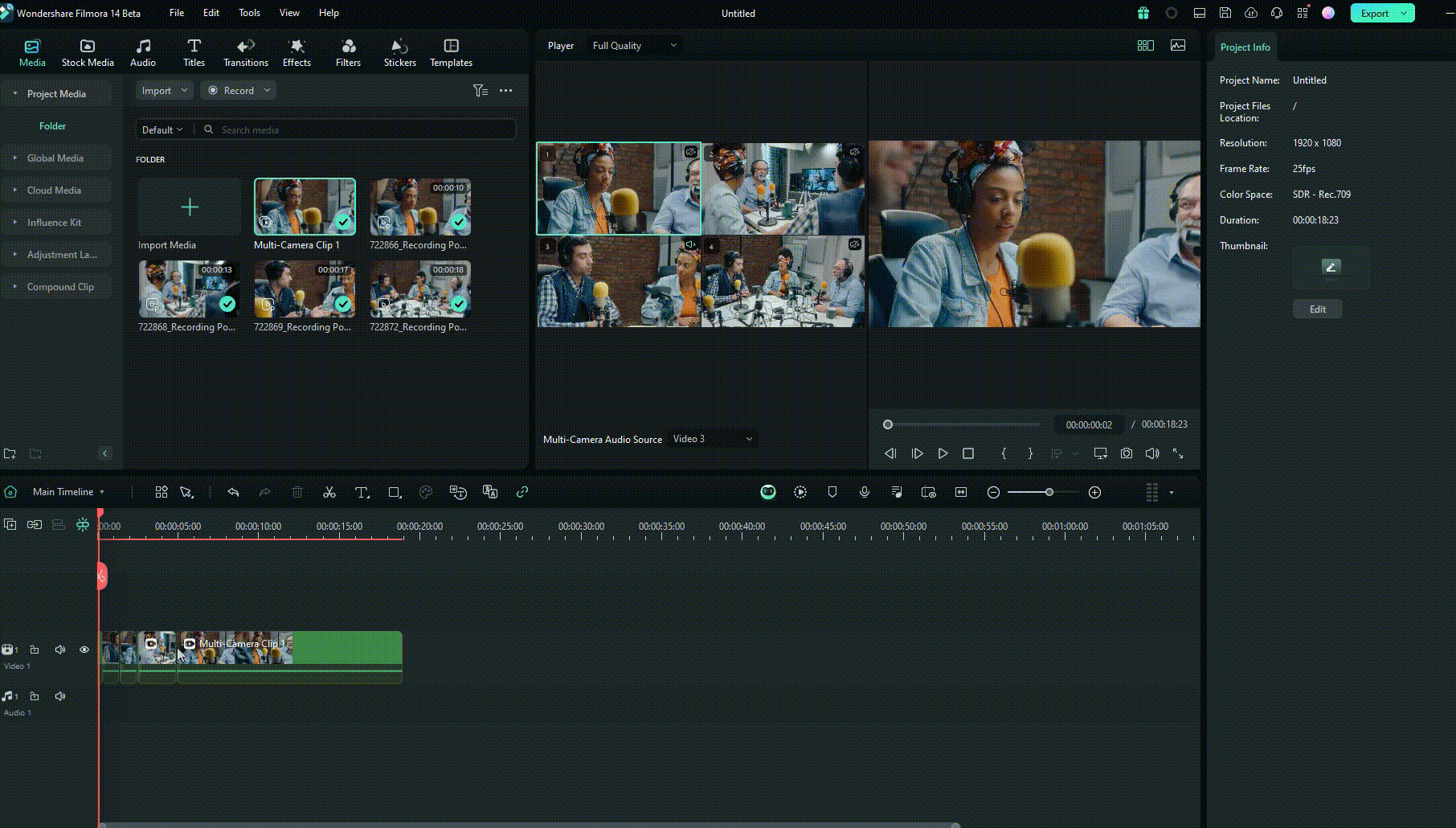Criar Clipe Multicâmera (Beta)
A função Criar Clipe Multicâmera permite combinar imagens de várias câmeras em uma sequência coesa. Você pode sincronizar os clipes definindo pontos de entrada e saída ou utilizando a sincronização baseada em áudio para obter um alinhamento preciso. Essa funcionalidade simplifica a edição com múltiplas câmeras, facilitando a criação de apresentações dinâmicas e polidas, com diferentes ângulos de captura.
Ferramenta de Edição Multicâmera
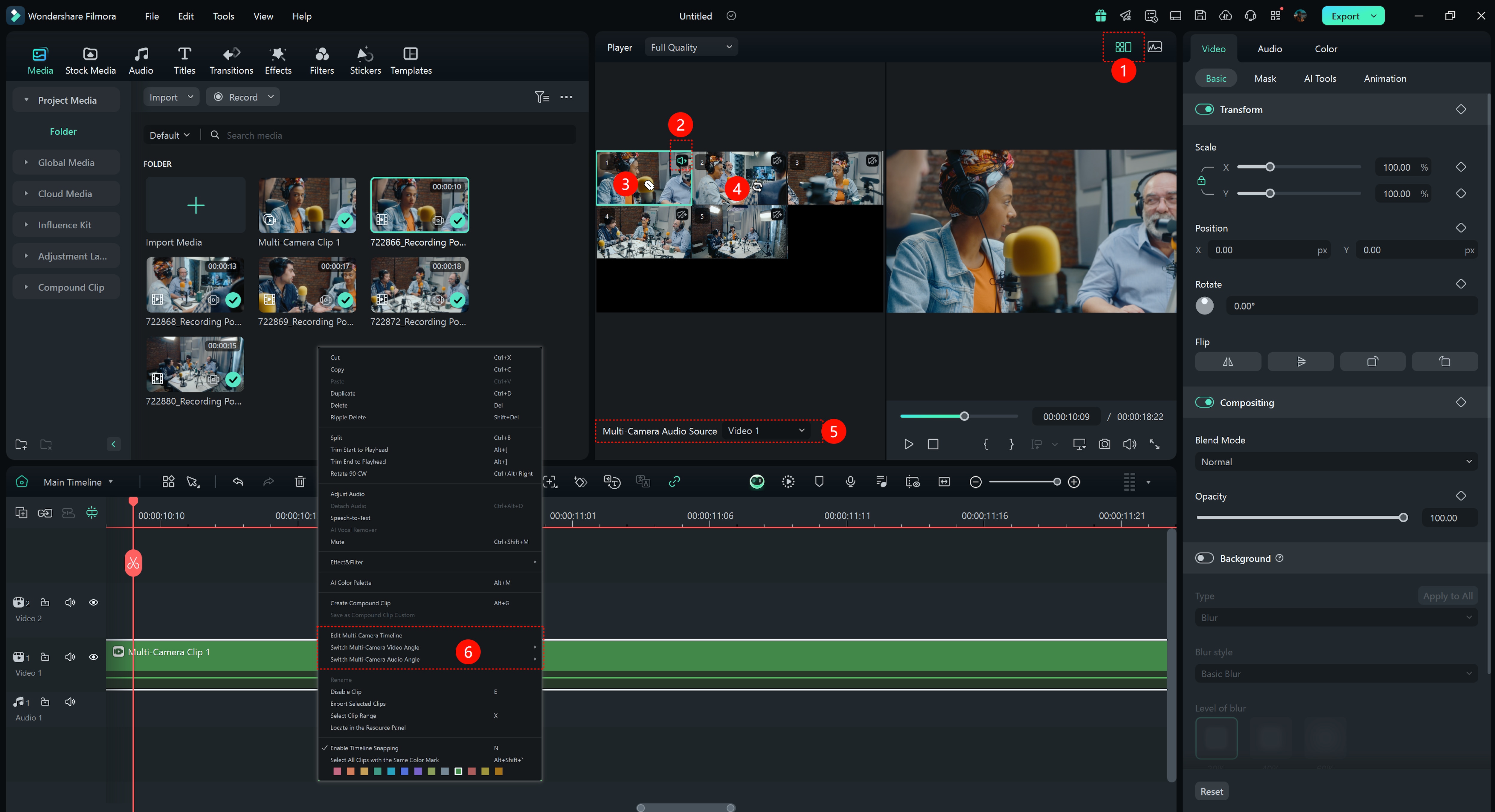
① Botão de visualização multicâmera: Clique para abrir a visualização das várias câmeras.
② Fonte de áudio multicâmera: Ative o ícone para exportar o áudio do ângulo de câmera selecionado para a edição multicâmera.
③ Cursor de corte multicâmera: Durante a reprodução, posicione o mouse sobre a visualização para alternar entre os clipes das diferentes câmeras.
④ Cursor de substituição multicâmera: No modo de pausa, selecione um clipe multicâmera. Quando o cursor estiver sobre o clipe, ao clicar em uma visualização diferente na interface, o ângulo de câmera atual será substituído.
⑤ Fonte de áudio multicâmera: Exibe as fontes de áudio das trilhas sonoras.
⑥ Opções do menu de contexto da linha do tempo:
- Editar linha do tempo multicâmera: Clique para abrir a linha do tempo multicâmera, semelhante a um duplo clique no clipe multicâmera (Obs.: o duplo clique não funciona no layout clássico).
- Trocar ângulo de vídeo multicâmera: Substitua o ângulo de câmera do clipe selecionado, de forma semelhante ao cursor de substituição multicâmera.
- Trocar ângulo de áudio multicâmera: Altere a trilha de áudio do clipe multicâmera, semelhante às funções descritas em ② e ⑤.
Fluxo de Trabalho de Edição Multicâmera
Se você deseja importar facilmente filmagens de várias câmeras e alternar entre os ângulos de forma simples para uma experiência de edição mais eficiente e prática, siga os passos detalhados abaixo:
Passo 1: Criar um novo projeto
Após baixar o Filmora e fazer login na sua conta, vá até o painel lateral esquerdo e clique na opção "Criar Projeto". Isso abrirá várias abas na tela principal; localize e escolha a opção "Novo Projeto".
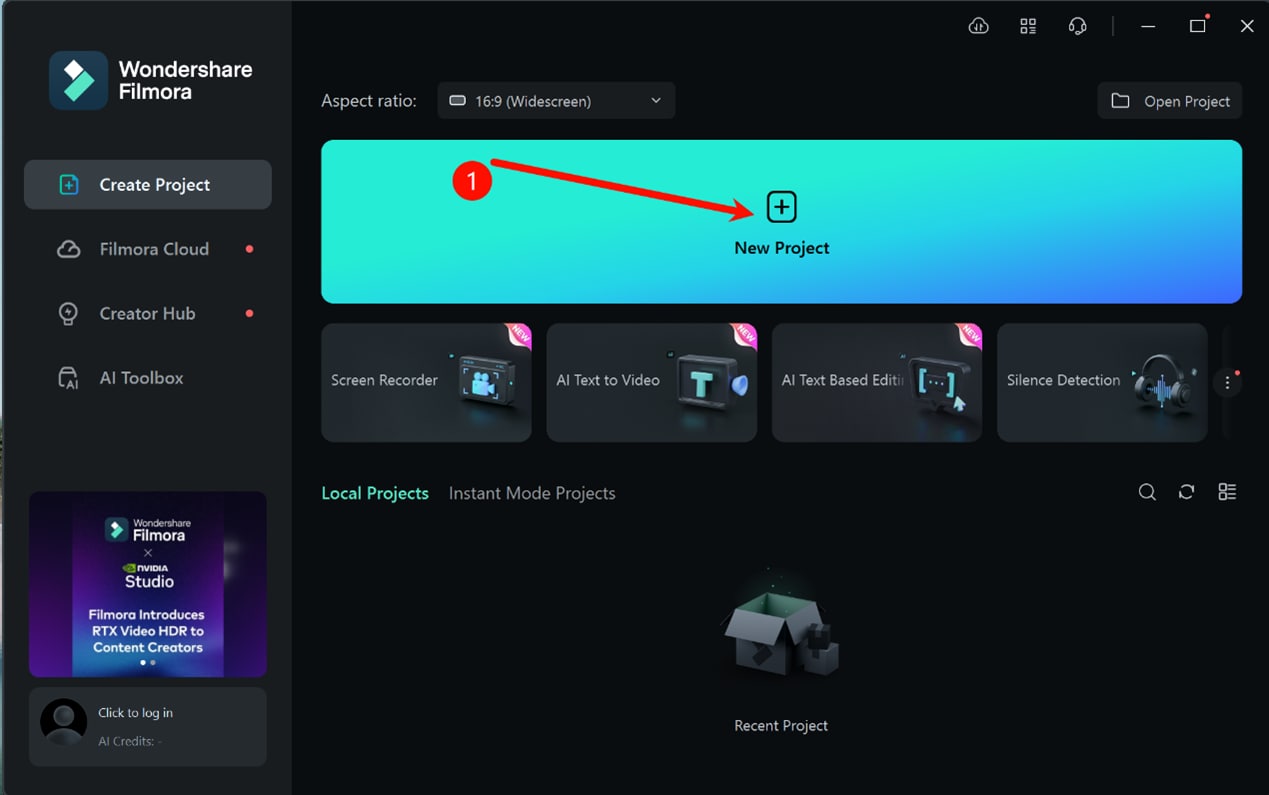
Passo 2: Importar as filmagens
Na janela de edição, vá até a aba "Mídia" na barra de ferramentas e selecione a opção "Importar" para carregar os arquivos de mídia.
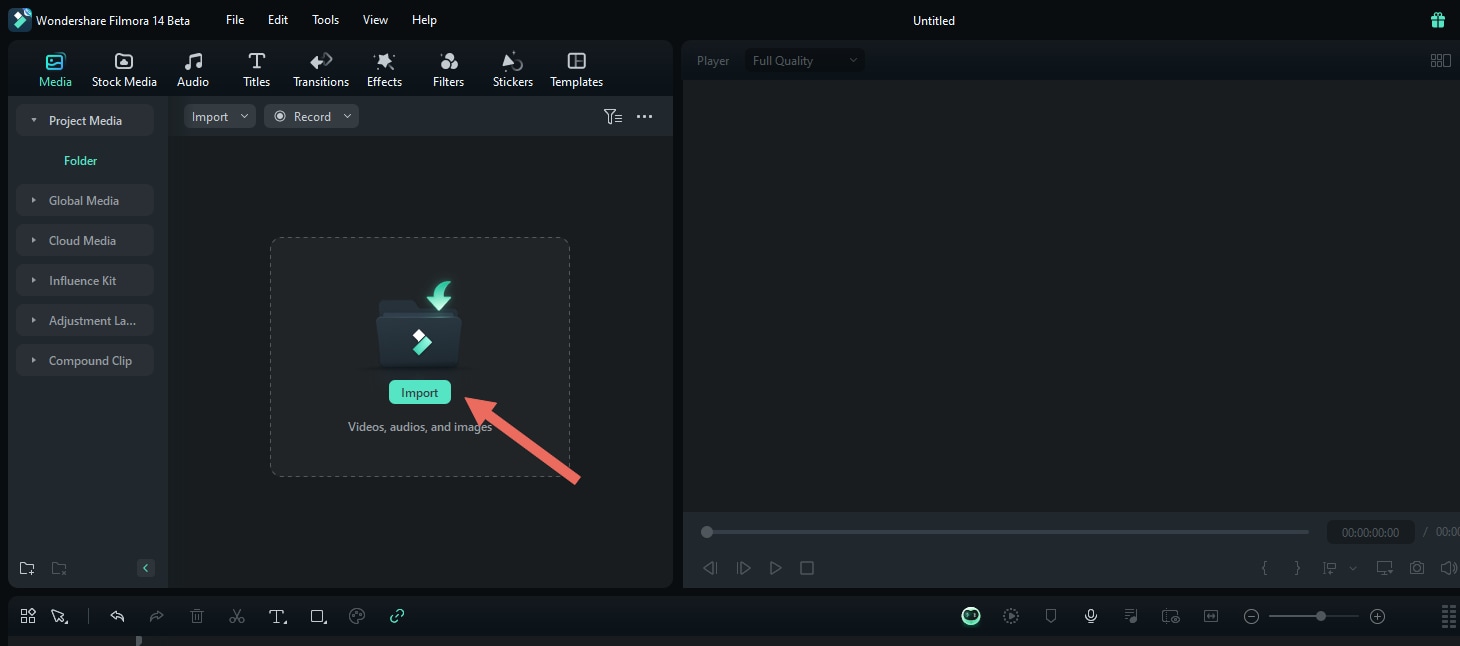
Passo 3: Criar o clipe multicâmera (duas formas)
Método 1: Selecione os clipes de vídeo ou áudio multicâmera na biblioteca de mídia, clique com o botão direito e escolha "Criar clipe multicâmera".
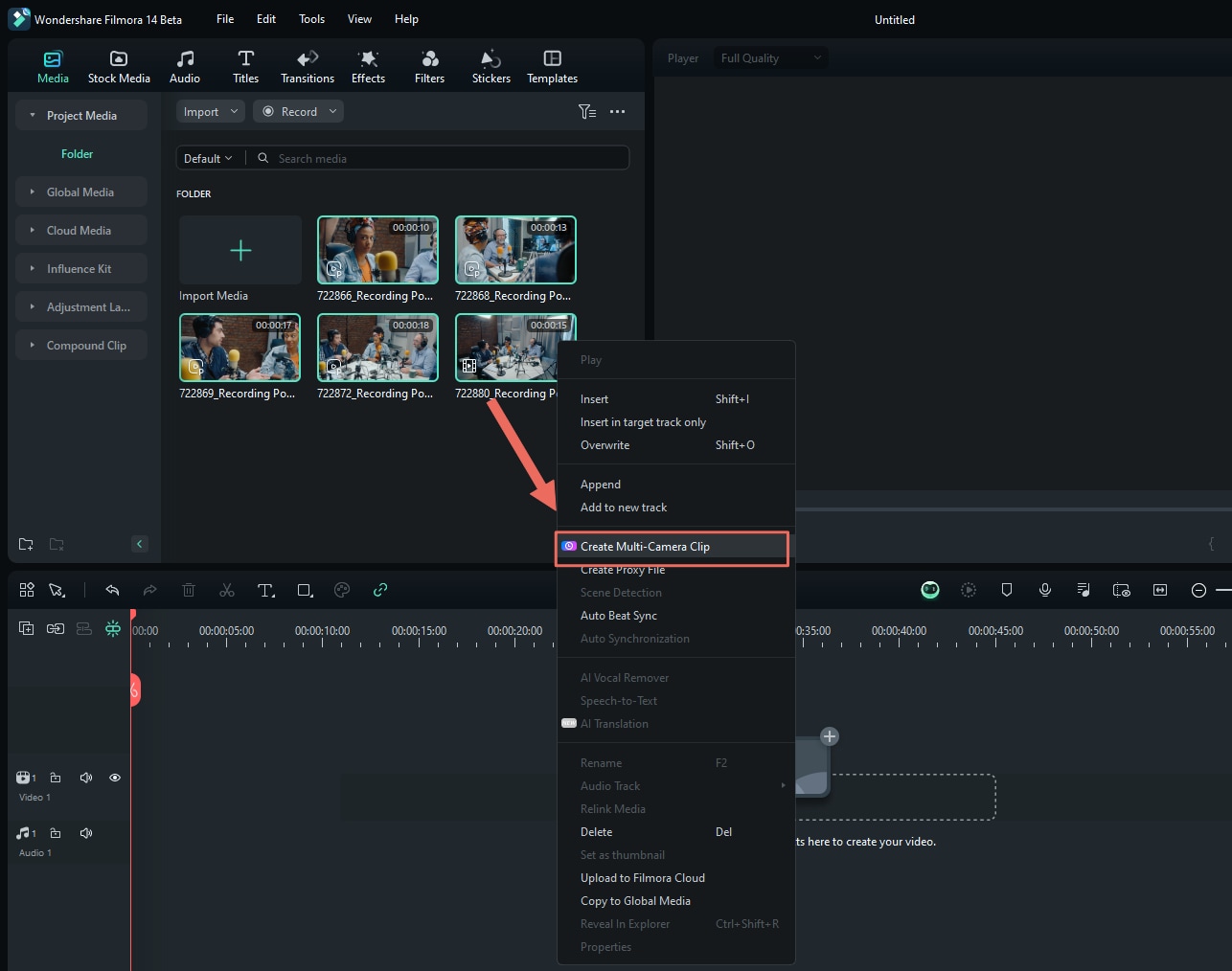
Método 2: Selecione os clipes de vídeo ou áudio multicâmera na linha do tempo, clique com o botão direito e escolha "Criar clipe multicâmera".
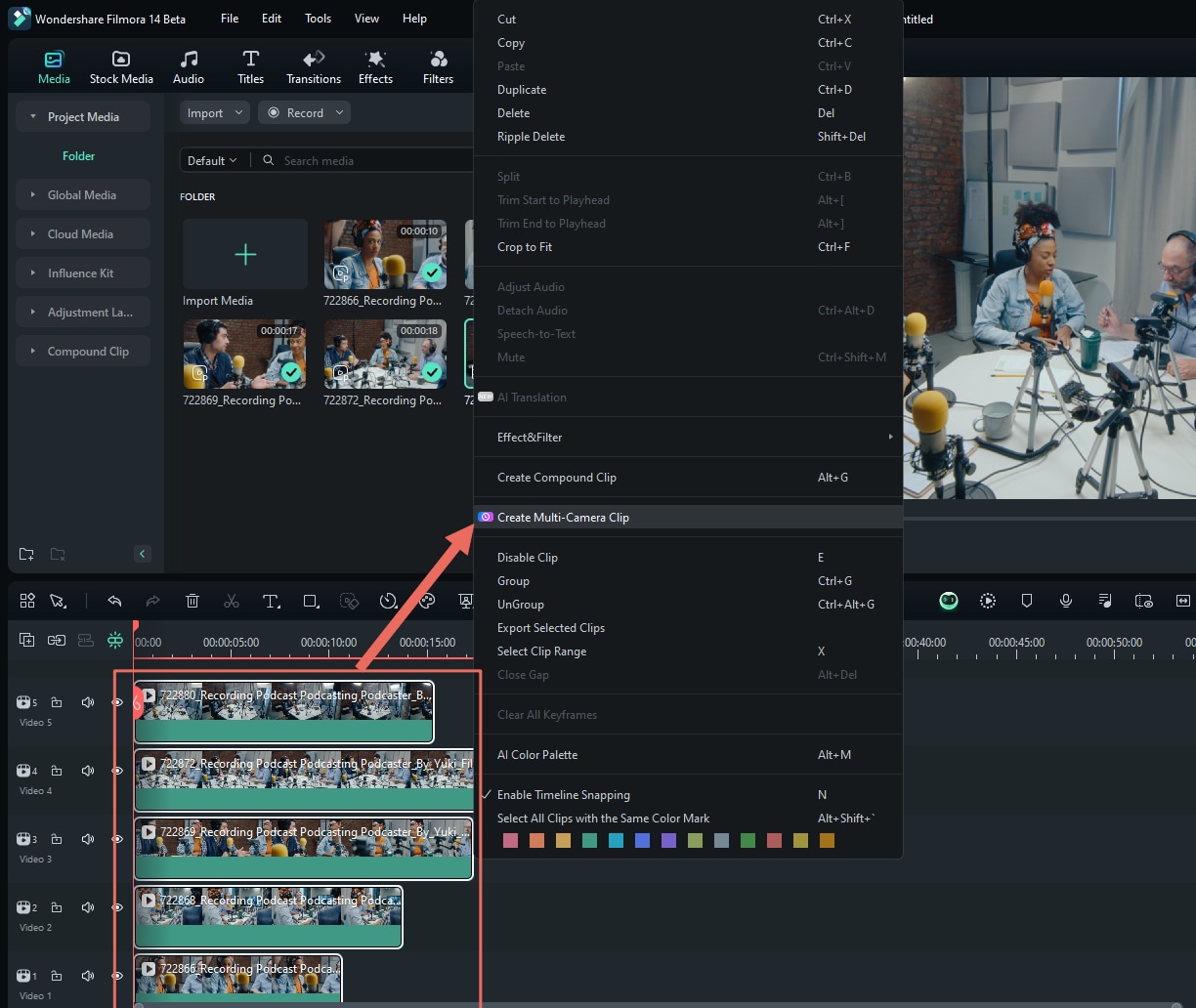
Nomeie o clipe composto e escolha como deseja sincronizar os clipes.
(Quando criar um clipe multicâmera a partir da biblioteca de mídia, há dois métodos de sincronização; ao criar a partir da linha do tempo, há três métodos disponíveis.)
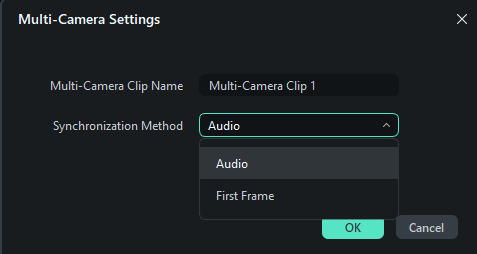
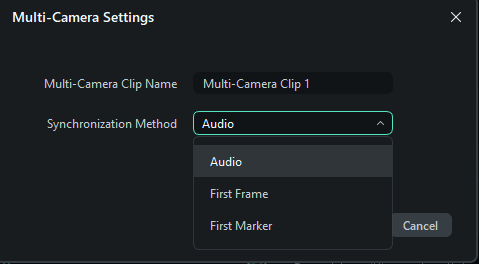
- Áudio: Utilize as formas de onda de áudio de cada ângulo de câmera para ajustar a sincronização de forma precisa.
- Primeiro quadro: Use o primeiro quadro de cada ângulo de câmera como ponto de sincronização.
- Primeiro marcador: Utilize o primeiro marcador em cada ângulo de câmera como ponto de sincronização.
Passo 4: Ativar a visualização multicâmera
Na janela de reprodução, clique em "Alternar visualização multicâmera" para habilitar a visualização de múltiplas câmeras.
Nesse modo, você pode ver simultaneamente as filmagens de todas as câmeras e alternar entre elas para selecionar o material desejado para a edição final.
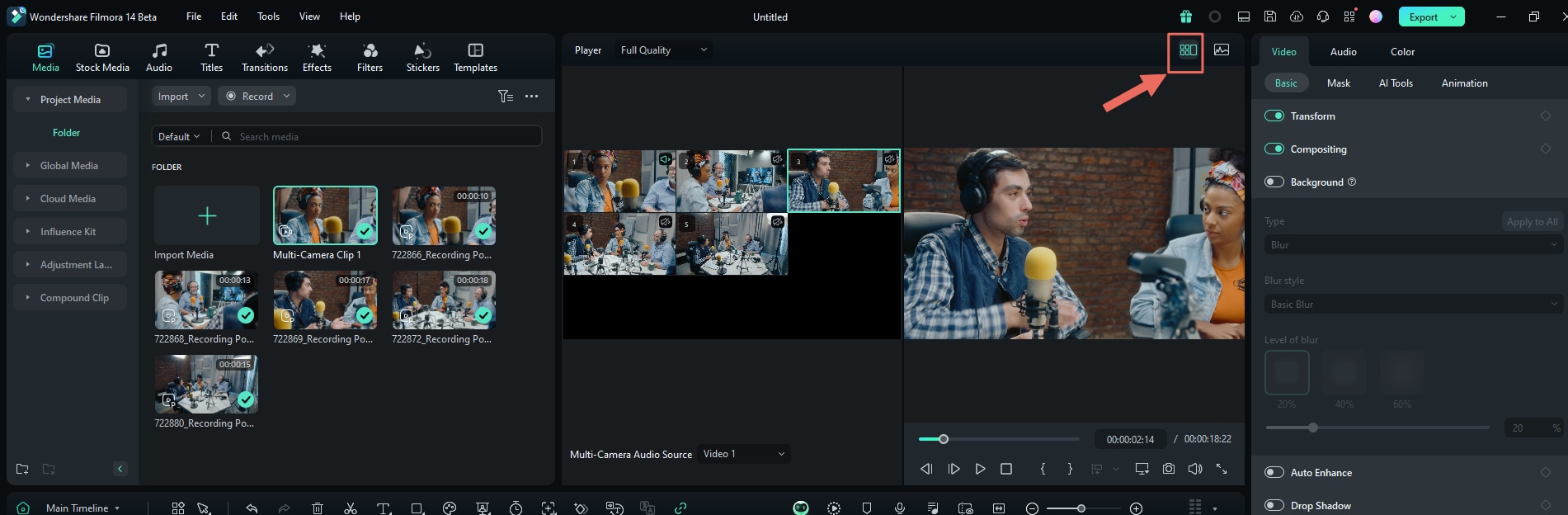
Passo 5: Editar os clipes multicâmera
Pressione a barra de espaço ou clique em "Reproduzir/Parar" no painel do player/linha do tempo para iniciar a reprodução. Enquanto o clipe estiver tocando, clicar na tela de visualização multicâmera mudará a linha do tempo para o ângulo de câmera correspondente.
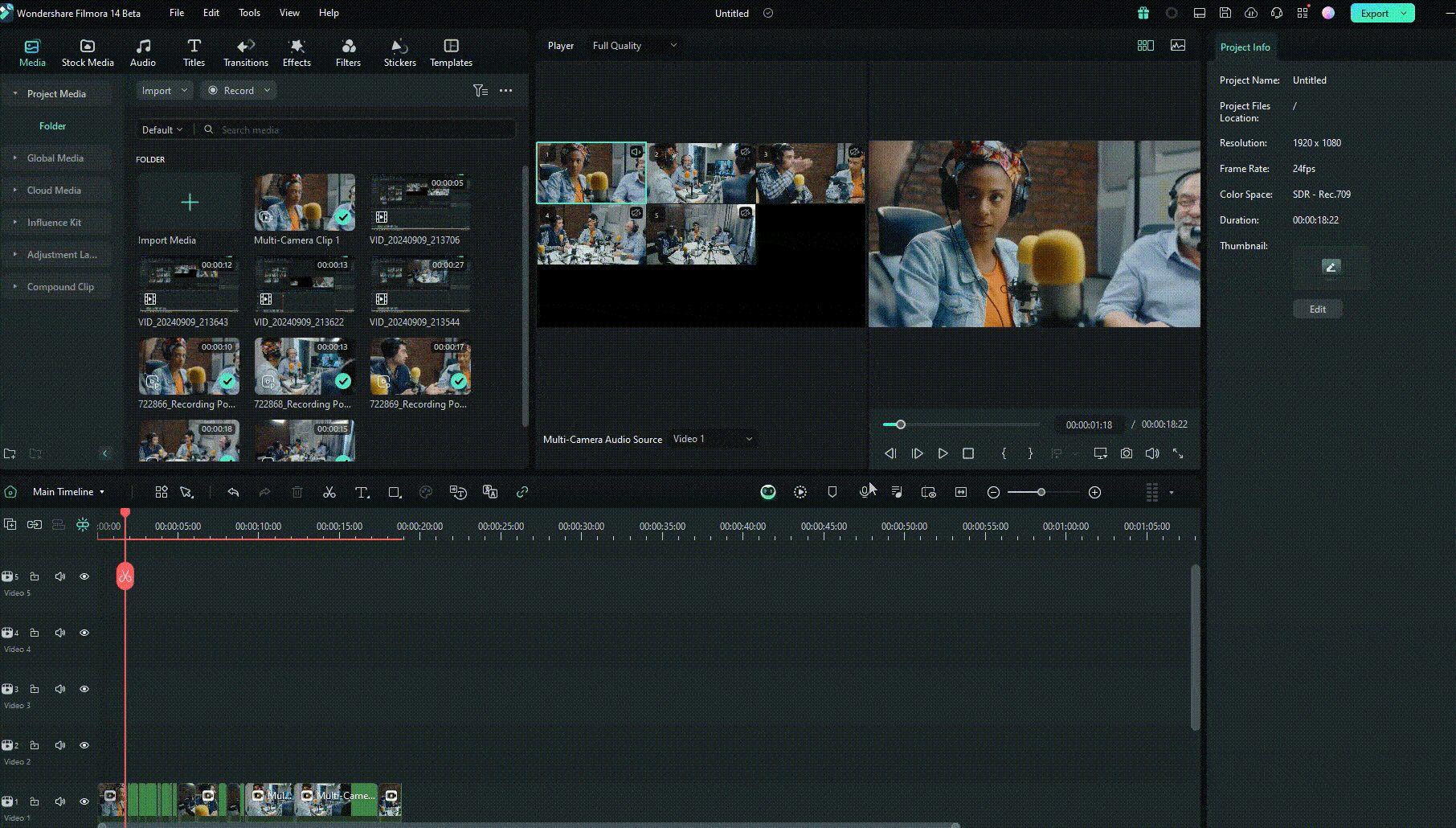
Passo 6: Ajustar e refinar as edições
- Ajustar a linha do tempo multicâmera:
Clique duas vezes ou use o botão direito para editar e ajustar a linha do tempo do clipe multicâmera.
Aba de mídia: Clique com o botão direito para editar e ajustar a linha do tempo de um clipe multicâmera.
- Modificar os clipes multicâmera:
Selecione o clipe multicâmera já cortado e clique na visualização multicâmera para alternar o clipe para o ângulo de câmera correspondente ao que você clicou.
- Edição bidirecional:
Se o ponto de corte atual não estiver adequado, posicione o mouse sobre o ponto de corte para alterar o cursor para uma seta bidirecional. Nesse momento, você pode arrastar o mouse para ajustar o ponto de corte.