Já gravou um show, momentos preciosos de uma reunião familiar ou outro evento à noite, mas acabou com um vídeo granulado? Alguém lhe enviou um clipe por um aplicativo de mensagens, mas está muito pixelado?
Não se preocupe, você pode corrigir suas gravações usando várias ferramentas. Antes de mostrar como remover elementos granulados de um vídeo no computador ou smartphone, vamos ver o que causa ruído visual ou pixelização nos vídeos.
Neste artigo
Causas de vídeos granulados
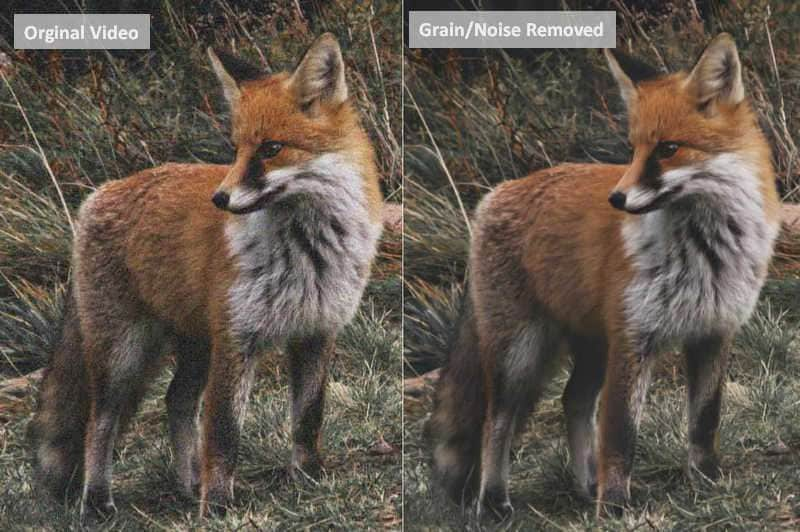
Se o seu vídeo está granulado, os seguintes podem ser os culpados:
- Baixa resolução - Gravar vídeos em baixa resolução sacrifica detalhes e clareza, tornando-os pixelados ou granulados.
- Configurações incorretas da câmera - Condições de filmagem com pouca luz exigem uma abertura ampla com uma velocidade do obturador mais rápida para permitir que mais luz entre pela lente da sua câmera e capture mais detalhes. Gravar com uma abertura estreita e um ISO alto tornará a gravação granulada.
- Compressão de vídeo - Seja comprimindo um vídeo para economizar espaço de armazenamento ou pedindo a alguém para enviar um clipe por um aplicativo de mensagens (todos eles comprimem os arquivos), você terá um vídeo granulado porque a compressão degrada a qualidade de vídeo e áudio.
Independentemente da causa do seu vídeo granulado, você pode resolver o problema com as ferramentas abaixo.
4 Melhores maneiras de remover granulado de vídeos
Essas quatro ferramentas excelentes para remover granulado de vídeos em dispositivos Windows, macOS, iOS e Android.
1. Como corrigir um vídeo granulado com o Filmora [Windows e Mac]?
O Wondershare Filmora é um editor de vídeo profissional para dispositivos Windows e Mac. Além de ferramentas de edição padrão, como correção de cor e ajuste de LUT, ele oferece muitos recursos avançados, ideais para criadores de conteúdo, como estabilização, rastreamento de movimento, keyframing e detecção de silêncio.
Os últimos recursos adicionados ao software incluem funções baseadas em IA, como copiloto de edição e redução de ruído visual. Este último oferece três modos para remover granulado de vídeos, permitindo que você visualize os resultados antes de aplicar as alterações.
A melhor parte? ele pode corrigir vídeos granulados com um único clique. A interface amigável do Filmora simplifica ainda mais o processo de edição de vídeo.
Veja como remover granulado de um vídeo com o Filmora:
- Baixe o Wondershare Filmora no seu PC ou Mac.
- Após instalar e iniciar o software, registre-se ou faça login em sua conta e clique em Novo Projeto.
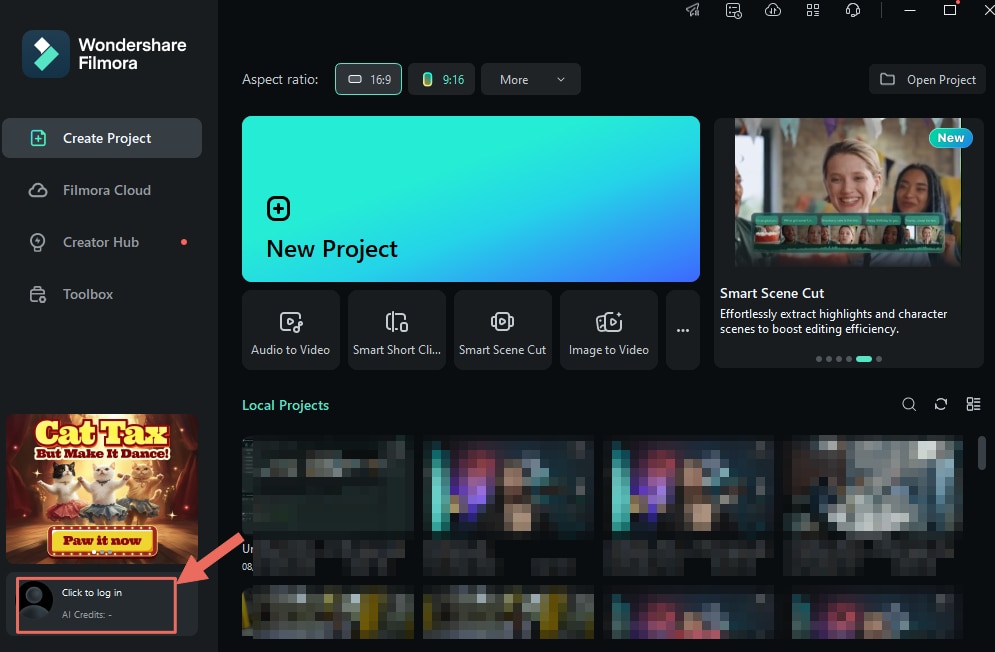
- Vá para Arquivo > Importar mídia > Importar arquivos de mídia e selecione o vídeo granulado.

- Arraste e solte o vídeo na linha do tempo e clique para selecioná-lo.
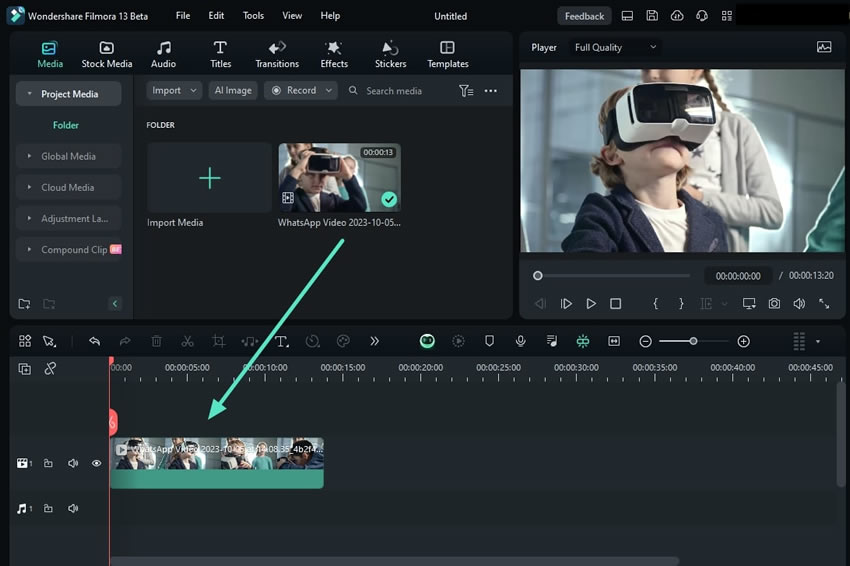
- Vá para Vídeo > Ferramentas de IA > Redução de Ruído, no painel Propriedades à direita, e escolha entre três algoritmos personalizáveis (Fraco, Médio e Forte) para reduzir o granulado.
- Continue editando, se necessário, e clique em Exportar para salvar o vídeo sem granulado em seu dispositivo.

- Escolha um local, formato, qualidade, resolução e taxa de quadros, e clique em Exportar. Você também pode compartilhar seu vídeo diretamente no YouTube, TikTok ou Vimeo.

2. Como corrigir um vídeo granulado com o Final Cut Pro [Mac]?
O Final Cut Pro é outro editor de vídeo baseado em linha do tempo para usuários de Mac. A versão mais recente apresenta vários recursos de IA, como melhoria de luz e ajuste de cores e funcionalidades de câmera lenta que combinam frames para alcançar movimento suave.
Você pode adicionar e animar títulos, aplicar transições, usar composição, mascaramento e rastreamento, inserir legendas, editar áudio, agrupar clipes, etc. Além disso, pode usar vários efeitos de áudio e vídeo, incluindo redução de ruído.
Veja abaixo como corrigir filmagens granuladas com o Final Cut Pro:
- Baixe o Final Cut Pro da Mac App Store.
- Inicie o programa, clique no botão Importar mídia, no painel de inicialização (ou vá para Arquivo > Importar > Mídia), e selecione seu vídeo granulado.
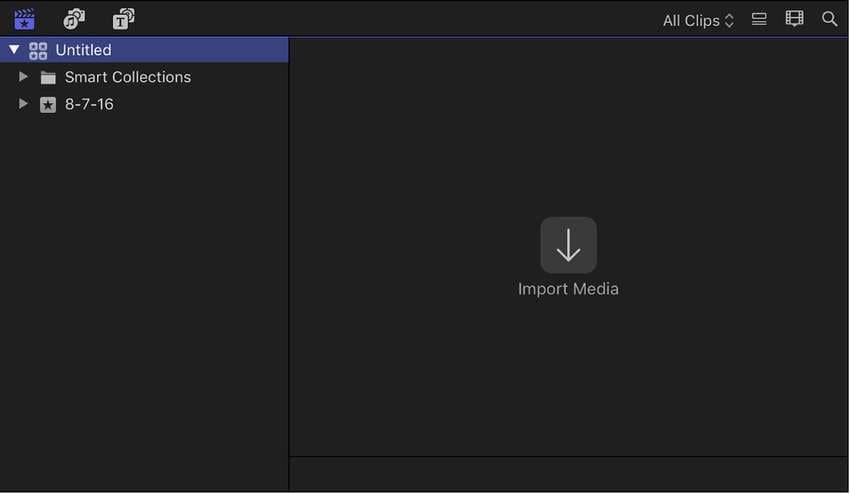
- Arraste e solte o vídeo na linha do tempo e selecione-o.
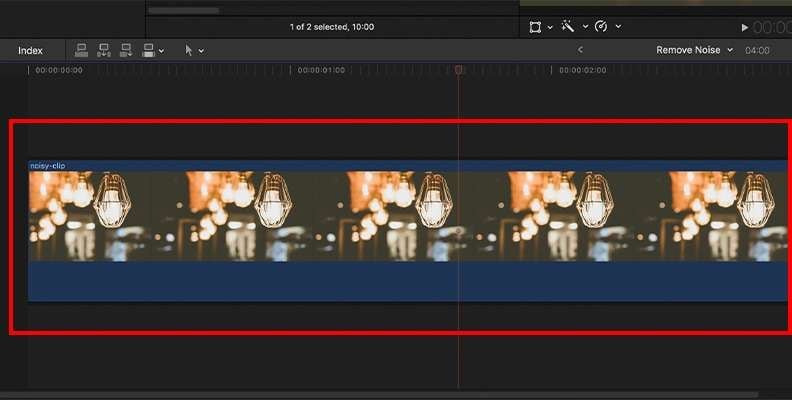
- Clique no botão Efeitos no canto superior direito do painel da linha do tempo.
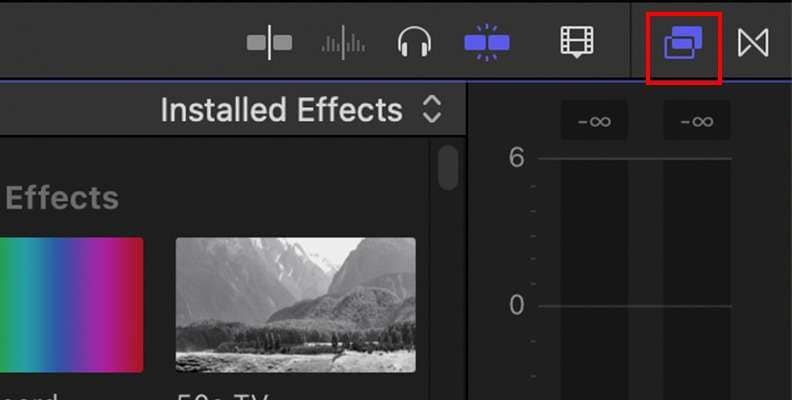
- Encontre Redução de Ruído (você pode usar a pesquisa para localizá-lo mais rapidamente).
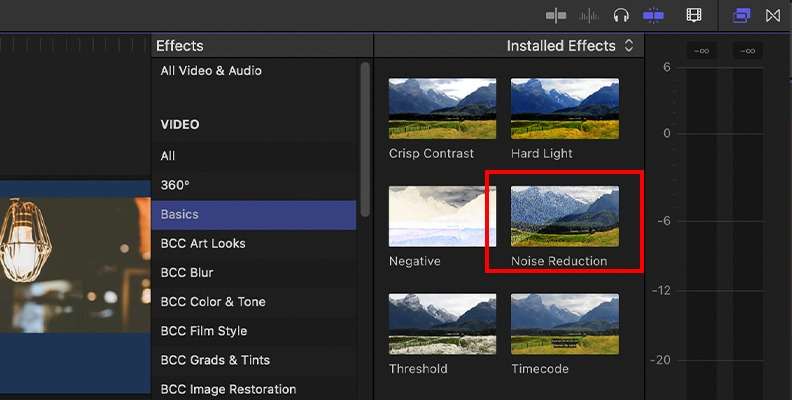
- Clique duas vezes no efeito para aplicá-lo ou arraste-o e solte-o no vídeo na linha do tempo.
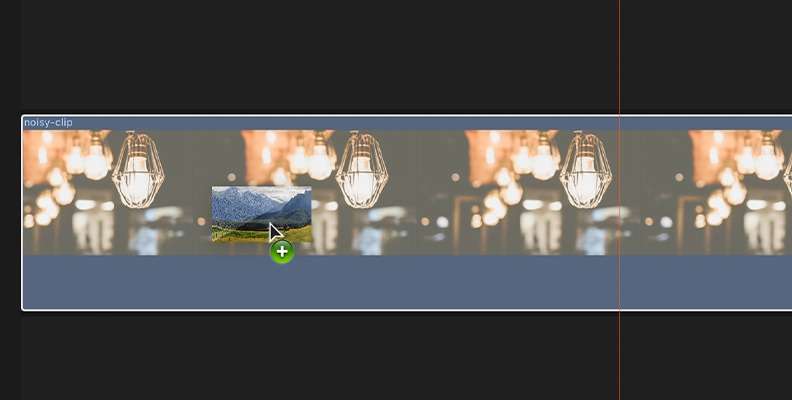
- Clique no vídeo na linha do tempo e expanda a lista Quantidade em Redução de Ruído, no espaço de trabalho do Inspetor de Vídeo, à direita. Você pode escolher Baixo, Médio, Alto ou Máximo (quanto maior, melhor).
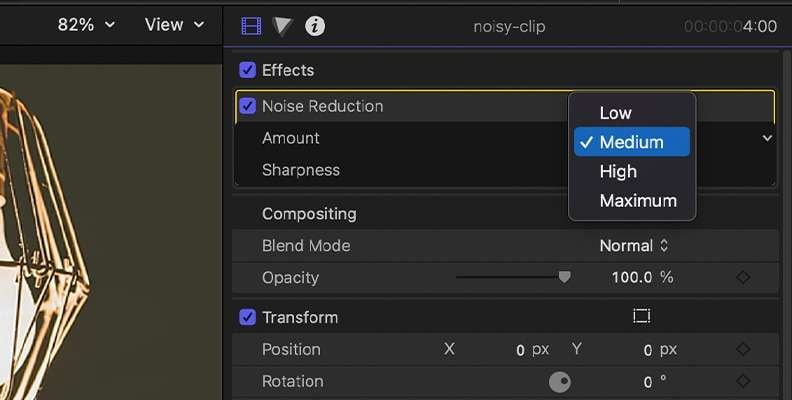
- Expanda a lista suspensa Nitidez, selecione um nível mais alto (você pode escolher entre Muito Baixo, Baixo, Médio, Alto, Muito Alto ou Máximo) e pressione o botão Exportar para salvar o vídeo em seu computador.
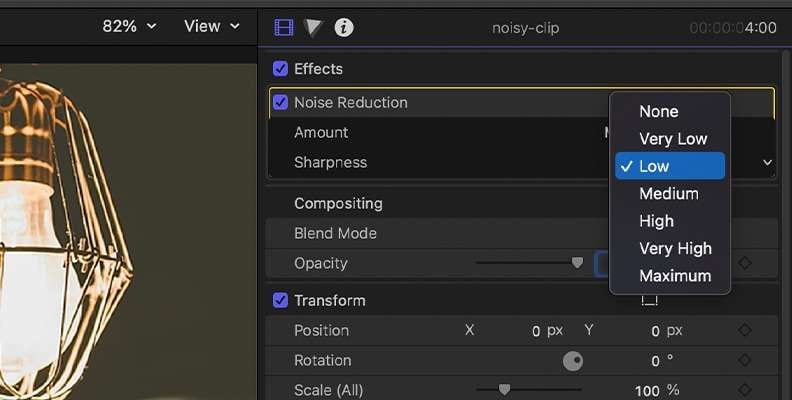
3. Como corrigir um vídeo granulado com o aplicativo Fotos do iPhone?
O aplicativo Fotos do seu iPhone pode não ter recursos avançados, mas é perfeito se você não quiser baixar um aplicativo de terceiros. Ele permite cortar vídeos, adicionar filtros e fazer vários ajustes, incluindo reduzir ruído e corrigir cor, temperatura, saturação, brilho e nitidez.
Aqui está como corrigir um vídeo granulado em um iPhone usando o aplicativo Fotos:
- Vá para Fotos > Álbuns > Vídeos, abra a filmagem granulada, toque em Editar e selecione o recurso Ajustar.
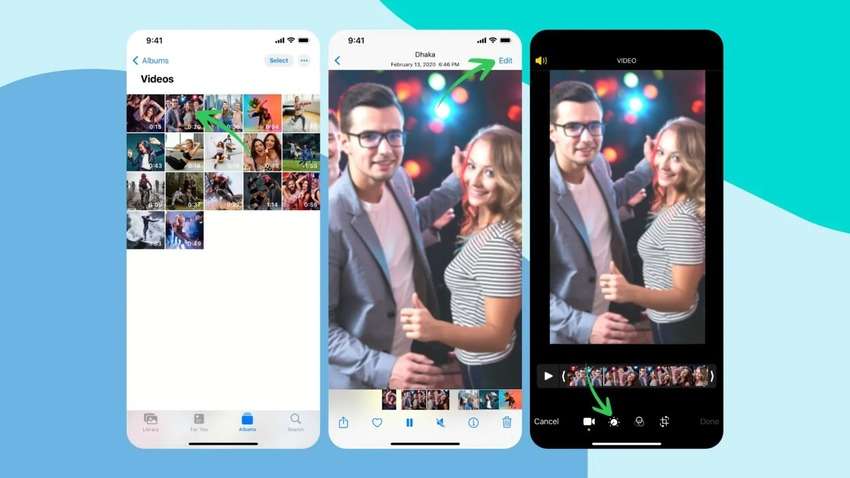
- Deslize para encontrar Redução de Ruído e aumente-a (de preferência para 100). Em seguida, aumente a Nitidez para 20-30, toque em Concluído e escolha se deseja salvar o vídeo como um novo clipe ou aplicar as alterações ao original.

4. Como corrigir um vídeo granulado com o PowerDirector no Android?
Se você tem um telefone Android, pode usar as ferramentas embutidas para ajustar fotos e vídeos. No entanto, seus recursos limitados tornam os aplicativos de terceiros mais atraentes. Uma excelente opção é o PowerDirector da CyberLink, um editor de vídeo profissional com ferramentas de IA.
Ele oferece mais de 18.000 modelos de vídeo personalizáveis e permite que você use o fundo verde, estabilize filmagens e adicione títulos e efeitos animados. Você também pode criar introduções e encerramentos, combinar clipes e usar muitas ferramentas de edição como corte, divisão, rotação e ajuste de velocidade e cor.
Veja abaixo como reduzir granulado de um vídeo usando o PowerDirector no Android:
- Baixe o PowerDirector na Play Store.
- Inicie o aplicativo e abra o menu principal (o ícone de hambúrguer com três linhas horizontais).
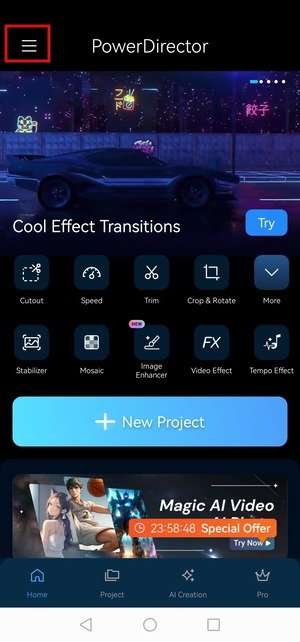
- Vá para Preferências.
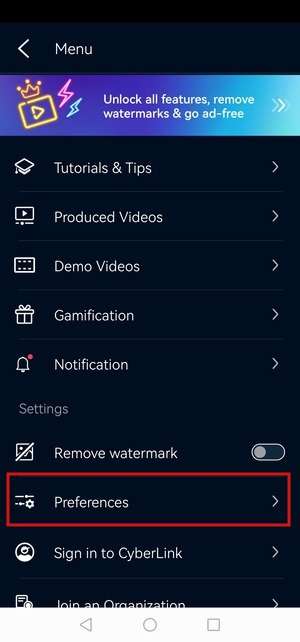
- Toque em Alterar modo de edição.
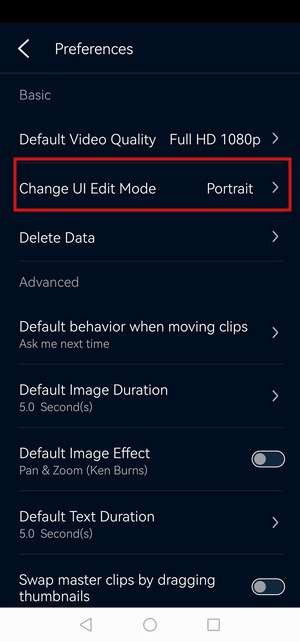
- Toque em Girar automaticamente para editar vídeos no modo paisagem. Caso contrário, você ficará preso no modo retrato, o que pode ser inconveniente ao editar filmagens com proporção de 16:9.
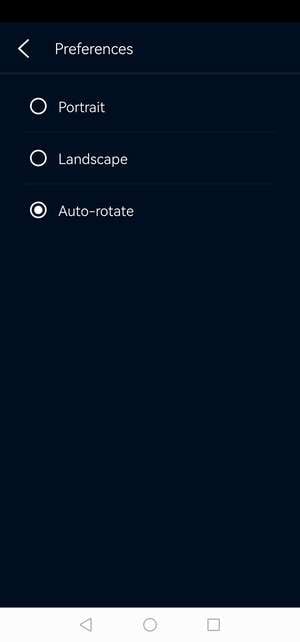
- Retorne à interface principal e toque em Novo Projeto.
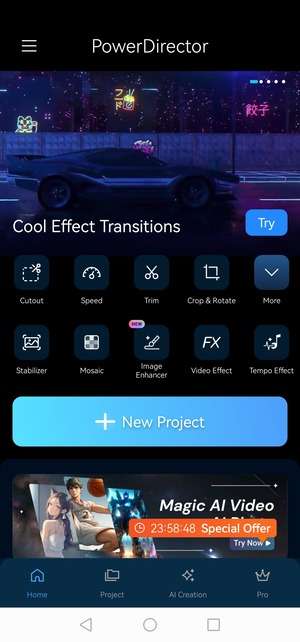
- Toque para inserir o vídeo granulado ou pressione o ícone Mídia.
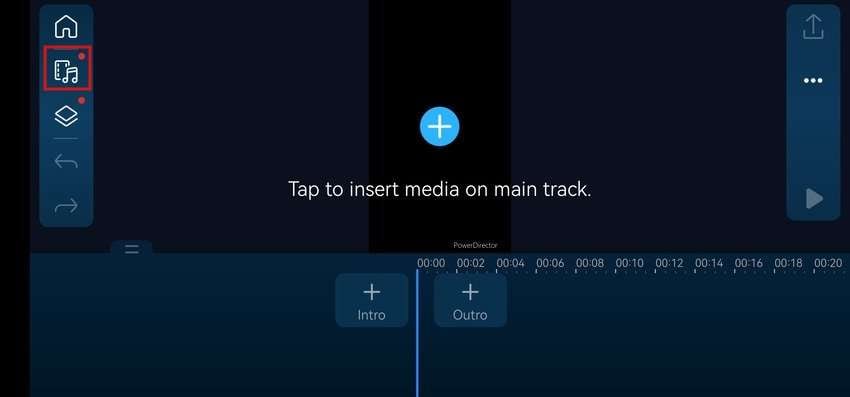
- Escolha um local na seção Vídeo. Pode ser uma pasta no dispositivo ou no Google Drive.
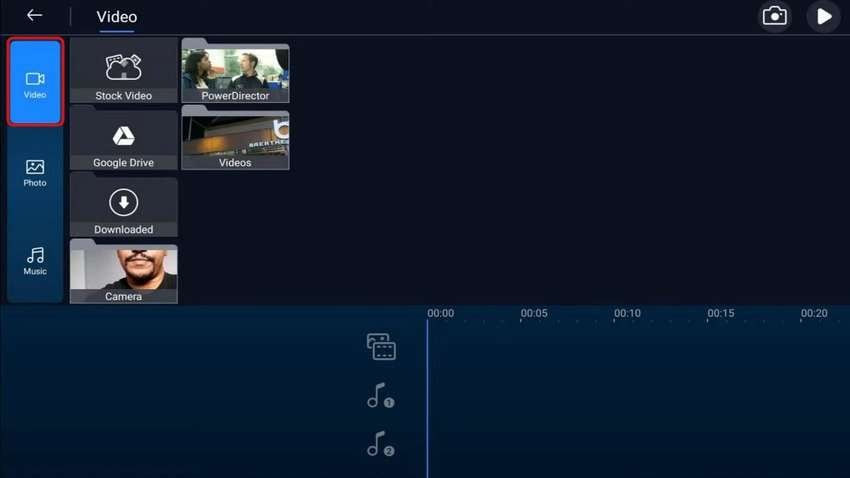
- Selecione um vídeo e pressione o botão Mais.
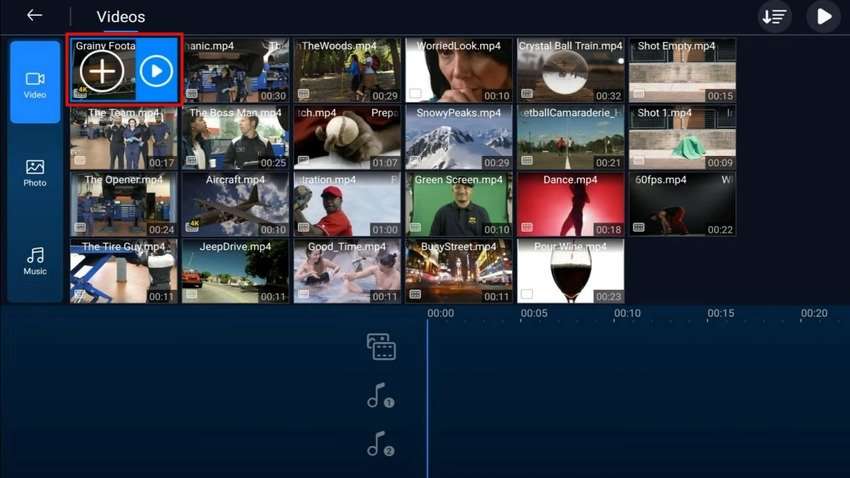
- O PowerDirector adiciona automaticamente o vídeo à linha do tempo. Toque no clipe para revelar as opções de edição e encontre o Suavizador de Pele. Não importa se o vídeo não tem rostos, pois esse recurso ajuda a reduzir o ruído visual.
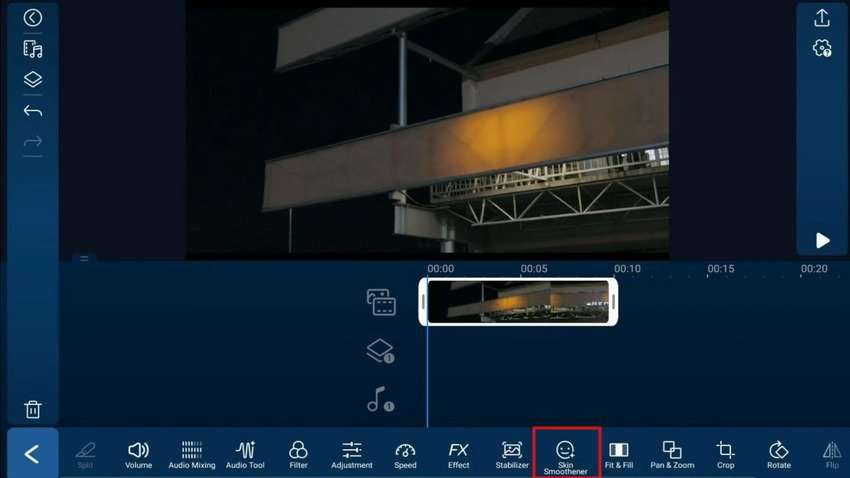
- Use a ferramenta Suavizador de Pele e arraste o controle deslizante para aumentar o nível para 100.
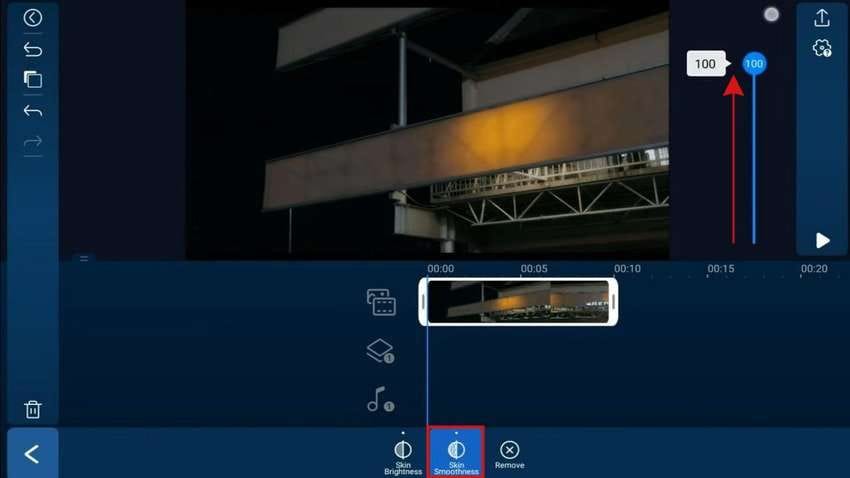
- Retorne para as funções de edição e escolha Ajuste.
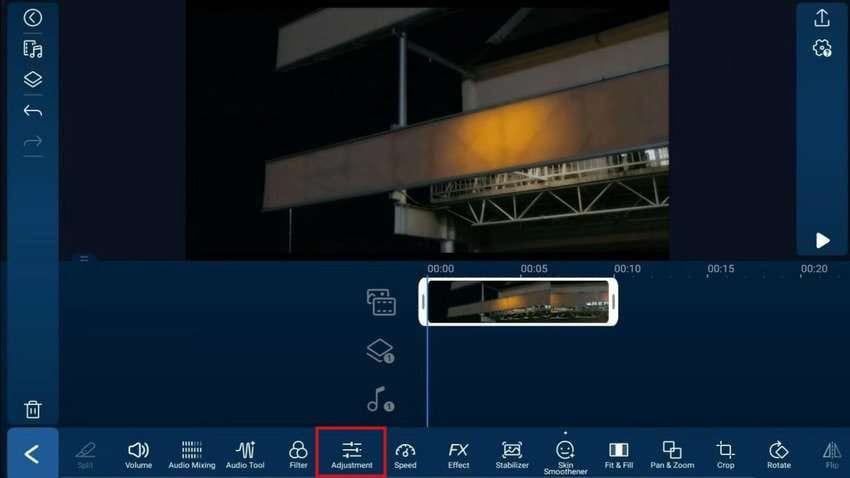
- Toque em Nitidez, aumente-a até atingir o nível desejado e pressione o botão Exportar.
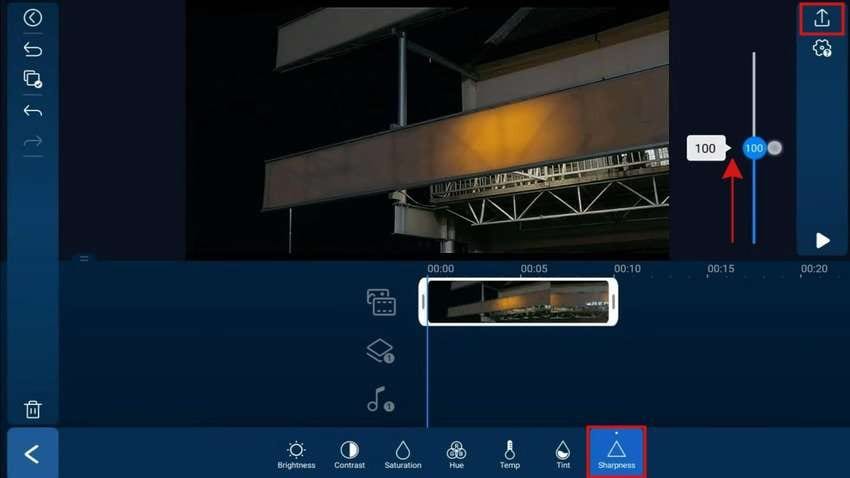
- Nomeie o projeto, escolha uma resolução (Full HD é o máximo para usuários da versão gratuita, enquanto usuários premium podem salvar vídeos em 4K) e toque em Criar. Em apenas alguns segundos, você terá um vídeo sem granulado na sua Galeria. Depois, pode compartilhá-lo no Instagram, YouTube ou Facebook.
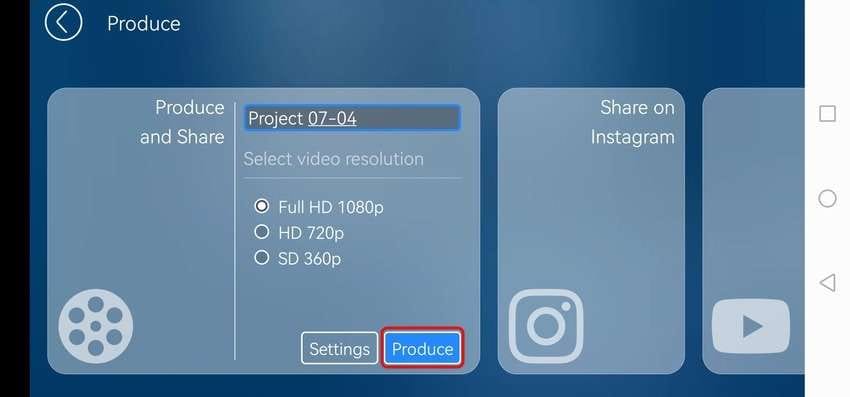
Dica extra: Melhor plugin para remover granulado de vídeos

Muitos editores de vídeo, como o Final Cut Pro, são compatíveis com plugins de terceiros para melhorar a qualidade de vídeos granulados. O Neat Video é um excelente exemplo.
É um plugin para reduzir granulado, instabilidade, poeira, arranhões, artefatos digitais, como ruído visual e outras imperfeições. É perfeito para vídeos com pouca luz, lapso de tempo, RAW, renderizações de CGI e clipes de câmeras antigas.
Você pode adicionar o Neat Video ao Adobe Premiere Pro, Adobe After Effects, Final Cut Pro, DaVinci Resolve, Media Composer, Edius Pro, VirtualDub, hosts OFX e vários programas Magix (incluindo aplicativos Magix Vegas).
Conclusão
A melhor maneira de prevenir granulado em seus vídeos é gravar em boas condições de luz e usar as configurações corretas na câmera. Por outro lado, filmar em condições de pouca luz muitas vezes significa trabalhar com filmagens granuladas. Felizmente, você pode remover o granulado de vídeos com muitos aplicativos.
O aplicativo Fotos é uma escolha óbvia para usuários de iPhone, enquanto o PowerDirector é uma excelente opção para Android.
Quanto a software de desktop, o Final Cut Pro é uma excelente opção, mas apenas para usuários de Mac. Se você deseja uma opção de um clique para corrigir vídeos granulados, experimente o Wondershare Filmora. Ele está disponível para Windows e macOS e oferece muitos outros recursos avançados, incluindo IA de ponta.


