Exportar
O Filmora oferece seis maneiras de exportar seus vídeos. Veja a introdução dessas seis formas. Você pode personalizar as configurações de exportação e salvá-las para aplicar as mesmas configurações na próxima vez.
Índice
Exportar para Local
You can export your project file and video to the local computer. It supports to export as MP4, AVI, WMV, AV1, MOV, GoPro Cineform, F4V, MKV, TS, 3GP, MPEG-2, WEBM, GIF, MP3.
Passo 1: Clique no Exportar botão e escolha a aba Local.
Selecione o formato em que deseja exportar. Você pode renomear o vídeo e alterar o local em seu computador onde deseja salvá-lo. Você também pode verificar a resolução de saída, taxa de quadros, tamanho e duração antes de exportar.

Passo 2: Faça as Configurações Relacionadas
Para alterar suas configurações de exportação (ou seja, resolução, taxa de bits e taxa de quadros), clique no Configurações botão.
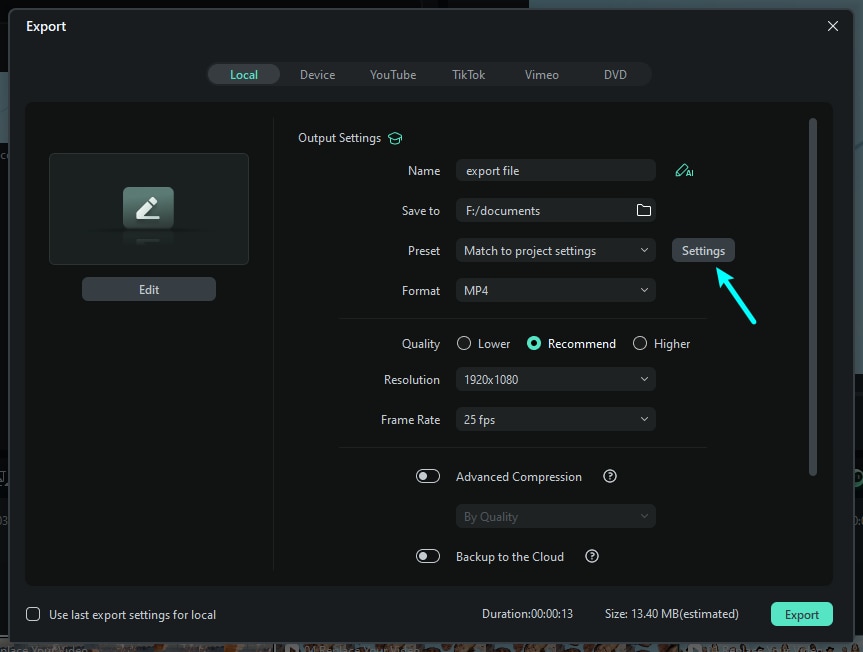
A janela de configurações possui três níveis de qualidade: Inferior, Recomendado e Superior. A única diferença entre eles é a Taxa de Bits. Você pode ajustar este ou outros parâmetros, como Resolução e Taxa de Quadros, nesta janela.
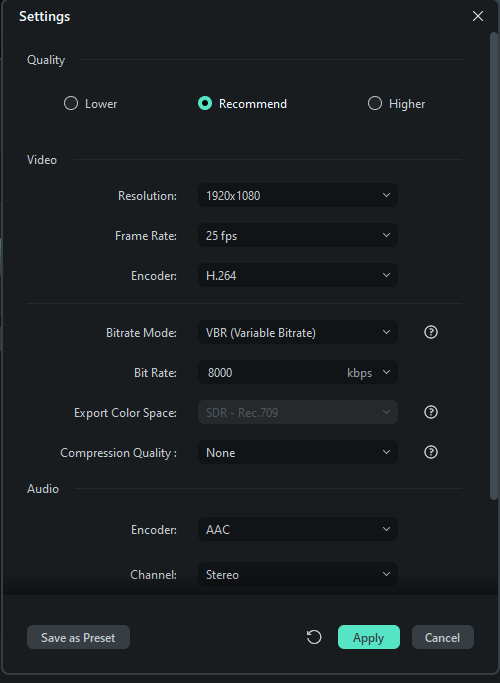
É melhor exportar seu vídeo com as mesmas configurações do vídeo original.
Observação:
O tamanho do vídeo depende da duração do projeto e da taxa de bits. Se o tamanho do arquivo parecer muito grande, você pode tentar alterar a taxa de bits na janela de Configurações para deixá-lo menor.Passo 3: Exporte o arquivo para o local especificado
Quando você terminar de ajustar seu vídeo, pressione o botão Exportar na janela de Exportação. Você pode encontrar o vídeo no local especificado que você selecionou.
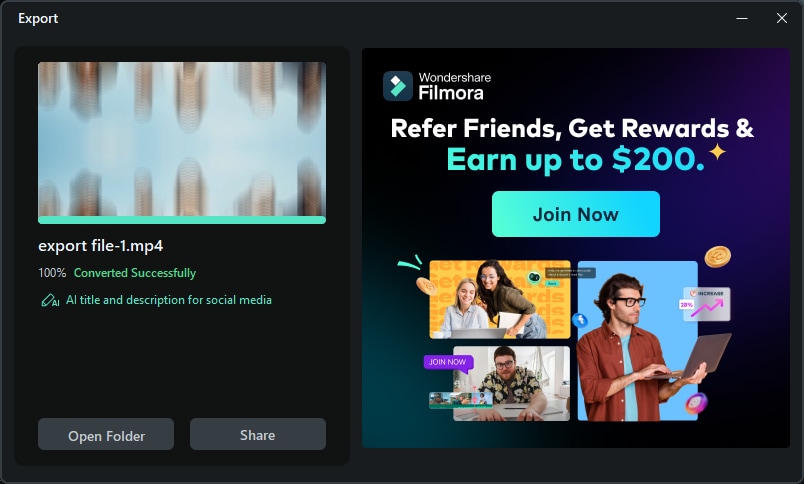
Configurações Pro: Exportação de Vídeo e Áudio de Alta Precisão
1. Configurações do Projeto: Suporte para Configuração da Taxa de Amostragem de Áudio
Agora você pode definir a taxa de amostragem de áudio para 44.1kHz ou 48kHz nas configurações do projeto, garantindo melhor fidelidade de áudio durante a exportação.
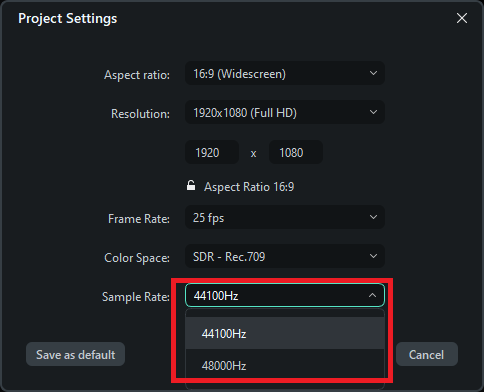
2. Ajustando a Profundidade de Bits do Áudio nas Configurações de Formato de Vídeo
Na interface Avançada, você pode selecionar codificação PCM para o formato de áudio e definir a profundidade de bits, permitindo um controle mais preciso da qualidade do áudio.
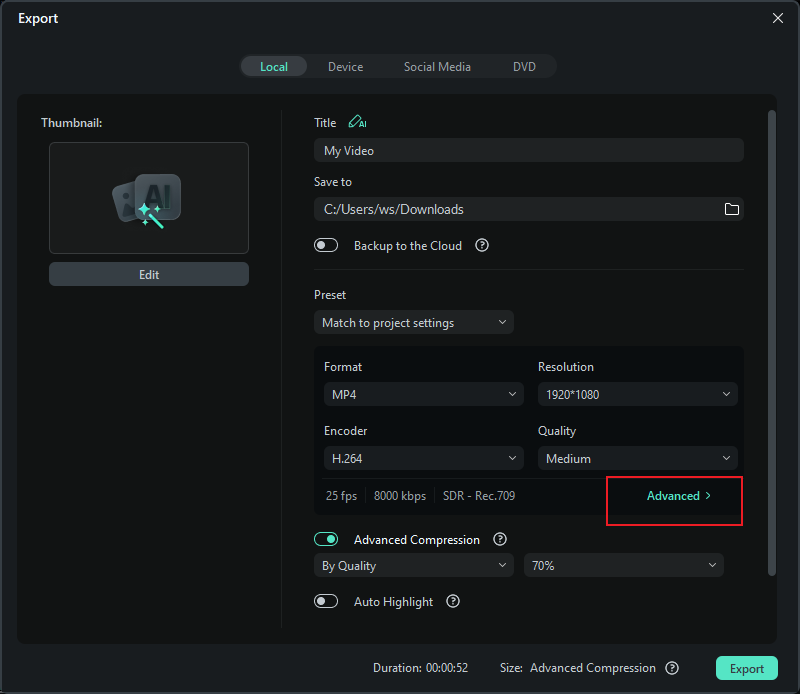
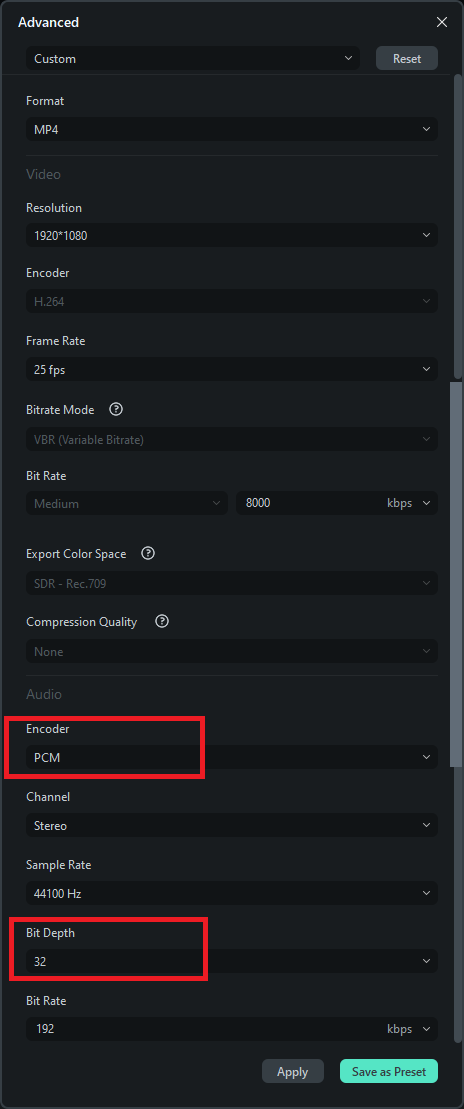
3. Exportando Áudio PCM em Formato WAV com Alta Precisão
Ao exportar apenas áudio em formato WAV, os usuários podem escolher a taxa de amostragem (44.1kHz ou 48kHz) e ajustar a profundidade de bits até 32 bits para máxima qualidade de áudio.
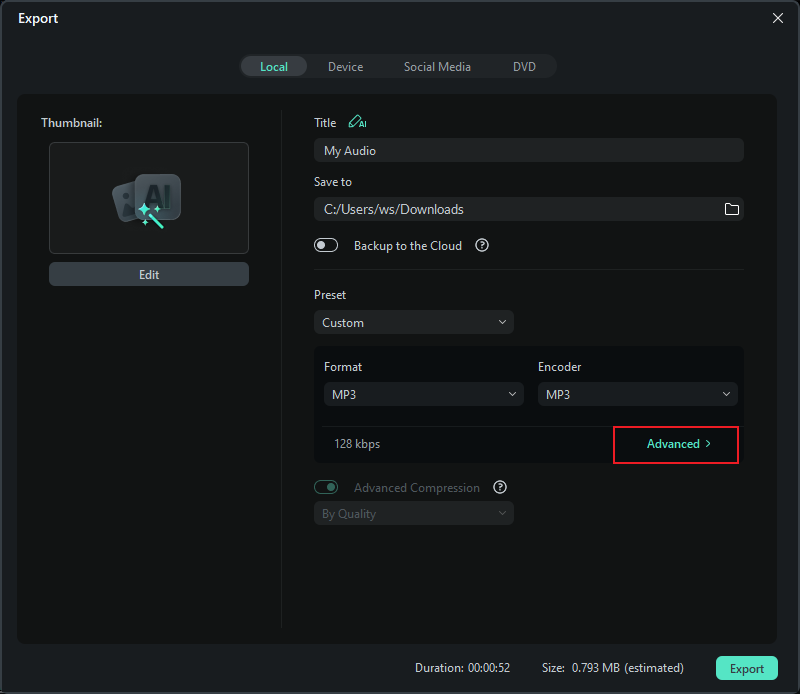
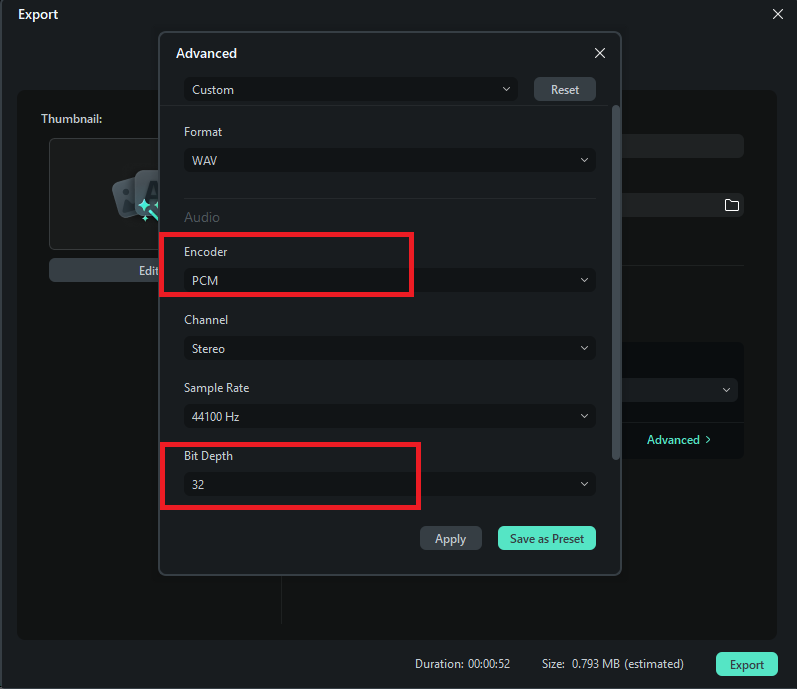
Exportar para Dispositivo
Você pode exportar o vídeo em um formato adequado para o seu dispositivo; basta selecionar seu dispositivo e o formato de exportação será ajustado automaticamente. Os dispositivos suportados pelo Filmora incluem iPhone, iPad, Apple TV, Apple TV 4K, iPod, Samsung Galaxy, Smart Phone, Android Genérico, Google Pixel, Xbox One, PlayStation 4, PSP e Smart TV.
Etapa 1: Escolha o dispositivo.
Na guia Dispositivo em Formato, você pode escolher exportar seu vídeo de acordo com as configurações ideais para diferentes tipos de dispositivos, como iPhones, iPads, Apple TVs, celulares Samsung Galaxy, PlayStation 4 e muito mais.
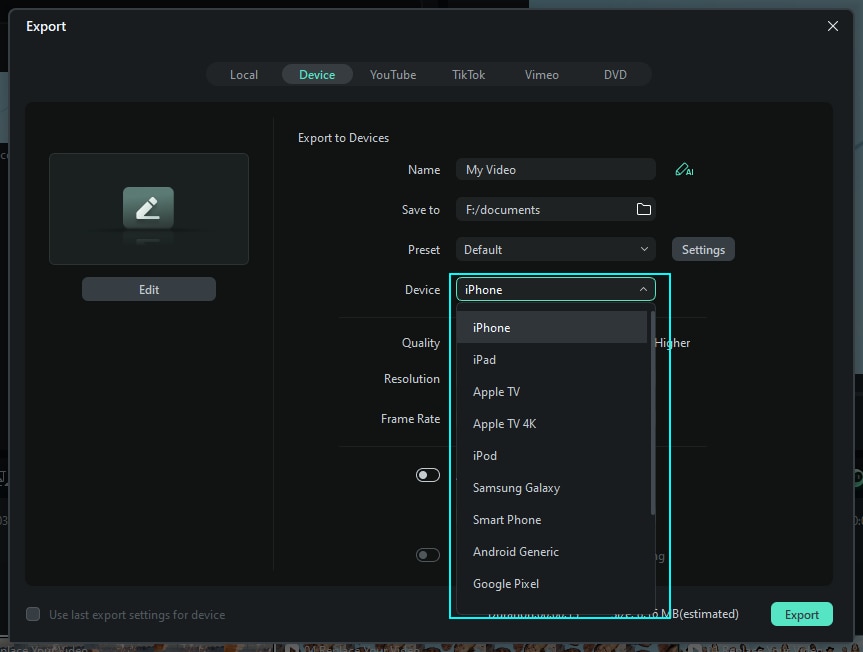
Etapa 2: Ajuste as configurações de exportação.
Você também pode fazer ajustes manuais nas suas configurações clicando no botão "Configurações".
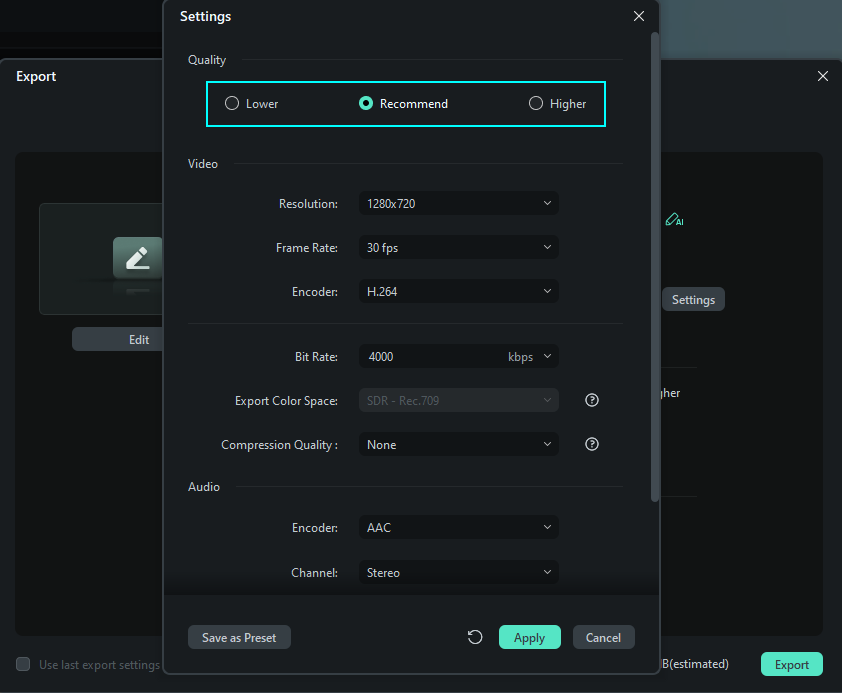
Etapa 3: Clique em "Exportar" quando terminar.
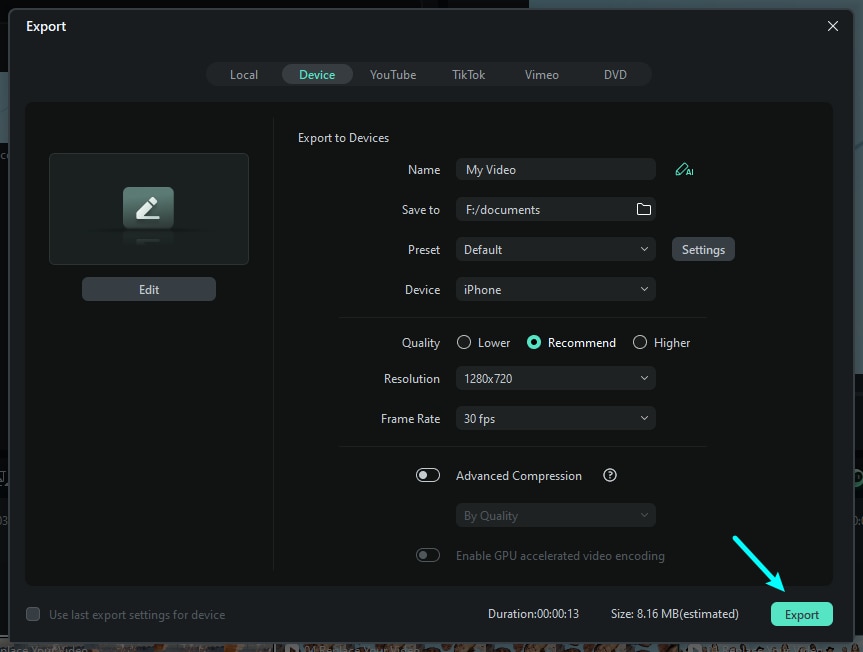
Observação:
Exportar dessa forma não transferirá automaticamente seus vídeos para seus dispositivos. Eles ainda ficarão armazenados no disco rígido local do seu computador.Exportar para o YouTube
O Filmora suporta exportar seu vídeo diretamente para o YouTube. Tudo o que você precisa fazer é entrar na sua conta do YouTube e exportar.
Etapa 1: Selecione o YouTube para Exportar
Para enviar um vídeo finalizado diretamente para o YouTube, clique em "Exportar" e selecione "YouTube". Em seguida, faça login na sua conta do YouTube.
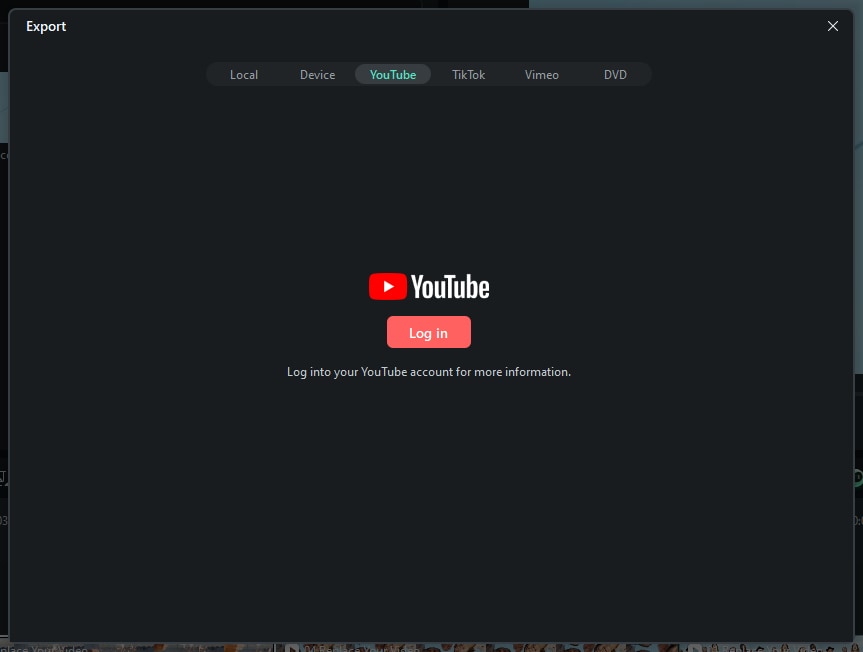
Etapa 2: Fazer login
Verifique seu navegador para fazer login na sua conta.
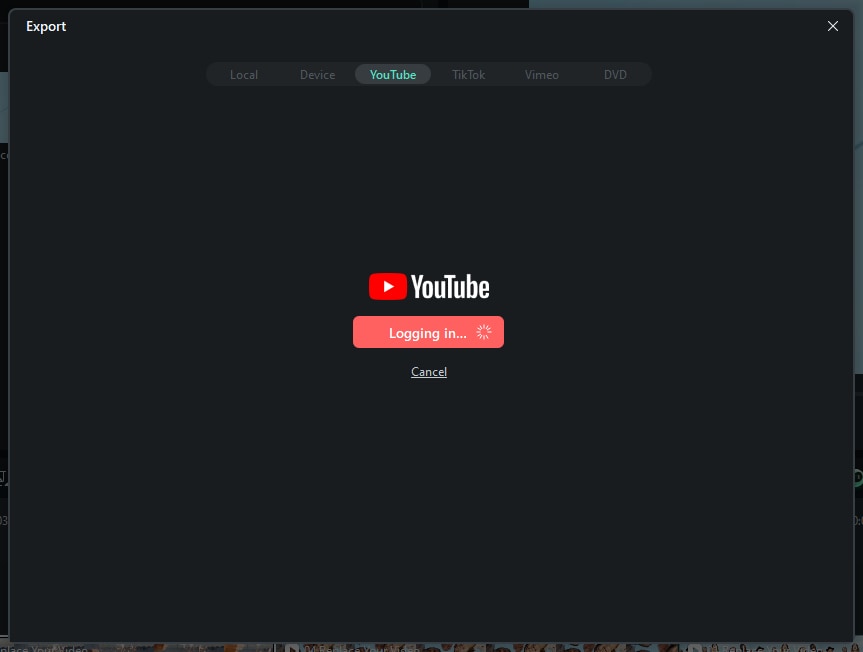
Etapa 3: Acessar a conta
Clique em "Permitir", que permite ao Filmora acessar sua conta.
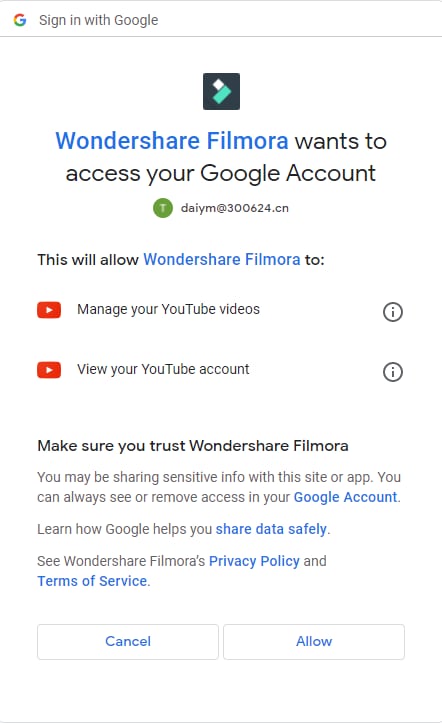
Etapa 4: Continue o processo no Filmora
Após permitir, você verá uma nova página indicando que: Continue o processo no software. Agora, volte para o Filmora.
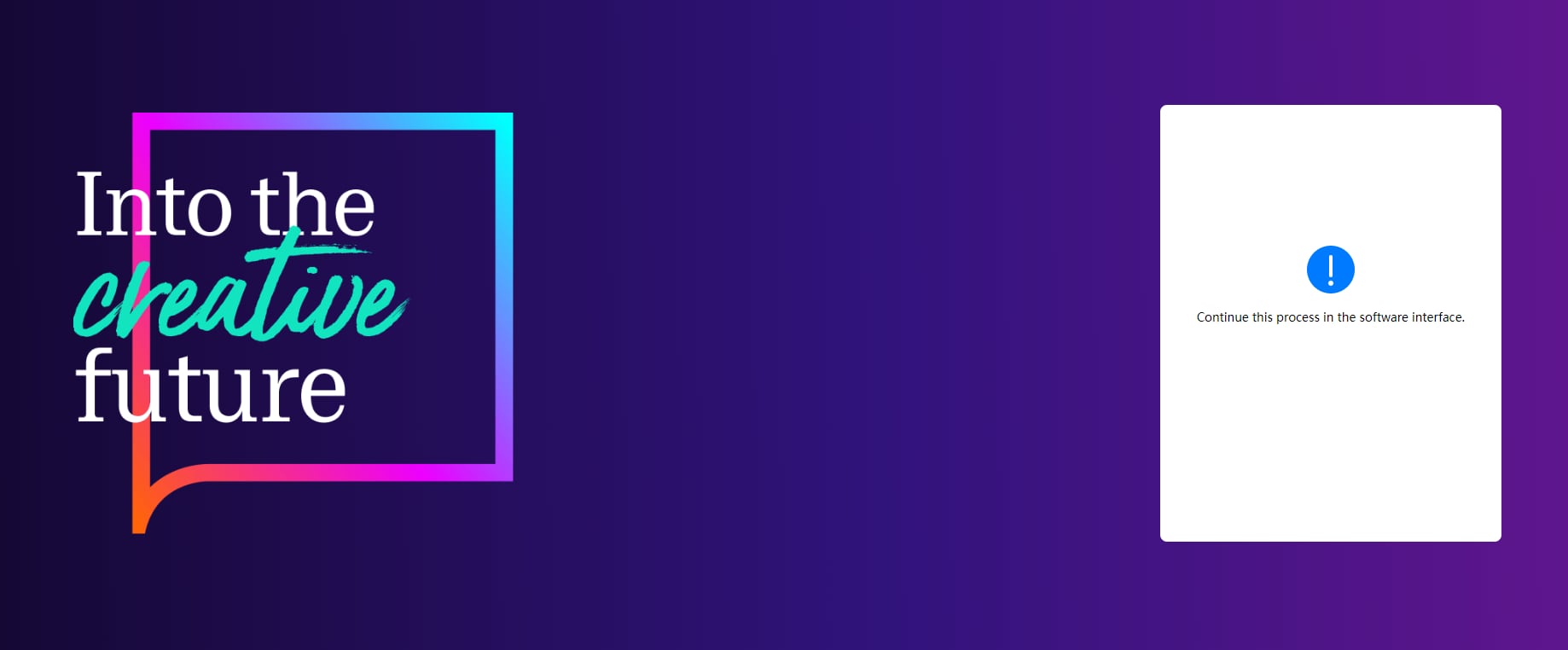
Etapa 5: Insira informações para os vídeos
Insira o título, a descrição e as tags do vídeo e escolha se deseja enviar o vídeo como público, não listado ou privado.
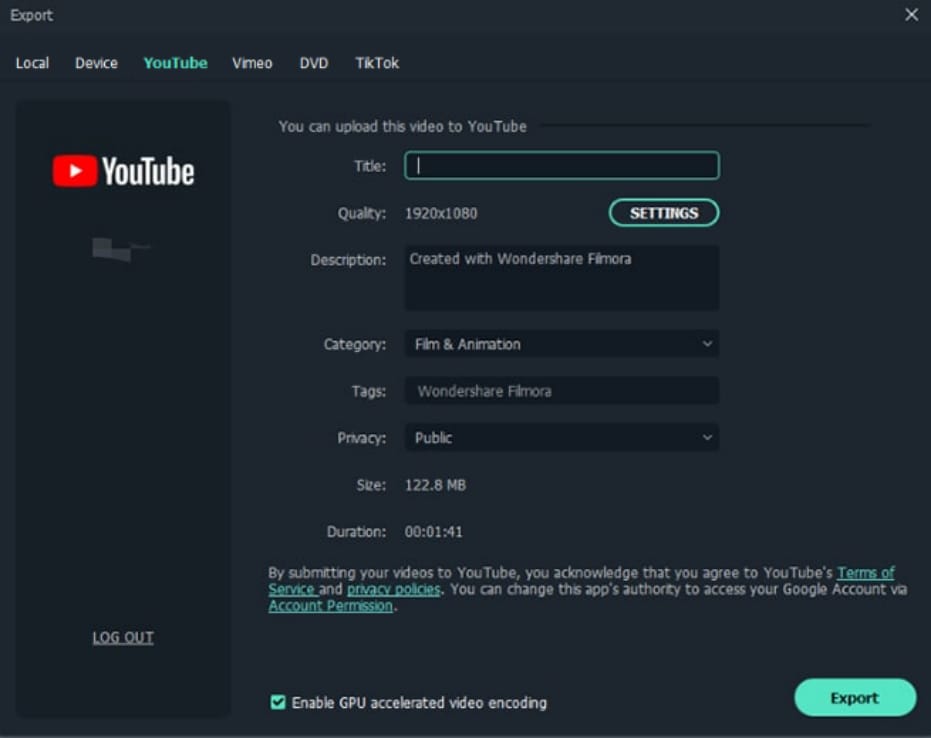
Etapa 6: Fazer mais configurações
Se quiser fazer mais configurações, você pode clicar em "Configurações". Quando terminar de configurar, basta clicarOK.
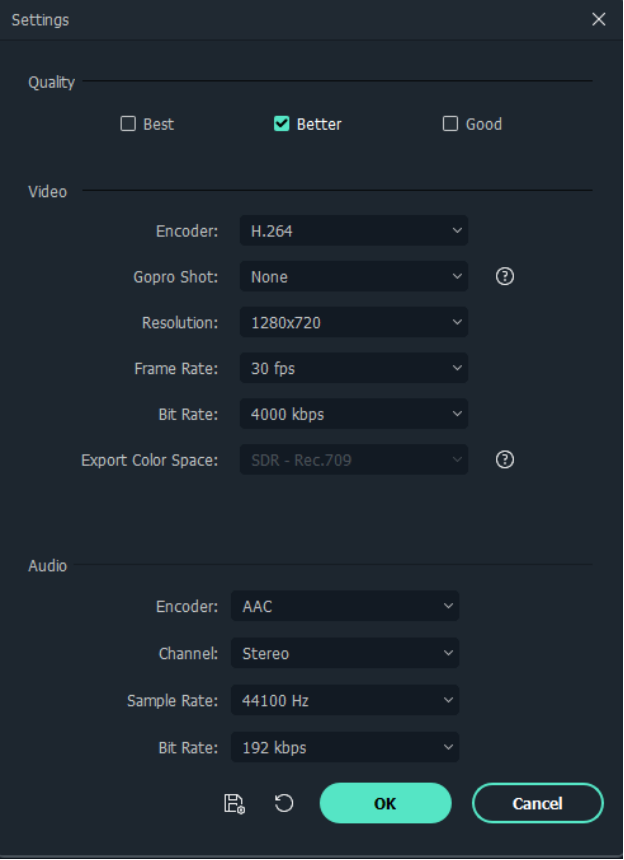
Etapa 7: Exportar agora
Clique no botão “Exportar” para exportar seu vídeo diretamente para seu canal do YouTube.
Exportar para o TikTok
Quando você terminar de editar um clipe de vídeo no Filmora, também pode exportar e compartilhá-lo diretamente no TikTok. Siga os passos abaixo:
Passo 1: Selecione o TikTok para exportar
Para enviar um vídeo finalizado diretamente para o TikTok, clique em "Exportar" e selecione "TikTok". Depois, faça login na sua conta do TikTok.
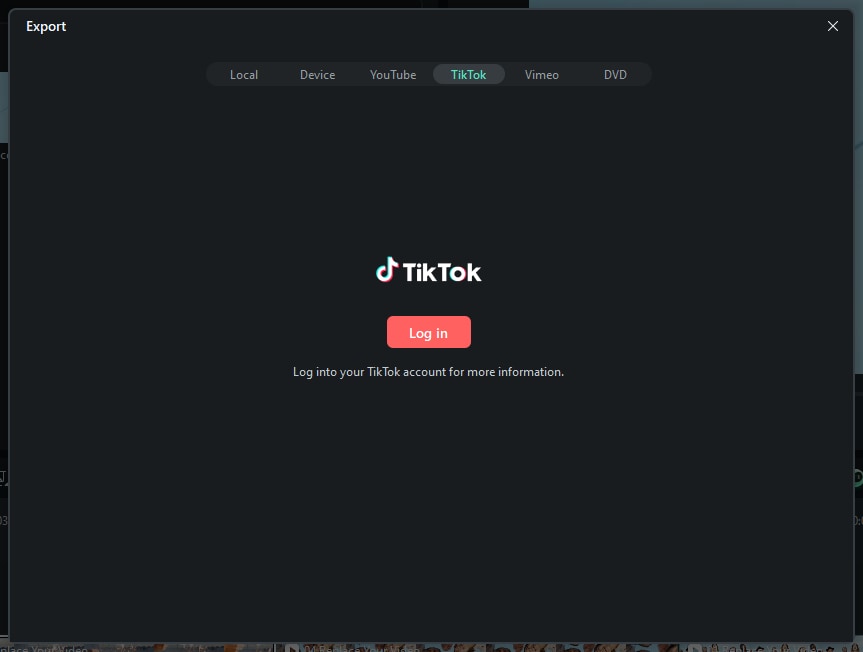
Passo 2: Faça login na sua conta do TikTok
Você verá as opções de login; escolha aquela que você usou para se registrar no TikTok. (Se você não tem uma conta no TikTok, será necessário criar uma a partir daqui.)
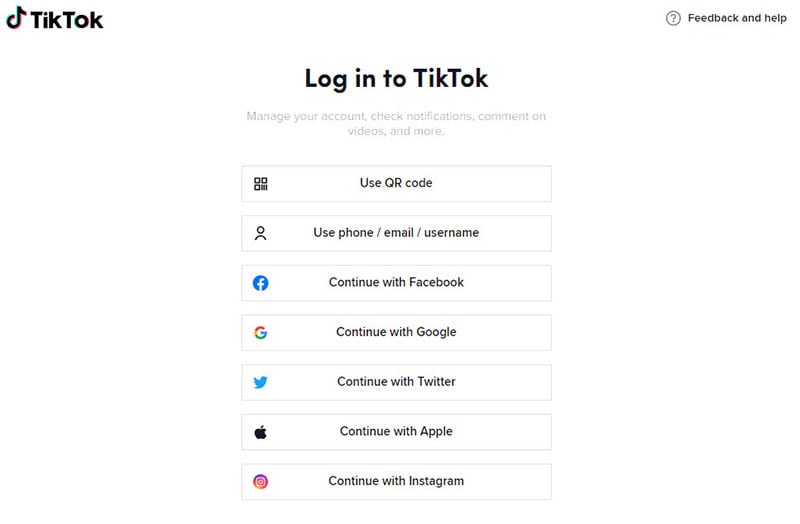
Aqui usaremos o número de telefone como exemplo. Insira o número e o código de login e, em seguida, clique em "Entrar" para continuar.
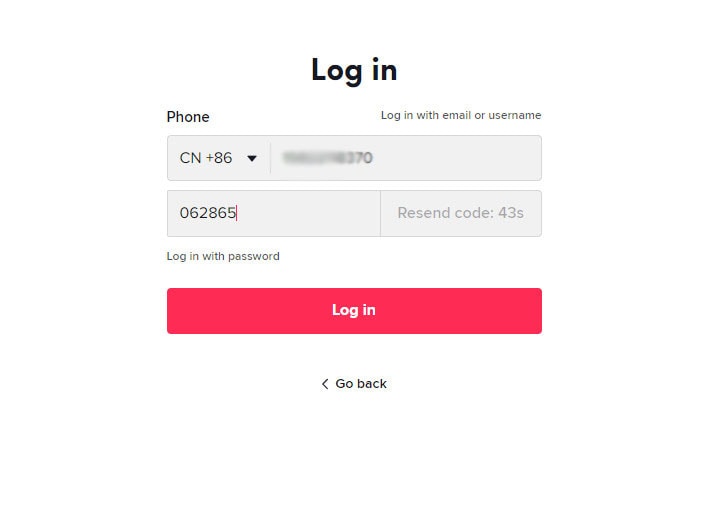
Passo 3: Continue o processo no Filmora
Após entrar com sucesso na sua conta do TikTok, autorize o Filmora a conectar-se com o TikTok e você verá a janela abaixo.
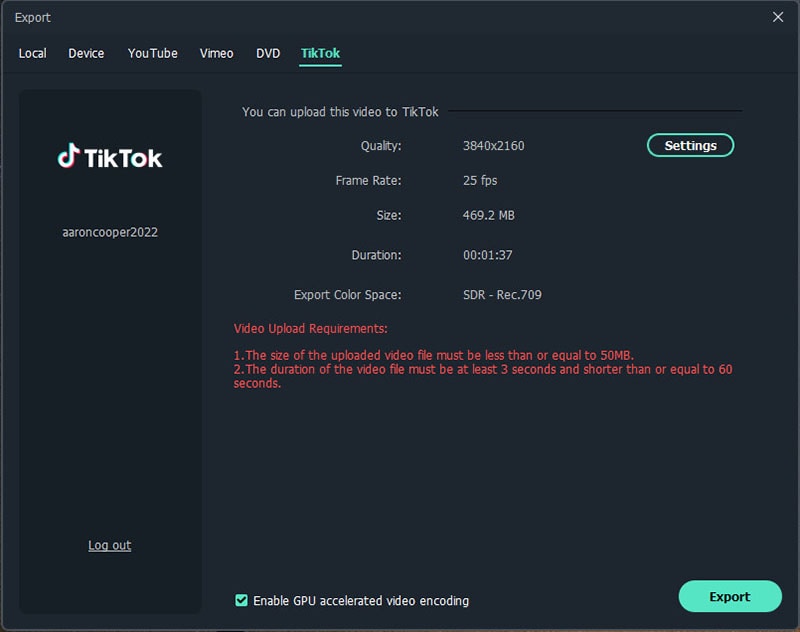
Passo 4: Personalize e Exporte
Você pode personalizar as configurações de vídeo e áudio no Filmora antes de compartilhar no TikTok.

Exportar para o Vimeo
O Filmora permite exportar seu vídeo diretamente para o Vimeo. Tudo o que você precisa fazer é acessar sua conta do Vimeo e exportar.
Passo 1: Selecione "Vimeo"
Para carregar um vídeo finalizado diretamente no Vimeo, clique em "Exportar" e depois selecione "Vimeo".
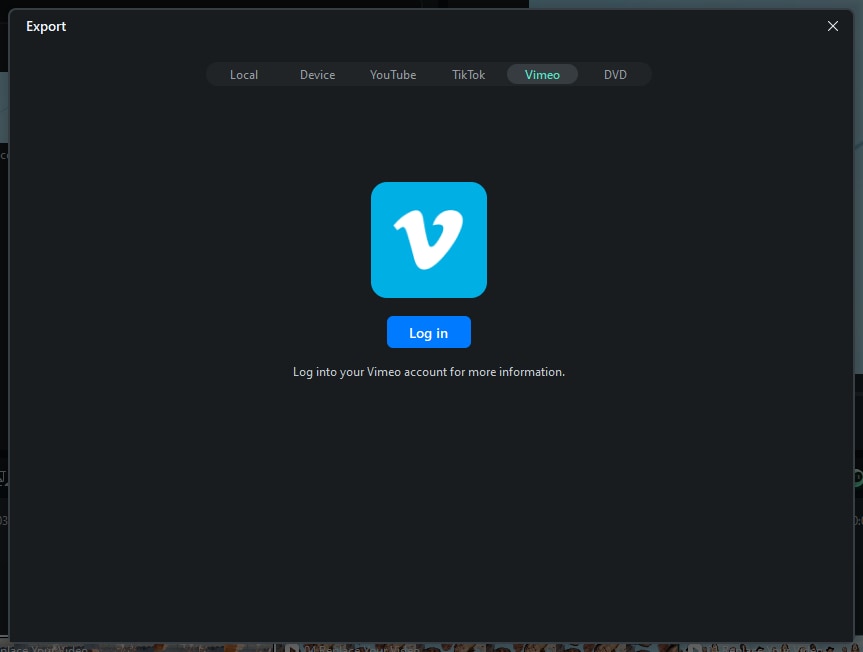
Etapa 2: Faça login na sua conta Vimeo
Em seguida, você pode verificar seu navegador para fazer login na sua conta. Clique em "Permitir" para permitir que o Filmora acesse sua conta.
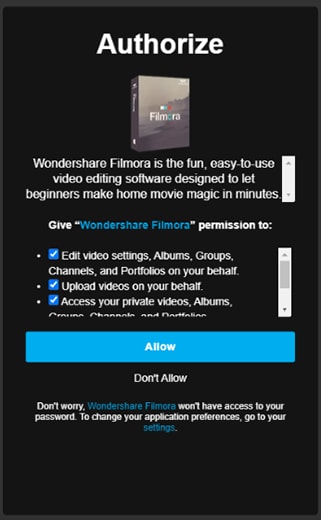
Após permitir, você verá uma nova página indicando: "Continue o processo no software". Agora, volte para o Filmora.
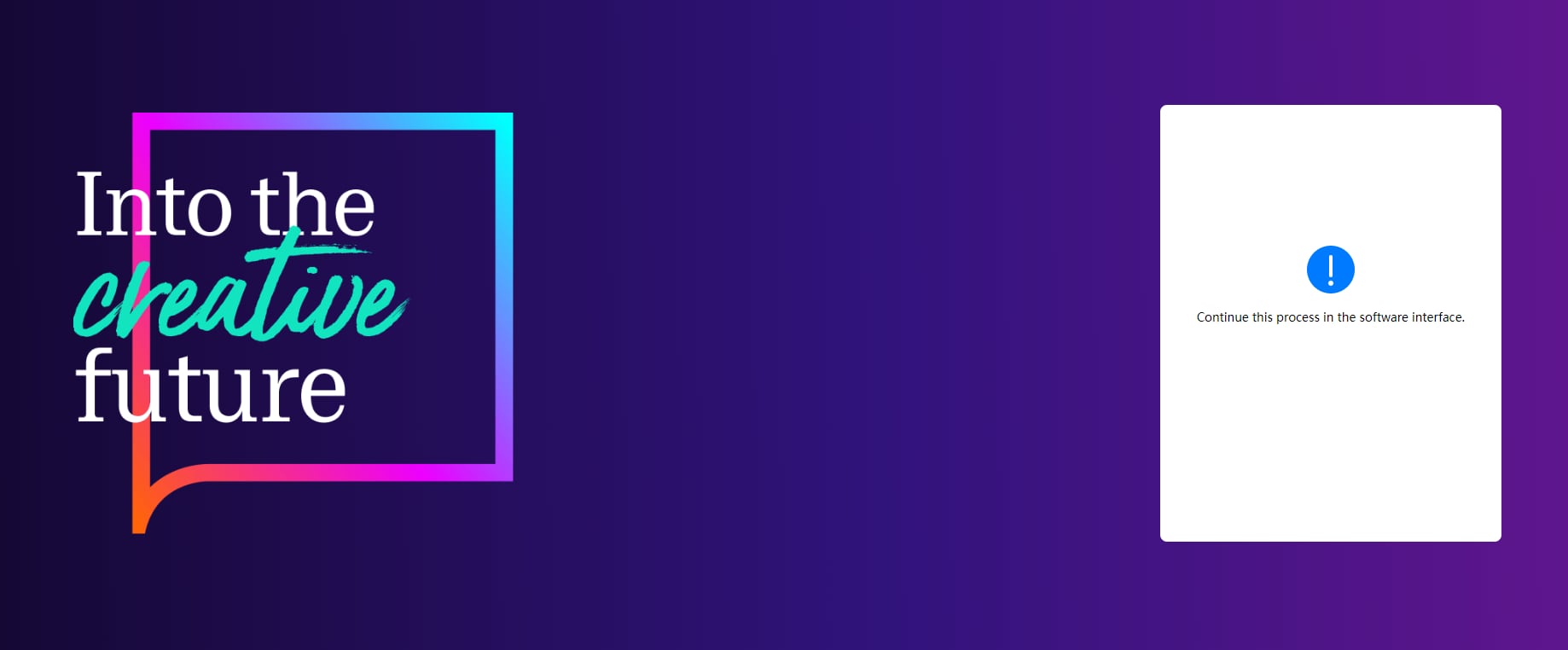
Etapa 3: Edite as informações do vídeo
Insira o título, a descrição e as tags do vídeo e escolha se deseja enviar o vídeo como público, não listado ou privado.
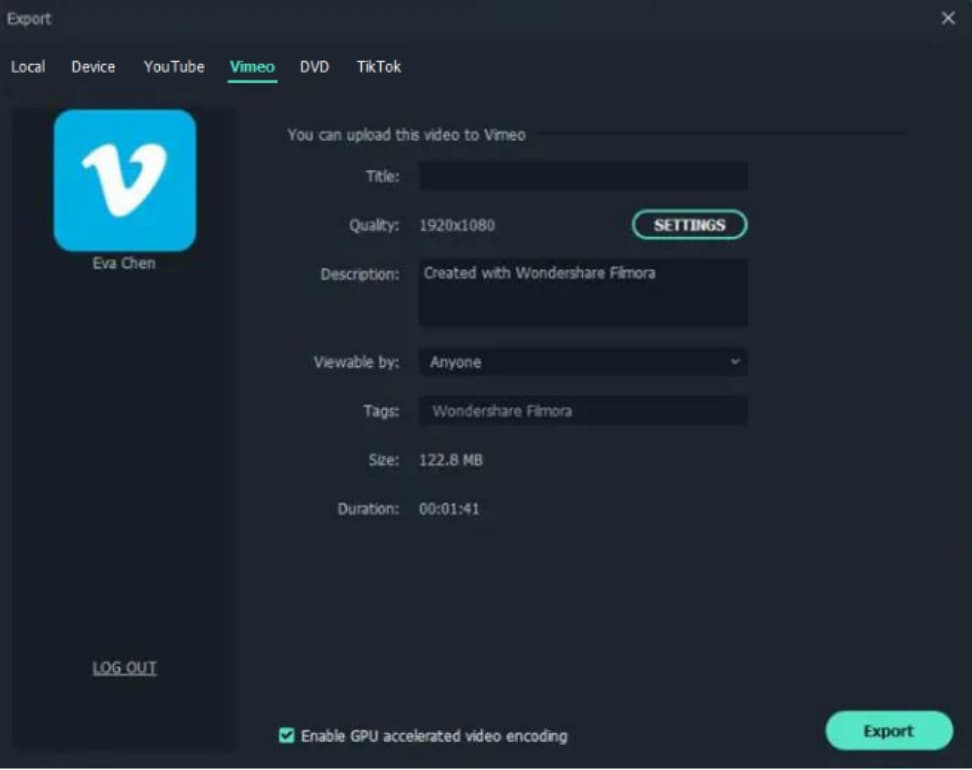
Etapa 4: Altere as configurações
Se quiser fazer mais configurações, você pode clicar em "Configurações". Quando terminar, basta clicar em "OK".
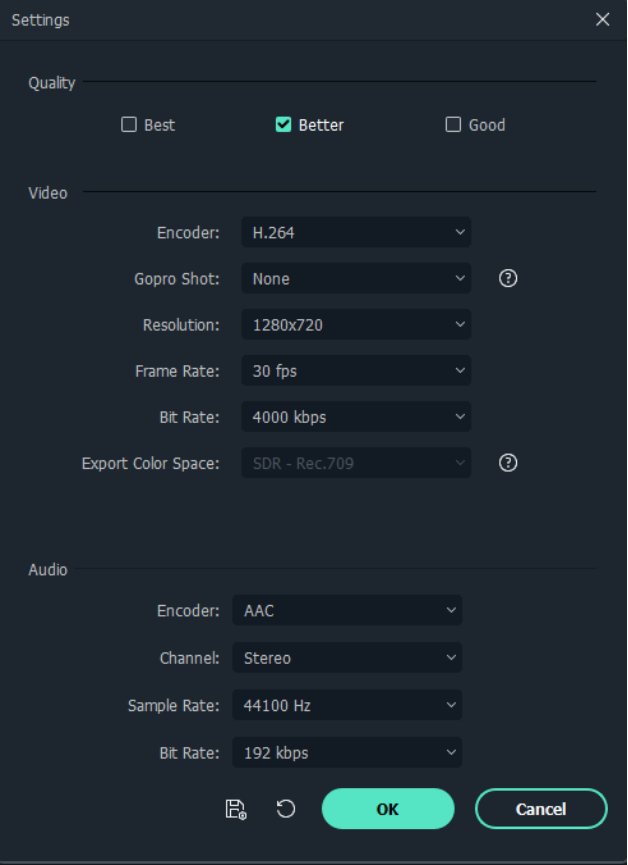
Etapa 5: Clique no botão Exportar para exportar seu vídeo para o Vimeo.
Gravar um DVD
Você pode gravar seu vídeo a partir de um DVD. Escolha a aba DVD e insira as configurações necessárias, como proporção de tela e tipo de disco. Para converter seu vídeo em DVD durante a exportação. Em seguida, siga os passos abaixo:
Etapa 1: Escolha a aba DVD.
Etapa 2: Insira as configurações necessárias, como proporção de tela e tipo de disco.
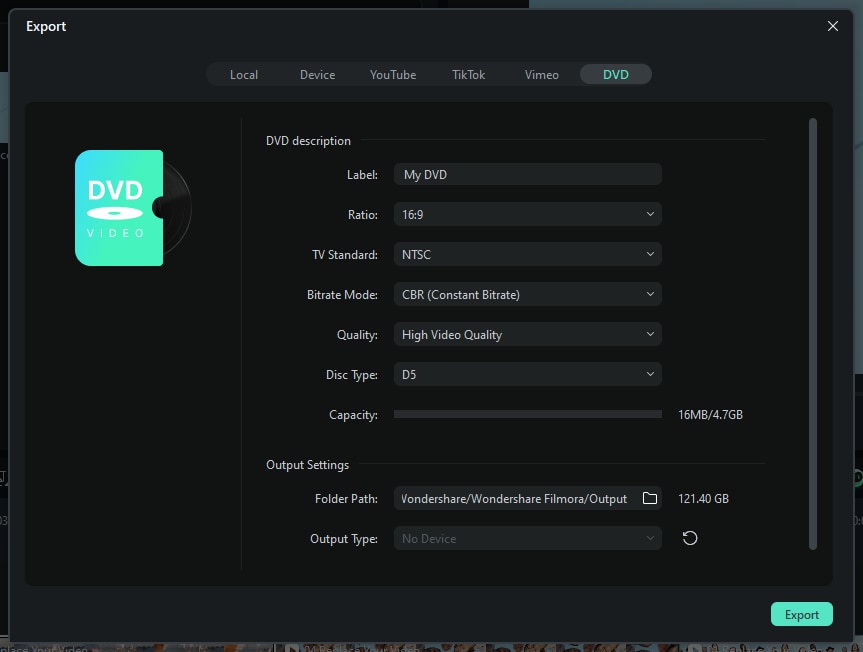
Passo 3: Clique para exportar para DVD e aguarde um momento.
