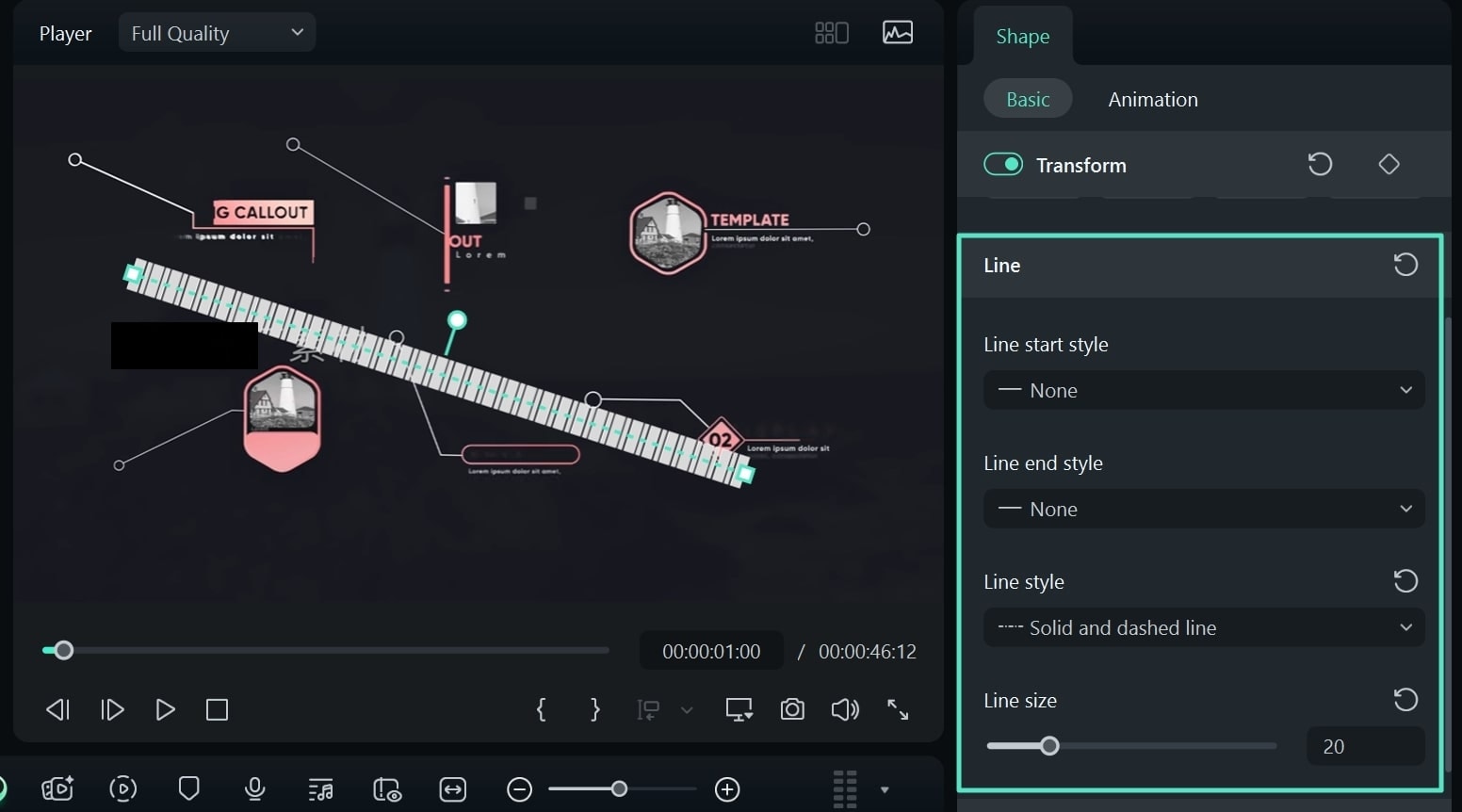Ferramentas de desenho para Windows
Se você está criando tutoriais ou vídeos de notícias, as ferramentas de desenho do Wondershare Filmora são perfeitas para destacar informações cruciais e criar banners diretamente nos seus vídeos. Essa funcionalidade não só aumenta o engajamento do público, mas também enriquece a narrativa visual do seu conteúdo. O Filmora oferece diversas formas para dar um toque pessoal e criativo, como setas, retângulos e ovais.
Como dominar as ferramentas de desenho do Wondershare Filmora?
Para entender a fundo as duas maneiras de adicionar elementos aos seus vídeos, siga este guia prático:
Método 1. Criando banners cativantes com as ferramentas de desenho do Filmora
Agora que você já conhece as ferramentas de desenho, vamos aprender como utilizá-las para criar banners que realmente chamem a atenção nos seus vídeos:
Passo 1. Comece um novo projeto
Para começar, baixe e instale a versão mais recente do Filmora no seu computador. Depois de abrir o programa, clique em "Novo Projeto" para acessar a área de trabalho principal.
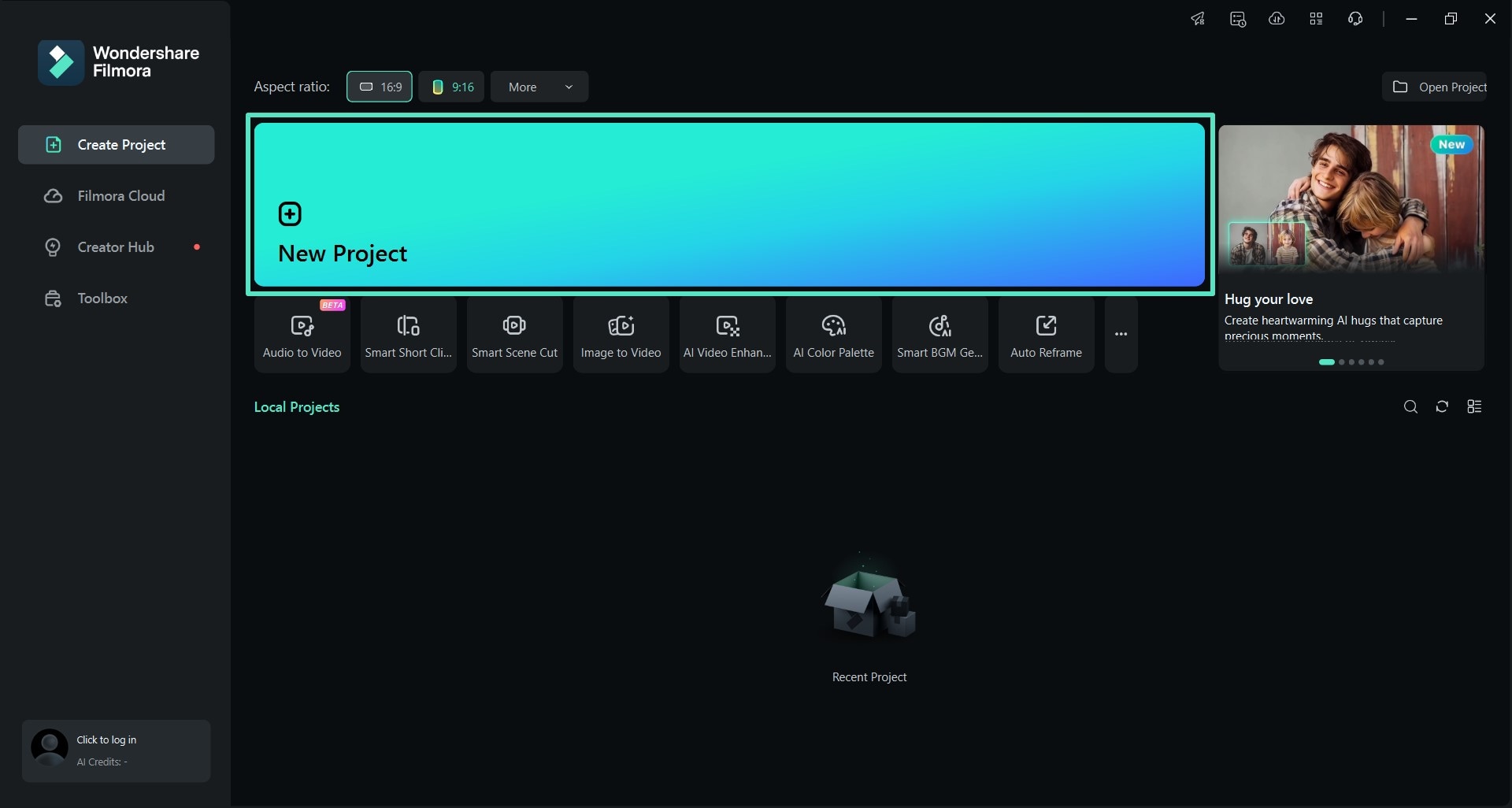
Passo 2. Adicione o vídeo e acesse as ferramentas de desenho
Na interface principal, clique em "Importar" para adicionar o vídeo onde você quer inserir o banner. Depois de importar, arraste e solte o vídeo na linha do tempo para começar a edição. Para acessar as ferramentas, procure o menu "Ferramentas de desenho" no topo da linha do tempo e selecione a opção "Retângulo" entre as formas disponíveis.
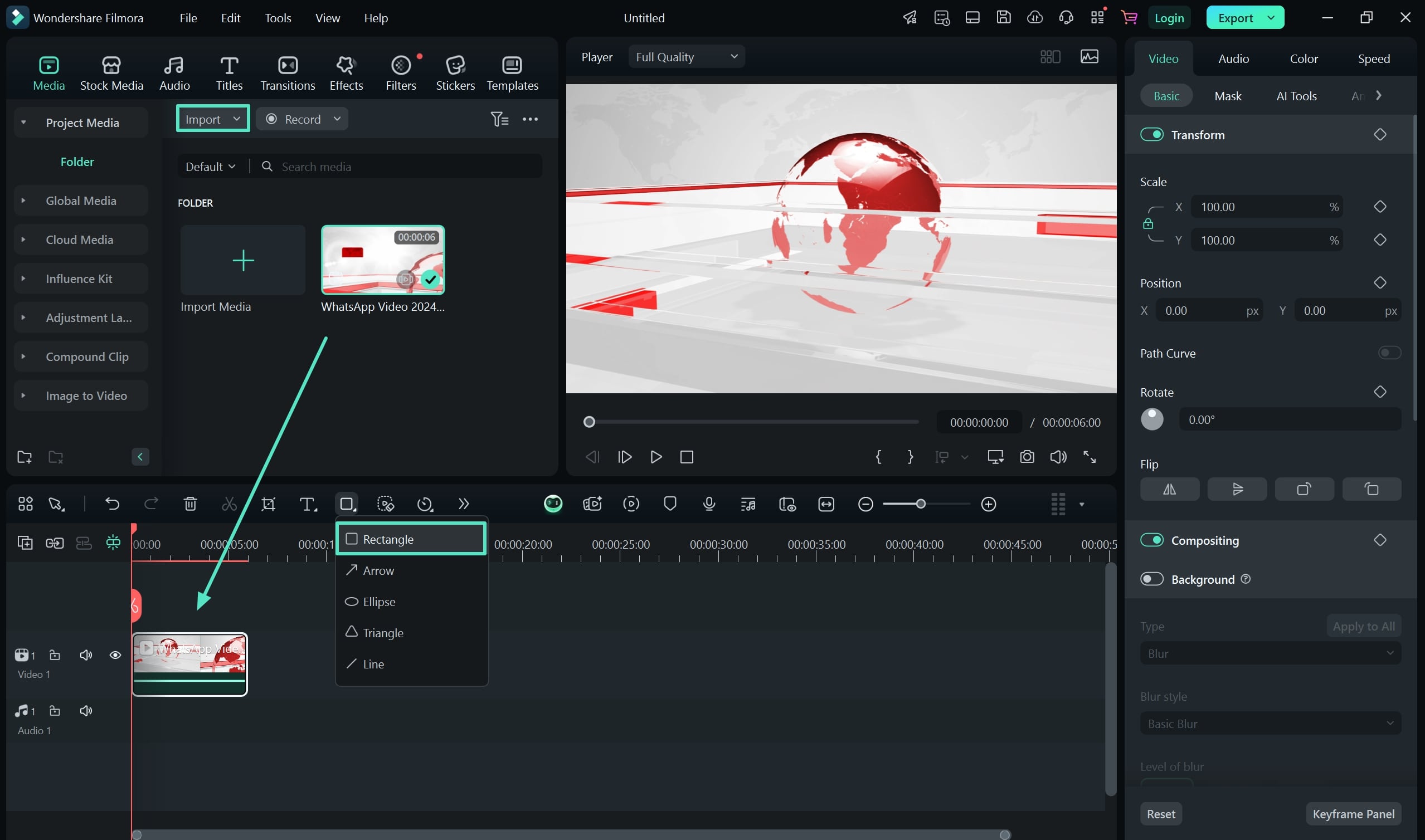
Passo 3. Personalize o banner
Com a forma já no vídeo, arraste-a para o lugar certo. Em seguida, no painel do lado direito, habilite a opção "Preencher" e escolha uma cor que combine com o vídeo.
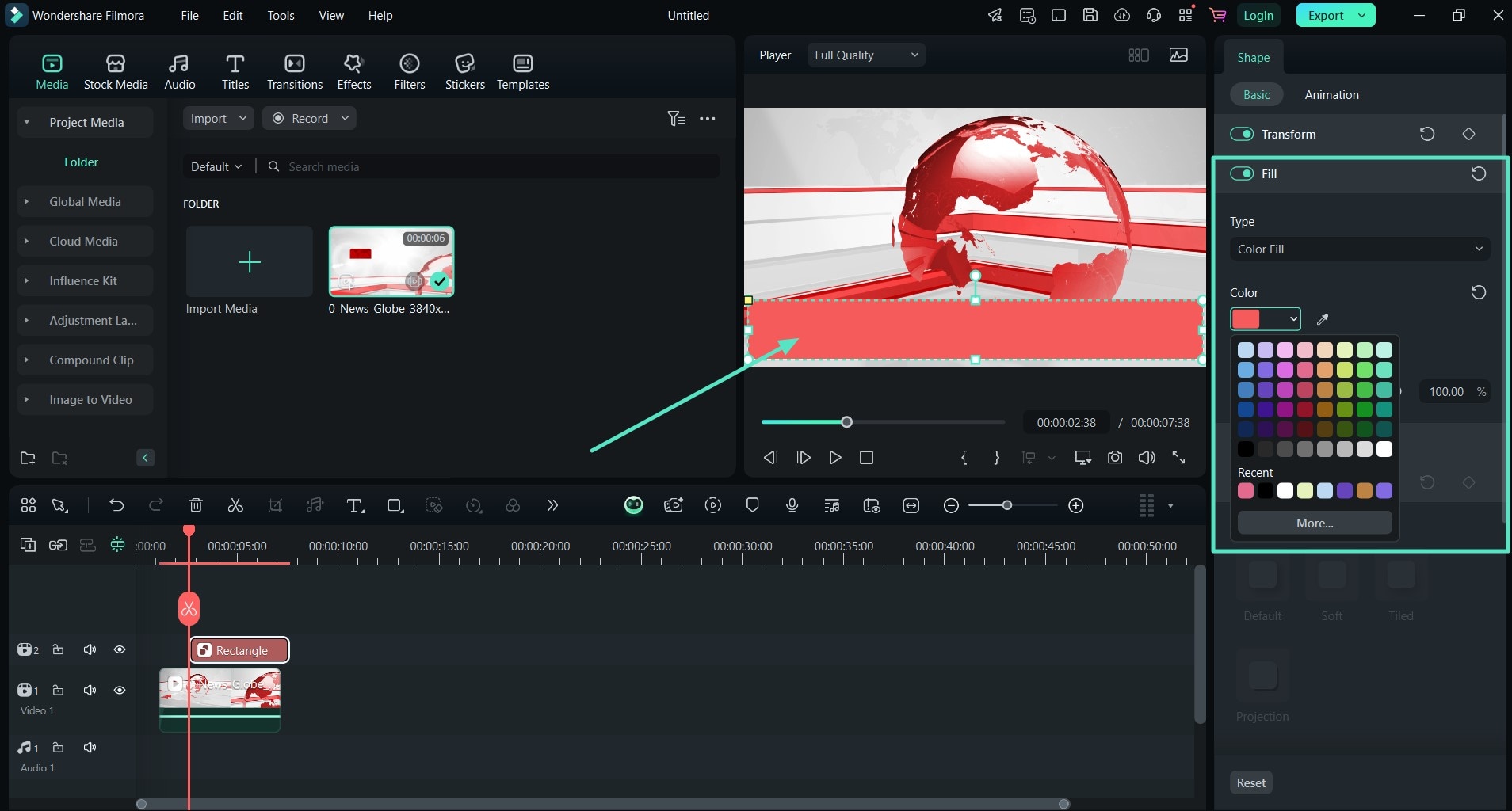
Passo 4. Anime o banner
Agora, vá para a seção "Animação" e escolha o estilo que mais se encaixa. Para aplicar a animação, basta clicar duas vezes sobre a opção escolhida.
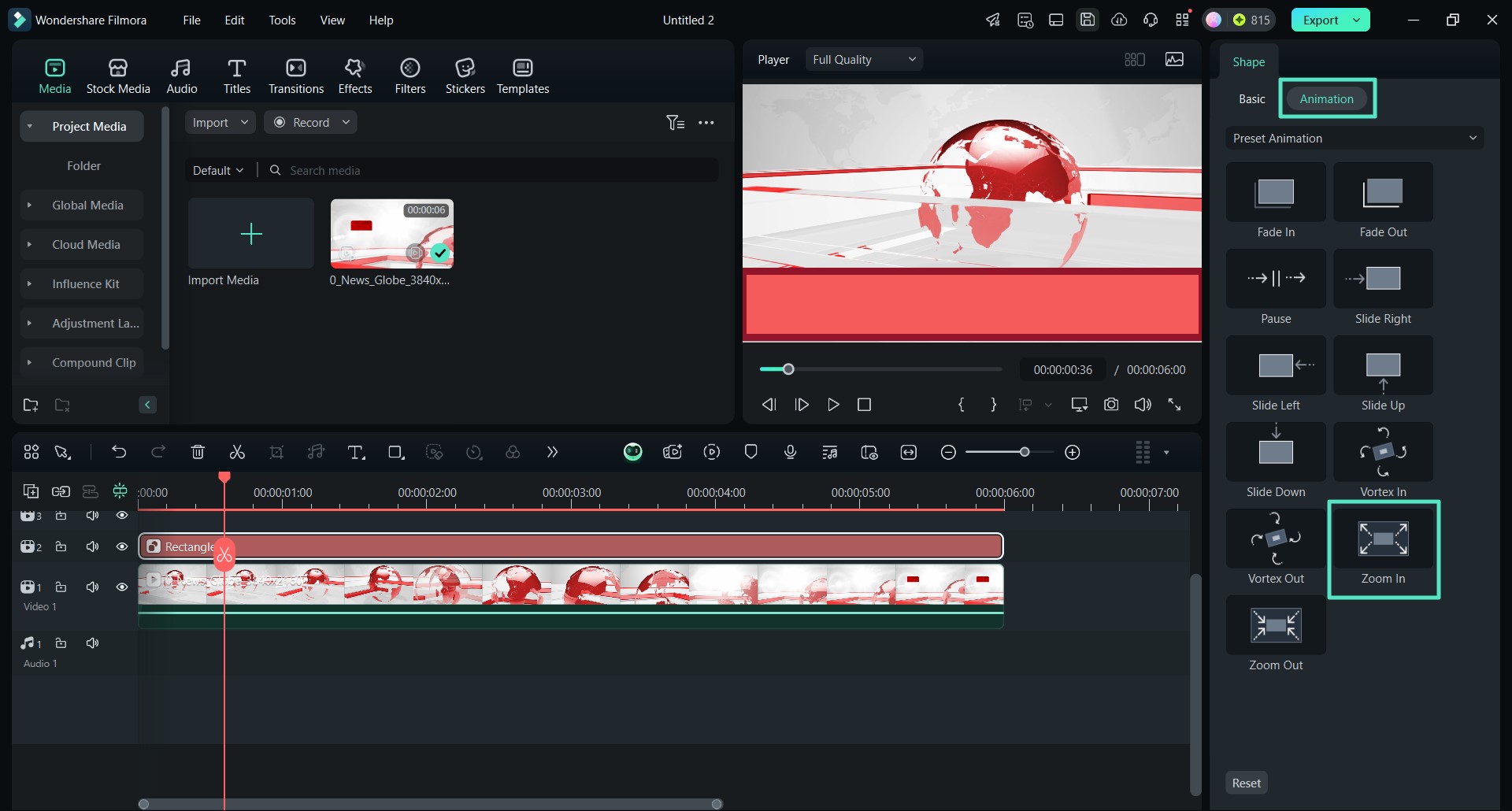
Passo 5. Use quadros-chave
Com a animação aplicada, avance para a linha do tempo e clique com o botão direito sobre o ícone de diamante na animação que você adicionou. No menu que aparece, selecione "Mostrar animação do quadro-chave".
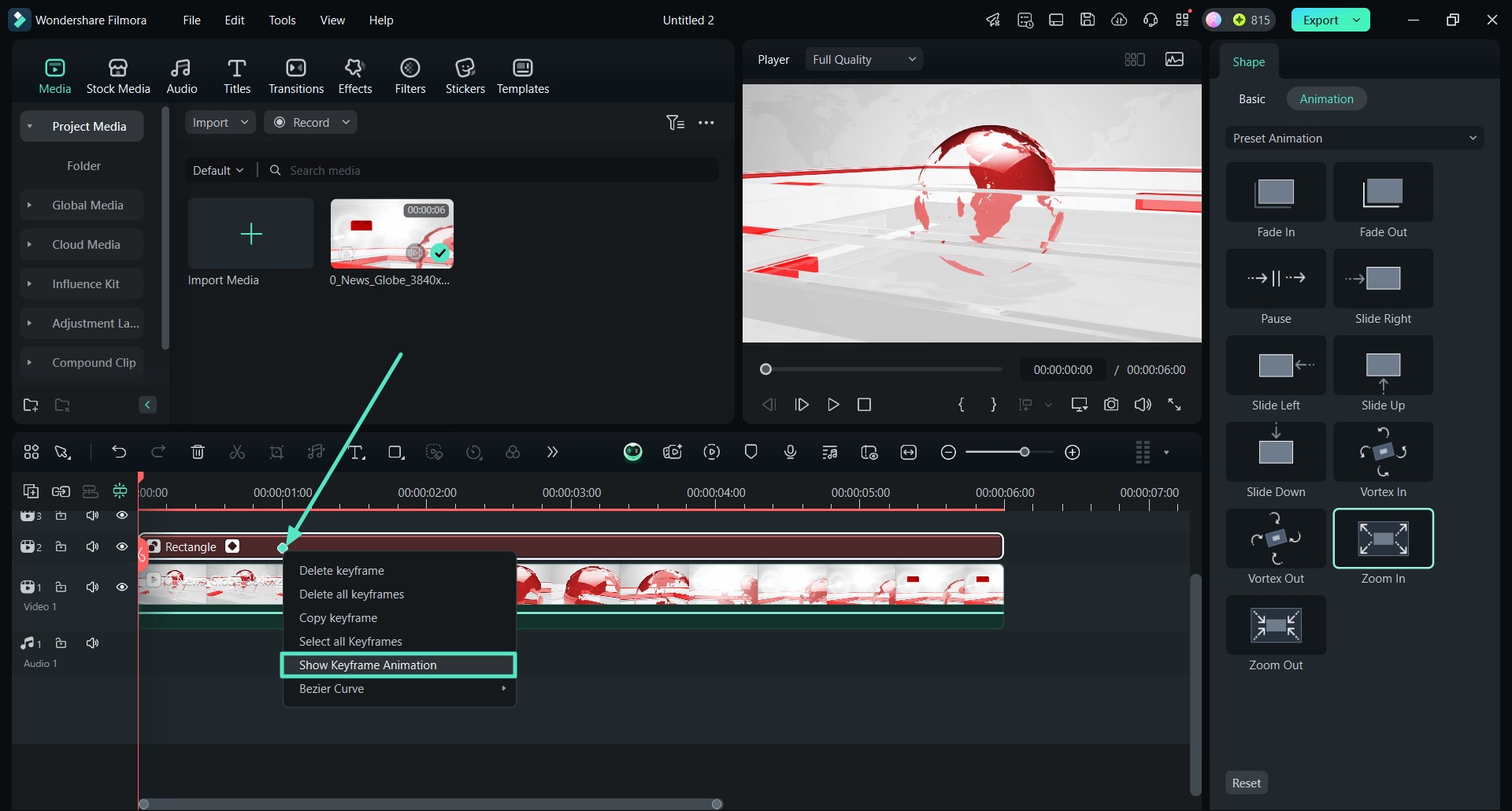
Passo 6. Ajuste a animação com quadros-chave
Ao abrir as configurações detalhadas da animação com quadros-chave, faça os ajustes necessários. Você pode arrastar os diamantes para definir o ritmo da animação.
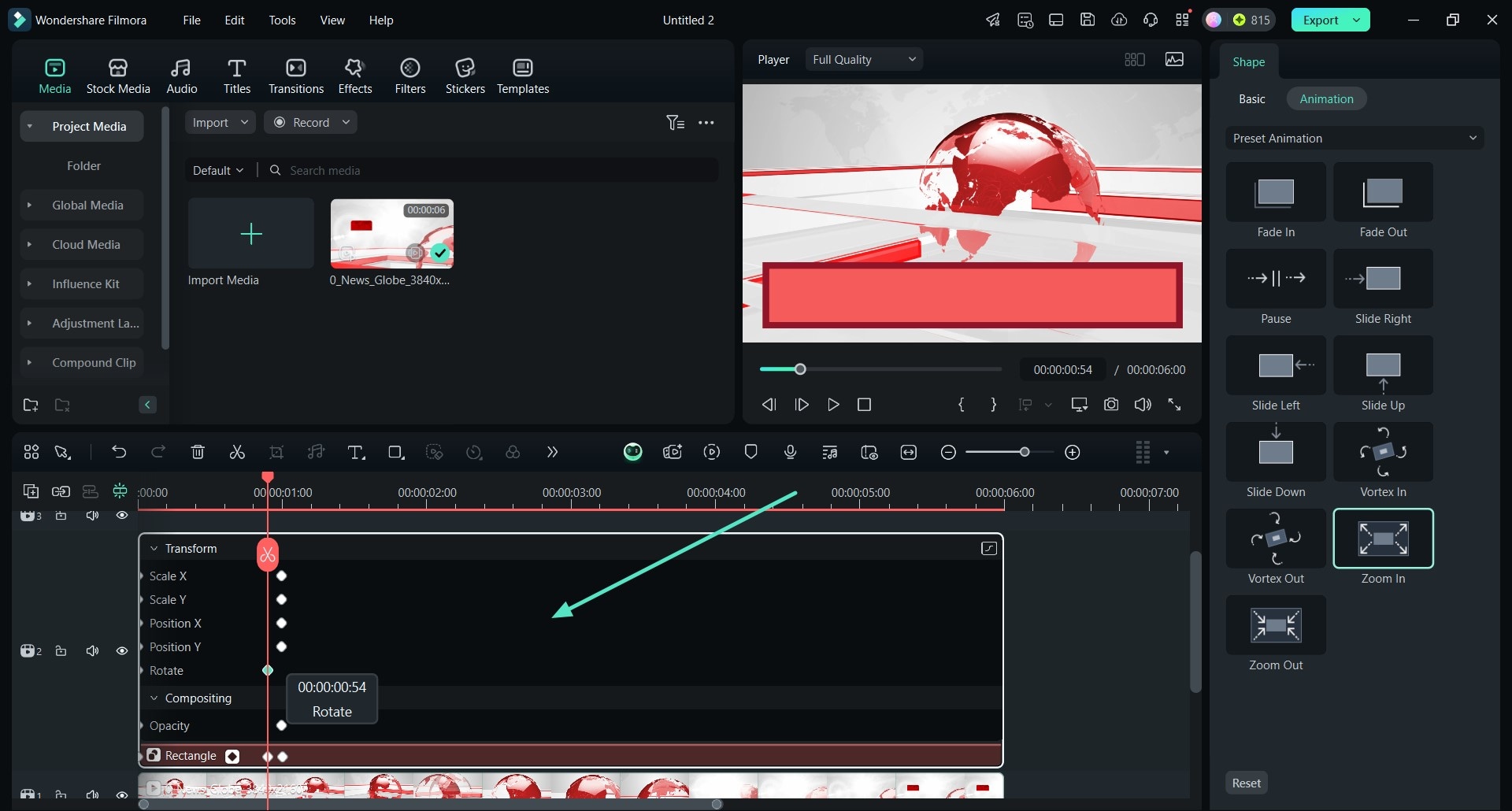
Passo 7. Dê um título ao banner
Em seguida, navegue até a seção "Títulos", na barra de ferramentas superior, e escolha o título ideal para o seu banner. Arraste e solte o título escolhido sobre o vídeo na linha do tempo. Ajuste a posição do título diretamente na janela de visualização, arrastando-o sobre o banner. Para personalizar ainda mais, vá para a aba "Vídeo", escolha um efeito e adicione o texto desejado ao banner.
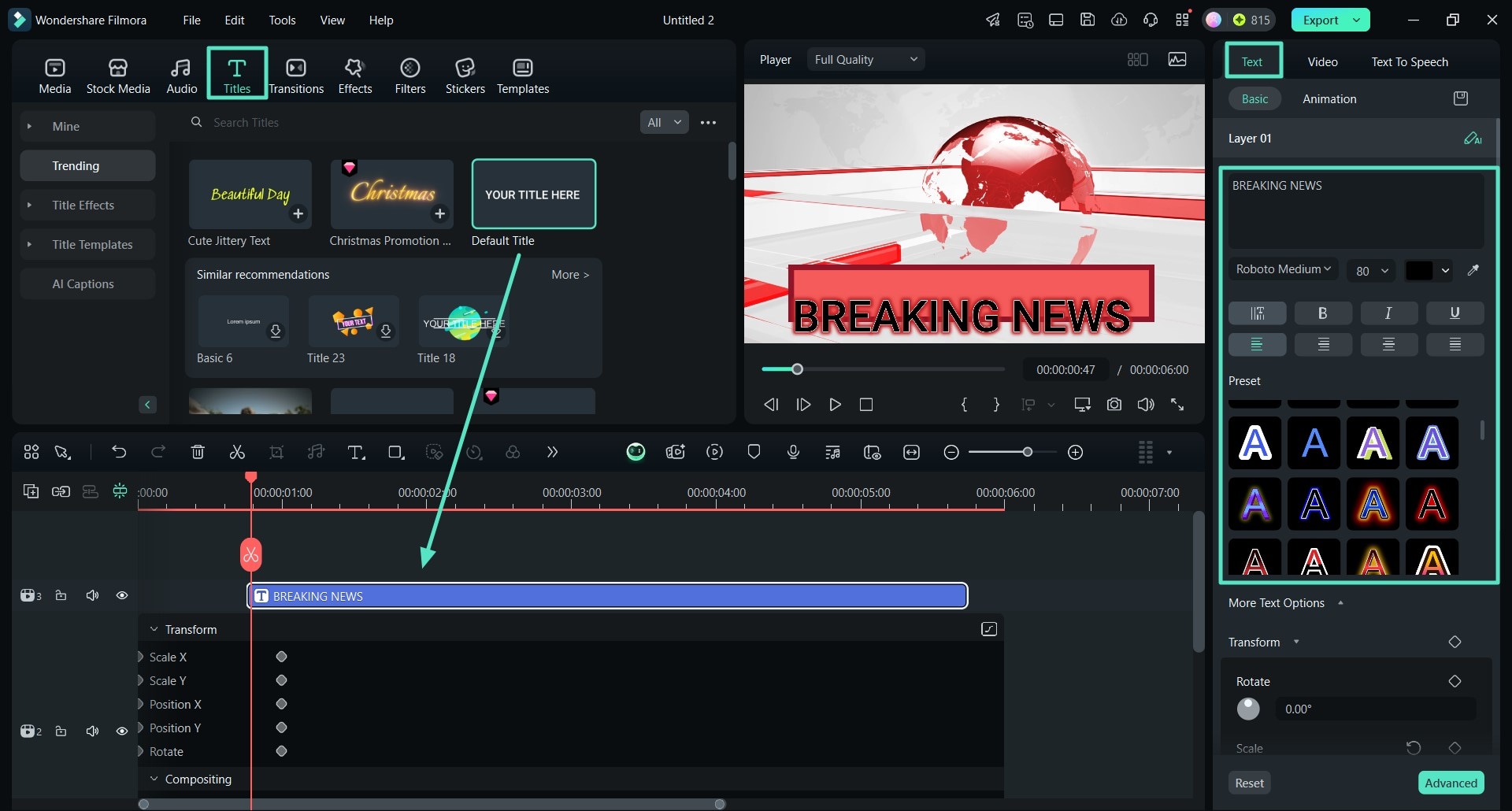
Passo 8. Exporte o vídeo
Quando estiver satisfeito com o resultado, clique no botão "Exportar", no canto superior direito da interface. Na janela de exportação, você poderá definir a pasta de destino, a resolução e o formato do vídeo. Clique em "Exportar" para salvar o vídeo no seu computador.
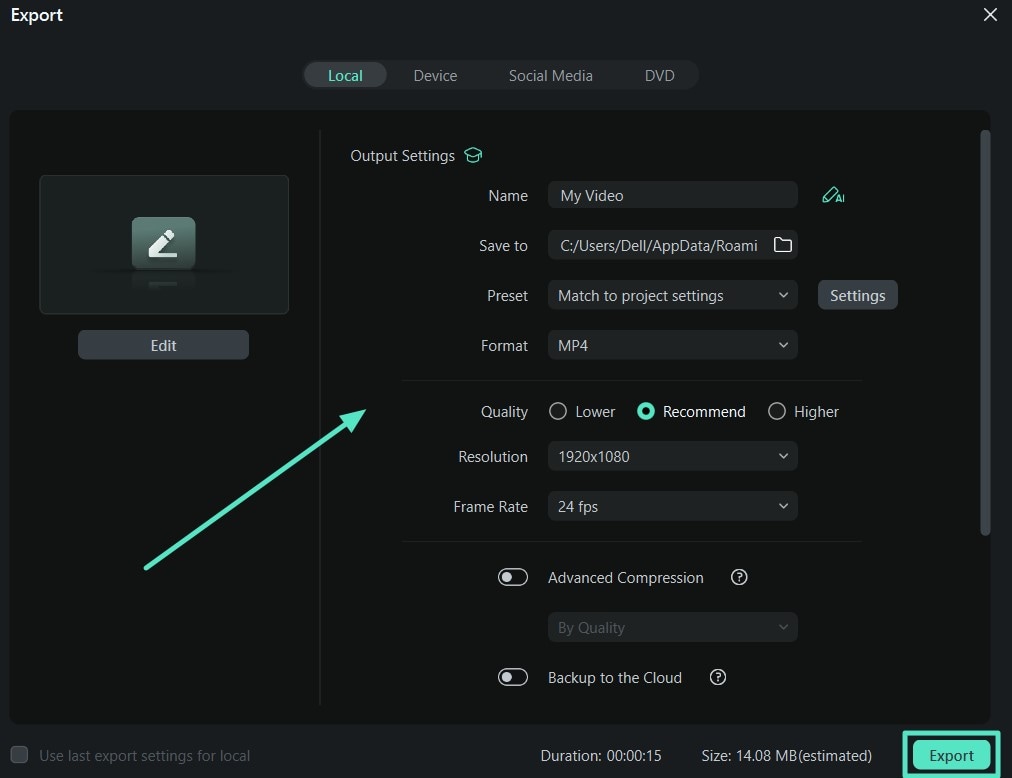
Método 2. Adicionando setas dinâmicas com a ferramenta de desenho do Filmora
Além das diversas formas que você pode usar para fazer anotações, existe outra maneira de deixar seus vídeos ainda mais claros e informativos:
Passo 1. Importe o vídeo e arraste-o para a linha do tempo
Comece clicando em "Importar" para adicionar o vídeo ao Filmora e, em seguida, arraste-o para a linha do tempo.
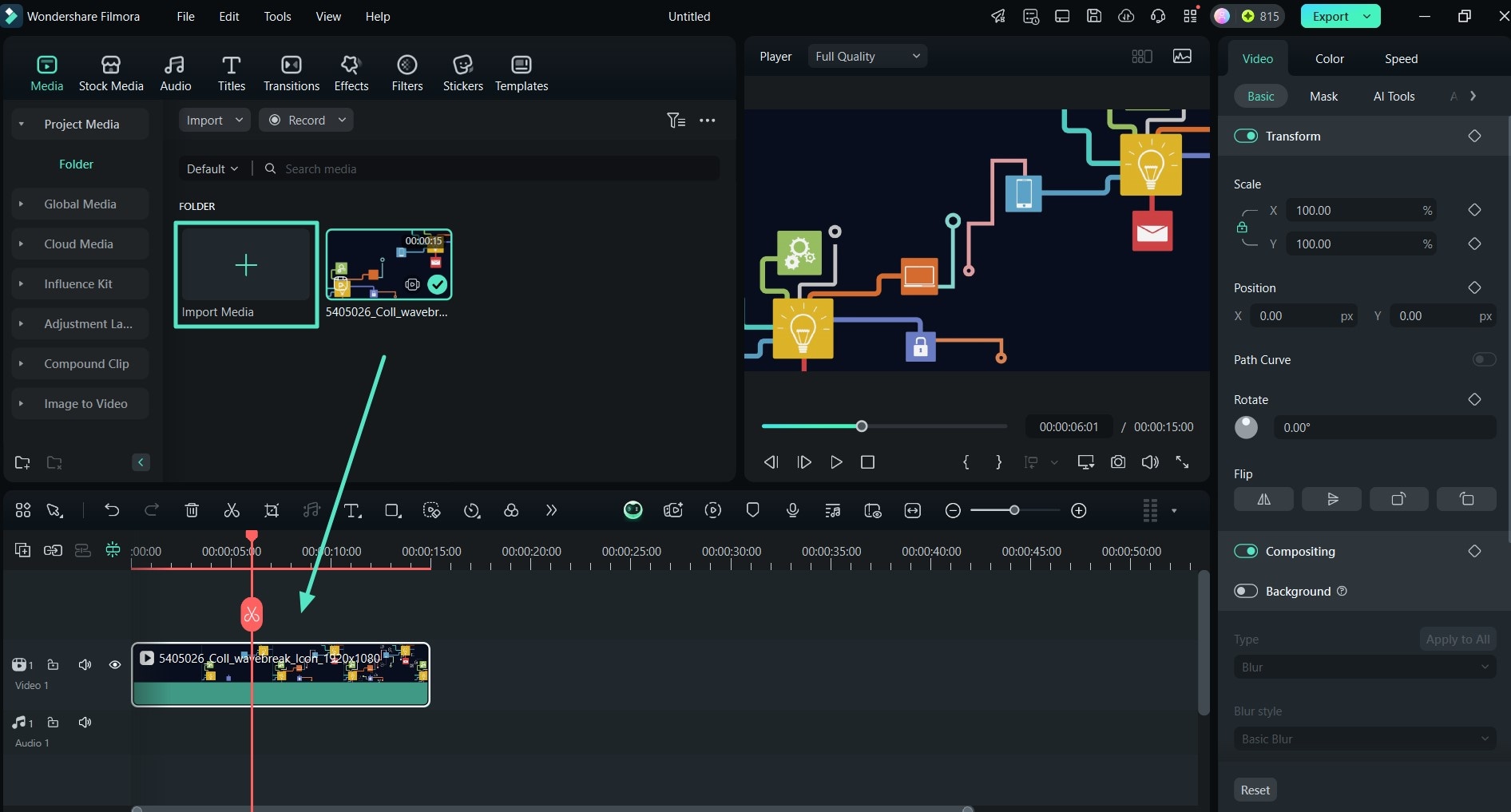
Passo 2. Selecione a seta nas ferramentas de desenho
Na interface de edição, clique no ícone "Ferramentas de desenho" e escolha a opção "Seta". Em seguida, desenhe a seta diretamente no vídeo, onde você quer indicar algo.
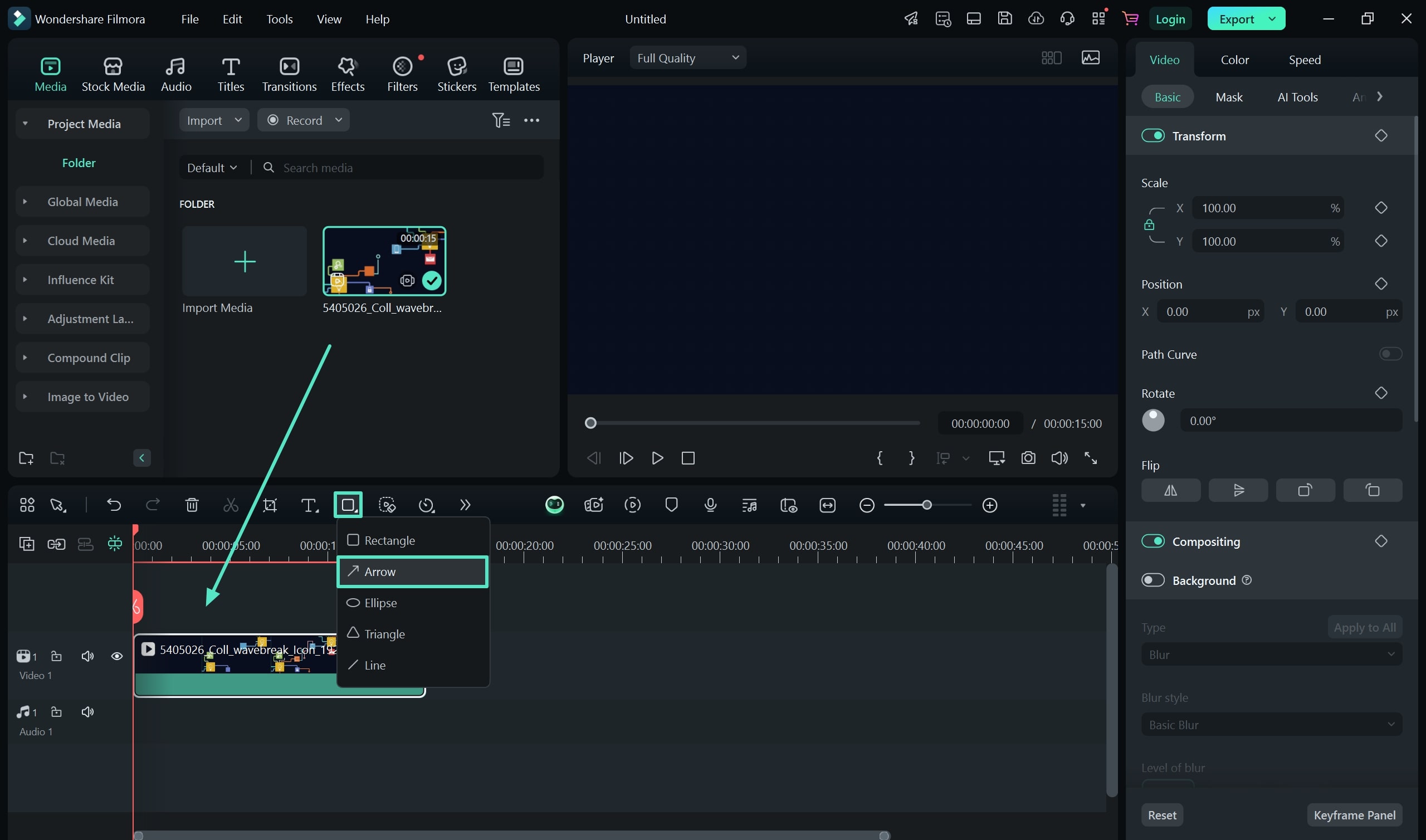
Passo 3. Ajuste a seta
Para que a seta se destaque e combine com o visual do vídeo, clique no botão "Preencher" e escolha a cor desejada. Depois, ajuste o tamanho e a posição da seta.
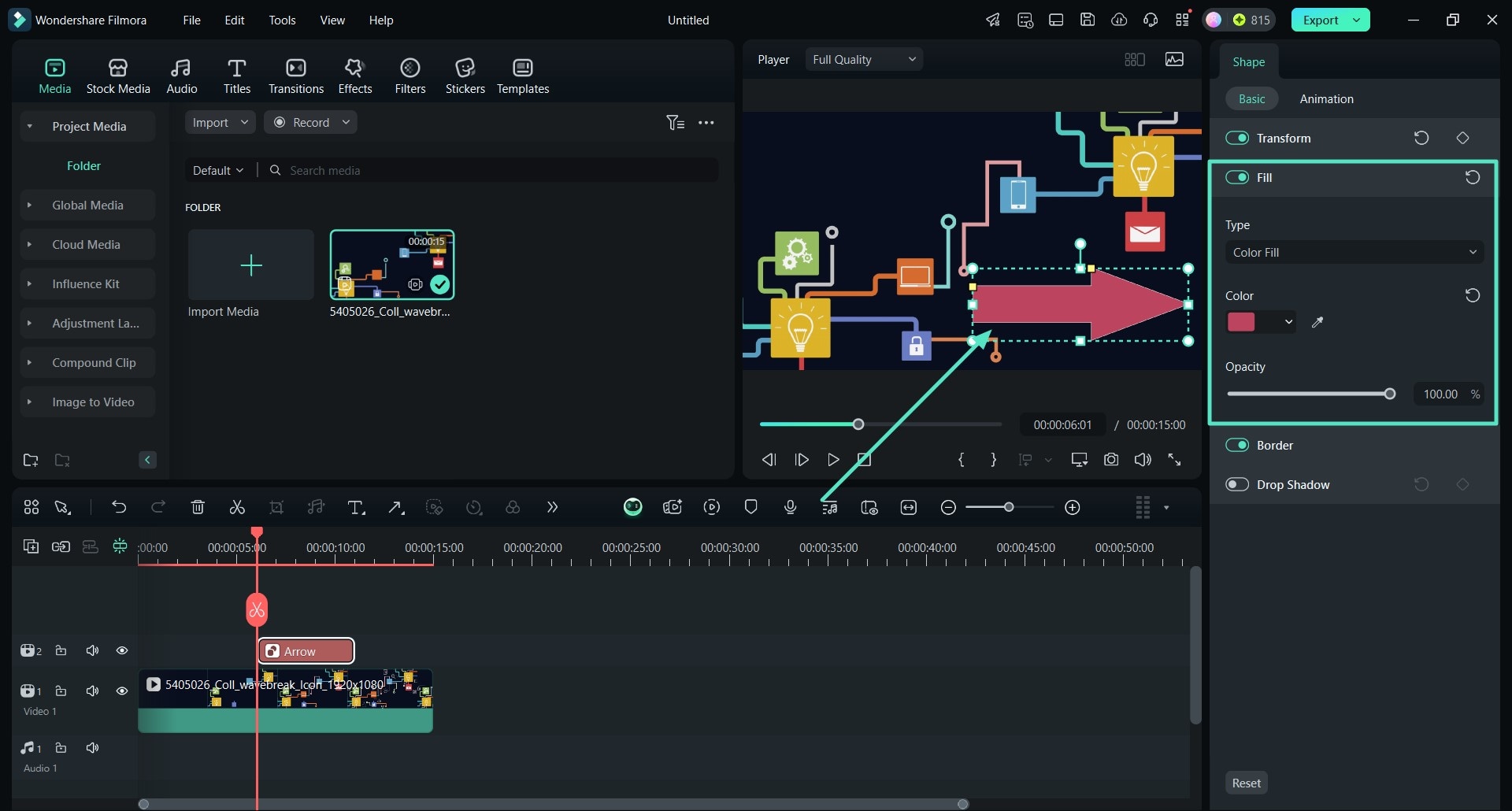
Passo 4. Anime a seta para um efeito extra
Com a seta posicionada, clique na seção "Animação" e escolha o estilo que melhor se adapta ao seu vídeo. Para aplicar a animação à seta, basta dar um clique duplo sobre o efeito escolhido.
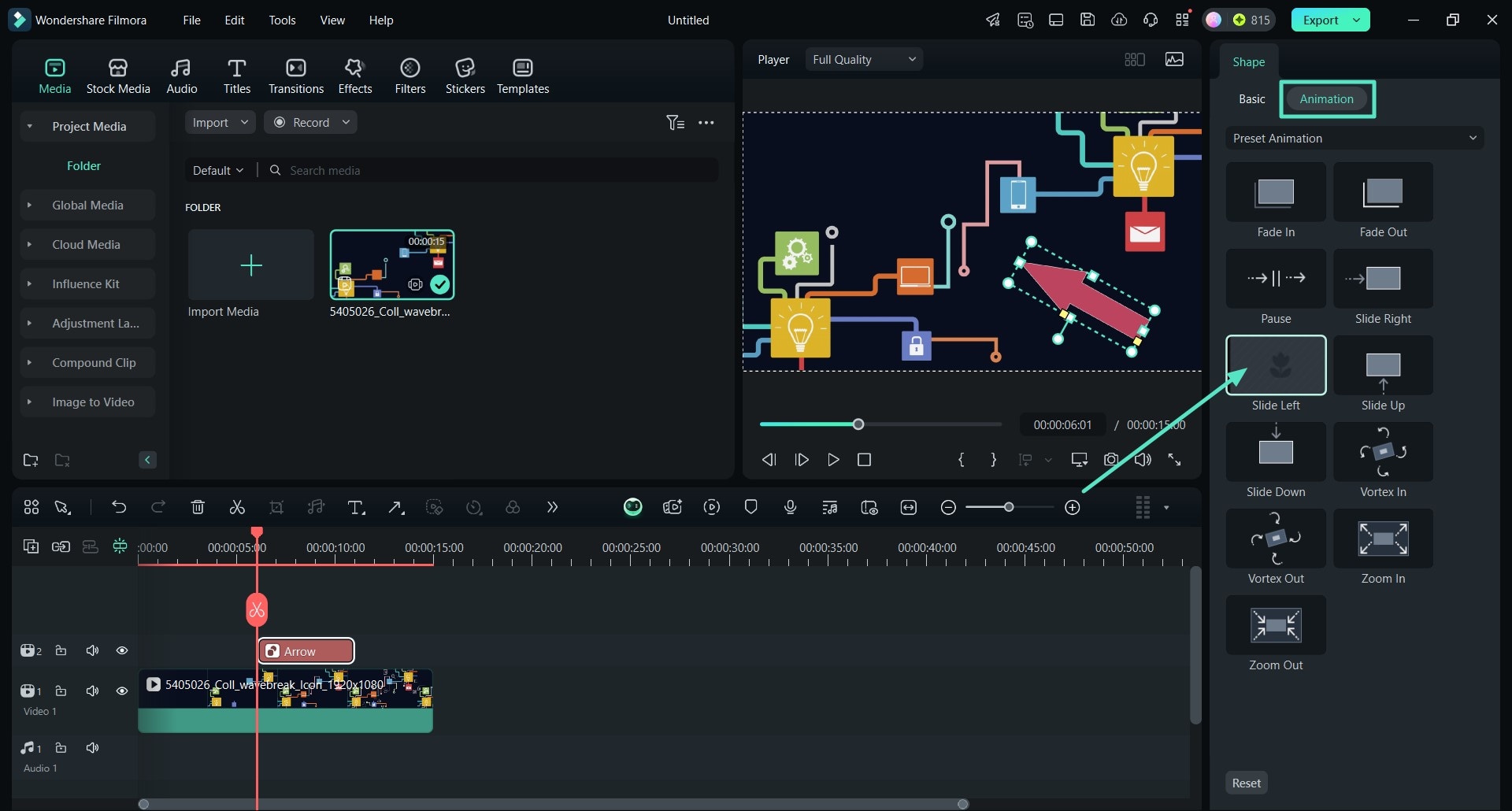
Passo 5. Acesse a animação de quadros-chave da seta
Após animar a seta, clique com o botão direito sobre o elemento na linha do tempo. No menu que se abre, selecione a opção "Mostrar animação do quadro-chave".
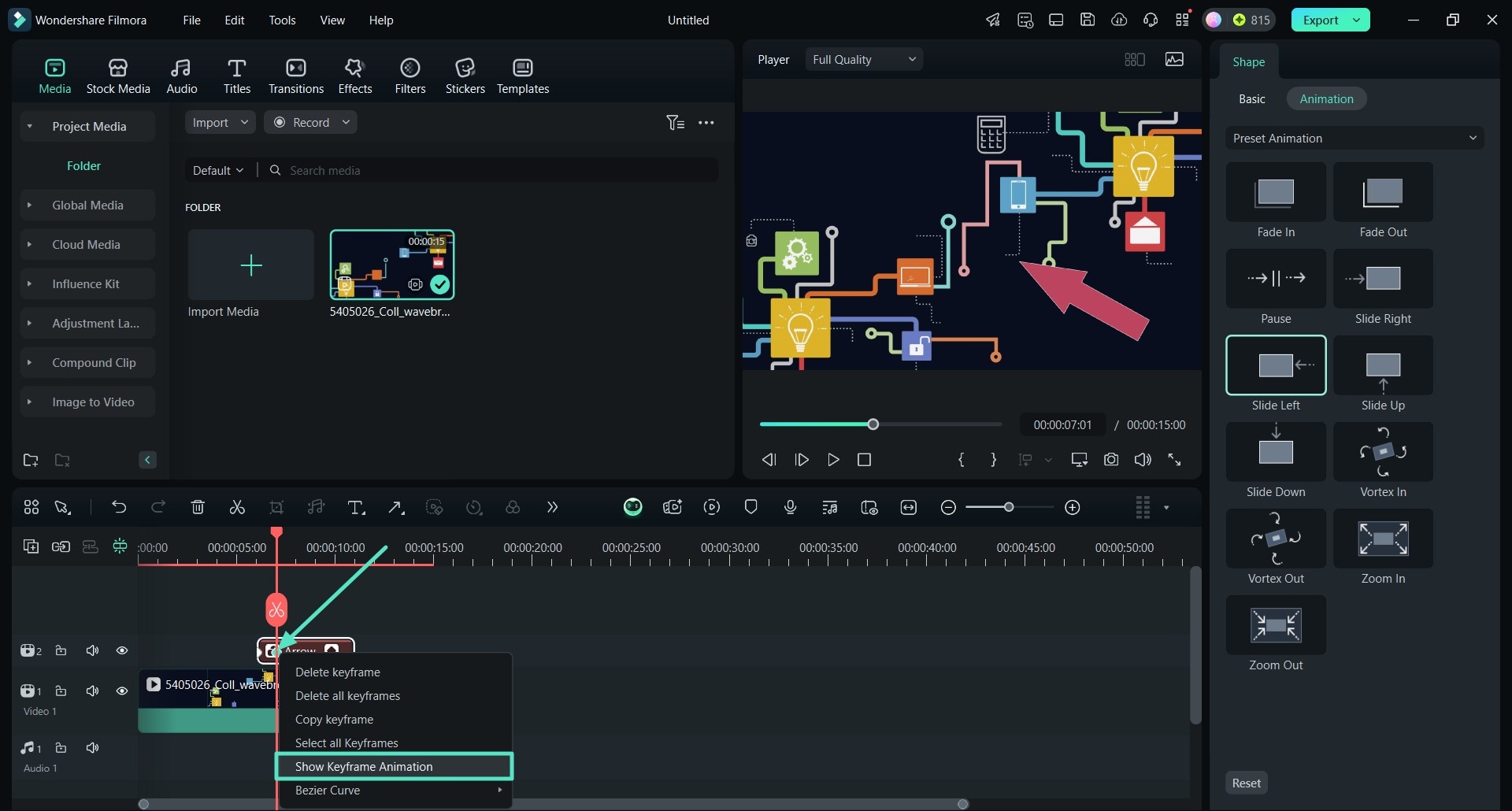
Passo 6. Ajuste a animação e exporte o vídeo
No painel de quadros-chave, você pode fazer os ajustes detalhados para deixar a animação como pretendido. Por fim, clique no botão "Exportar", no canto superior direito, da tela para salvar o vídeo nos seus arquivos.
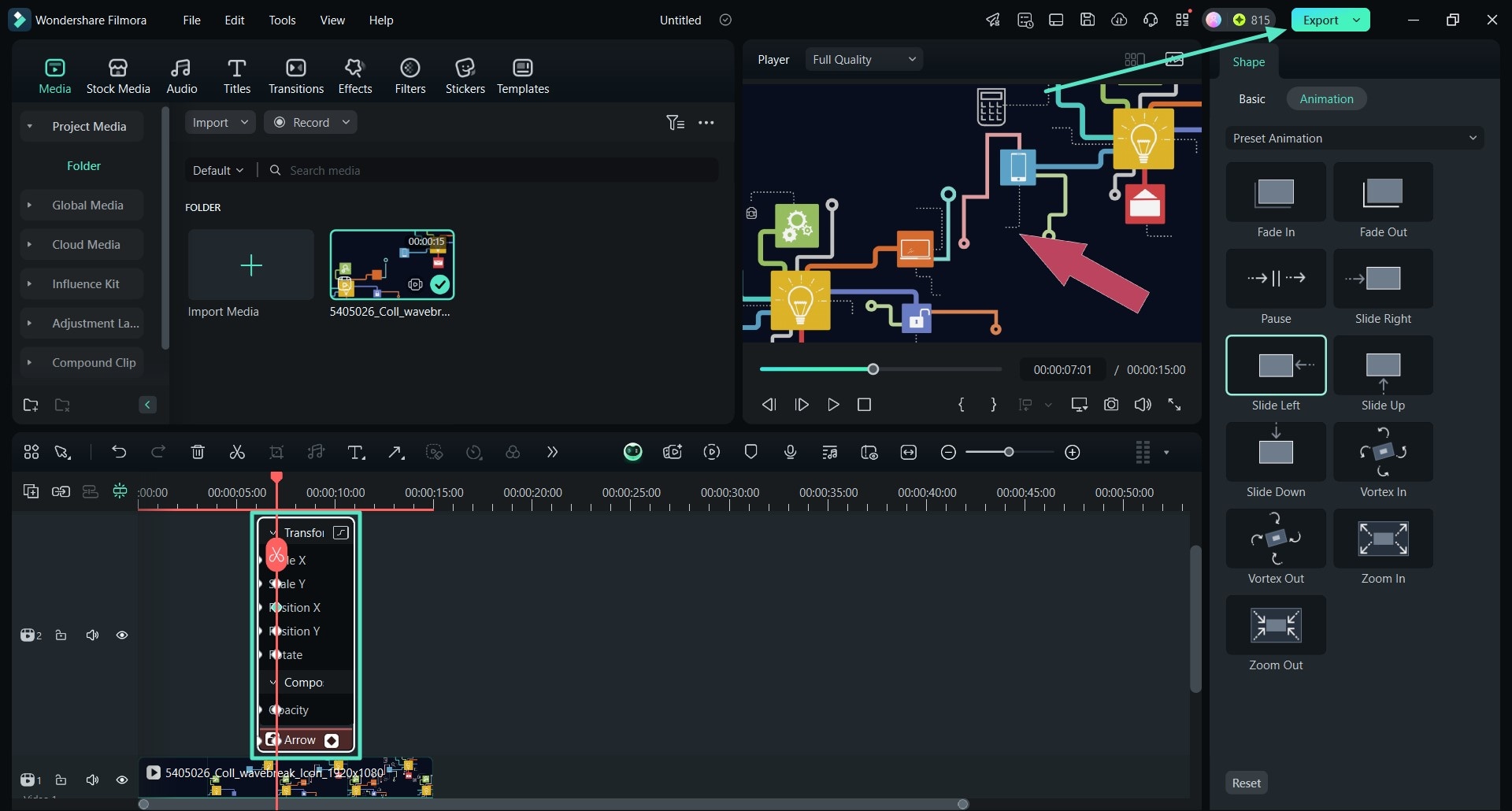
Método 3. Adicionando linhas com personalização simples
Embora o Filmora ofereça um conjunto completo de formas para criar elementos interativos nos seus vídeos, você também pode adicionar linhas com formatação específica. Veja como é fácil adicionar linhas ao seu vídeo no Filmora:
Passo 1. Adicione a forma de linha
Após importar o vídeo para a linha do tempo do Filmora, vá até a opção "Formas" na barra de menu da linha do tempo e escolha a opção "Linha".
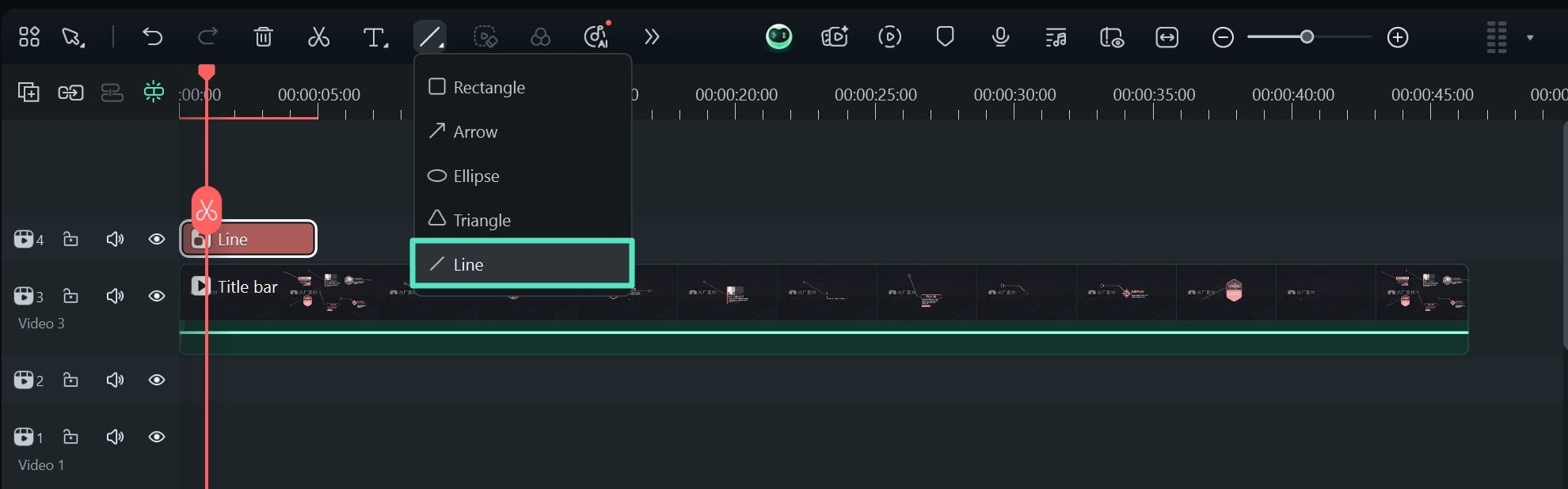
Passo 2. Personalize a linha
Assim que você desenha a linha na janela de visualização, as configurações aparecem no lado direito da tela. Além das animações que já vimos nas seções anteriores, a forma "Linha" oferece opções especiais de personalização. Na seção "Básico", expanda o menu de configurações da "Linha" e explore as opções disponíveis. Você pode definir o estilo do início e do fim da linha, a espessura e o estilo geral.