Para melhores resultados, use a versão mais recente.
-
Texto e Legenda
- Como usar o recurso de legenda automática no Filmora?
- Como usar efeitos de Texto Controlado por Áudio no Wondershare Filmora?
- Como usar o recurso de Mudança de Voz no Wondershare Filmora?
- Animação de texto em trajetória para Windows
- Como utilizar o funcionalidade de texto curvo no Wondershare Filmora?
-
Recursos de IA
- Edição do AI Copilot para Windows
- Criador de miniaturas de IA para Windows
- Removedor de voz com IA para Windows
- Edição baseada em texto AI para Windows
- Proteção de tom de pele AI para Windows
- Máscara inteligente de IA para Windows
- Tradução por IA para Windows
- Efeitos de adesivos de IA
- Imagem para Vídeo para Windows
- Retrato de IA
-
Animação e quadro-chave
-
Guia rápido
- Barra de ferramentas personalizada para Windows
- Pesquisa Inteligente com IA para Windows
- Primeiros Passos
- Registrar, Atualizar e Desinstalar
- Registrar | Atualizar | Desinstalar
- Download/Instalação/Ativação/Atualização/Desinstalação (Windows)
- Notas de Lançamento
- Planos de Membros
- Lista de Atalhos do Teclado
- Lista de atalhos de teclado (Windows)
-
Novos recursos
-
Requisitos do sistema
-
Interface principal
-
Criar projeto
-
Importar e gravar
-
Edição de vídeos
- Edição de vários clipes para Windows
- Clipe composto para Windows
- Super Câmera Lenta com Tecnologia Optical Flow para Windows
- Atalhos de Velocidade de Reprodução no Windows
- Marcadores para Windows
- Atalhos Windows favoritos.
- Fundo ajustável para vídeos e imagens no sistema operacional Windows.
- Ativar/desativar clipe no Windows
- Áudio Ripple para Windows
- Criar Clipe Multicâmera
- Curva de Trajetória de Keyframe para Windows
- Linha do Tempo Magnética no Windows
- Compressor de Vídeos no Windows
- Rastreamento Planar
- Aprimorador de Vídeo com IA
- Selecionar todos os clipes na linha do tempo no Windows
- Ferramentas de desenho para Windows
- Espaço de Trabalho do Filmora para Windows
- Régua de Edição de Vídeo - Windows
- Mocha Filmora – para Windows
- Tela Verde (Chroma Key)
- Dividir e Cortar Vídeos
- Reproduzir Vídeos ao Contrário
- Cortar e Ampliar Vídeos
- Transformar Vídeo
- Aprimoramento Automático
- Aplicar máscara no vídeo
- Como usar a linha do tempo no Win
- Estabilização de Vídeo
- Auto Reframe de vídeos
- Vídeo em Tela Dividida
- Frame Congelado
- Projeção de Sombras
- Motion Tracking
- Correção de Lentes
- Efeito PIP
- Máscaras
- Composição
- Captura de Imagem do Vídeo
- Adicionar Bordas
- Efeito Mosaico
- Modelos Predefinidos
- Remoção de Rosto
-
Edição de cores
- Escopos profissionais de vídeo para Windows
- HSL no Windows
- Histogramas no Windows
- Curvas RGB no Filmora
- Vista de comparação de cores para Windows
- Ajustar tons de cores no Windows
- Luz no Windows
- Como usar Rodas de cores para Windows
- Paleta de Cores por IA para Windows
- Aprimoramento de Cores
- Tom de Cores
- Balanço de Branco
- Ajustar LUT 3D
-
Edição de áudio
- Alongamento de áudio para Windows
- Acessar o Medidor de Áudio no Windows
- Aplicação Áudio de IA-Filmora
- Como executar clonagem de voz com IAno Wondershare Filmora?
- Mudar o tom do áudio
- Audio Ducking em Filmora
- Normalização automática
- Aparar, Dividir ou Cortar Áudio
- Ajustar Áudio
- Separar Áudio
- Fade In/Out de Áudio
- Frequência de Áudio
- Sincronização Automática de Áudio
- Misturador de Áudio
- Equalizador de Áudio
- Silenciar Áudio
- Efeitos de Áudios
- Detecção de Batida
- Como usar Detecção de silêncio
- Redução de Ruído de Vídeo para Windows
-
Edição de animação
-
Ajuste de velocidade
-
Edição de IA
- Gerador de BGM inteligente
- IA de Texto para Vídeo para Windows
- Como usar o Gerador de Música com IA para Windows
- Aprimorador de Voz com IA
- Mosaico de Rosto com IA para Windows
- Áudio para vídeo
- Criando script com Copywriting com Inteligência Artificial - Copywriting com IA
- Cortador Inteligente com IA para Windows
- Alongamento de Áudio com IA para Windows
- Redução de Ruído de Áudio com IA
- Ideias de vídeo para janelas
- Projeto de vídeo curto
- Clipes curtos inteligentes para Windows
- Corte de cena inteligente para Windows
- Removedor de Objetos de Vídeo com IA para Windows
- Fala para Texto / Texto para Fala / SRT
- Remoção de Ruídos Automática
- Áudio Ducking
- Detecção de Cenas
- Retrato de AI
- Figurinhas AR
- Sincronização Automática de Batidas
- Auto Highlight
- Normalização de Áudio Automática
-
Adicionar efeitos
- Efeitos de Contagem Regressiva no Filmora
- Efeitos de coleção para Windows
- Asset Center
- Efeitos baseados em áudio para Windows
- Adicionar máscara de efeitos no Windows
- Como usar função de Visualizador de Áudio no Filmora para Window?
- Tipos de Efeitos
- Adicionar e Personalizar Filtros
- Adicionar e Personalizar Sobreposições
- Recursos do Filmstock
- Adicione e ajuste sobreposições
- Efeito de Remoção de Face
- Usar Efeitos Boris FX
- Usar Efeitos NewBlue FX
-
Adicionar transições
-
Adicionar áudio
-
Adicionar títulos
-
Adicionar elementos
-
Exportar vídeo
- Configurações de exportação no Windows
- Exportar clipes selecionados no Windows
- Exportar intervalo de clipe no Windows
- Compartilhar Vídeos para o TikTok do Filmora
- Como remover a marca d'água
- Filmora-Configurações de exportação [Win e Mac]
- Tutorial e Visão Geral de Exportação
- Exportar para um Dispositivo
- Exportar para YouTube
- Exportar para Vimeo
- Gravar um DVD
-
Usar Wondershare Drive
-
Melhoria de desempenho
- Alterar Qualidade de Reprodução
- Marcar Clipes
- Edição em Grupos
- Marcar entrada e saída no Windows
- Gerenciar trilhas no Windows
- Edição de Vídeo Proxy
- Problemas conhecidos e bugs corrigidos
- Configurar Preferências
- Configurações do Projeto
- Detecção de Compatibilidade do Sistema
- Renderizar Arquivos de Visualização
- Guia de usar HDR no Filmora
- Gerenciar Linha do Tempo
- Lista de atalhos de teclado
- Alterar a qualidade da reprodução
Gerador de Música com IA para Windows
O Recurso de Música com IA do Filmora foi aprimorado com a nova integração da API Tianmu 2.0 de músicas e efeitos sonoros, junto com um Modo Avançado suportado por inteligência artificial. Agora você aproveita a troca flexível entre modos de geração de música, podendo escolher entre o modo Normal ou o potencializado Avançado. O sistema aceita prompts criativos com uma extensão de prompt por IA e sistema de tags, incluindo detecção de palavras sensíveis e suporte a múltiplos idiomas.
Além disso, um mecanismo de feedback permite que você curta ou não goste das trilhas geradas, potencializando a evolução do conteúdo. Todas essas funções se unem para você criar trilhas sonoras ou efeitos profissionais e de alta qualidade, de forma fácil e acessível para o mundo inteiro. Veja agora como usar esse gerador de música com IA para criar músicas impressionantes:
Índice
1. Comece acessando o recurso de Música com IA
Abra o Filmora em seu dispositivo e acesse a tela inicial. Em seguida, localize o recurso de Recurso de Música com IA e clique nele.
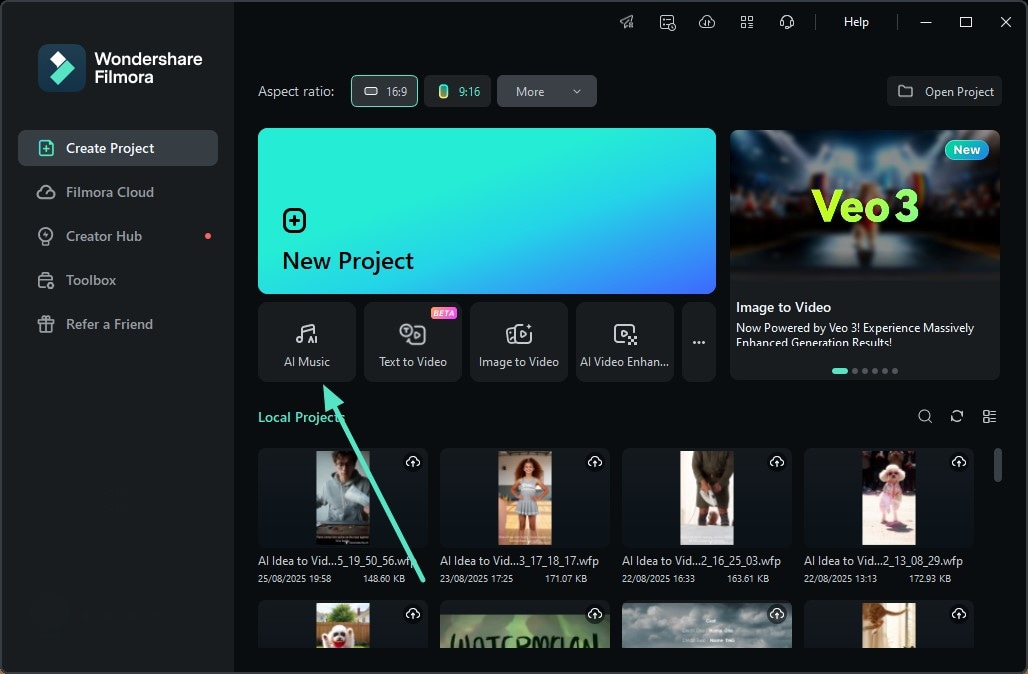
2. Crie músicas com texto descritivo
Acesse a seção de Avançado e insira suas descrições textuais com limite de 100 caracteres para prompts em inglês e 50 caracteres para prompts em chinês simplificado ou tradicional. Pode inserir prompts em outros idiomas também, pois a ferramenta oferece suporte a vários idiomas. Se não souber exatamente o que digitar, você pode usar o botão Gerar com IA.
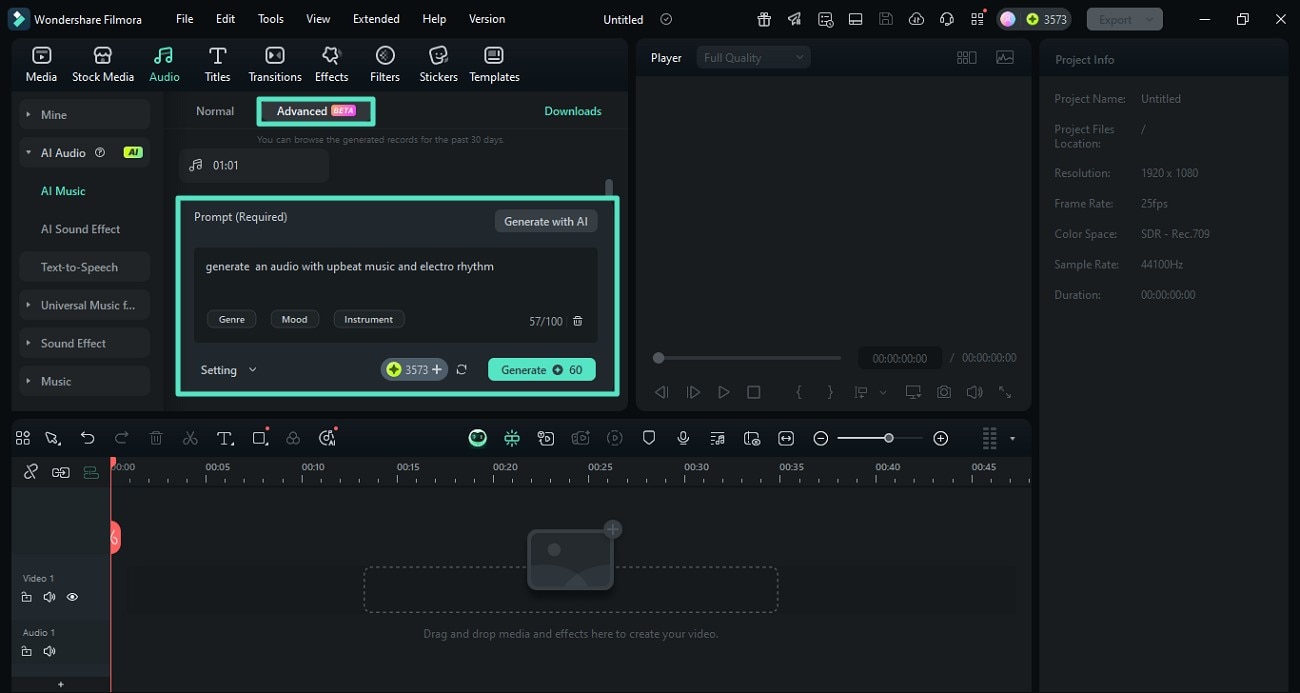
3. Adicione customizações criativas
Acesse a biblioteca de tags abaixo do campo de texto para escolher entre opções de Gêneros, Humores e Instrumentos. Para o gênero, você pode escolher entre Pop, Rock, EDM, entre vários outros. As tags de humor permitem classificar pelo sentimento da música, como feliz or triste. E as tags instrumentais identificam os instrumentos principais, como guitarra, piano e bateria.
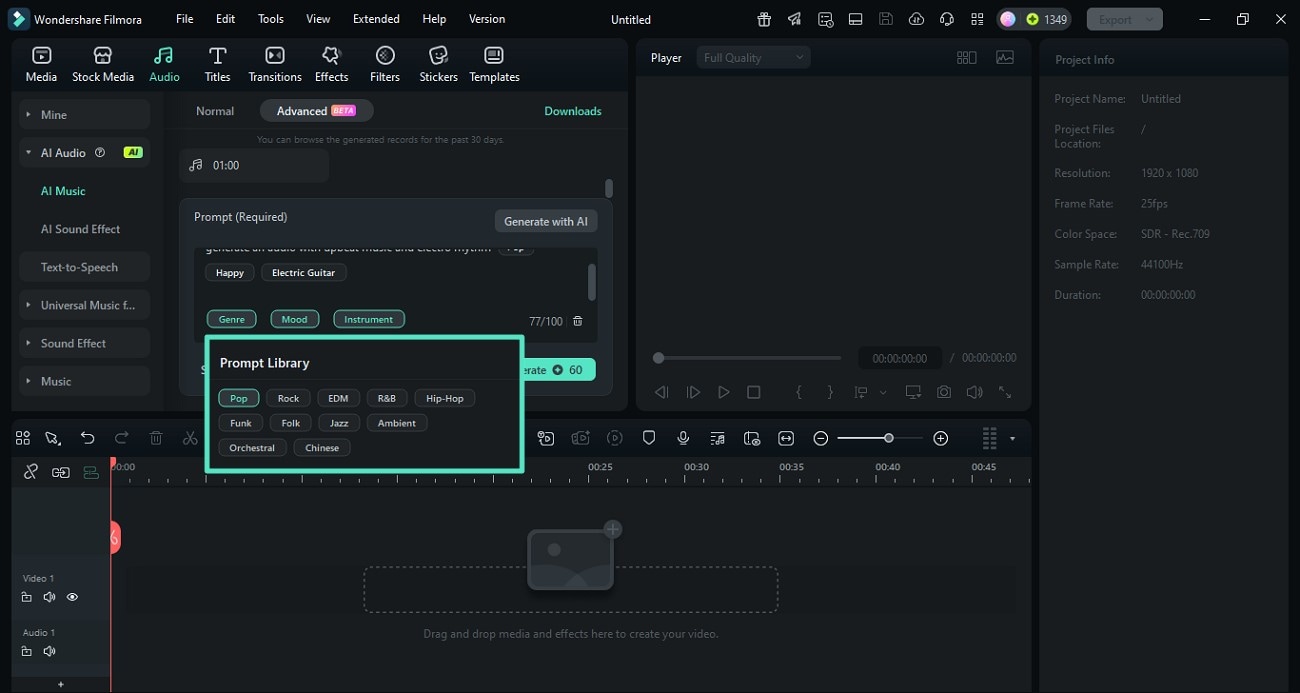
4. Configure outros ajustes de geração musical
Expanda as Configurações e selecione a Duração da Música entre 1 e 90 segundos arrastando o controle deslizante. Você pode também manter a duração padrão, que é de 60 segundos. Depois de definir tudo, clique no botão Gerar para criar sua música automaticamente.
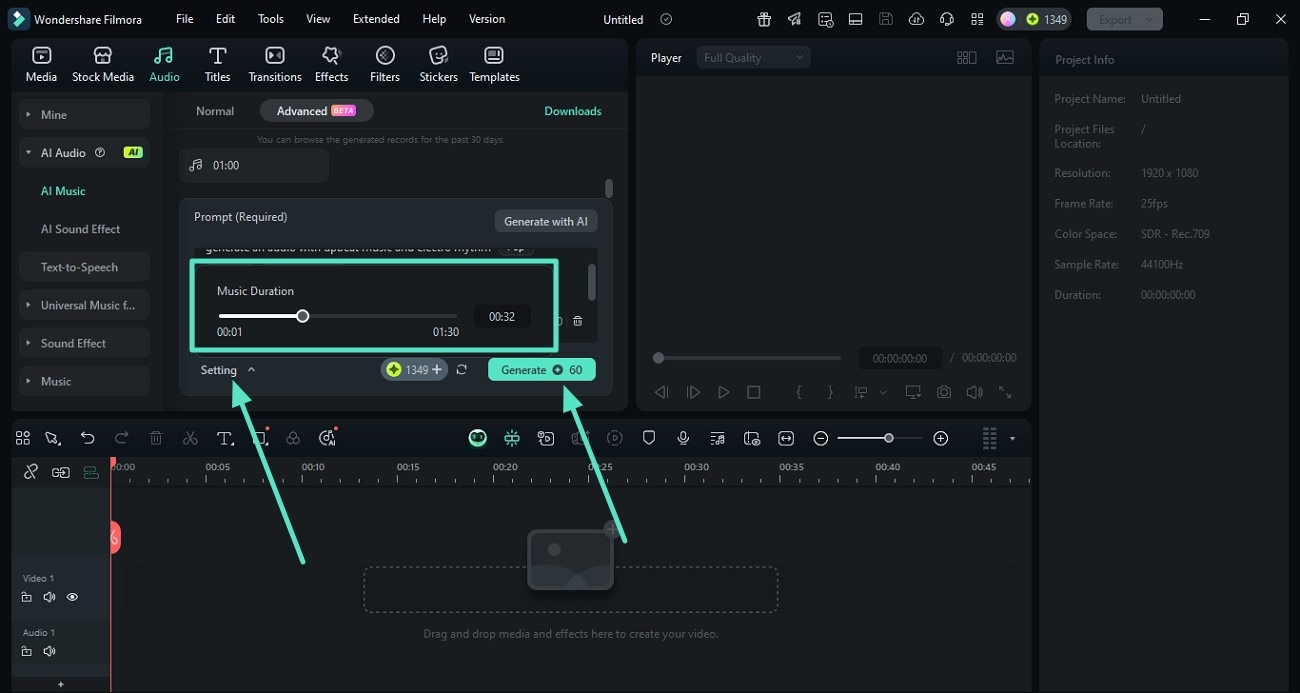
5. Revise os resultados gerados
No modo avançado, sempre são gerados 3 resultados conforme suas preferências definidas. É possível Curtir, Não Curtir ou ouvir cada opção. Escolha seus favoritos e pressione o + ícone para adicionar à linha do tempo de edição.
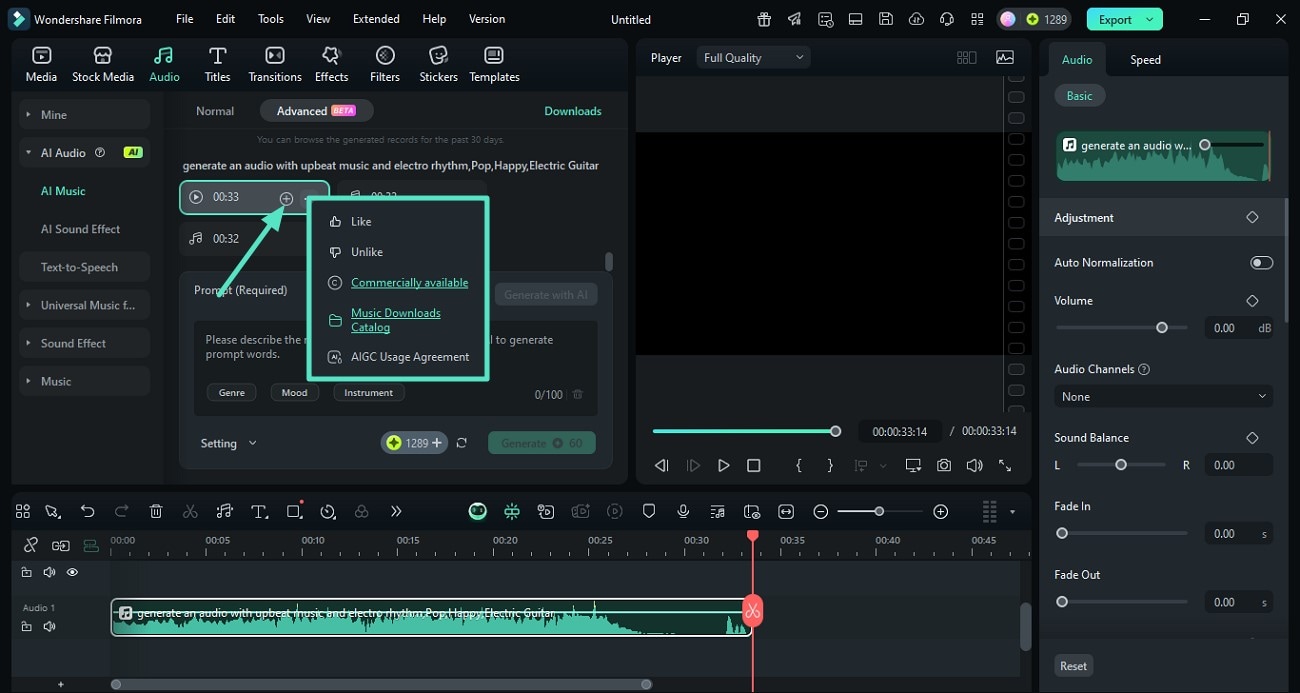
6. Gere músicas no modo normal
Ou você pode acessar o Modo Normal e definir especificações como humor, gênero e tema, pressionando o botão +.
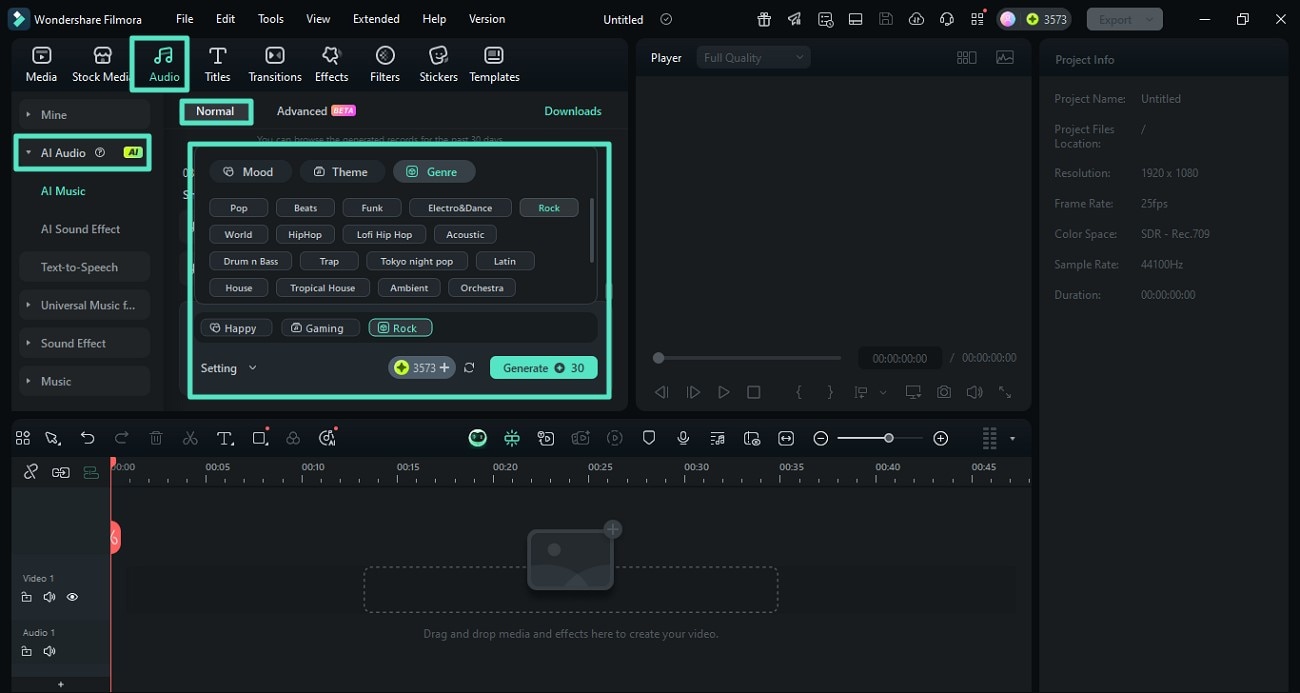
7. Ajuste outras preferências e gere sua música
Depois, expanda as Configurações e selecione a Tempo de Baixo, Normal a Alto. Em seguida, escolha a Duração da MúsicaDuração até 5 minutos com o controle lateral. Por fim, configure a Quantidade de músicas geradas no slider. Você pode criar até 6 músicas de uma vez. Clique no botão Gerar para executar o processo com sucesso.
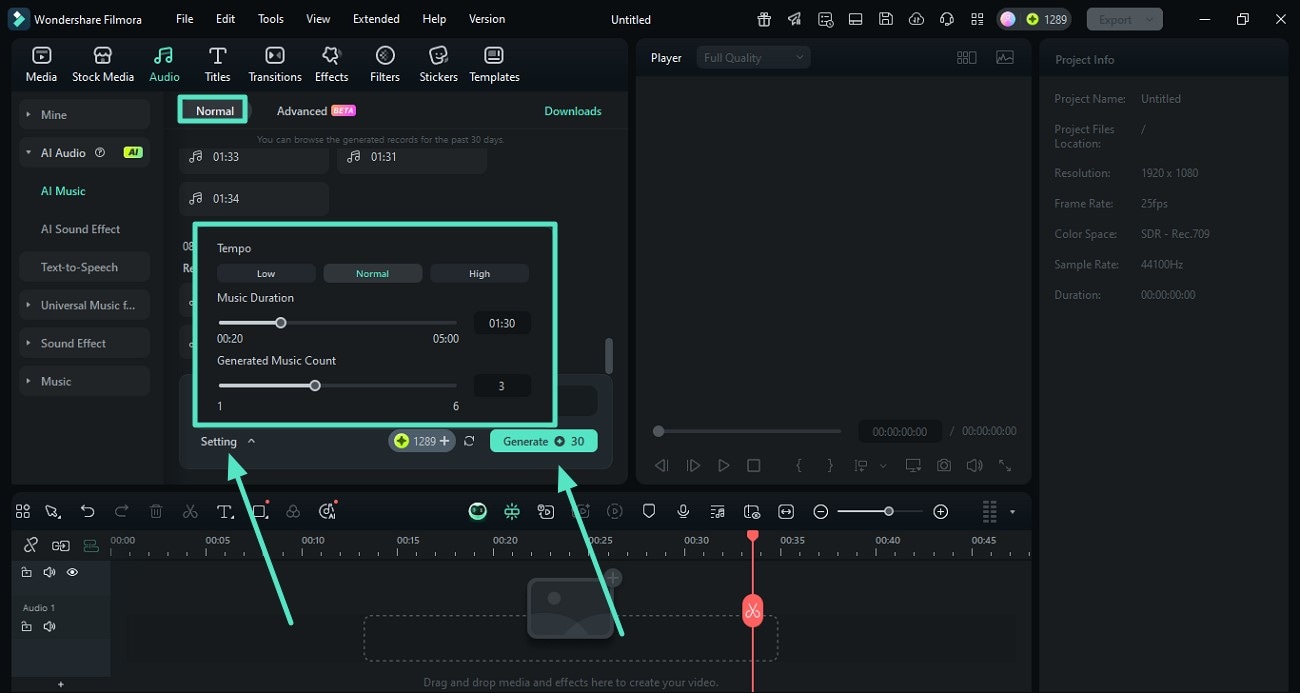
8. Revise e exporte a canção gerada
Depois que o áudio for criado, arraste para a linha do tempo e faça ajustes e melhorias usando o Painel de Áudio à direita. Tudo pronto? Clique no botão Exportar no topo direito para salvar seus resultados.
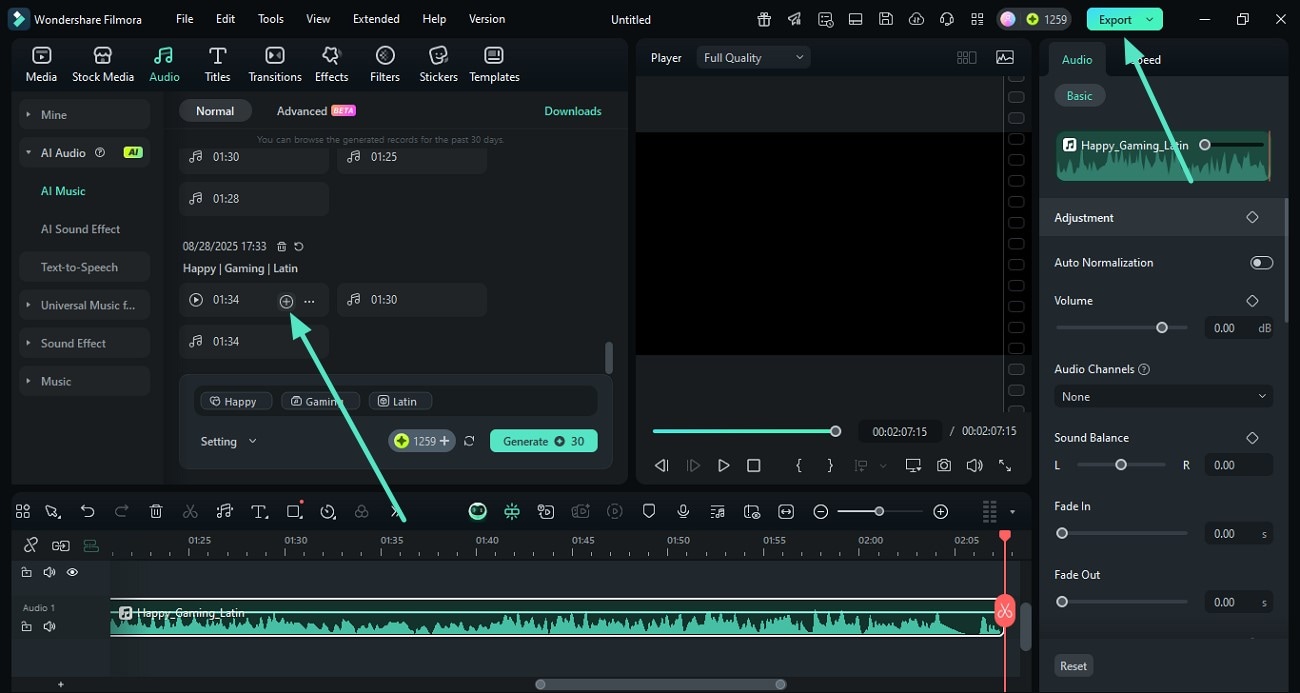
9. Salve a música gerada em MP3
Na janela de exportação, escolha o Formato as MP3 e configure os detalhes. Depois, clique no botão Exportar para salvar o áudio gerado no seu dispositivo.
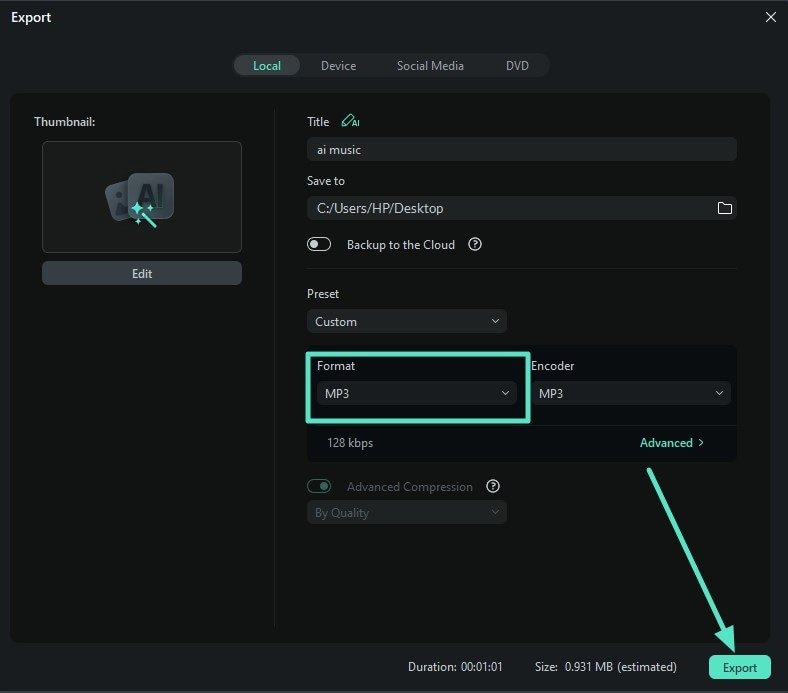
Mais informações relacionadas
Artigos em destaque
Memes Mais Compartilháveis e Relatáveis de Segunda-feira de Todos os Tempos
Já está se sentindo sobrecarregado por causa da tristeza de segunda-feira? Leia este artigo até o final para dar boas risadas com memes precisos sobre segunda-feira.
Melhor método para adicionar efeitos de pino de canto ao vídeo
Você está se perguntando como você pode usar o efeito de pino de canto em seus vídeos? Aqui está um guia sobre como usar pinos de canto.
As melhores ferramentas para transcrever áudio em texto no PC, celular e online
Encontre a melhor solução para transcrever áudio em texto no PC, celular e online de graça. Desfrute de transcrições de voz de alta precisão e deixe seu fluxo de trabalho mais rápido e fácil com essas ótimas opções.
Perguntas frequentes
Auto Highlight
Aprenda o que é Auto Highlight e como reconhecer destaque automático de um vídeo no Filmora para Windows.
Áudio Ducking
Aprenda o que é Áudio Ducking e como usá-lo para fazer redução de áudio no Filmora para Windows.
Criando script com Copywriting com Inteligência Artificial - Copywriting com IA
Gere automaticamente seus scripts de vídeo, legendas, sequências e muito mais com ChatGPT no Filmora.
