Suponha que você gravou um vídeo, mas ao fundo, há um sinal que você não gosta ou não corresponde ao seu objetivo, e você deseja substituí-lo. Talvez este objeto esteja em um ângulo, e você quer cobri-lo com sua sinalização preferida. Agora, é aqui que o efeito de esquina de pino é útil, e pode deixar seus vídeos muito mais atraentes. Neste artigo, vamos guiá-lo através de um guia simples sobre como usar o pino de esquina para deixar seu vídeo mais atraente.
Neste artigo
O que é o Efeito de Pino de Esquina?
O efeito corner pin é um efeito de vídeo criativo que permite cobrir, esconder ou ajustar uma tela com uma imagem estática sem distorcê-la. A imagem é esticável a partir dos quatro cantos e aparecerá mais clara mesmo quando sobreestendida ou apertada. Independentemente do ângulo de inclinação do objeto alvo, você pode simplesmente estica-la até as extremidades desejadas, e ela se encaixa.
Qual é a Utilidade do Pino de Esquina?
O efeito de pinagem dos cantos, como mencionado, é um efeito criativo e pode ser utilizado extensivamente na criação de vídeo e imagem. Como se trata de uma imagem estática sobreposta a outra imagem estática ou a um fundo dinâmico como um vídeo, ele pode ter várias finalidades, incluindo esconder, cobrir, substituir, remover ou adicionar itens a um vídeo ou imagem.
Além disso, você pode usá-lo juntamente com uma moldura adequada para exibir animações criativas, especialmente ao fazer uma demonstração de produto.
3 Maneiras Fáceis de Fixar o Pino de Esquina em Seus Vídeos
O efeito de pinagem é um efeito útil, e muitas ferramentas populares o incorporaram em suas bibliotecas de efeitos. No entanto, apenas algumas dessas ferramentas podem lhe oferecer uma boa plataforma para pinar seus vídeos de forma eficaz. Algumas das formas mais bem cotadas para pinar seus vídeos incluem:
1. Adicione o Efeito Corner Pin usando o Wondershare Filmora
Wondershare Filmora é uma das melhores ferramentas de edição para adicionar efeitos de corner pin aos seus vídeos, devido à sua facilidade de uso e extensa personalização. Ao contrário de várias outras ferramentas, o Filmora é projetado com o usuário em mente.
A interface intuitiva com ícones claros e bem colocados facilita a adição de corner pins a qualquer vídeo, independentemente de sua experiência. Com essa ferramenta, você pode ajustar convenientemente os valores dos cantos ou simplesmente arrastar os cantos do pin para obter efeitos de canto precisos e impecáveis em seus vídeos.
Além disso, você pode alterar a cor, inverter, adicionar uma curva de caminho, escalar ou mascarar seu vídeo de acordo com suas necessidades. Além dos efeitos de corner pin, existem centenas de outros efeitos incríveis para diferentes fins. Você pode procurá-los na barra de pesquisa de efeitos e usá-los instantaneamente em seus vídeos.
Além disso, você pode editar seu vídeo e visualizar o resultado antes de exportar. Lembre-se, esta ferramenta suporta vários formatos de multimídia, então você não precisa se preocupar com problemas de compatibilidade.
Com suas opções e configurações de exportação versáteis, você pode salvar seus vídeos em seu dispositivo ou exportá-los diretamente para plataformas de mídia social populares.
Como usar o efeito de Corner Pin no Wondershare Filmora?
- Baixe e instale o Filmora no seu computador.
- Inicie um novo projeto > Faça upload de vídeos ou imagens para o Filmora clicando em importar mídia.
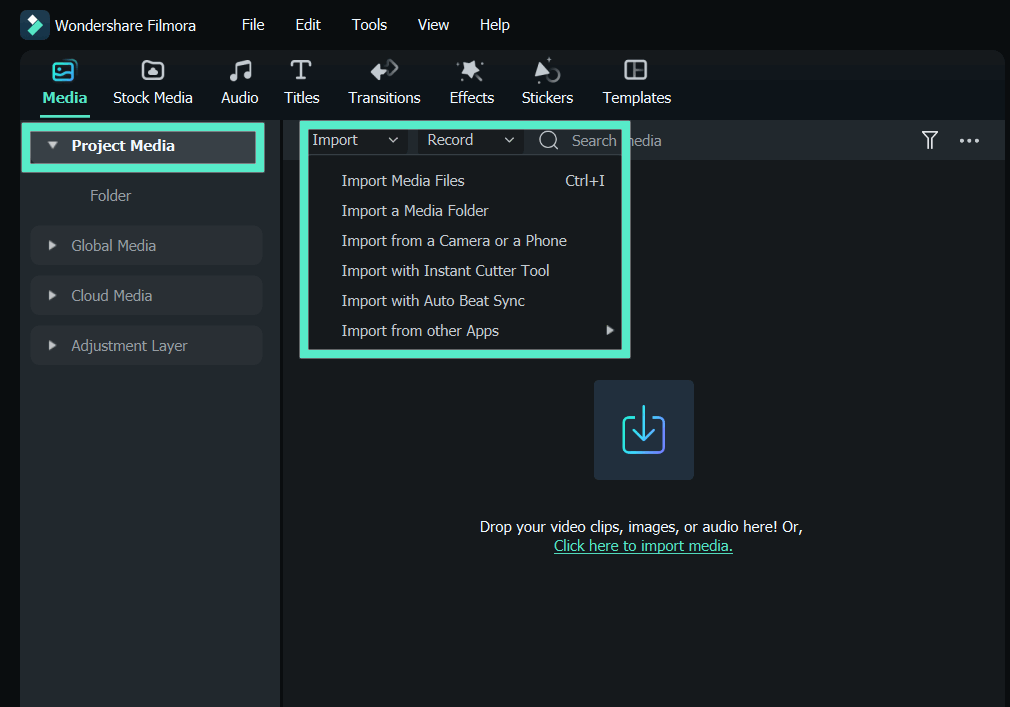
- Arraste-os para a linha do tempo > vá para a aba "Efeitos" e procure o efeito "Corner Pin".

- Arraste o efeito de canto pin e aplique-o ao vídeo.
- Em seguida, vá para o painel do lado direito > efeito.

- Agora, ajuste a posição dos quatro cantos do vídeo.

- Por fim, visualize o vídeo e clique no botão "Exportar" para exportar seu vídeo com canto pin para o seu dispositivo ou compartilhá-lo nas plataformas de mídia social.

Além disso, adicionando efeitos de canto pin, o Filmora, como um poderoso software de edição de vídeo, permite que você faça muito mais. Se não quiser ajustar o canto pin, experimente outra maneira automática manualmente - Rastreamento Planar (conhecido como rastreamento de canto pin). Também pode rastrear e substituir superfícies planas com facilidade!
Aprenda como fazer motion tracking na edição de vídeo.
2. Adicionar Efeito Corner Pin Usando o Adobe Premiere Pro
O Adobe Premiere Pro é outro editor de vídeo profissional com inúmeras capacidades de edição de vídeo, incluindo a capacidade de adicionar efeitos de corner pin a vídeos e imagens com facilidade. Com essa ferramenta, você pode ajustar até quatro cantos diferentes para garantir um posicionamento preciso do objeto. Esta ferramenta possui uma linha do tempo onde você pode facilmente organizar seus vídeos em uma sequência para edição e visualização fácil.
O Adobe Premiere Pro também oferece uma variedade de efeitos que ajudam a tornar seu vídeo mais atraente. No entanto, esta ferramenta não é tão amigável para iniciantes e as assinaturas geralmente são mais caras do que as de ferramentas com propósitos semelhantes.
No entanto, vale a pena tentar!
Como Adicionar Efeito Corner Pin Usando o Adobe Premiere Pro?
Como o Adobe Premiere Pro é um aplicativo de desktop, você deve primeiro baixá-lo e instalá-lo em seu PC. Uma vez instalado, siga os passos abaixo para adicionar o efeito de corner pin ao seu vídeo usando o Adobe Premiere Pro:
Passo 1.Inicie o Adobe Premiere Pro em seu computador e clique em "Importar"Abas na parte superior da janela para carregar o vídeo e a imagem que você deseja usar como efeito de canto. Assim que os dois forem carregados com sucesso, arraste-os para a linha do tempo para criar uma sequência.

Passo 2. Selecione a imagem e vá para o menu do lado direito da janela. Escolha a aba "Efeitos" e role para baixo para encontrar o efeito "Corner Pin". Selecione esse recurso e arraste-o para a imagem à qual você deseja aplicar o efeito.

Passo 3. O efeito de pino de canto deve estar ativo na imagem na janela de reprodução. Você pode selecionar e arrastar as bordas para posicioná-las corretamente na seção que deseja cobrir. Agora, mova a cabeça de reprodução na linha do tempo e continue ajustando as bordas da imagem no vídeo para garantir uniformidade.
3. Adicionar Efeito de Pino de Canto Usando o Adobe After Effects
O Adobe After Effects é líder da indústria em efeitos visuais digitais, gráficos em movimento e composição. Essa ferramenta permite que você faça uma variedade de animações e pós-produção, incluindo a fixação de cantos em vídeos, com facilidade.
Esse recurso permite que você tenha até quatro controles para movimentos de canto, incluindo superior direito, superior esquerdo, inferior direito e inferior esquerdo. Pré-compor: pré-componha o ponto de interesse em uma imagem com várias camadas e aplique o efeito de pino de canto em cada imagem separadamente para criar um visual deslumbrante.
Outro recurso poderoso é a capacidade de rastrear elementos à medida que se movem e substituir a tela e os arredores de acordo com suas necessidades. O Adobe After Effects oferece uma variedade de predefinições para facilitar a criação de animações únicas.
Como Adicionar Efeitos de Canto Usando o Adobe After Effects?
Veja como usar o Adobe After Effects para adicionar efeitos de canto aos seus vídeos:
Passo 1.Para começar, baixe e instale a versão correta do Adobe Corner Effects em seu computador. Uma vez instalado, abra-o e vá para a seção "Arquivo", depois selecione " para importar os arquivos de vídeo e imagem.Agora, arraste os dois arquivos para a linha do tempo e selecione a imagem à qual você deseja adicionar os efeitos de canto. No lado direito do painel da janela, selecione "Efeitos e Predefinições". Role a lista e escolha a "Seção e selecioneImportar"Importe arquivos de vídeo e imagem.
Passo 2.Agora, arraste os dois arquivos para a linha de tempo e selecione a imagem que deseja adicionar o efeito de canto. No lado direito do painel da janela, selecione "Predefinições de efeitos. "Role para baixo na lista e escolha"Corner Pin"opção.

Passo 3.Agora você deve ver até quatro pontos de canto no seu canto superior esquerdo. Mova o cursor para as bordas da imagem e estique-as de acordo para se ajustar à área que você deseja ocultar ou substituir.

Passo 4.Se a sua imagem tiver mais de uma camada e você quiser piná-las separadamente, basta ir para "Camadas," e depois cPré-composiçãoPré-composição"opção e clicar em "Ok"na janela pop-up subsequente. Agora, prossiga e use o botão de região de interesse da ferramenta de corte abaixo da janela de pré-visualização. Selecione a seção da imagem de destino e comece a esticar os cantos para fixá-la conforme suas necessidades.

Conclusão
Não muitas ferramentas suportam adicionando um efeito de pino de canto a vídeos; discutimos as ferramentas de edição de vídeo mais populares e profissionais e fornecemos orientação passo a passo. Se você está procurando uma maneira relativamente mais fácil, experimente o Wondershare Filmora.







