A tela verde é bastante popular nos dias de hoje. Se você é um usuário do OBS e quer gravar um vídeo com tela verde, você pode estar curioso: "Como eu uso uma tela verde com o OBS?" Francamente, a tela verde para configuração do OBS pode ser bastante intimidadora, especialmente se você é novo na ferramenta. Não se preocupe, porém! Aqui, compilamos um guia sobre a configuração e uso da tela verde do OBS e a edição de vídeos com tela verde.
Neste artigo
Para Que Serve uma Tela Verde?
Se você está se perguntando o que é um tela verde, então é simplesmente uma técnica usada para fazer alterações no fundo de vídeos e imagens. Por exemplo, você simplesmente grava um vídeo ou imagem em um fundo de tela verde sólida ou às vezes azul. Em seguida, você pode usar um editor de tela verde para remover o fundo verde e substituí-lo pelo fundo ou efeito desejado sem edição tediosa.
Isso traz versatilidade porque você pode mudar instantaneamente o fundo de uma filmagem para combinar com temas e atividades. Você pode usá-lo para criar vídeos mais imersivos e envolventes. As telas verdes também facilitam a gravação de vídeos em movimento e colocá-los em fundos que são difíceis ou até impossíveis de gravar na vida real.
Antes de usar OBS para gravar um vídeo com tela verde, certifique-se de ter o seguinte equipamento preparado: um fundo de tela verde sólida, webcam ou câmera de vídeo, iluminação e OBS Studio.
Como Usar Tela Verde do OBS para Transmissão ao Vivo e Gravação de Vídeos?
Depois de configurar fisicamente a tela verde, é hora de configurar o vídeo no software OBS. Como sabemos, o OBS é um gravador de tela gratuito e de código aberto que funciona no Mac, Windows e Linux. Aqui está como usar o da tela verde do OBSpara fazer transmissões ao vivo e gravar vídeos:
- Primeiro, você precisa configurar a sua tela verde atrás do seu objeto a uma distância adequada.
- Instale o OBS no seu computador e abra-o. Vá para a seção "Origem" e clique no ícone "+". Selecione "Dispositivo de Captura de Vídeo" no menu subsequente, seguido por "OK".
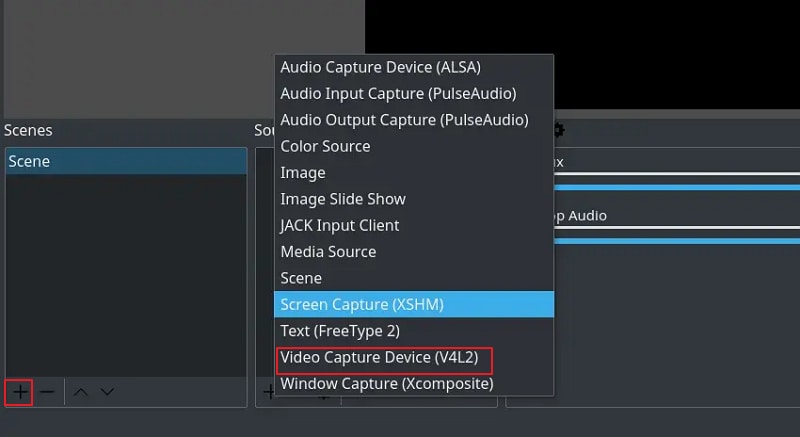
- Escolha a fonte de gravação desejada na seção "Dispositivo" e clique em "OK". Agora você pode selecionar a imagem de fundo e arrastar as bordas para ter uma tela limpa.
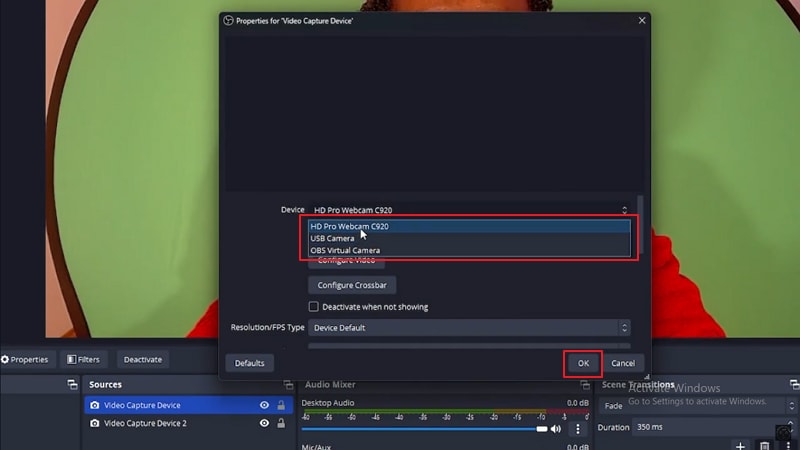
- Agora, clique no "Dispositivo de Captura de Vídeo" e então escolha "Filtros".
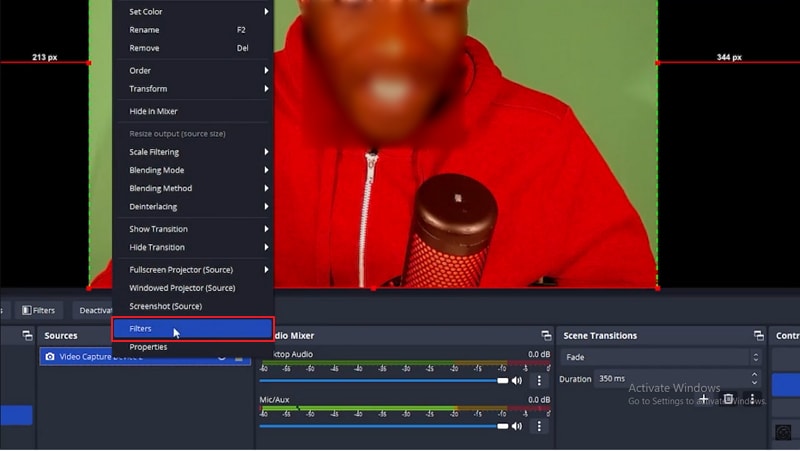
- Na caixa de diálogo de "Filtros", clique em + > Chave de cor > OK. Desative a Chave de cor, então clique no ícone de drop-down de "Tipo de cor-chave" e selecione "Cor personalizada". Escolha "Selecionar cor > Escolher cor da tela" e clique em uma seção da cor do fundo verde. Agora, clique em "OK" e ligue a chave de cor.
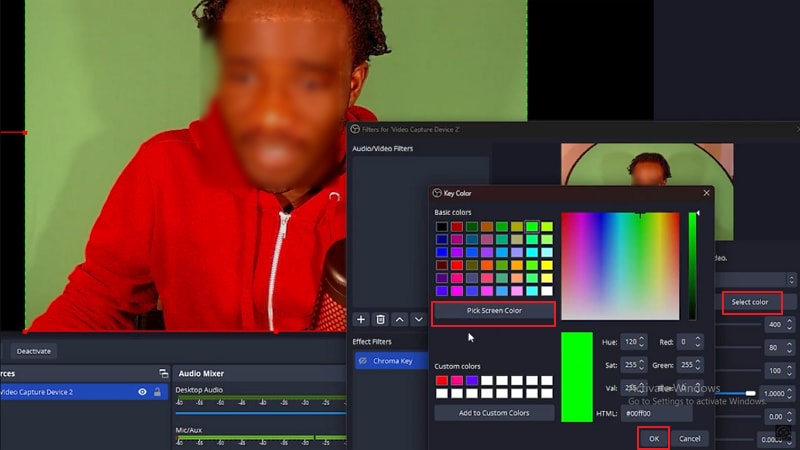
- Em seguida, ajuste os valores de similaridade e suavidade para a esquerda até que a tela verde desapareça e lhe dê um objeto claro.
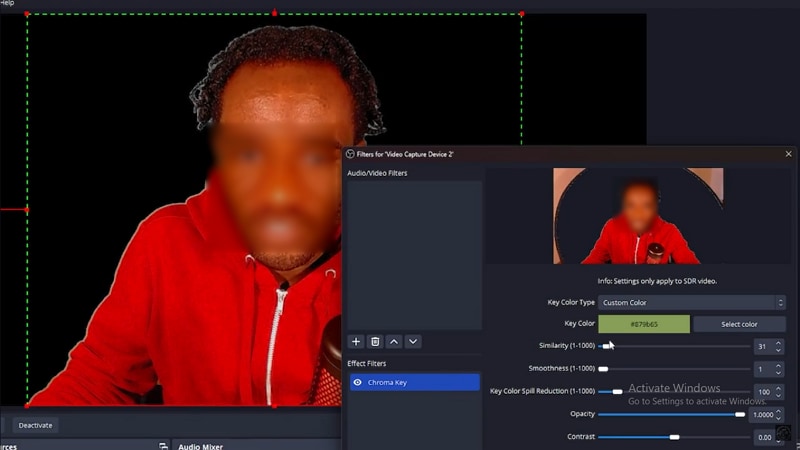
- Agora, você pode adicionar um novo plano de fundo na seção de origem, que aparecerá no fundo. Trave o novo plano de fundo e mova o seu objeto para qualquer ponto na tela de fundo.
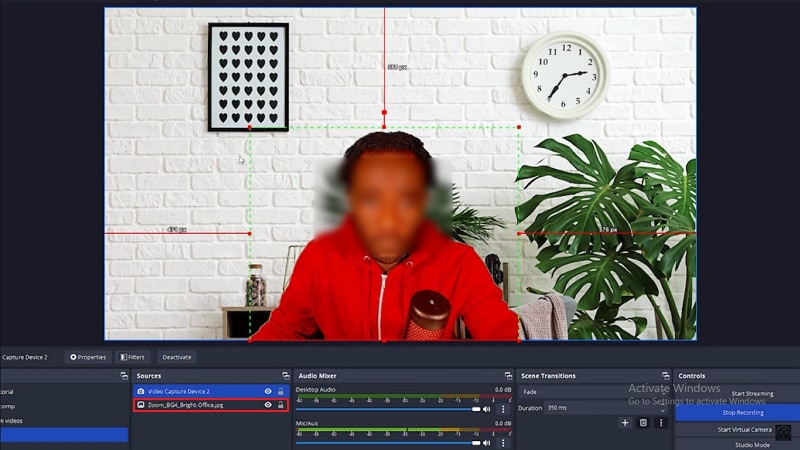
Vale ressaltar que a Chave de cor do OBS é útil para gravação e streaming de tela verde. No entanto, pode ser um pouco técnico e tedioso configurá-lo, especialmente se você estiver fazendo um trabalho profissional ou precisar de vídeos de tela verde de alta qualidade mais rapidamente. Neste caso, você pode simplesmente encontrar um editor de vídeo de tela verde legal como Wondershare Filmora para fazer o trabalho muito mais rápido!
O Melhor Editor de Vídeo para Vídeos com Tela Verde do OBS
Como um renomado editor de vídeo, o Wondershare Filmora permite editar vídeos/imagens de tela verde para gerar projetos de alta qualidade de qualquer tipo e tamanho de projeto. Para remover o fundo verde no Filmora, você pode usar o chroma key para extrair objetos de vídeo em segundos. Ou você pode usar o recorte inteligente de IA para recortar os objetos ou pessoas de vídeos e imagens de forma inteligente, o que é mais preciso, e depois remover o fundo original como uma tela verde, azul, ou qualquer outra imagem de fundo com cores diferentes, tornando mais fácil alterar a cor de fundo do vídeo ou imagem. Você pode ajustar vários parâmetros, incluindo offset, tolerância, borda suave e espessura da borda.
Além disso, o Filmora oferece mais de 100 recursos avançados de edição de vídeo, como gerar música de fundo com IA, remover ruídos de fundo de vídeos, extrair áudio de vídeos, converter discursos em textos e muito mais, e mais de 2,3M de ativos, como imagens de fundo, efeitos de vídeo e filtros para aprimorar seus vídeos para o próximo nível.
Como Usar o Filmora para Editar um Vídeo com Tela Verde?
- Baixe e inicie o Filmora em seu dispositivo, em seguida, vá para Novo Projeto > Importar Mídia para fazer upload de imagens ou vídeos.
- Adicione o vídeo de tela verde à linha do tempo.
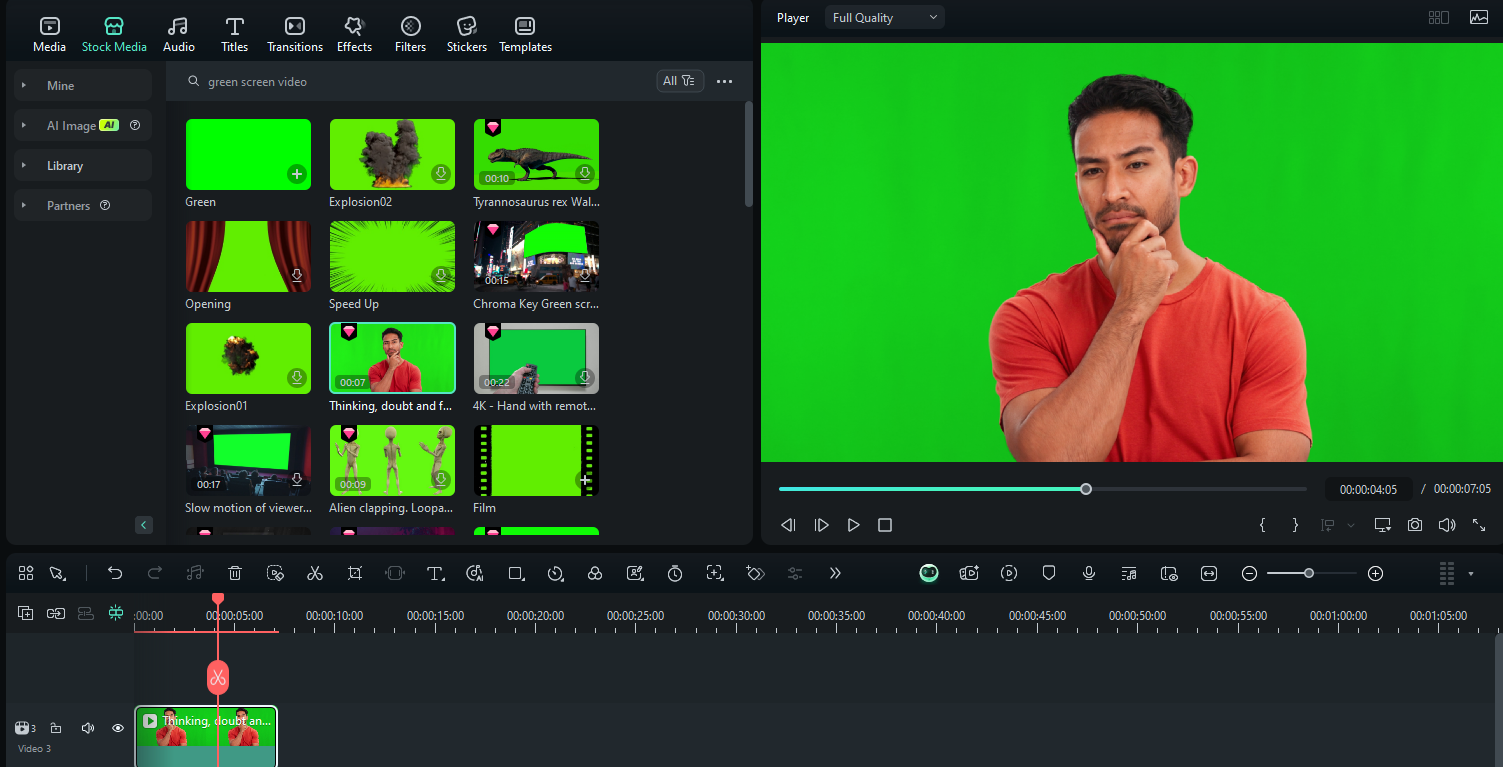
- Selecione o vídeo > Ferramentas de IA > ative a Chave de Croma. Em seguida, a tela verde será removida.
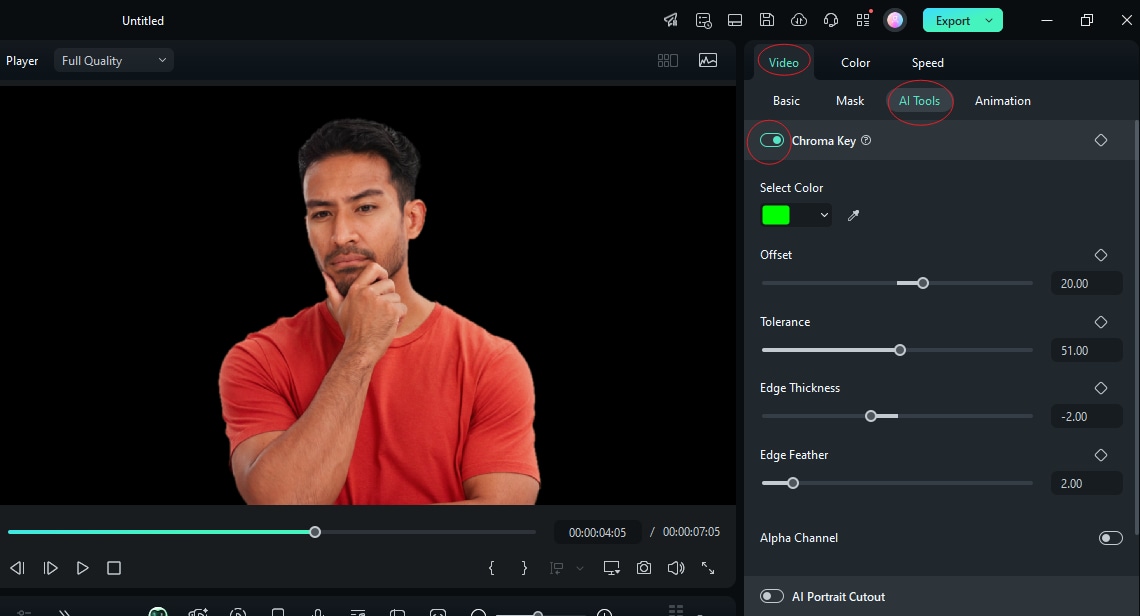
- Você pode ajustar as configurações da Chave de Croma, como offset, tolerância, borda desfocada e espessura da borda, de acordo com suas necessidades.
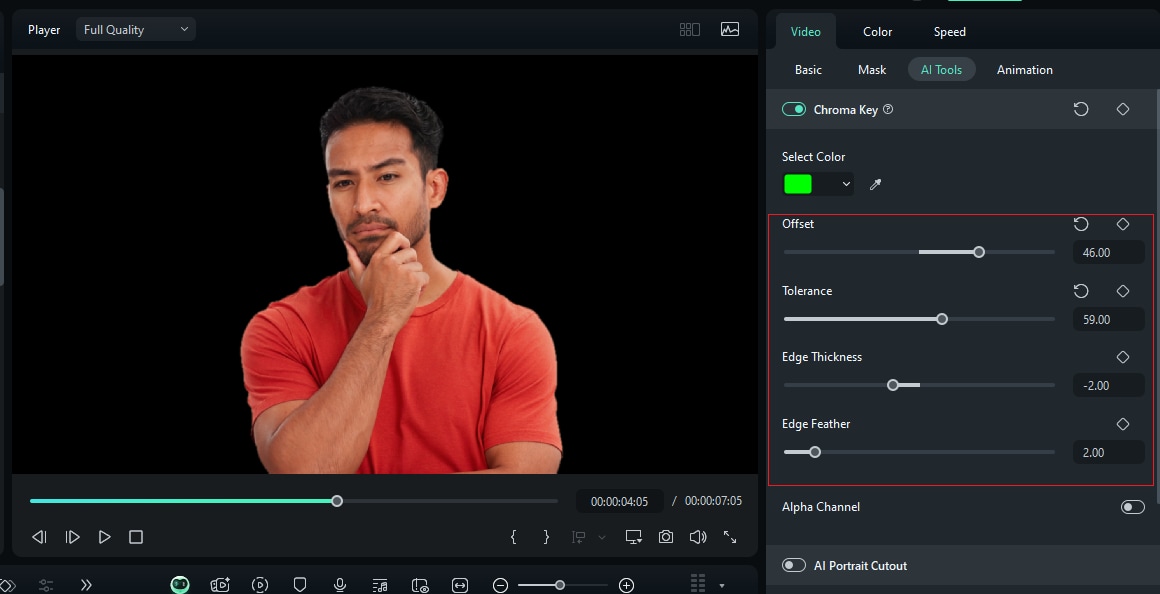
- Adicione uma imagem de fundo à faixa inferior e você terá um vídeo com um novo fundo.
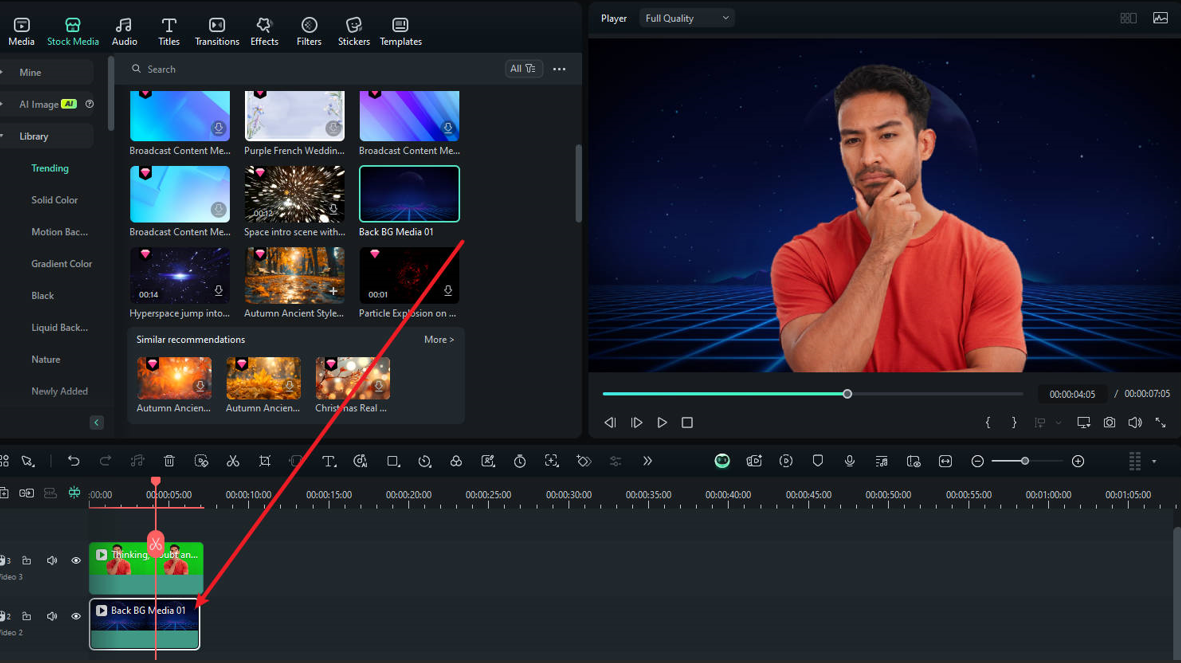
- Exporte o vídeo e salve em seu computador.
Se você também está interessado em editar um vídeo de tela verde usando um aplicativo, o Filmora também permite que você faça isso.
- Baixe e instale o aplicativo Filmora em seu telefone celular.
Filmora para Celular Filmora para Celular Filmora para Celular Filmora para Celular Filmora para Celular
Edite vídeos em seu telefone celular com 1 clique!

- • Novos recursos de IA poderosos.
- • Edição de vídeo fácil de usar para iniciantes.
- • Edição de vídeo completa para profissionais.
4,085,556 pessoas já baixaram. 4.5/5 Excelente
4.5/5 Excelente - Crie um novo projeto e faça upload do vídeo de tela verde na linha do tempo.
- Selecione o vídeo > encontre o recorte inteligente de IA > chroma key.
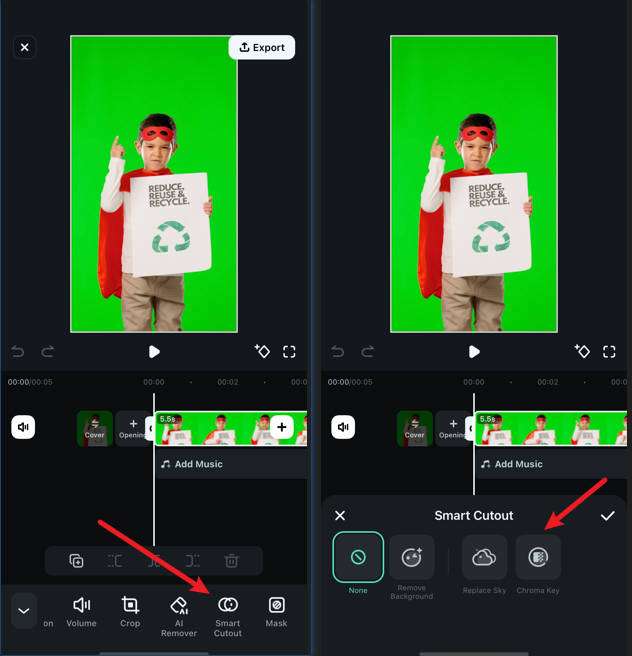
- Mova a ferramenta em forma de círculo no fundo de tela verde e ajuste a intensidade, deslocamento de acordo.
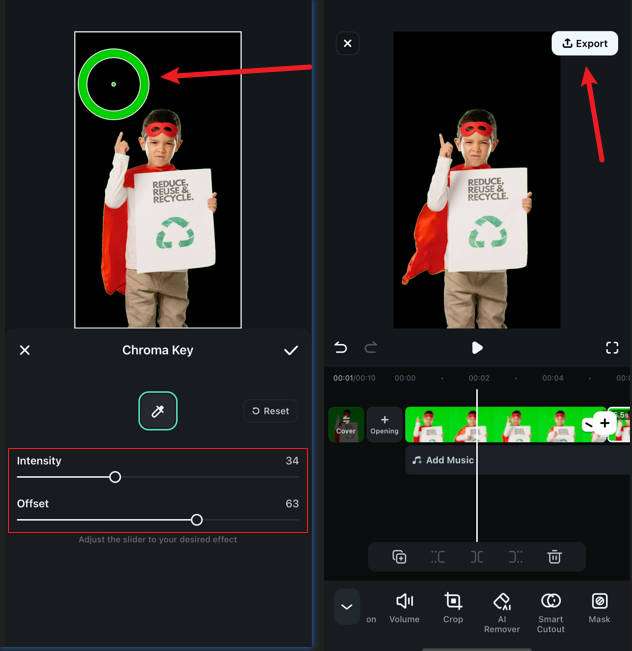
- Pré-visualize e exporte o vídeo se estiver satisfeito. Você também pode fazer outras edições nele.
Dicas para Configurar um Vídeo com Tela Verde no OBS
Filmar em uma tela verde pode economizar tempo e recursos ao configurá-la no OBS. Portanto, o melhor lugar para começar é acertar sua gravação de tela verde! Sim, você precisa dos acessórios certos e de uma configuração adequada. Aqui estão algumas dicas para ajudá-lo a obter o melhor da tela verde.
- Certifique-se de que sua tela verde é lisa, uniformemente plana e bem iluminada.
- Ilumine primeiro sua tela e depois seu objeto.
- Use múltiplas luzes de alta qualidade para iluminar seu quarto e tela. Certifique-se de que a tela está adequadamente iluminada, e que a iluminação seja uniforme em torno de 40-50 por cento de luminosidade.
- Obtenha pelo menos duas luzes de 1000 watts e duas luzes de 500 watts para iluminar a tela e o objeto, respectivamente.
- Sempre tente gravar suas filmagens em alta resolução para obter imagens mais nítidas que oferecem a melhor qualidade na remoção do fundo verde. Considere uma webcam que possa capturar 1080p e até 4k.
- Certifique-se de que haja muito espaço entre o objeto e o fundo verde - aproximadamente 10-15 pés. Isso ajudará a aumentar a precisão na reprodução da iluminação em seu novo fundo, evitando que tons verdes se espalhem pelas bordas do seu objeto.
Conclusão
Isso é tudo sobre como configurar e usar o filtro de tela verde OBS! Você pode configurar e gravar vídeos de tela verde para transmissões ao vivo ou gravações. No entanto, se você deseja editar seus vídeos de tela verde para criar vídeos de alta qualidade e atraentes de forma mais rápida, então você precisa de um poderoso editor de tela verde como Wondershare FilmoraFilmora. Basta fazer o download e instalar o Filmora em seu dispositivo para transformar a maneira como você edita vídeos/imagens de tela verde para qualquer tipo de caso de uso.










