“Quero começar a criar conteúdo de jogos para meus canais do YouTube e do Twitch, e ouvi dizer que o OBS é uma boa ferramenta para utilizar. De que modo utilizar o OBS para fazer vídeos?”
O OBS tornou-se a ferramenta perfeita para TRANSMITIR e CAPTURAR conteúdos para as redes - YouTube e Twitch, por exemplo. Trata-se de uma opção Avançada, Gratuita e Open-source, tornando-se ótimo para os criadores que possuem um orçamento limitado mas que necessitam de vídeos de Alta Qualidade.
Qual é o único problema? O OBS possui uma margem de aprendizado pequena, e entender como funciona no seu aparelho pode ser desafiador.
Abaixo, confira o guia e entenda de que maneira utilizar o OBS Studio para gravar telas em qualquer aparelho, seja no Windows, Mac ou celular.
Neste Artigo
O que pode ser gravado utilizanod o OBS?
OBS (Open Broadcaster Software) é uma ferramenta GRATUITA e open-source feita para gravar e transmitir vídeos. Normalmente é utilizado para fazer transmissões Ao vivo. Particularmente, possui uma grande diversidade de recursos que auxiliam na captura e melhoria dos vídeos.
- Composição de Cenas - CRIE cenas a partir de fontes distintas;
- Mixer de áudio - melhore o seu áudio e utilize filtros - supressão de ruído, portão de ruído e ganho;
- Modular UI - reorganize o layout do OBS conforme o seu gosto;
- Transições personalizáveis - Insira transições interessantes entre as Cenas;
- Ajuste de Teclas de Atalho - Configure as teclas de atalho - por exemplo, para encontrar a melhor tecla e criar atalhos para ações diversas;
- Prévias Ao Vivo - Garanta uma prévia de TODAS as suas Cenas e Fontes antes de ficar ao vivo.
Talvez você também se interesse por:
Configurações BÁSICAS para a gravação de tela utilizando o OBS
Como foi dito, o OBS possui compatibilidade com o Mac e Windows. Além disso, tecnicamente, será possível utilizá-lo em celulares. Apesar do processo de gravação ser razoavelmente distinto para cada um deles, dois basicamente se mantém os mesmos, sem importar o seu sistema em questão.
- Instalação do OBS
- Configurar o OBS
Para gravar a tela utilizando o OBS, obviamente que a primeira coisa a se fazer é instalá-lo.
- Acesse o site do OBS;
- Escolha o seu SO entre Windows, Mac ou Linux, e espere o OBS ser baixado;
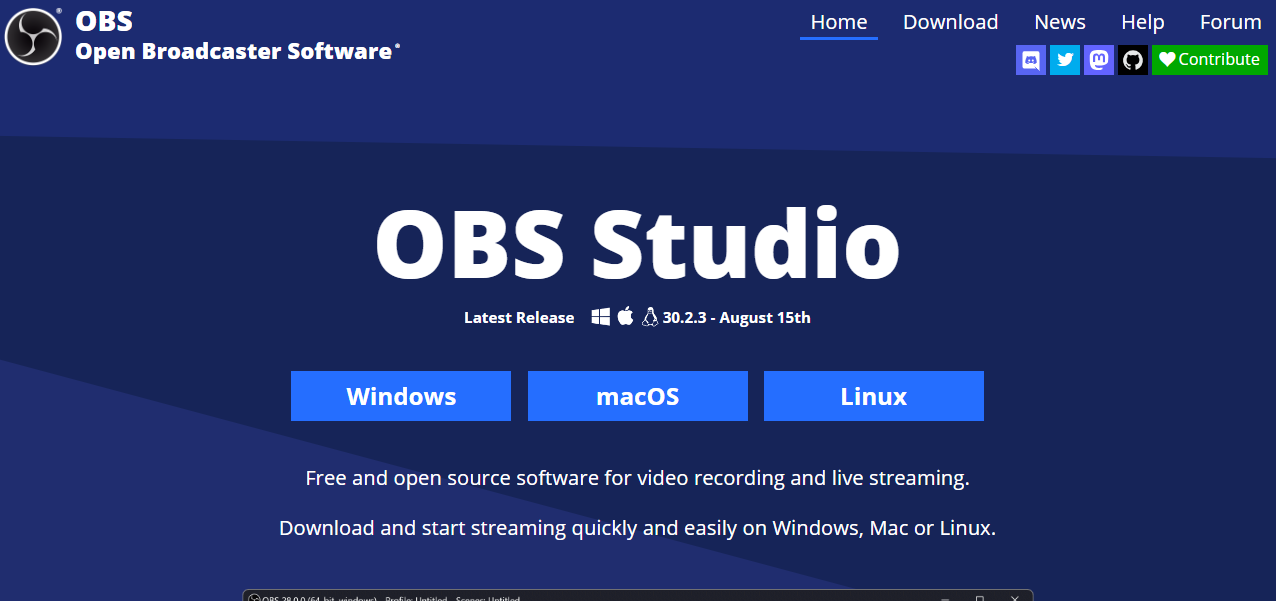
- Execute o instalador e siga as instruções exibidas na tela.
Após a finalização da instalação e o programa ser aberto, será preciso definir as principais configurações. É possível escolher a finalidade do OBS:
- Transmissão
- Gravação
- Utilizando a Câmera VIRTUAL
Também é possível configurar a sua resolução favorita, taxa de bits, dentre outras coisas. É só especificar as suas alternativas, apertar a opção Next e fazer a configuração da ferramenta conforme a sua preferência. Não se preocupe, caso seja preciso, sempre será possível modificar as configurações mais tarde.
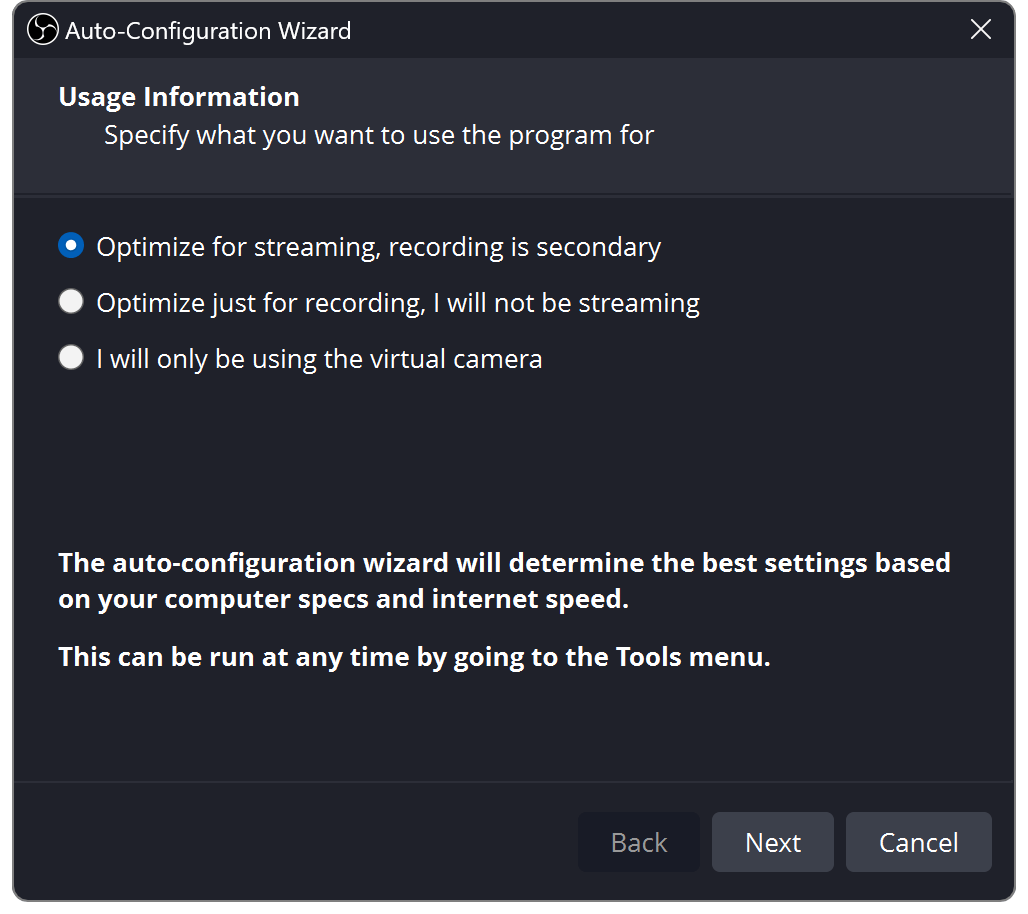
De que maneira gravar a tela utilizando o OBS em aparelhos diferentes?
Método 1: Grave a tela utilizando o OBS no computador com Windows
Após a instalação do OBS no seu aparelho Windows, existem alguns passos necessários para começar a GRAVAR. A seguir, confira o que é necessário fazer:
- Abra o OBS;
- Automaticamente o programa irá criar uma cena. Caso isso não ocorra, aperte o ícone "+' em Scenes;
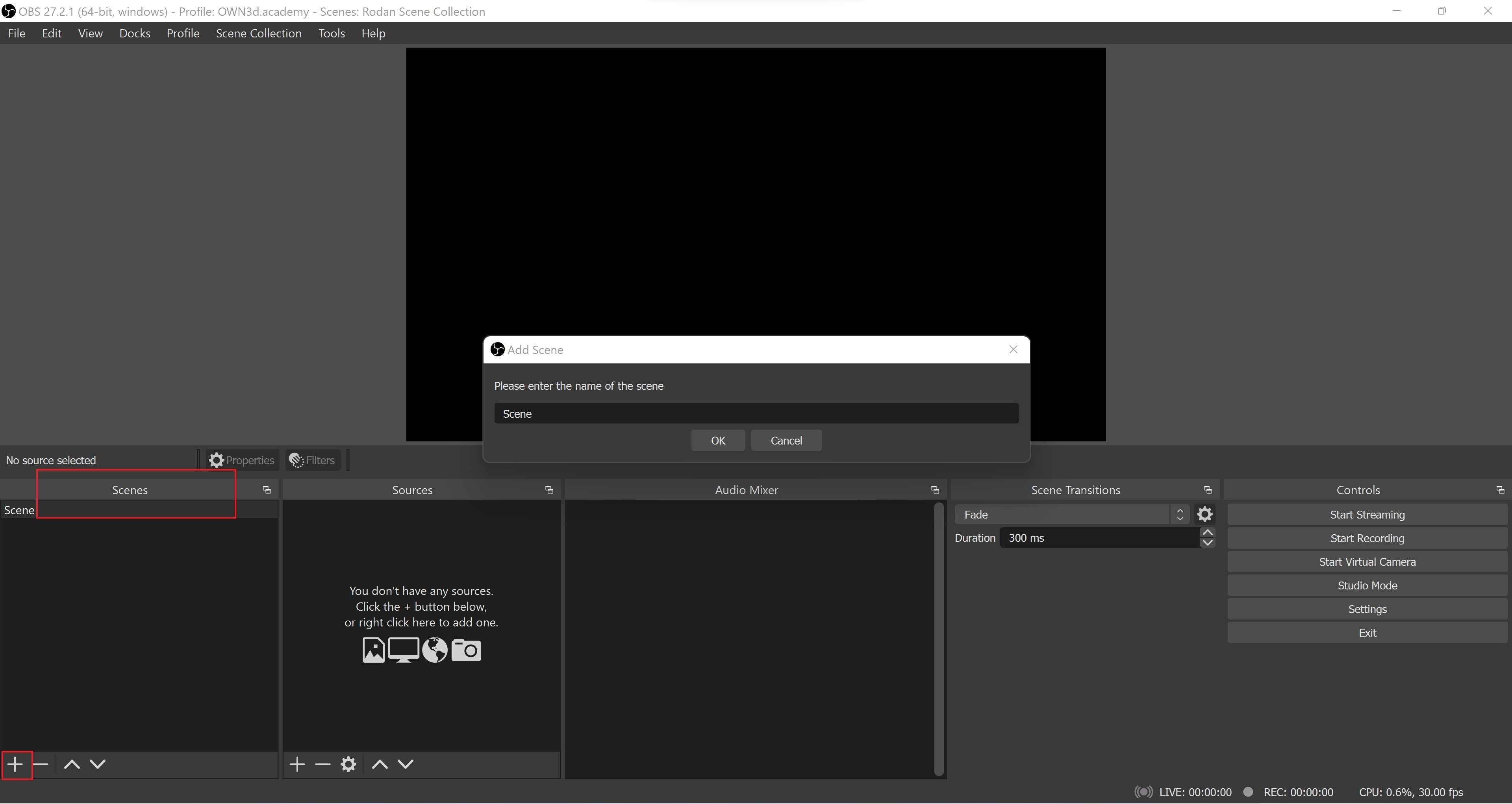
- Aperte o ícone "+" em Sources, acesse Display Capture, elabore um título e aperte OK;
- Escolha o seu Window Capture e defina as Configurações;
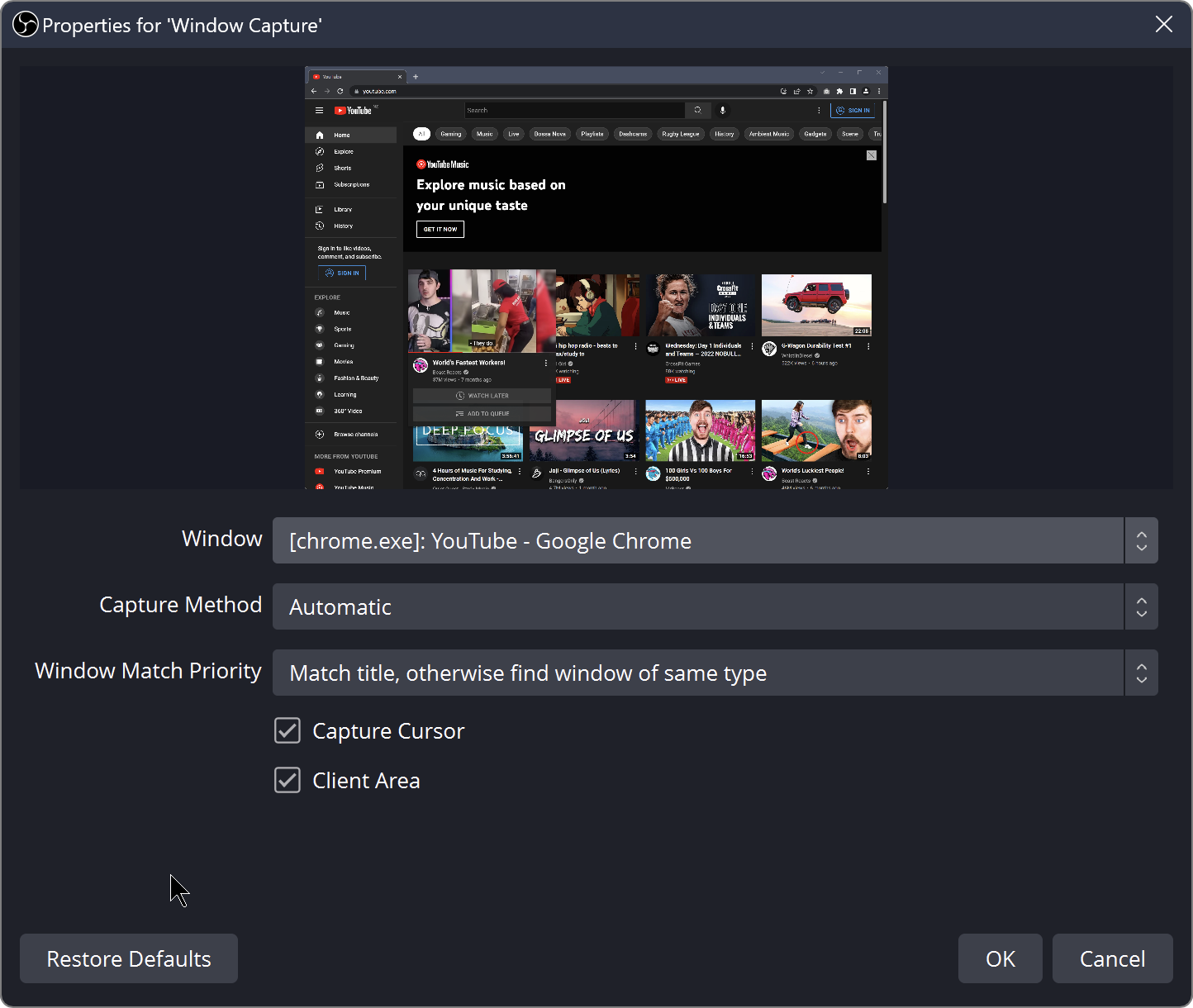
- Abra Settings > Output;
- Defina o meio de gravação e aperte OK;
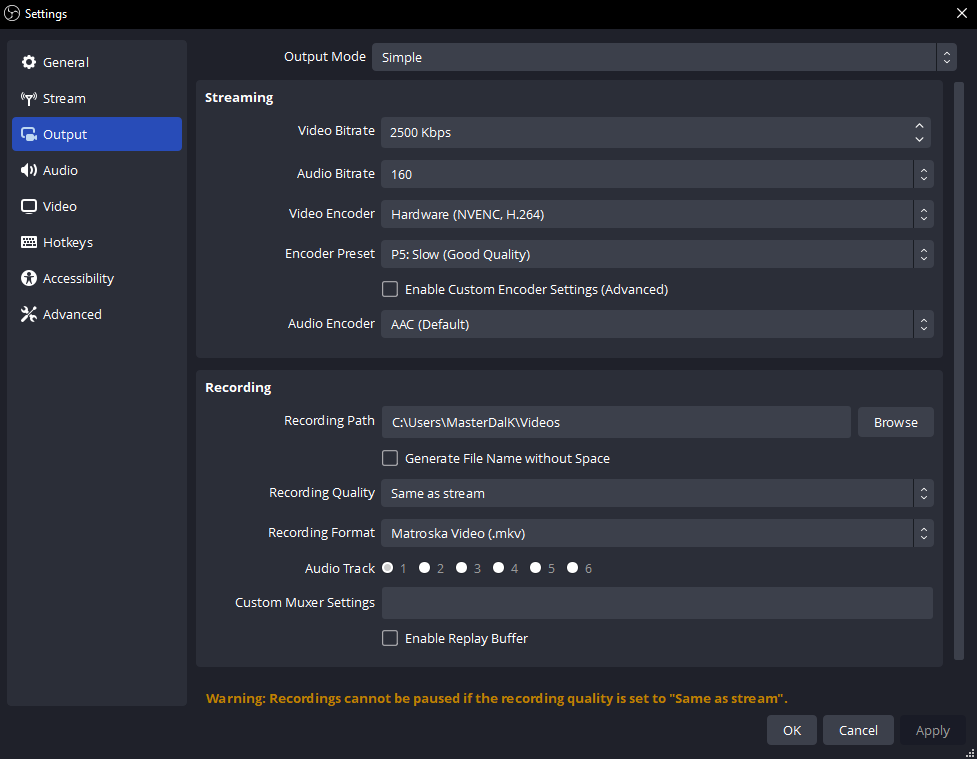
- No menu principal, aperte Start Recording.
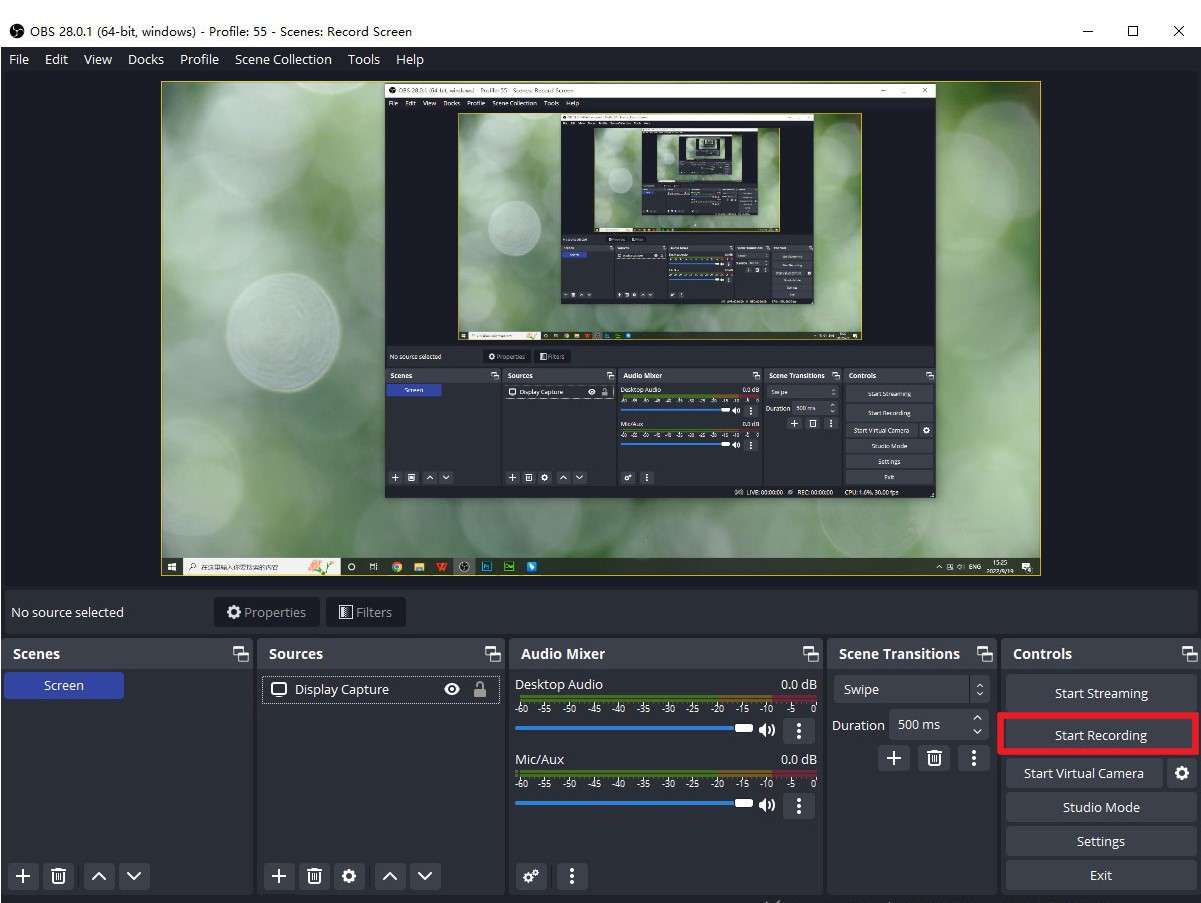
- Aperte Stop Recording caso queira encerrar a gravação.
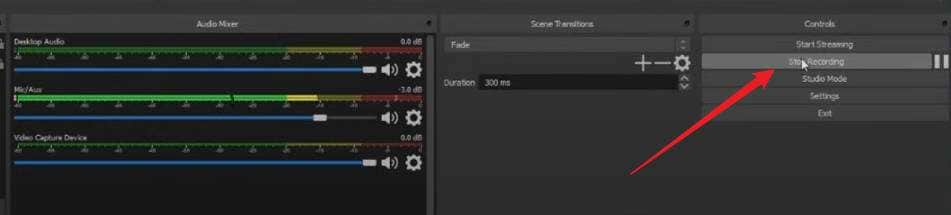
Método 2: Grave a tela utilizando o OBS no Mac
Caso queira utilizar o OBS para gravar a tela no Mac, o procedimento é parecidíssimo com o do Windows. Confira os passos necessários para que a Gravação de Tela no Mac seja iniciada:
- Acesse o OBS e aperte o ícone "+" ao lado da opção Scenes a fim de gerar uma cena;
- Aperte o ícone "+' ao lado de Sources e escolha a opção Display Capture;
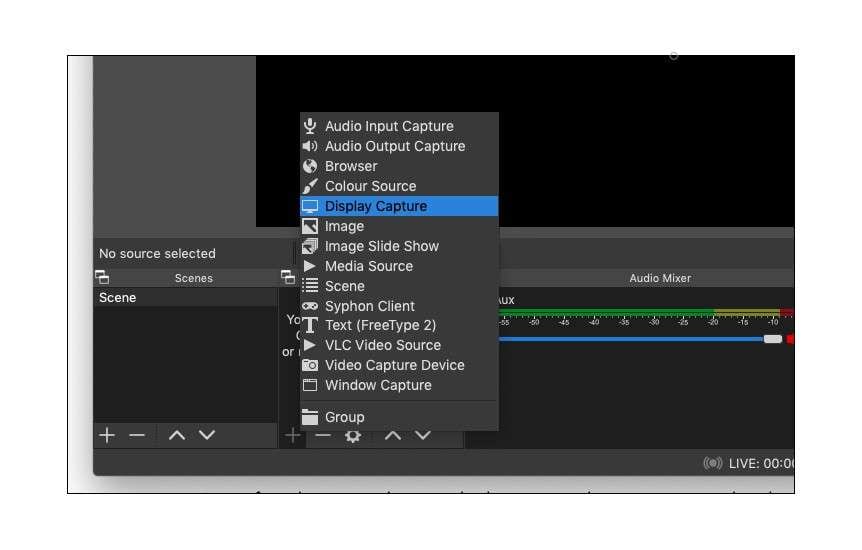
- Abra Settings > Output e escolha o seu meio de gravação;
- Aperte Start Recording para começar a captura de tela.
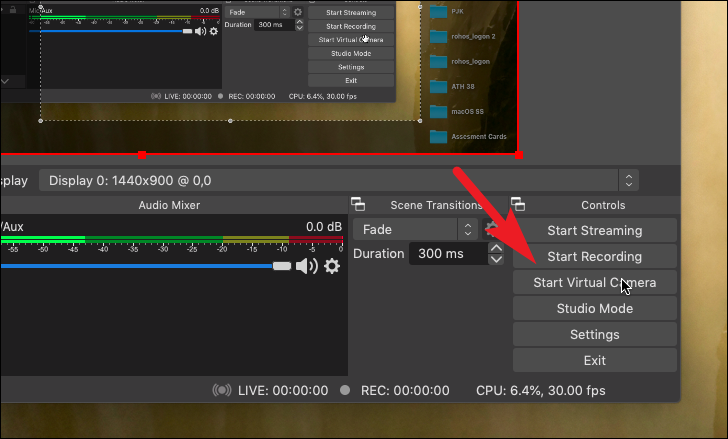
Método 3: Grave a tela utilizando o OBS no celular
Tecnicamente, não existe uma versão do OBS criada especialmente para smartphones. Caso queira utilizar o OBS para capturar a tela do seu CELULAR, é só fazer a configuração do aparelho como uma webcam.
Após a instalação do App ideal no aparelho e conectá-lo ao PC, é necessário acompanhar os próximos passos para que a gravação da Tela do celular seja iniciada.
- Abra o OBS em seu aparelho Mac ou Windows;
- Aperte o ícone "+" em Scene para que a cena seja configurada, clique em Video Capture Device e escolha o seu smartphone;
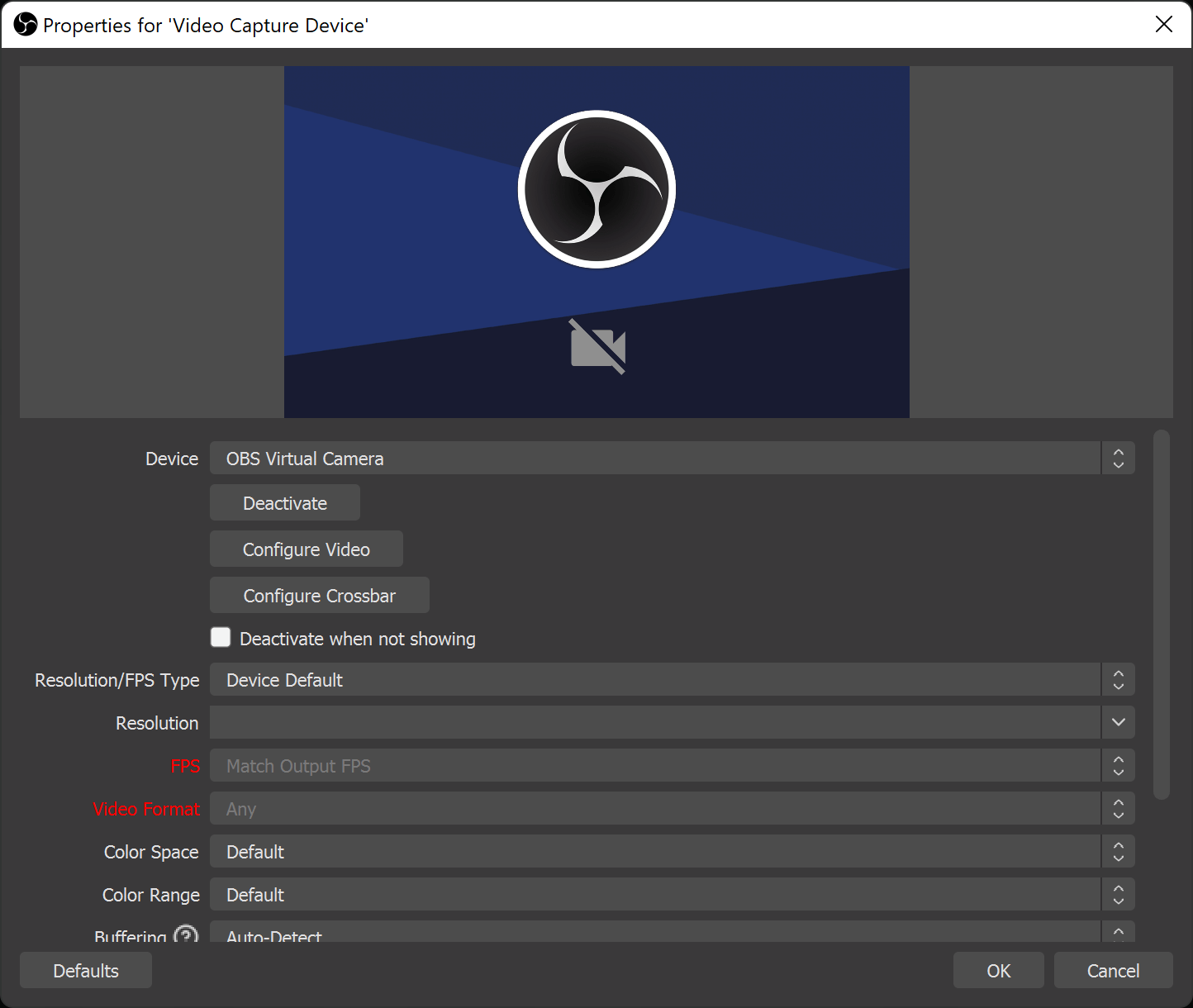
- Faça a configuração do espelhamento ou do streaming de câmera na Webcam definida no seu smartphone;
- Faça o ajuste do feed da câmera no OBS e, depois, aperte Start Recording.
Normalmente, o celular e o PC precisam se manter conectados à mesma REDE para que falhas ou problemas similares sejam reduzidos.
Limitações do OBS em relação à gravação de tela
Apesar de ser prático e possuir recursos úteis, o OBS Studio possui algumas falhas as quais você precisa conhecer.
- A margem de aprendizado é mais alta do que as demais ferramentas parecidas.
- Geralmente, consume muitos recursos, sendo necessário um PC potente para que bugs, falhas e problemas de atraso sejam evitados.
- Não possui recursos de Gravação e Edição muito avançados, o que faria dele muito necessário.
A melhor opção para gravar a tela utilizando o OBS
Apesar do OBS Studio ter algumas ferramentas práticas para gravar sua tela, ele deixa algo a desejar. Como já dito, ele não é tão complicado de utilizar, principalmente para os iniciantes, além disso, não contém recursos muito avançados e talvez seja lento demais em aparelhos pouco potentes.
Caso prefira uma alternativa mais simples, com mais recursos e mais leve, será necessário uma outra ferramenta que não seja o OBS - o Wondershare Filmora, por exemplo.
Trata-se de um Gravador e Editor requintado com CENTENAS de recursos necessários e ideais, tanto para os novos usuários quanto para os mais experientes, tornando TODOS os recursos necessários a apenas um clique de distância.
O seu gravador GRATUITO de tela é 100% personalizável, de modo que seja possível facilmente capturar a tela INTEIRA, uma determinada janela ou QUALQUER área personalizada que for necessária. Também é possível utilizá-lo para fazer a gravação de tela e webcam, tal como do microfone e do áudio do sistema facilmente.
Ademais, possui acesso à ferramentas práticas - cronômetro que automaticamente interrompe as gravações, destaque do cursor, sons de clique, por exemplo.
Levando em consideração o seu um Editor COMPLETO, o Filmora pode ser utilizado para melhorar as suas gravações e publicar os vídeos de Alta Qualidade nas redes mais populares.
De que maneira utilizar o Wondershare Filmora para gravar a tela?
- Faça a instalão do Filmora no seu aparelho e acesse a sua conta Wondershare apertando a opção Login ;
- Abra Screen Recorder;

- Determine a resolução da tela e as configurações de gravação;
- Insira ou Remova a captura do microfone e do áudio do sistema e da webcam, dentre outras coisas;

- Abra as Configurações e ajuste as definições adicionais de gravação. Por exemplo, fps, qualidade, etc;
- Aperte o botão vermelho Record e inicie a gravação da sua tela.

- Aperte F9 para finalizar as gravações e exportá-las caso esteja contente com elas.
Conclusão
Talvez o OBS Studio seja uma alternativa prática para a captura de gravações de tela dentro do orçamento. É gratuito e open-source, possui TODOS os recursos BÁSICOS necessários.
Entretanto, levando em consideração que é robusto, consome os recursos do PC e não possui avançados recursos, nem sempre é a alternativa ideal.
Caso queira vídeos de Alta Qualidade que sejam capturados e melhorados facilmente, será preciso uma alternativa avançada, por exemplo, o Wondershare Filmora. Além disso, possui ferramentas de gravação e edição contínuas e requintadas, o que a torna a MELHOR ferramenta para a captura de conteúdos com Alta Qualidade.




