
O PowerPoint é uma ferramenta excelente para criar apresentações e lidera o mercado há décadas. Porém, se você quer que sua apresentação realmente se destaque, é necessário ir além.
Imagine que você tem uma apresentação de PowerPoint e deseja adaptá-la para o YouTube. Com o Wondershare Filmora, isso fica bem simples. Ele é uma das melhores ferramentas de edição de vídeo, oferecendo recursos incríveis para edição de imagens e áudio. Você pode usá-lo para gravar sua apresentação e adicionar áudio, ou até mesmo criar uma nova apresentação do zero.
Vamos mergulhar fundo e descobrir como fazer isso.
Para uma explicação mais detalhada, continue na próxima seção.
Neste artigo
Tarefa 1: Grave a tela enquanto a apresentação está sendo reproduzida
O primeiro passo é gravar a tela. Vamos guiá-lo passo a passo, mas antes, você precisa baixar e instalar o Filmora no seu computador. Feito isso, abra o programa e crie um novo projeto. É tudo bem intuitivo, então você provavelmente não vai precisar de ajuda extra aqui.
Passo 1: Ao abrir um novo projeto, clique em Arquivo > Gravar Mídia > Gravar Tela do PC.

Passo 2: Escolha a área da tela que deseja gravar. Como estamos lidando com uma apresentação de PowerPoint, recomendamos colocá-la em tela cheia e gravar desse jeito. No menu suspenso, selecione Tela Cheia.

Passo 3: Se quiser, você pode ajustar as configurações avançadas. Explore as opções e selecione as que preferir.

Passo 4: Clique no grande botão vermelho para começar a gravar.

Quando a gravação iniciar, abra sua apresentação de PowerPoint, coloque em tela cheia e deixe rodar até o final. Ao terminar, clique novamente no botão vermelho para parar.
Pronto! Sua apresentação foi gravada e está pronta para ser editada.
Tarefa 2: Corte a gravação para a perfeição
É comum que o início e o fim do vídeo não fiquem perfeitos. O vídeo gravado provavelmente não começa exatamente quando a apresentação inicia, nem termina quando ela acaba. Por isso, o Filmora oferece a função de corte. Veja como usá-la:
Selecione o vídeo na linha do tempo. Passe o mouse sobre o início e o fim do vídeo até a ferramenta de corte aparecer. Clique e arraste para cortar o vídeo até que fique perfeito.

Isso vai ajudar a ajustar o início e o fim da sua apresentação com precisão.
Poderoso editor de vídeo com IA para todos os criadores
Adicione áudio à apresentação
Aqui, você tem duas opções, dependendo se quer ou não incluir comentários na apresentação.
Se prefere uma apresentação silenciosa, pode usar o Filmora para gerar música de fundo. Veja como:
Passo 1: Clique no vídeo na linha do tempo e localize o botão Geração de BGM Inteligente.
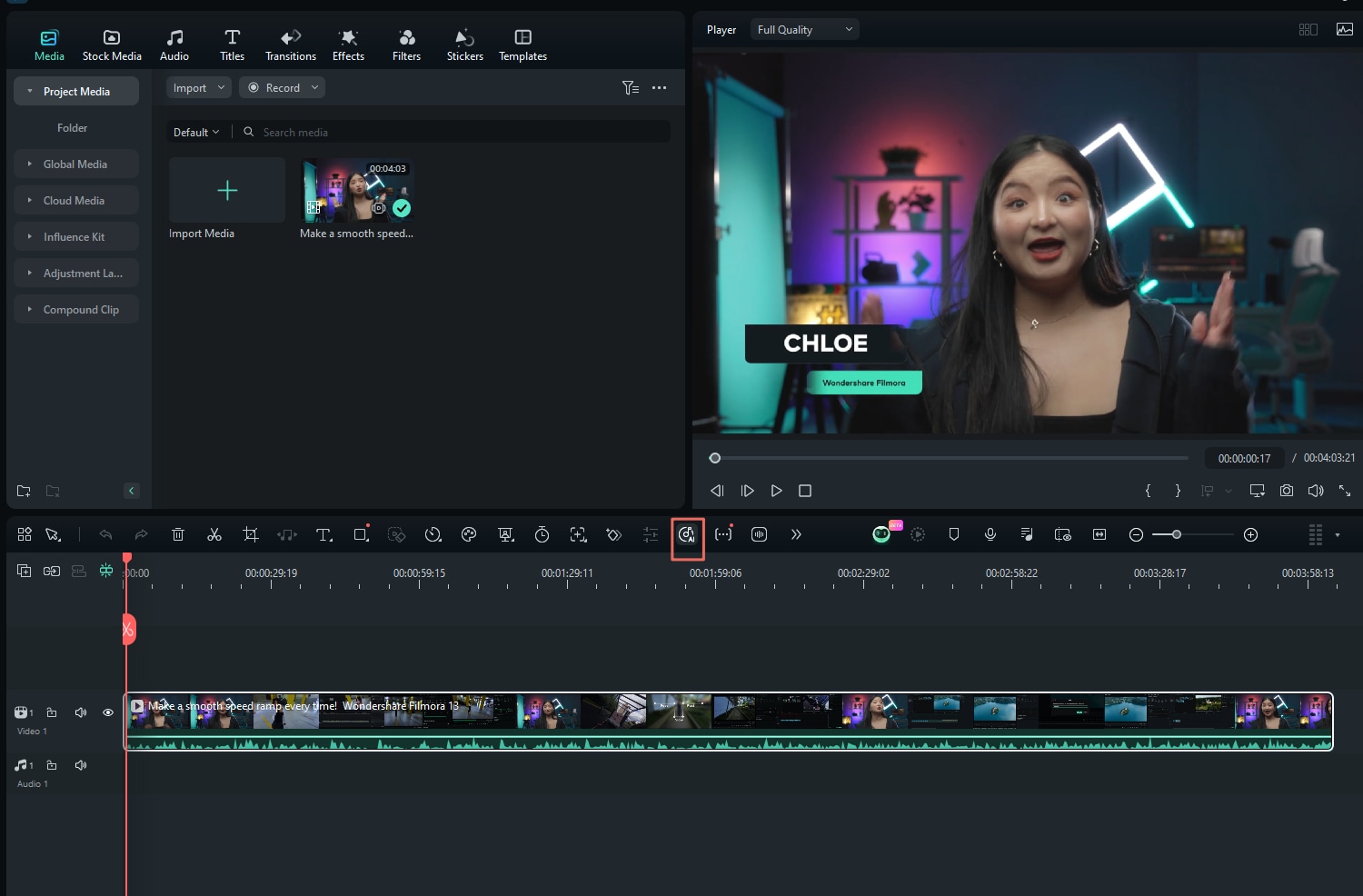
Passo 2: O Filmora vai gerar o áudio (leva um tempinho). Quando terminar, o novo arquivo de áudio aparecerá abaixo do vídeo na linha do tempo.
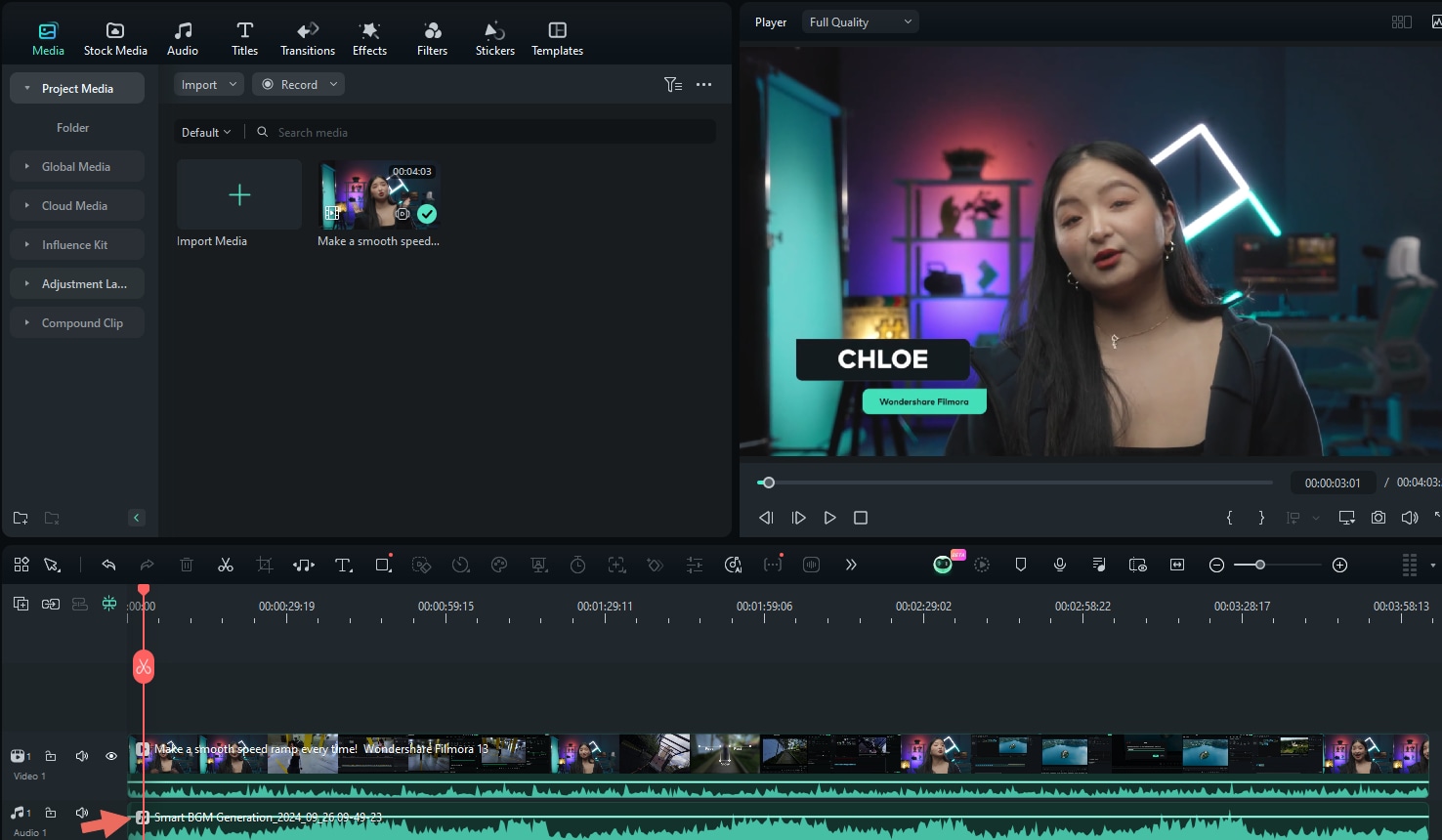
Se já tem uma gravação de voz, mas a qualidade do som não está boa: Use o Aprimorador de voz com IA do Filmora para melhorar sua voz.
Passo 1: Selecione o arquivo de áudio na linha do tempo. No lado direito, clique em Áudio > Básico. Você verá a opção para ativar o Aprimorador de voz com IA.
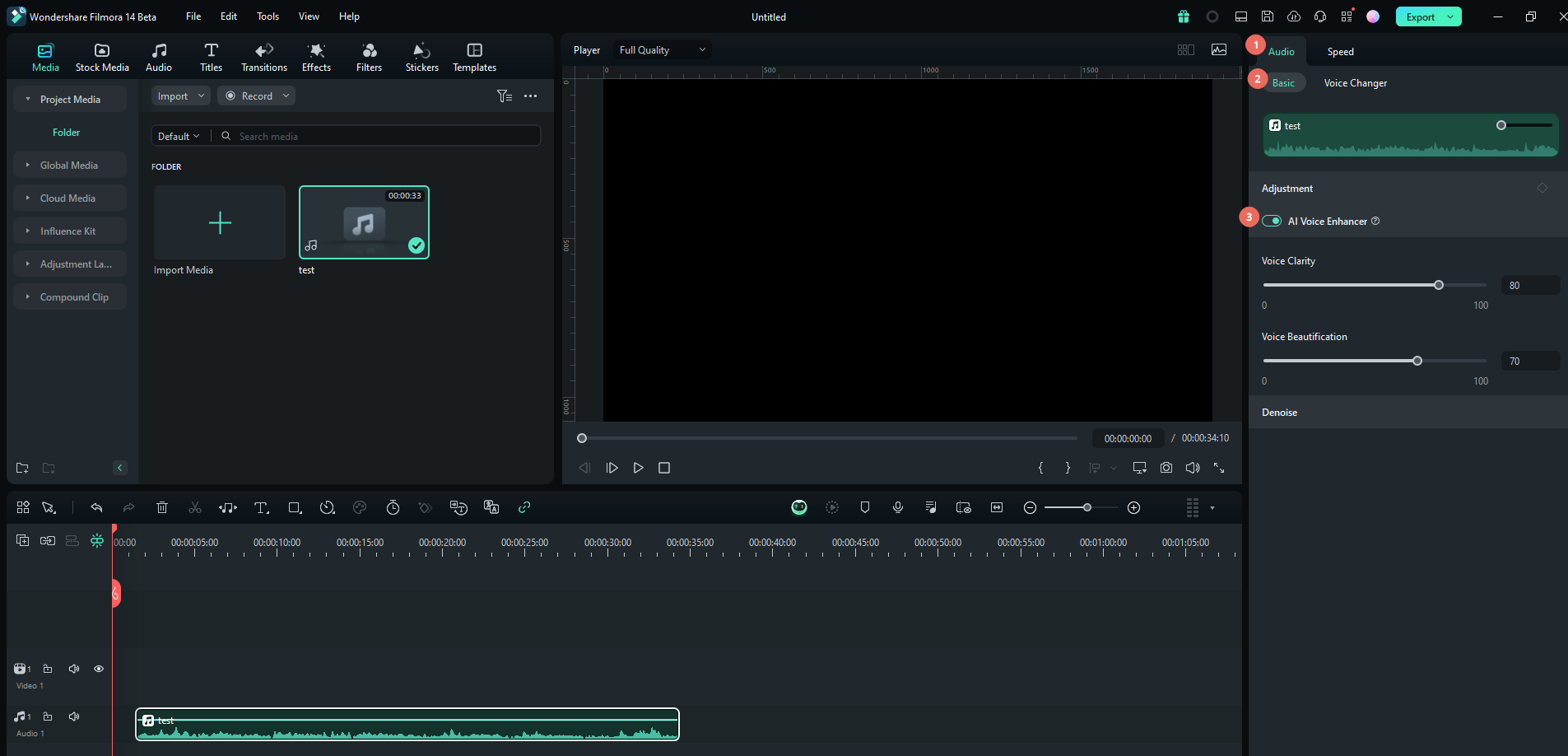
Passo 2: Ajuste os parâmetros como preferir.
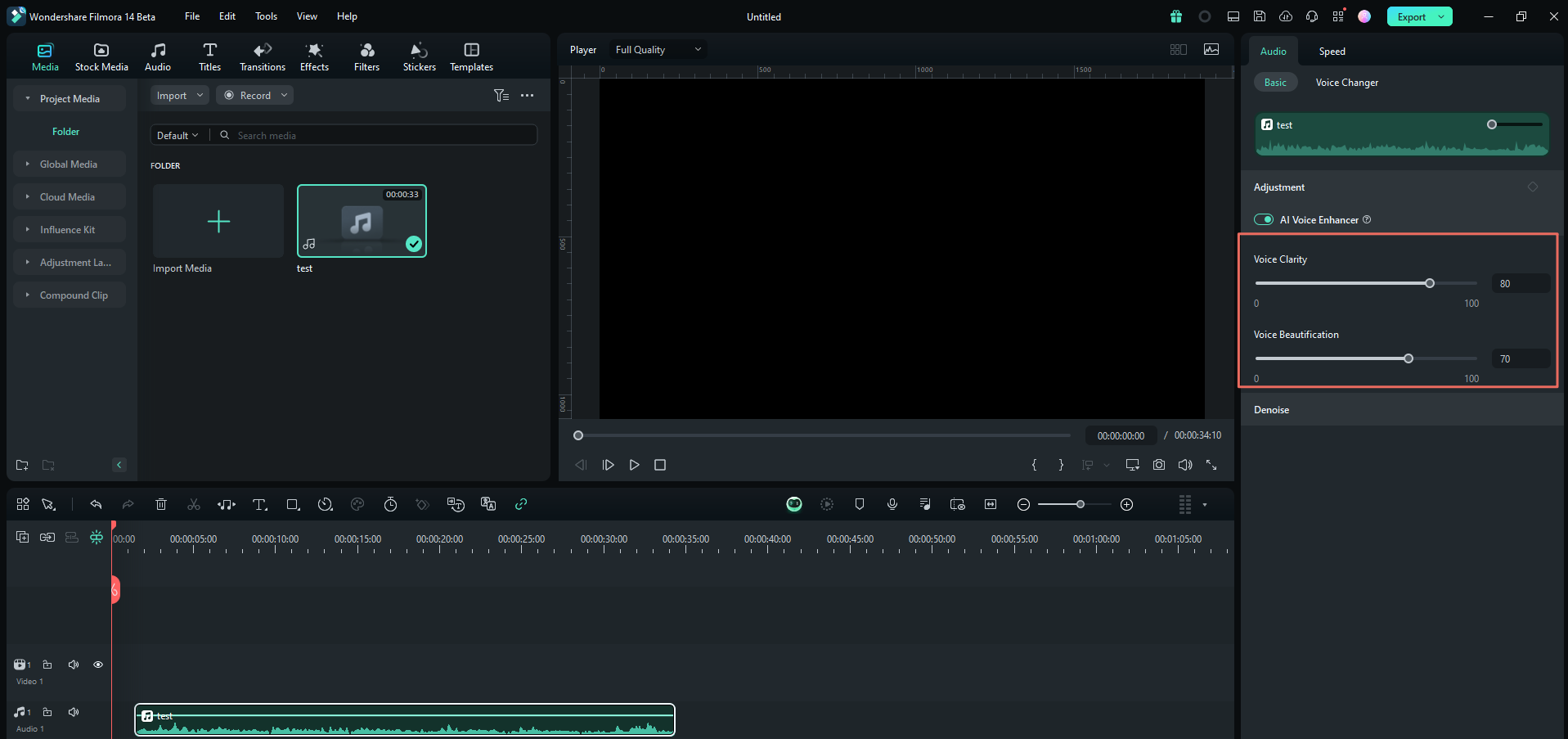
Como você pode notar, o Filmora oferece várias ferramentas úteis para gravar sua apresentação de PowerPoint e transformá-la em um vídeo incrível para o seu canal. E se eu te contar que você nem precisa do PowerPoint para criar uma apresentação? Dá pra fazer tudo no Filmora.
Vamos ver como.
Faça a apresentação inteira no Filmora
O Filmora é super versátil e pode ser usado para várias finalidades. Vamos aprender a criar uma apresentação do zero nele.
Primeiro, adicione uma sequência de imagens. Ao carregar a mídia, marque a caixa Sequência de Imagens.
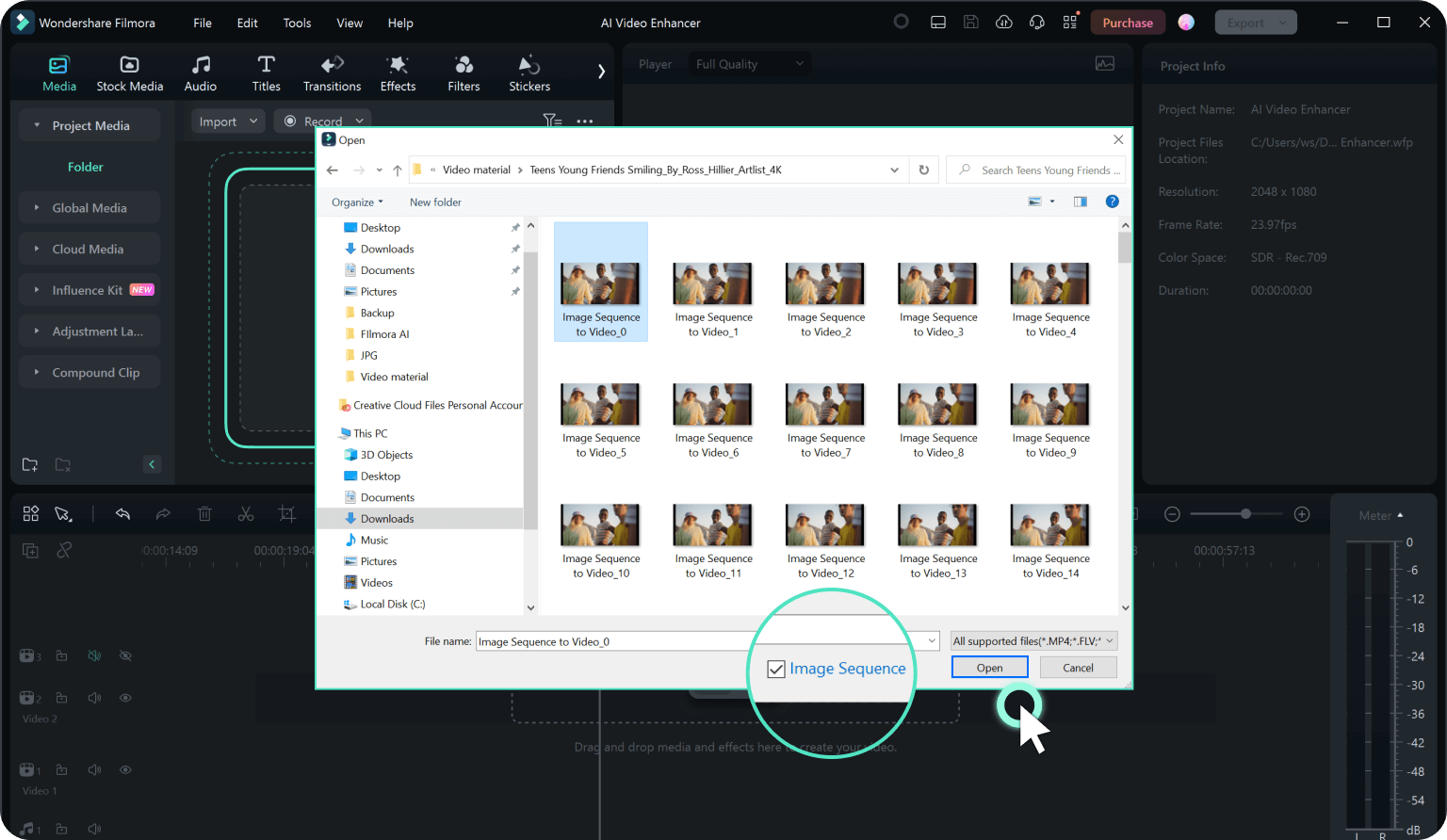
Use a função de corte (já explicada) para definir quanto tempo cada imagem aparece na linha do tempo.
O Filmora tem uma biblioteca de efeitos de transição melhor que o PowerPoint
Para deixar sua apresentação mais envolvente, adicione transições entre as imagens: Clique em Transições no canto superior esquerdo. Escolha o efeito de transição que gostar e arraste para a linha do tempo, entre as imagens. Simples, né?
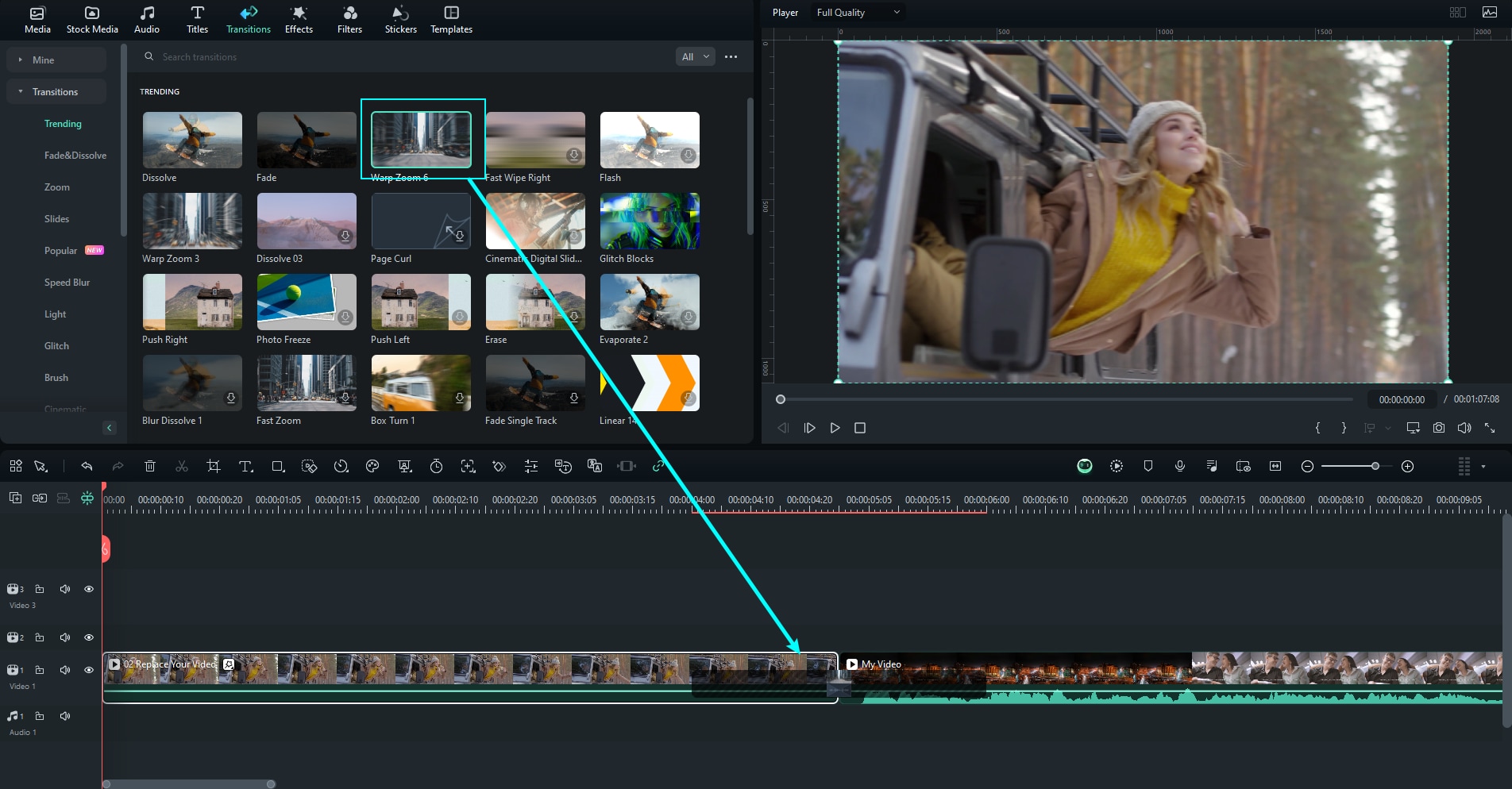
Você pode até adicionar efeitos no Filmora
O Filmora também tem uma biblioteca enorme de efeitos, que podem deixar sua apresentação ainda mais incrível.
O processo é igual ao das transições: vá na aba Efeitos, escolha o que gostar e arraste para a linha do tempo.
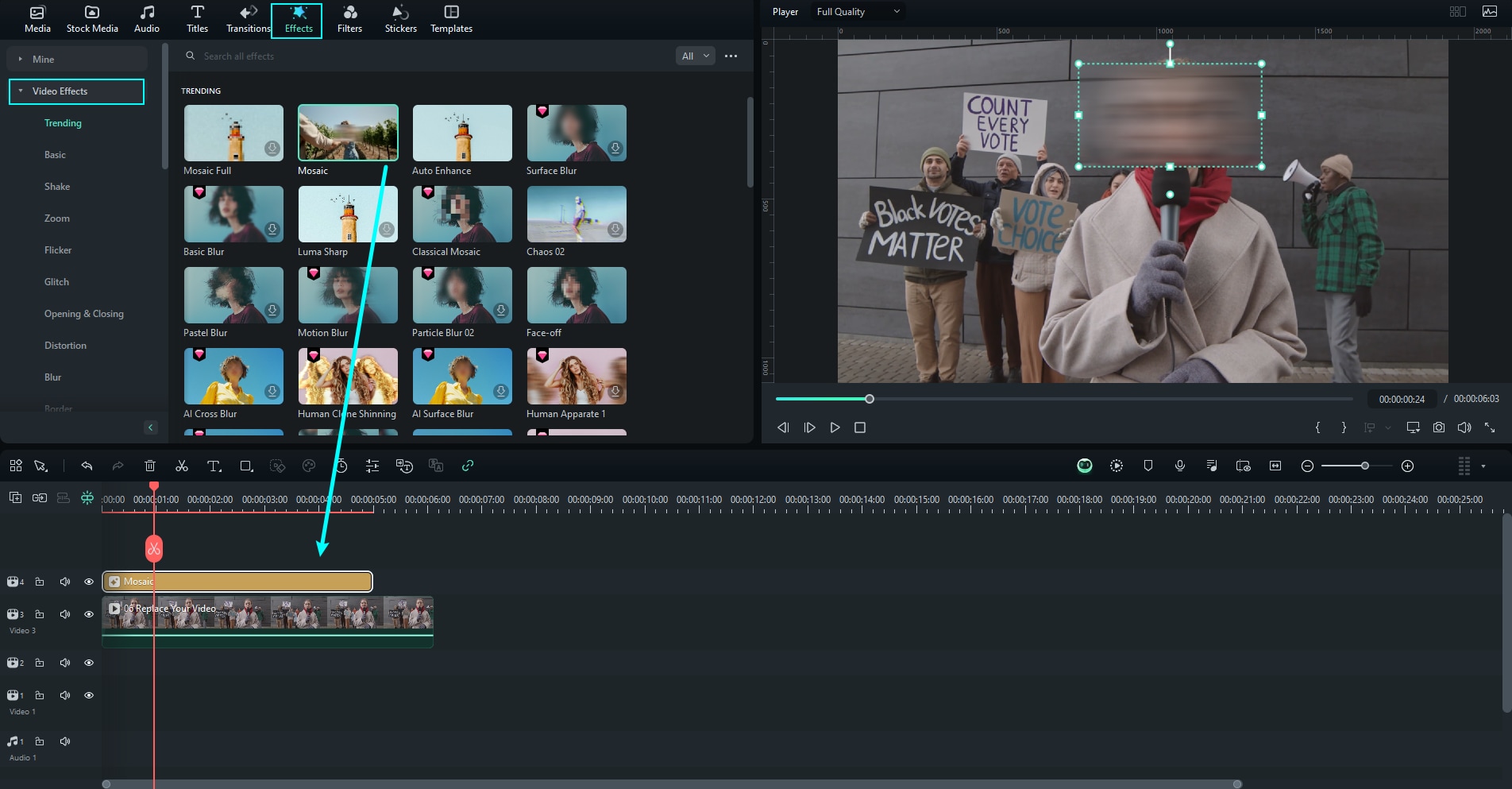
Com tudo isso, você consegue transformar sua apresentação de PowerPoint em algo realmente especial.
Conclusão
Como você viu, o Filmora é uma ferramenta muito versátil. Embora seja projetado como editor de vídeo com ótimos recursos de edição de imagem e áudio, ele também oferece funções para outros tipos de projetos. Se você é criativo e quer aprimorar suas habilidades de criar apresentações, além de aprender a editar vídeos com perfeição, o Filmora é uma excelente escolha.








