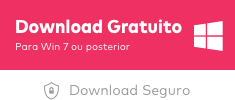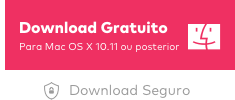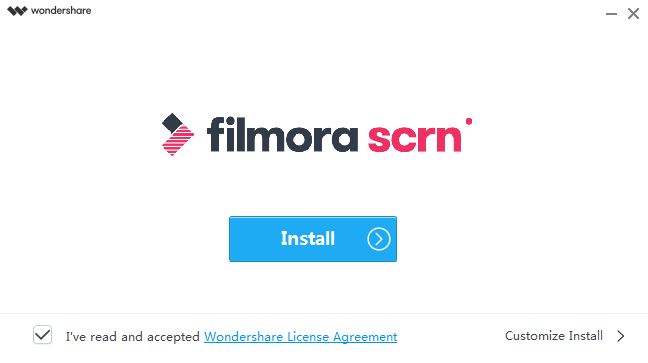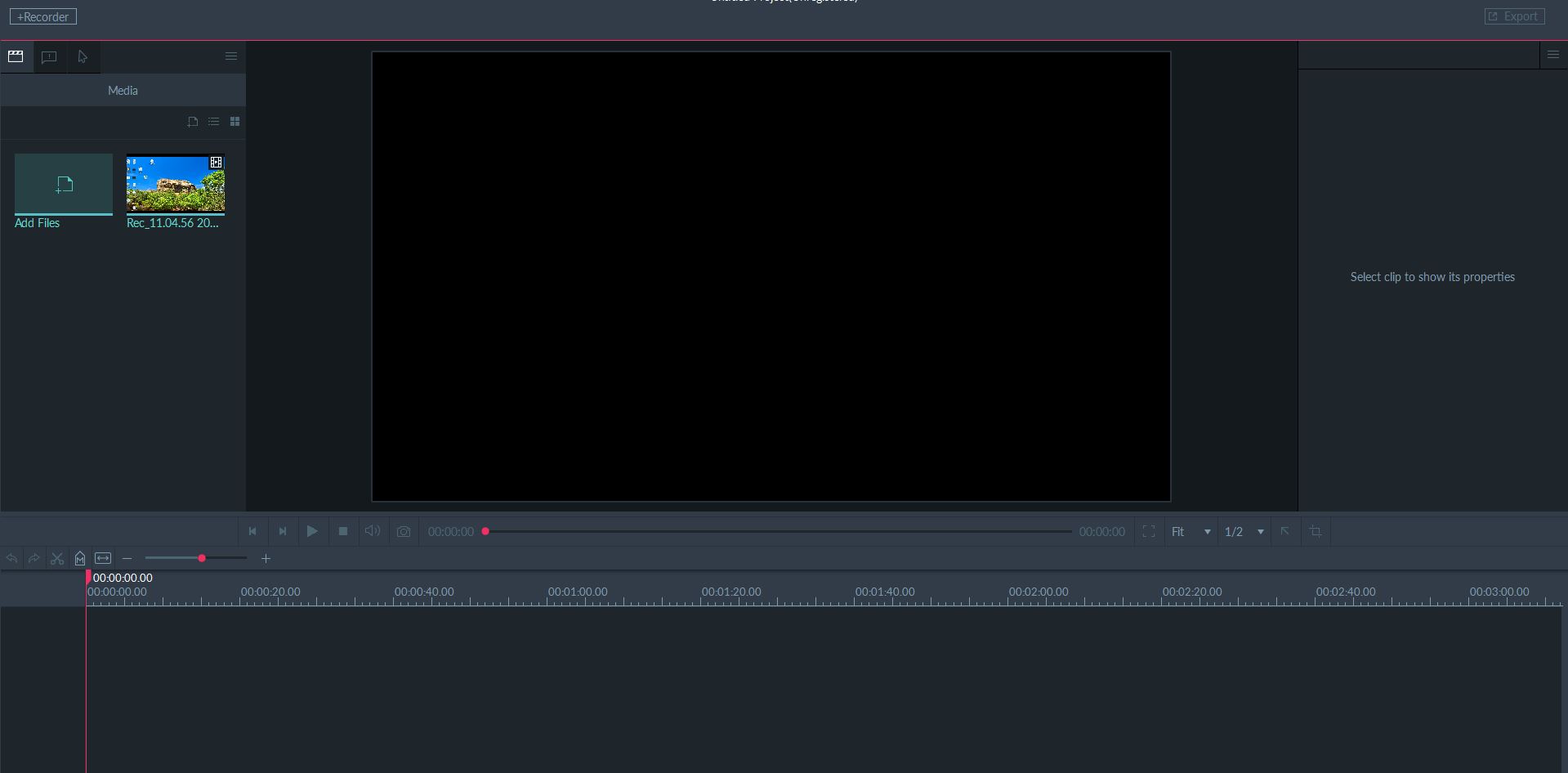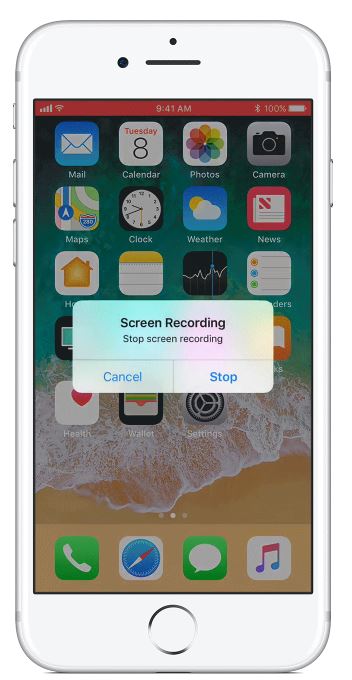Como Gravar Chamadas de Vídeo no WhatsApp no iPhone/Android/Desktop
o WhatsApp já é usado por inúmeras pessoas para uso pessoal e profissional. Como Gravar as Chamadas de Vídeo no WhatsApp no Celular e PC? Veja agora.
Mar 17, 2025• Soluções Comprovadas
Um dos aplicativos de mensagens e chamadas de vídeos mais populares, o WhatsApp, já é usado por inúmeras pessoas para uso pessoal e profissional. Geralmente, é necessário gravar várias conversações oficiais no WhatsApp através do gravador de chamadas de vídeos para consultar mais tarde, ou quando pessoas desejam capturar as suas memórias como partilharem as primeiras fotos dos seus recém-nascidos com os seus pais que morem mais longe. Para salvar qualquer momento importante, conversações ou lembranças, a melhor solução é usar o gravador de chamadas de vídeo do WhatsApp.
Neste artigo vamos ensinar-lhe três métodos para gravar chamadas de vídeos no WhatsApp com aplicativos de gravação de chamadas de vídeo do WhatsApp e os passos necessários para realizar o processo no iPhone, Android ou no seu PC e Mac.
Parte 1: Gravar Chamadas de Vídeo no WhatsApp em Desktop
Como sabe, além de instalar o aplicativo de chamadas de vídeo do WhatsApp no iPhone e no Android, você pode também desfrutar desta ferramenta também no seu computador desktop. Sim, você leu bem. Basta instalar o aplicativo de chamadas de vídeo do WhatsApp no PC e está pronto a usar.
Você pode baixar o WhatsApp no seu PC Windows ou no seu Mac, ou usar o WhatsApp Web sem ter que baixar. Escaneie a imagem QR na página inicial para conectar o seu aplicativo do WhatsApp no celular iPhone, Android ou Windows com o WhatsApp Web ou com o aplicativo desktop do WhatsApp. Você pode pedir a um contacto seu no WhatsApp faça uma chamada e atender no seu PC ou Mac. Se você quiser fazer uma chamada de vídeo pelo WhatsApp no seu computador desktop, poderá ter que usar um software externo como o BlueStacks APP, e depois baixar e instalar o WhatsApp no leitor do BlueStacks App. Após instalar o WhatsApp, entre na sua conta e irá visualizar a opção para Chamar, onde deverá fornecer a permissão para o aplicativo usar a webcam do seu portátil.
Se você quiser gravar e salvar a chamada de vídeo no seu computador, uma das melhores opções que existem para o efeito é o gravador de chamadas de vídeo do WhatsApp do Filmora Scrn. Com o Filmora Scrn, você pode gravar de forma fácil e conveniente todas as suas chamadas de vídeo do WhatsApp em apenas alguns passos.
Passo 1- Instaler o Filmora Scrn
Quer você compre a versão licenciada ou baixe a versão de teste do Filmora scrn Screen Recorder Software, pode clicar na caixa azul Instalar para baixar o software.
Passo 2- Começar
Nesta página tem 3 opções. Primeiro, a Captura Rápida, com a qual pode gravar instantaneamente a última página guardada no PC. Em segundo, o Editor de Vídeos, que lhe permite editar o arquivo guardado no seu PC. E por fim, a opção Começar, que lhe permite explorar todos os recursos, configurar parâmetros e iniciar a gravação. The last one is the best option to choose.
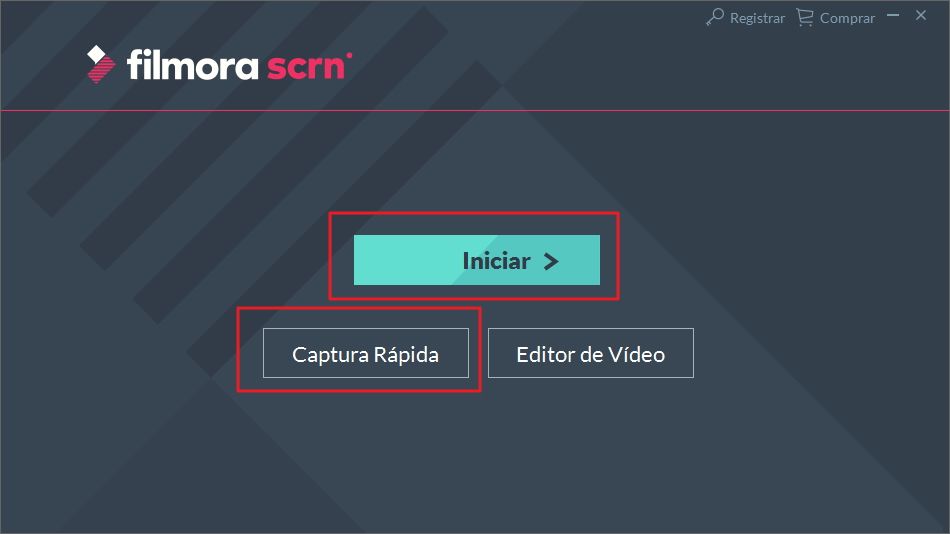
Passo 3- Configurar
Logo de seguida vem a página de configuração. Neste página tem 4 opções:
Primeiro, na aba da tela na página de configuração do gravador de chamadas do WhatsApp, pode abrir a opção para gravar o vídeo no WhatsApp a partir do menu de opções da Captura da Tela, e selecione o rácio de frames 30 fps no menu de opções do Rácio de Frames.
A segunda aba corresponde ao Áudio, onde você pode selecionar a fonte do áudio, como por exemplo se pretende usar o microfone ou o computador para escolher os arquivos de áudio.
A terceira opção da Câmera e das opções Avançadas são opcionais. A aba da câmera permite-lhe escolher a fonte do vídeo e a aba avançada permite configurar as teclas de atalho como retomar e pausar a gravação da chamada de vídeo do WhatsApp, podendo pressionar as teclas de atalho F9 e F10 do teclado para retomar e parar a gravação da chamada de vídeo. Após configurar todas as definições, clique no botão azul em baixo para Capturar na página de configuração.
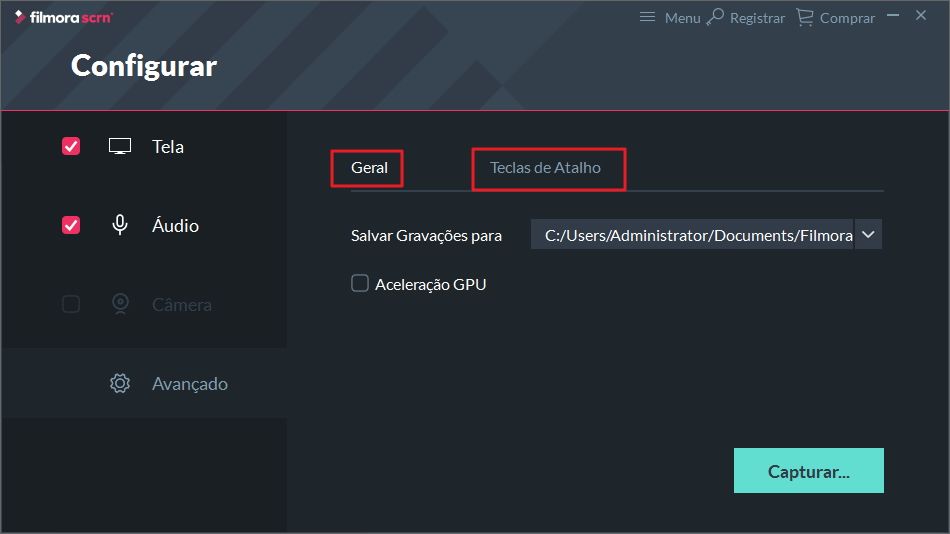
Passo 4- Painel de Gravação
Esta página permite-lhe conferir todos os parâmetros configurados nas abas da Tela e do Áudio, e depois pode proceder com a gravação. O gravador de chamadas de vídeo do WhatsApp está previamente configurado para ajustar a tela de gravação à janela de reprodução e inicia a captura sem problemas.
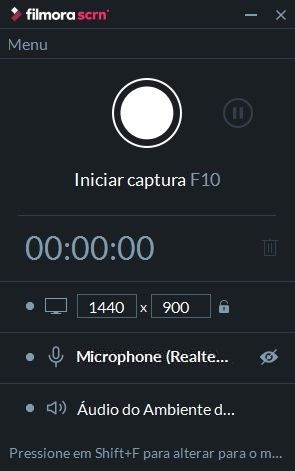
Passo 5- Os Seus Clipes
Ao pressionar tecla F10 para parar o vídeo, será redirecionado automaticamente para os Seus Clipes (Meus Clipes) onde poderá selecionar os arquivos que deseja editar. Clique em "Ir" no canto inferior direito para exportar os seus clipes para a tela do Editor.
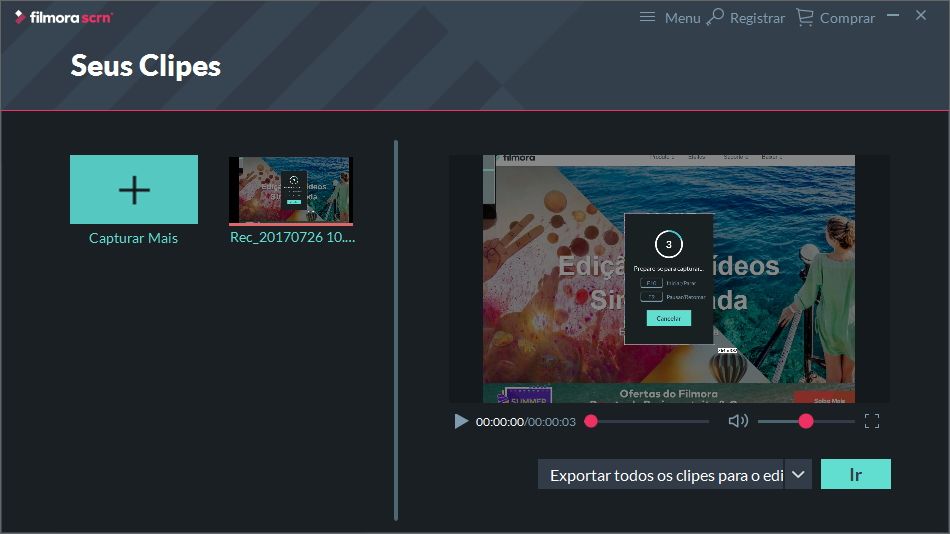
Passo 6- Tela do Editor
Todos os clipes selecionados no gravador de chamadas do WhatsApp que deseja editar estão disponíveis na tela do Editor. Esta página permite-lhe acessar várias opções de edição básicas e avançadas como cortar, aparar, ajustar, reduzir o ruído, alta resolução 4k, redimensionar, rodar, anotações, efeitos do cursor e muito mais.
Passo 7- Exportar
O passo final é clicar no botão Exportar no canto superior direito da tela do Editor. Depois na página para Exportar, pode converter os arquivos em qualquer um dos formatos disponibilizados como .mov .gif .mp4 e salvar o arquivo no seu computador ou partilhá-lo diretamente em várias redes sociais suportadas.
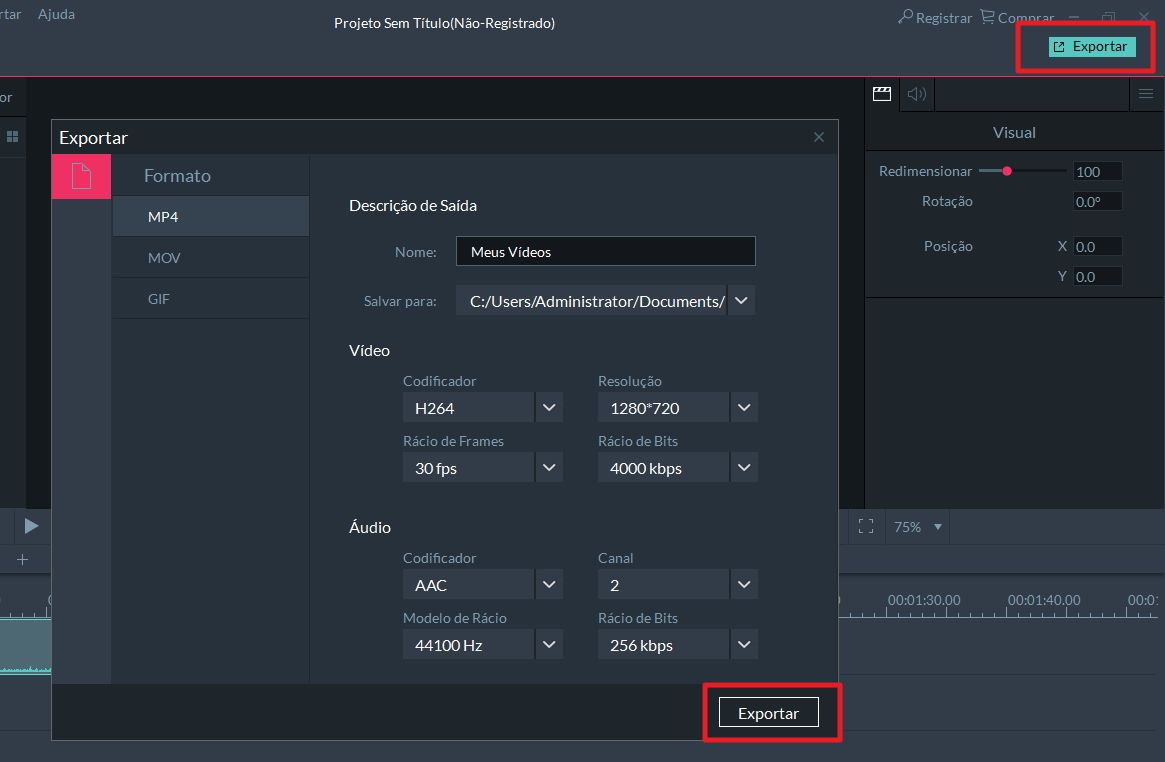
É desta forma que você usa gravador de chamadas de vídeo do Whatsapp, com o Filmora Scrn, pode tirar o máximo partido das gravações de vídeos diretamente no seu computador desktop. Além de gravar chamadas de vídeo no WhatsApp, você pode também usar o Filmora Scrn para gravar o seu Bate-Papo do WhatsApp e exportá-lo para um GIF interessante.
Parte 2: Gravar Chamadas de Vídeo no WhatsApp no Android
Atualmente, a maioria das pessoas usa um celular Android e o aplicativo WhatsApp é o melhor que pode existir para gravar chamadas. Ainda assim, uma desvantagem do Android é não ter um gravador integrado. Por isso, um dos melhores e mais recomendados gravadores de chamadas para Android é o AZ Screen Recorder . Vamos ver como você pode gravar chamadas de vídeo com o WhatsApp no Android.
1. A Google Play Store permite baixar e instalar o AZ Screen Recorder gratuitamente.
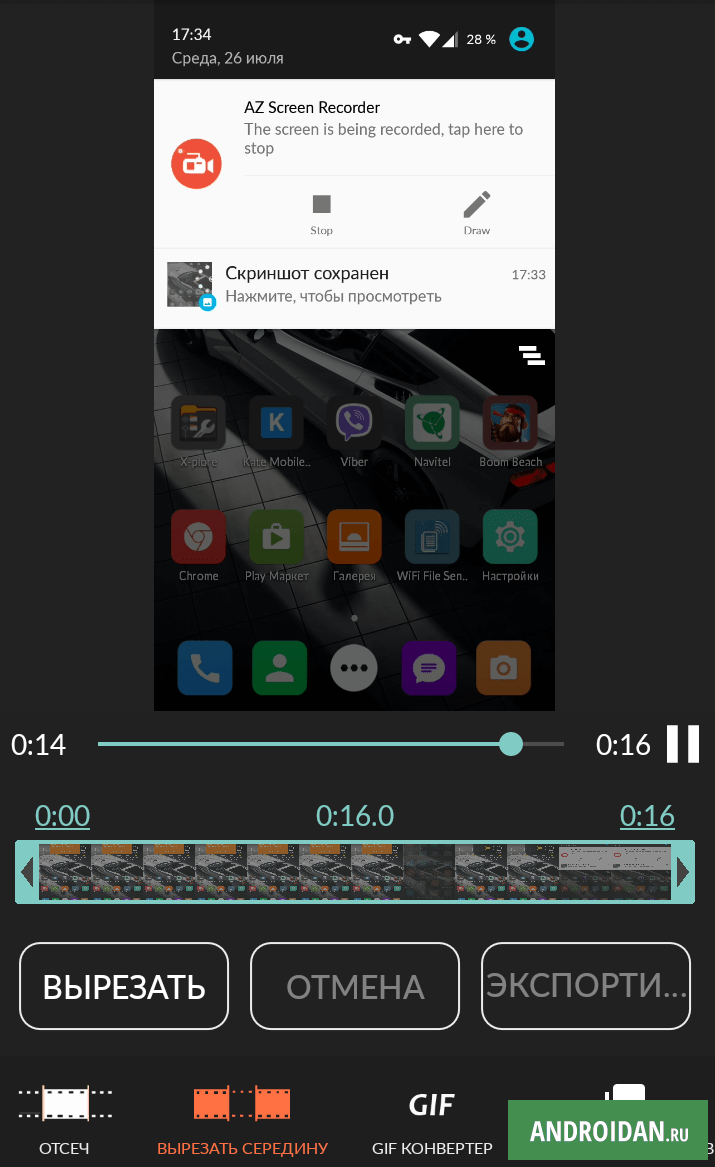
2. Clique no aplicativo AZ Screen Recorder na tela do seu celular após a instalação. Após pressionar no respetivo ícone, irá aparecer um widget no topo da tela que fica permanente.
3. Você deve certificar-se que as definições do AZ Screen Recorder têm o áudio ativado, clicando na Configuração de Áudio e alterando o botão junto a Gravar Áudio.
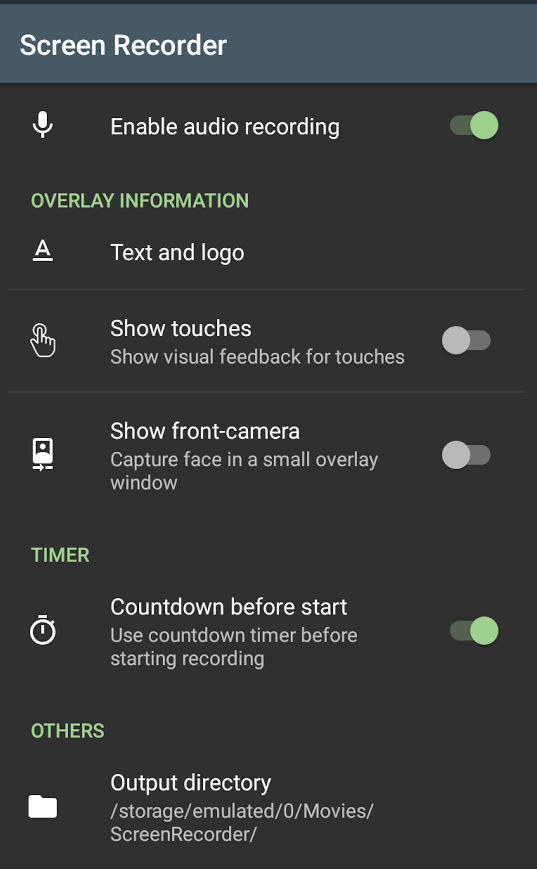
4. Inicie o aplicativo do Whatsapp e faça uma chamada a alguém para gravar a conversação com este gravador de chamadas de vídeo do WhatsApp para Android.
5. Assim que iniciar a chamada, pressione no widget do AZ Screen Recorder para fazer aparecer o ícone, e após terminar a chamada, pare o gravador no painel de notificações ao topo.
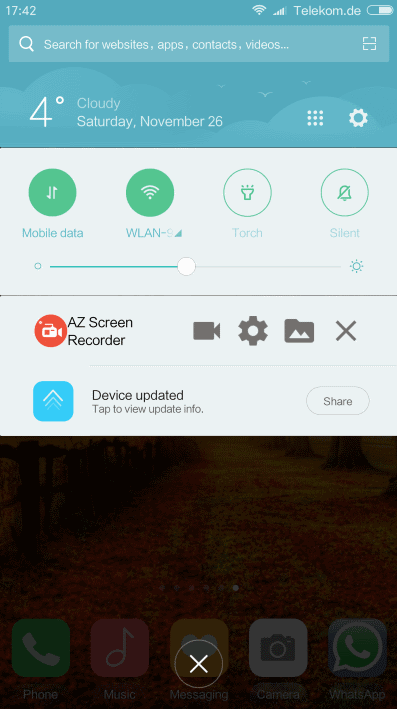
6. Quando receber uma chamada de vídeo no WhatsApp no seu dispositivo Android, pode abrir diretamente o AZ Screen Recorder pressionando no aplicativo na área de aplicativos para gravar a chamada de vídeo no WhatsApp.
7. E, por fim, a sua chamada de vídeo no WhatsApp será guardada no seu dispositivo Android.
Parte 3: Gravar Chamadas de Vídeo no WhatsApp no iPhone
O iOS 11 também possui um gravador integrado para gravar vídeos na tela no WhatsApp no seu iPhone. Vamos ver já de seguida como gravar a tela do seu iPhone.
1. Para adicionar a tela à sua lista de gravações, pressione no símbolo +, junto à opção Gravação da Tela.
2. Quando terminar as configurações do aplicativo, pode iniciar a gravação de chamadas de vídeo no iPhone. Clique no Centro de Controle deslizando a tela principal do seu celular.
3. Pressione no botão de Gravação da Tela e aguarde 3 segundos para iniciar a gravação. Depois pode iniciar o aplicativo WhatsApp no seu iPhone, localize o contacto para o qual deseja ligar e faça a chamada diretamente.
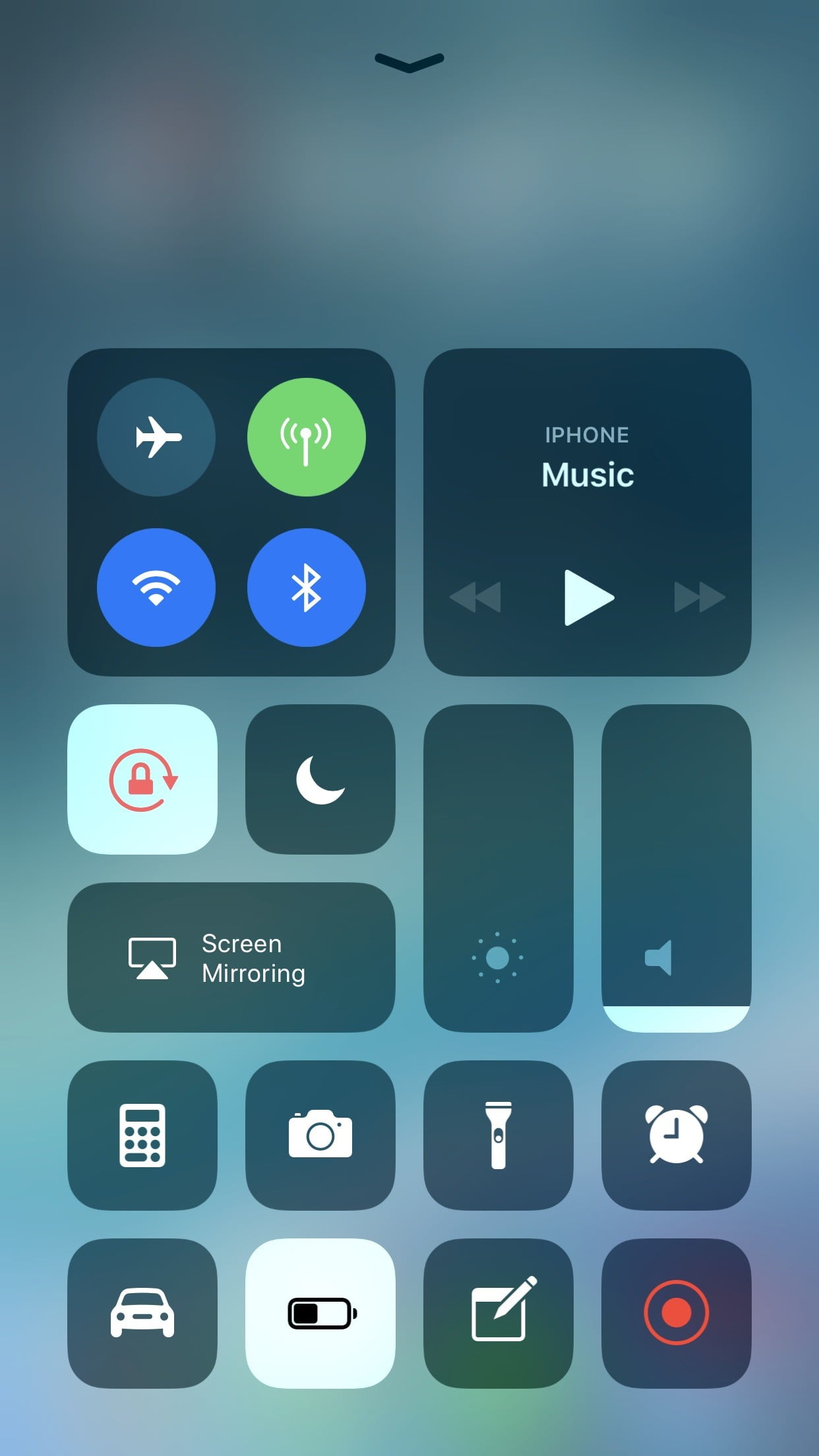
4. Para gravar o áudio durante a gravação da chamada de vídeo do WhatsApp no iPhone, mantenha pressionado o botão para gravar a tela e pressione no Áudio do Microfone.
5. Na barra de estado vermelha no topo da tela pode pressionar no botão Parar para terminar a gravação.
Poderá interessar-lhe: Melhor Gravador da Tela para iOS
Conclusão
Os usuários definitivamente têm as suas preferências no que toca à gravação de chamadas de vídeos no WhatsApp conforme as suas situações, tipos de dispositivos, etc. Mas se você pretende desfrutar de um vídeo em alta resolução personalizável conforme as suas necessidades com imensas opções de edição, o gravador de chamadas de vídeo para WhatsApp do Filmora Scrn não tem rival. Por vezes fazer gravações num computador desktop tem mais benefícios graças à sua tela grande em comparação com os dispositivos iPhone ou Android.