Melhor gravador gratuito para reuniões de Zoom
Neste artigo, mostraremos alguns dos melhores gravadores gratuitos para reuniões Zoom que você pode usar em um computador, smartphone ou tablet.
Sep 15, 2025• Soluções Comprovadas
Embora o aplicativo de videoconferência Zoom ofereça a opção de gravar todas as reuniões, você só pode acessar esse recurso se o host da reunião conceder a você a permissão para fazê-lo. O botão Gravar não estará disponível se o host tiver desativado essa opção são as configurações da reunião.
Usar um software ou aplicativos de gravação de tela é sua melhor alternativa se você deseja gravar reuniões do Zoom sem a permissão do host. Portanto, neste artigo, mostraremos alguns dos melhores gravadores gratuitos para reuniões Zoom que você pode usar em um computador, smartphone ou tablet.
- Parte 1: 7 Melhores gravadores de reuniões de Zoom gratuito para desktop
- Parte 2: 3 melhores aplicativos gratuitos de gravação de reuniões com Zoom para iOS e Android
Parte 1: Os melhores gravadores gratuitos para Mac e PC para gravar reuniões de Zoom
Encontrar um gravador de tela que você possa usar em um Mac ou PC não deve ser muito difícil, pois há muitas opções disponíveis. Além disso, os produtos de software para captura de tela são fáceis de usar e você não precisará de muita experiência se quiser usá-los para gravar uma reunião do Zoom . Vamos dar uma olhada em gravadores gratuitos para reuniões Zoom que você pode usar no Windows ou no macOS.
1. Filmora
Compatibilidade: Windows, macOS
A taxa de quadros ajustável, o suporte a uma ampla gama de formatos de arquivo de vídeo e o acesso aos processos completos de edição de vídeo são apenas algumas das inúmeras razões pelas quais o Filmora é atualmente um dos melhores gravadores de tela do mercado atualmente.
Não é de surpreender que gravar uma reunião de Zoom com o Filmora seja uma tarefa simples que qualquer pessoa possa concluir, independentemente de quanta experiência tenha com a gravação na tela. Depois de iniciar o software, você deve decidir se deseja gravar a tela do computador ou se deseja capturar as imagens da webcam e a tela do computador simultaneamente.
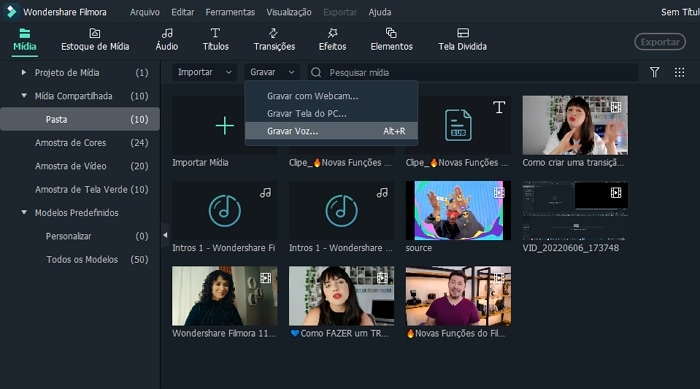
Você pode então escolher a taxa de quadros do vídeo, seu tamanho de saída e até escolher o formato de arquivo em que sua gravação será salva. Mesmo que o Filmora possa ser usado gratuitamente, você deve atualizar para a versão paga do software se quiser ter acesso a todos os seus recursos.
2. QuickTime Player
Compatibilidade: macOS
Gravar uma reunião do Zoom em um computador Mac é fácil porque você só precisa abrir o QuickTime Player. Depois que o aplicativo é carregado, você deve ir para o menu Arquivo e escolher a opção Nova gravação de tela no menu.
Prossiga para ajustar as configurações ativando o microfone, selecionando a qualidade em que seu vídeo será capturado e especificando o local em que o arquivo será salvo. Clique no botão Gravar quando desejar iniciar uma nova sessão de captura de tela e continuar com a reunião do Zoom.
Após a reunião, basta clicar no botão Parar gravação na barra do QuickTime e visualizar o vídeo. As opções de gravação de tela que o QuickTime Player oferece são limitadas, pois você não pode especificar a área da tela que deseja capturar ou definir a taxa de quadros na qual o vídeo será capturado.
Verifique mais detalhes sobre Como gravar a tela e o áudio com o QuickTime .
3. VLC
Compatibilidade: Windows, macOS
O VLC é sem dúvida um dos melhores players de mídia já criados, pois pode reproduzir arquivos de vídeo e áudio, independentemente do formato em que são salvos. Este media player de código aberto também é equipado com ferramentas de captura de tela, embora o uso dessas ferramentas possa ser um pouco técnico.

Vá para o menu Mídia , depois de iniciar o VCL, clique na opção Abrir dispositivo de captura e selecione Área de trabalho no menu suspenso Modo de captura . Posteriormente, você pode definir a taxa de quadros preferida inserindo um novo valor na caixa ao lado da taxa de quadros desejada para a opção Capturar.
Clique na seta ao lado do botão Reproduzir, localizado na parte inferior da janela, e selecione a opção Converter. Depois que a janela Converter aparecer na tela, você poderá alterar o formato de saída do vídeo no menu Perfil ou selecionar o destino no disco rígido em que o vídeo será salvo. Clique no botão Iniciar para iniciar uma sessão de captura de tela e clique no botão Parar após o término da reunião de Zoom para parar de capturar a tela do computador.
4. OBS
Compatibilidade: macOS, Linux, Windows
Capturar uma reunião de Zoom com o OBS é um processo simples, e configurar uma sessão de gravação de tela não levará mais do que alguns momentos do seu tempo. Vá para o menu Fontes depois de abrir o ORG, clique no ícone + e escolha a opção Captura de janela.
A janela Criar / Selecionar fonte será exibida na tela, então você deve apenas nomear a nova fonte e clicar no botão OK. Clique no menu suspenso Janela após a janela Propriedades aparecer na tela, selecione Zoom na lista e clique em OK para confirmar as alterações.

O OBS permite que você escolha se deseja gravar o áudio da mesa, o som de um microfone ou de ambos ao mesmo tempo. Quando terminar de ajustar as configurações de áudio, clique no botão Iniciar gravação na guia Controles e continue com a reunião de Zoom. Você pode acessar seus arquivos após a sessão de captura de tela, selecionando a opção Mostrar gravações no menu Arquivo.
5. ShareX
Compatibilidade: Windows
O ShareX é um software de captura de tela e compartilhamento de arquivos que permite gravar reuniões do Zoom sem esforço. Tudo o que você precisa fazer para gravar uma reunião do Zoom é selecionar um dos métodos de captura disponíveis, ajustar as configurações de vídeo e áudio e pressionar o botão de gravação. O software permite especificar a região da tela que você deseja capturar e oferece uma ampla variedade de opções após a captura.

Este gravador de tela também concede acesso a um conjunto versátil de ferramentas de anotação que você pode usar durante as reuniões do Zoom para destacar os momentos mais importantes. Após o término da sessão de captura de tela, você pode enviar o vídeo criado com o ShareX para o YouTube, Dropbox, Google Drive e várias outras plataformas de hospedagem de vídeo.
Além disso, você pode enviar seus vídeos por e-mail diretamente do ShareX. No entanto, a interface do software pode ser confusa para usuários inexperientes, portanto, pode ser necessário algum tempo para se acostumar, se você decidir gravar reuniões do Zoom com ele.
6. Screencast-o-Matic
Compatibilidade: macOS, Windows
Caso esteja procurando um software de captura de tela que possa ser usado para gravar reuniões de Zoom regularmente, considere usar o Screencast-o-Matic. Este aplicativo de plataforma cruzada permite gravar a tela do computador ao lado das imagens da webcam e usar um microfone externo para gravar áudio.
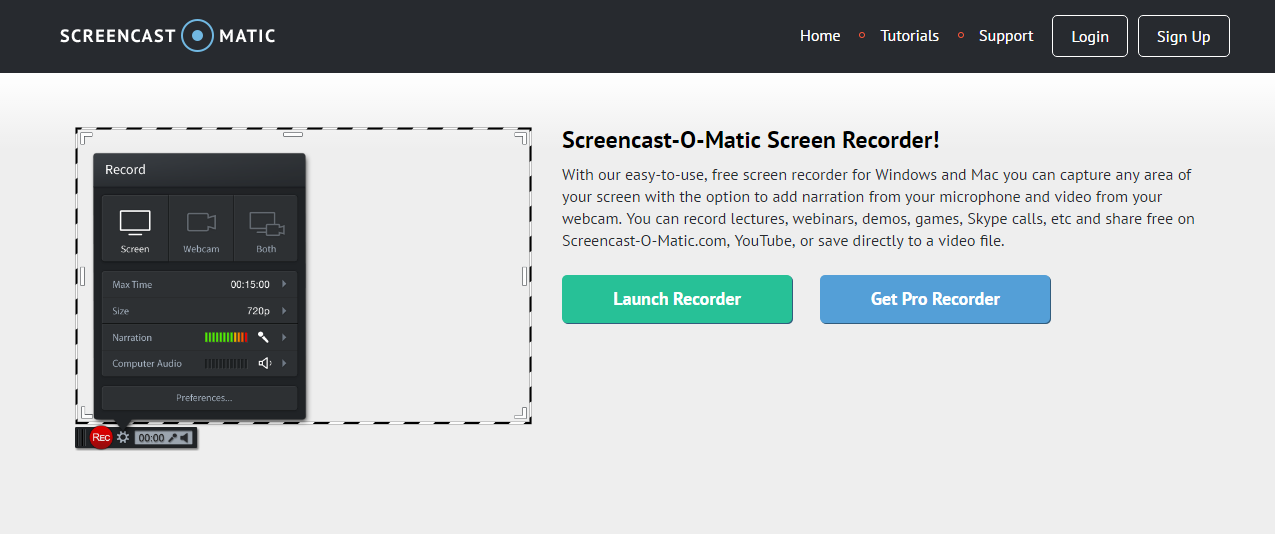
O software permite especificar a região da tela que você deseja capturar, enquanto também permite gravar a tela inteira. Você também pode usar a biblioteca de ações do Screencast-o-Matic para adicionar músicas ou legendas às suas gravações.
Precisa de um gravador com algumas ferramentas de edição de vídeo? Verifique os melhores gravadores de tela com o editor de vídeo .
Além disso, você pode remover o início e o final de um vídeo, depois que a sessão de captura de tela terminar e excluir todas as partes da gravação que você não deseja compartilhar com outras pessoas. No entanto, você deve atualizar para a versão Deluxe do software se quiser enviar seus vídeos para o YouTube, usar as ferramentas de anotação, acessar o recurso de legenda automática ou criar a imagem na imagem.
7. Barra de jogos do Windows 10
Os proprietários de PCs não precisam instalar um aplicativo de terceiros para gravar uma reunião do Zoom, pois o Windows 10 já possui um programa que permite capturar a tela do computador. Embora o nome sugira que a barra de jogos foi projetada para gravar jogos de vídeo , você também pode usá-lo para gravar qualquer outro programa que estiver usando.
Para acessar a barra de jogos, pressione os botões do teclado Windows e G ao mesmo tempo e clique no botão Gravar .

Depois, basta abrir a janela da reunião Zoom e o programa gravará tudo o que é exibido na tela durante a reunião.
Opcionalmente, você pode ativar a opção de gravação de áudio, se desejar gravar som durante a reunião. Clique no botão Parar gravação quando terminar e vá para a pasta em que o arquivo de vídeo foi salvo, se você quiser visualizá-lo.
Parte 2: Os melhores aplicativos gratuitos para iOS e Android que você pode usar para gravar reuniões de Zoom
Gravar reuniões de Zoom localmente a partir de um dispositivo móvel não é possível, pois o aplicativo permite armazenar gravações de suas reuniões na nuvem. No entanto, essa opção está disponível apenas na versão paga do aplicativo, portanto, se você não comprou nenhum dos planos do Zoom, deve gravar reuniões com um aplicativo de gravação de tela .
Caso seu Smartphone use o sistema operacional iOS 12 ou posterior ou Android 11, você pode capturar a tela do dispositivo com ferramentas de gravação de tela integradas. É possível gravar uma reunião do Zoom, mesmo em dispositivos que estão sendo executados em algumas versões anteriores desses sistemas operacionais, porque existem muitos aplicativos diferentes de gravação de tela de terceiros que você pode usar gratuitamente. Aqui estão alguns dos melhores aplicativos gratuitos para iOS e Android que você pode usar para gravar suas reuniões do Zoom.
1. Gravador de tela embutido no iOS
Os iPhones e iPads têm um aplicativo de gravação de tela embutido que permite capturar todas as atividades na tela do dispositivo. Portanto, para gravar uma reunião do Zoom em iPhones e iPads, basta iniciar uma nova reunião e depois ir para o Centro de Controle. Localize o botão Gravação de tela, mantenha pressionado e seu dispositivo começará a capturar a tela.

Caso não consiga encontrar a opção Gravação de tela no Centro de Controle, vá ao menu Configurações e ative esse recurso. Após o início da sessão de gravação de tela, você poderá ver uma barra de ferramentas na qual poderá pausar, retomar ou interromper a gravação. Você deve ter espaço de armazenamento suficiente antes de começar a capturar a tela do dispositivo para poder gravar a reunião inteira do Zoom sem complicações.
Executando versões anteriores ao iOS 12? Verifique alguns aplicativos para a gravação da tela do iOS .
2. Mobizen Screen Recorder
Compatibilidade: Android
Se você estiver procurando por um aplicativo que possa gravar a tela em resolução de 1080p e a 60fps, o Mobizen é a escolha certa para você. É fácil gravar uma reunião do Zoom com este aplicativo, já que você só precisa iniciar o Mobizen, iniciar uma nova reunião do Zoom e tocar no ícone flutuante do Mobizen. Você pode tocar no botão Gravar para começar a capturar a tela do seu telefone e, quando a reunião terminar, pode tocar no botão Parar para concluir a sessão de captura de tela.

O aplicativo permite armazenar suas imagens em um cartão SD externo, para que você não precise se preocupar com o espaço de armazenamento. Lembre-se de que o Mobizen exibe anúncios e deve fazer compras no aplicativo se quiser usar todos os seus recursos.
3. AZ Screen Recorder
Compatibilidade: Android
Este é um aplicativo de gravação de tela simples, porém poderoso, capaz de gravar vídeos em resolução Full HD. O fato de não haver limite de tempo nas gravações na tela torna este aplicativo uma opção confiável, se você deseja usá-lo para gravar reuniões do Zoom.

Além disso, você pode gravar som interno e externo ou capturar a tela e as imagens da câmera frontal ao mesmo tempo. O AZ Screen Recorder funciona bem mesmo com os aplicativos mais exigentes, o que significa que não é provável que ocorra uma falha no meio da sua reunião com o Zoom.
Tudo o que você precisa fazer para interromper a gravação é agitar o telefone e o aplicativo interrompe imediatamente uma sessão de gravação de tela. Além disso, o AZ Screen Recorder está equipado com ferramentas básicas de edição de vídeo que permitem polir seu vídeo rapidamente antes de compartilhá-lo com seus amigos ou colegas.
Conclusão
Ter a opção de gravar uma reunião do Zoom mesmo sem a permissão do host pode ser importante por inúmeras razões. Felizmente, existem tantos gravadores de tela para PCs, Macs e Smartphones que podem ser usados gratuitamente, e você não precisa gastar um único centavo para gravar suas reuniões com o Zoom. Qual dos gravadores gratuitos para as reuniões do Zoom você escolherá? Deixe um comentário e avise-nos.






