Registrar simultaneamente a tela e a câmera é uma prática vantajosa para diversos públicos, sejam profissionais, empresas ou indivíduos. Independentemente de você querer compartilhar suas ideias, documentar uma partida de jogo ou salvar uma apresentação importante, essas ferramentas podem facilitar seu objetivo e aprimorar a comunicação.
Ainda assim, selecionar a solução ideal pode ser complicado, considerando a ampla gama de alternativas disponíveis — e é exatamente por isso que estamos aqui. Vamos oferecer orientações para escolher o software ideal para gravação combinada de tela e câmera, destacar nossas opções preferidas e ensinar como simplificar todo o processo.
Índice
No entanto, se você estiver procurando uma solução rápida, siga estas etapas para gravar sua câmera e tela simultaneamente no Mac:
Tanto computadores com sistema Windows quanto Mac dispõem de ferramentas específicas para gravação de tela. O Windows conta com a Xbox Game Bar, uma ferramenta integrada que permite capturar tudo o que acontece na tela do seu computador. Contudo, ela não inclui a funcionalidade de gravar simultaneamente a tela e a câmera, o que pode ser um inconveniente para quem precisa dessa integração. Nesse caso, será necessário gravar cada fonte de vídeo separadamente e usar um editor compatível com o recurso de imagem sobre imagem para combiná-las posteriormente.
Por sua vez, os computadores Mac oferecem o QuickTime Player, um aplicativo nativo que possibilita gravar tanto a tela quanto a webcam ao mesmo tempo. Apesar da simplicidade de uso, é importante ter expectativas moderadas, já que os resultados podem não apresentar a mais alta qualidade. A qualidade das gravações feitas com o QuickTime Player pode ser inconsistente, e muitos usuários relatam dificuldades com a sincronização entre áudio e vídeo. No entanto, se você estiver procurando uma solução rápida, siga estes passos para gravar sua câmera e tela simultaneamente no Mac:
- Para começar, abra o aplicativo QuickTime no seu dispositivo Mac.

- Depois, acesse a barra superior e selecione Arquivo > Nova Gravação de Filme para configurar a gravação com sua câmera.

Texto de ia: nova gravação de filme
- Na sequência, clique em Exibir na mesma barra para ajustar as configurações relacionadas à câmera.

- Por fim, retorne ao menu Arquivo e escolha a opção Nova Gravação de Tela para ativar a gravação simultânea da tela.

- Clique no botão Gravar para iniciar a captura simultânea da webcam e da tela no seu Mac.
Como você pode perceber, o QuickTime Player é uma ferramenta simples e prática, permitindo que você comece sem complicações.
Grave a tela e a câmera ao mesmo tempo com software profissional
Agora, se o que você busca é um software mais robusto, com funções avançadas de gravação e edição, o Filmora Screen Recorder pode ser exatamente o que você precisa.
Embora seja amplamente conhecido como um editor de vídeos eficaz, ele também oferece recursos de gravação altamente versáteis que complementam sua experiência. Por exemplo, você pode optar por gravar com uma câmera embutida ou até mesmo utilizar uma câmera virtual, ajustando a solução conforme suas preferências e necessidades. Além disso, é possível personalizar sua experiência ajustando detalhes como a posição da câmera, a resolução, as fontes de áudio e outras configurações antes de iniciar a gravação.
Uma das principais vantagens do Filmora Screen Recorder é a ampla gama de ferramentas de IA e recursos avançados de edição que ele oferece, permitindo que seus vídeos ganhem destaque com facilidade. Por exemplo, você pode usar recursos como geração automática de legendas, ajuste de velocidade, realce inteligente, rastreamento de movimento, estabilização de câmera, rampa de velocidade, quadros-chave e muito mais, tudo integrado à plataforma.
Essa solução é ideal para quem busca resultados profissionais sem complicações, já que o Wondershare Filmora combina potência com uma interface intuitiva e de fácil navegação. Então, acesse o site oficial, baixe a ferramenta no seu dispositivo e siga estes passos para aprender como realizar a ativação dos recursos de gravação de tela e webcam:
- Abra o Filmora e clique em Gravador de Tela no menu principal.

- Depois disso, selecione a área da tela que deseja capturar, podendo optar pela tela inteira, uma região específica ou outras configurações disponíveis.

- Ative a câmera conforme indicado no exemplo abaixo, ajustando as preferências de acordo com suas necessidades.

- Em seguida, personalize as configurações de gravação, como resolução, proporção da imagem e outros detalhes importantes para garantir a melhor qualidade possível.

- Clique no botão Gravar para começar.

Gravar vídeos com o Filmora é extremamente simples, e você rapidamente dominará suas ferramentas, criando conteúdos com aparência profissional em pouco tempo.
Com ele, você pode gravar sua tela e webcam simultaneamente e produzir vídeos de alta qualidade com facilidade, aproveitando recursos avançados como ferramentas de IA, modelos criativos, efeitos visuais, trilhas sonoras e muito mais.

Grave a tela e a webcam ao mesmo tempo com a ferramenta online
O Wondershare Filmora é uma solução impressionante para gravação de tela e câmera, recomendada para quem deseja alcançar resultados profissionais com facilidade. Por outro lado, se você prefere uma opção mais portátil, o Wondershare DemoAir é uma alternativa excelente e prática.
Essa ferramenta funciona diretamente no navegador, sendo compatível com Chrome, Firefox, Edge e outros navegadores populares, proporcionando uma experiência simples e acessível. Você também pode instalar a extensão do Chrome para começar a gravar sua tela e câmera com apenas alguns cliques, sem a necessidade de baixar um software completo.
Embora o DemoAir não ofereça recursos avançados de edição, ele ainda permite capturar vídeos de alta qualidade, atendendo às necessidades de quem busca uma solução leve e eficiente. A maior vantagem está na possibilidade de utilizá-lo onde quer que você esteja, em qualquer aparelho, para elaborar o material que precisar.
O Wondershare DemoAir também é simples de utilizar. Mostraremos abaixo como começar sua jornada:
- Visite a página principal do Wondershare DemoAir e selecione a opção de Gravador de Vídeo Online, localizada no menu inicial.

- Escolha o modo de gravação de tela e webcam.

- Ajuste as configurações de captura conforme suas necessidades, incluindo a escolha da câmera e do microfone que preferir.

- Clique em Iniciar gravação.

- Escolha a área que deseja gravar: uma aba do Chrome, uma janela ou a tela inteira.

Assim que finalizar esses preparativos, a ferramenta será iniciada automaticamente, permitindo que você produza conteúdos de alta qualidade na internet.
Dicas para gravar a tela e a webcam simultaneamente
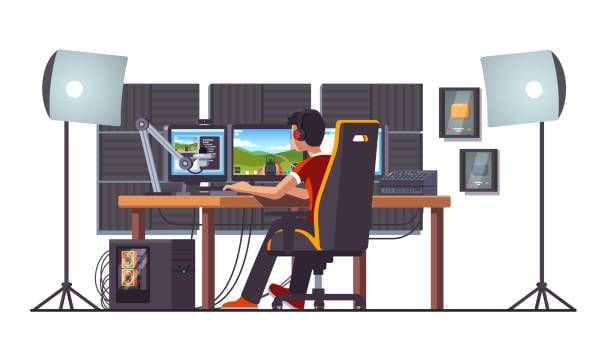
Gravar sua tela e webcam pela primeira vez pode ser confuso, então preparamos algumas dicas para ajudar você:
- Crie um plano - Planejar seu conteúdo é crucial para evitar erros. Defina uma estratégia clara antes de iniciar a gravação para garantir um processo mais organizado e produtivo.
- Grave em um ambiente silencioso - Se você planeja gravar áudio, encontre um local com o mínimo ou nenhum ruído de fundo. Caso o áudio captado contenha ruídos indesejados, você pode contar com o recurso AI Audio Denoise do Wondershare Filmora para aprimorar a qualidade sonora.
- Defina um fundo adequado - Certifique-se de que o fundo não distraia para que seus espectadores possam se concentrar melhor no conteúdo. Se o cenário ao seu redor não estiver adequado para o vídeo, considere usar um fundo virtual que harmonize com o estilo do conteúdo.
- Considere a iluminação - Uma iluminação de qualidade pode melhorar significativamente seu conteúdo, pois seus espectadores podem visualizar tudo o que você deseja colocar no quadro.
- Use anotações - As anotações podem ajudar você a enfatizar os elementos críticos em suas gravações. Aproveite as ferramentas de anotação disponíveis no DemoAir para reforçar suas ideias e garantir que sua mensagem seja comunicada com clareza.
- Teste um teleprompter - Um teleprompter ajudará você a seguir melhor o roteiro se você planeja fazer uma narração. Acredite, seguindo essas dicas, você poupará um tempo valioso enquanto otimiza seus resultados de maneira eficiente.
- Teste suas gravações - Antes de começar o processo de gravação, faça alguns testes para assegurar que tudo está correto e se é seguro começar a gravar. Confie em nós; isso economizará tempo e esforço consideráveis.
Essas orientações de gravação transformarão suas ideias em realidade e ainda otimizarão o tempo necessário para produção.
Considerações Finais
Se você está em busca de uma ferramenta completa para gravar tela e câmera, as estratégias apresentadas neste guia serão essenciais para ajudá-lo a encontrar a solução mais adequada ao seu propósito.
Entre as principais opções disponíveis, destacam-se o Wondershare Filmora e o DemoAir, ambos reconhecidos pela eficiência e qualidade em gravações. Com esses programas, você pode capturar qualquer conteúdo de forma prática e sem preocupações com interrupções ou atrasos.
O DemoAir, por ser uma solução online, se destaca como uma escolha acessível e versátil, ideal para diferentes tipos de usuários e situações. O Filmora possibilita a gravação simultânea da tela e da câmera, tanto em sistemas Mac quanto Windows, proporcionando uma experiência completa para criadores de conteúdo. Além disso, ele oferece funcionalidades de edição avançada, permitindo que você transforme suas gravações em produções de alta qualidade, perfeitas para o público.
Questões Comuns sobre gravação da tela e da webcam ao mesmo tempo
-
Posso gravar a tela e a câmera simultaneamente sem nenhuma ferramenta?
Nos dispositivos Windows, a Xbox Game Bar é uma solução integrada de gravação de tela, prática e fácil de acessar. Contudo, para gravar sua câmera, será necessário utilizar o aplicativo Câmera separadamente e, em seguida, combinar as duas gravações manualmente. Isso implica que você precisará de uma ferramenta adicional para unir os elementos e dar vida plena à sua ideia de vídeo. Isso pode ser demorado e desgastante. -
Qual é a melhor ferramenta para gravar a tela e a câmera ao mesmo tempo?
As melhores opções para gravar simultaneamente sua tela e webcam são o Wondershare Filmora e o DemoAir. Duas ferramentas poderosas que oferecem facilidade de uso e uma ampla gama de recursos para transformar seu conteúdo em material profissional. -
É possível gravar o jogo e a webcam ao mesmo tempo?
Sim! O Wondershare Filmora se destaca por contar com um modo dedicado à gravação de jogabilidade, perfeito para capturar cada detalhe da sua experiência de jogo. Com a capacidade de gravar em resoluções 4K ou 8K a impressionantes 120 FPS, o Filmora garante uma qualidade de imagem excepcional, mesmo que a resolução da sua tela seja mais baixa, tornando-o uma escolha excelente para gamers que buscam o máximo de qualidade. -
Por que devo gravar a tela e a câmera ao mesmo tempo?
A gravação simultânea da tela e da câmera permite que você compartilhe suas ideias de maneira mais eficaz, adicionando um toque pessoal e humano aos seus vídeos, o que contribui para uma comunicação mais envolvente e impactante. Além disso, essa abordagem de gravação é ideal para demonstrações de produtos ou serviços, pois permite que os espectadores compreendam sua oferta de maneira clara e rápida, sem perder tempo. É uma opção fantástica para manter o foco durante suas gravações, facilitando a transmissão das suas ideias de forma eficaz, enquanto cria um conteúdo visualmente mais atrativo e cativante.




