Para melhores resultados, use a versão mais recente.
-
Texto e Legenda
- Como usar o recurso de legenda automática no Filmora?
- Como usar efeitos de Texto Controlado por Áudio no Wondershare Filmora?
- Como usar o recurso de Mudança de Voz no Wondershare Filmora?
- Animação de texto em trajetória para Windows
- Como utilizar o funcionalidade de texto curvo no Wondershare Filmora?
-
Recursos de IA
- Edição do AI Copilot para Windows
- Criador de miniaturas de IA para Windows
- Removedor de voz com IA para Windows
- Edição baseada em texto AI para Windows
- Proteção de tom de pele AI para Windows
- Gerador de música com IA para Windows
- Máscara inteligente de IA para Windows
- Tradução por IA para Windows
- Efeitos de adesivos de IA
- Imagem para Vídeo para Windows
- Retrato de IA
-
Animação e quadro-chave
-
Guia rápido
- Barra de ferramentas personalizada para Windows
- Pesquisa Inteligente com IA para Windows
- Primeiros Passos
- Registrar, Atualizar e Desinstalar
- Registrar | Atualizar | Desinstalar
- Download/Instalação/Ativação/Atualização/Desinstalação (Windows)
- Notas de Lançamento
- Planos de Membros
- Lista de Atalhos do Teclado
- Lista de atalhos de teclado (Windows)
-
Novos recursos
-
Requisitos do sistema
-
Interface principal
-
Criar projeto
-
Importar e gravar
-
Edição de vídeos
- Edição de vários clipes para Windows
- Clipe composto para Windows
- Super Câmera Lenta com Tecnologia Optical Flow para Windows
- Atalhos de Velocidade de Reprodução no Windows
- Marcadores para Windows
- Atalhos Windows favoritos.
- Fundo ajustável para vídeos e imagens no sistema operacional Windows.
- Ativar/desativar clipe no Windows
- Áudio Ripple para Windows
- Criar Clipe Multicâmera
- Curva de Trajetória de Keyframe para Windows
- Linha do Tempo Magnética no Windows
- Compressor de Vídeos no Windows
- Rastreamento Planar
- Aprimorador de Vídeo com IA
- Selecionar todos os clipes na linha do tempo no Windows
- Ferramentas de desenho para Windows
- Espaço de Trabalho do Filmora para Windows
- Régua de Edição de Vídeo - Windows
- Tela Verde (Chroma Key)
- Dividir e Cortar Vídeos
- Reproduzir Vídeos ao Contrário
- Cortar e Ampliar Vídeos
- Transformar Vídeo
- Aprimoramento Automático
- Aplicar máscara no vídeo
- Como usar a linha do tempo no Win
- Estabilização de Vídeo
- Auto Reframe de vídeos
- Vídeo em Tela Dividida
- Frame Congelado
- Projeção de Sombras
- Motion Tracking
- Correção de Lentes
- Efeito PIP
- Máscaras
- Composição
- Captura de Imagem do Vídeo
- Adicionar Bordas
- Efeito Mosaico
- Modelos Predefinidos
- Remoção de Rosto
-
Edição de cores
- Escopos profissionais de vídeo para Windows
- HSL no Windows
- Histogramas no Windows
- Curvas RGB no Filmora
- Vista de comparação de cores para Windows
- Ajustar tons de cores no Windows
- Luz no Windows
- Como usar Rodas de cores para Windows
- Paleta de Cores por IA para Windows
- Aprimoramento de Cores
- Tom de Cores
- Balanço de Branco
- Ajustar LUT 3D
-
Edição de áudio
- Alongamento de áudio para Windows
- Acessar o Medidor de Áudio no Windows
- Aplicação Áudio de IA-Filmora
- Como executar clonagem de voz com IAno Wondershare Filmora?
- Mudar o tom do áudio
- Audio Ducking em Filmora
- Normalização automática
- Aparar, Dividir ou Cortar Áudio
- Ajustar Áudio
- Separar Áudio
- Fade In/Out de Áudio
- Frequência de Áudio
- Sincronização Automática de Áudio
- Misturador de Áudio
- Equalizador de Áudio
- Silenciar Áudio
- Efeitos de Áudios
- Detecção de Batida
- Redução de Ruído de Vídeo para Windows
-
Edição de animação
-
Ajuste de velocidade
-
Edição de IA
- Gerador de BGM inteligente
- IA de Texto para Vídeo para Windows
- Aprimorador de Voz com IA
- Mosaico de Rosto com IA para Windows
- Áudio para vídeo
- Criando script com Copywriting com Inteligência Artificial - Copywriting com IA
- Cortador Inteligente com IA para Windows
- Alongamento de Áudio com IA para Windows
- Redução de Ruído de Áudio com IA
- Ideias de vídeo para janelas
- Projeto de vídeo curto
- Clipes curtos inteligentes para Windows
- Corte de cena inteligente para Windows
- Removedor de Objetos de Vídeo com IA para Windows
- Fala para Texto / Texto para Fala / SRT
- Remoção de Ruídos Automática
- Áudio Ducking
- Detecção de Cenas
- Retrato de AI
- Figurinhas AR
- Sincronização Automática de Batidas
- Auto Highlight
- Detecção de Silêncio
- Normalização de Áudio Automática
-
Adicionar efeitos
- Efeitos de Contagem Regressiva no Filmora
- Efeitos de coleção para Windows
- Asset Center
- Efeitos baseados em áudio para Windows
- Adicionar máscara de efeitos no Windows
- Como usar função de Visualizador de Áudio no Filmora para Window?
- Tipos de Efeitos
- Adicionar e Personalizar Filtros
- Adicionar e Personalizar Sobreposições
- Recursos do Filmstock
- Adicione e ajuste sobreposições
- Efeito de Remoção de Face
- Usar Efeitos Boris FX
- Usar Efeitos NewBlue FX
-
Adicionar transições
-
Adicionar áudio
-
Adicionar títulos
-
Adicionar elementos
-
Exportar vídeo
- Configurações de exportação no Windows
- Exportar clipes selecionados no Windows
- Exportar intervalo de clipe no Windows
- Compartilhar Vídeos para o TikTok do Filmora
- Como remover a marca d'água
- Filmora-Configurações de exportação [Win e Mac]
- Tutorial e Visão Geral de Exportação
- Exportar para um Dispositivo
- Exportar para YouTube
- Exportar para Vimeo
- Gravar um DVD
-
Usar Wondershare Drive
-
Melhoria de desempenho
- Alterar Qualidade de Reprodução
- Marcar Clipes
- Edição em Grupos
- Marcar entrada e saída no Windows
- Gerenciar trilhas no Windows
- Edição de Vídeo Proxy
- Problemas conhecidos e bugs corrigidos
- Configurar Preferências
- Configurações do Projeto
- Detecção de Compatibilidade do Sistema
- Renderizar Arquivos de Visualização
- Guia de usar HDR no Filmora
- Gerenciar Linha do Tempo
- Lista de atalhos de teclado
- Alterar a qualidade da reprodução
Gestão da linha do tempo
A linha do tempo é o ponto central da sua edição de clipes no Filmora. Este guia abrange como adicionar, ajustar, bloquear e ocultar faixas de vídeo e áudio na linha do tempo do Filmora.
Índice
Uso da linha do tempo
O marcador de reprodução é um recurso que indica sua posição atual na linha do tempo e facilita a navegação pelos arquivos de mídia. O quadro exato onde o marcador de reprodução está localizado será exibido na janela de Visualização.
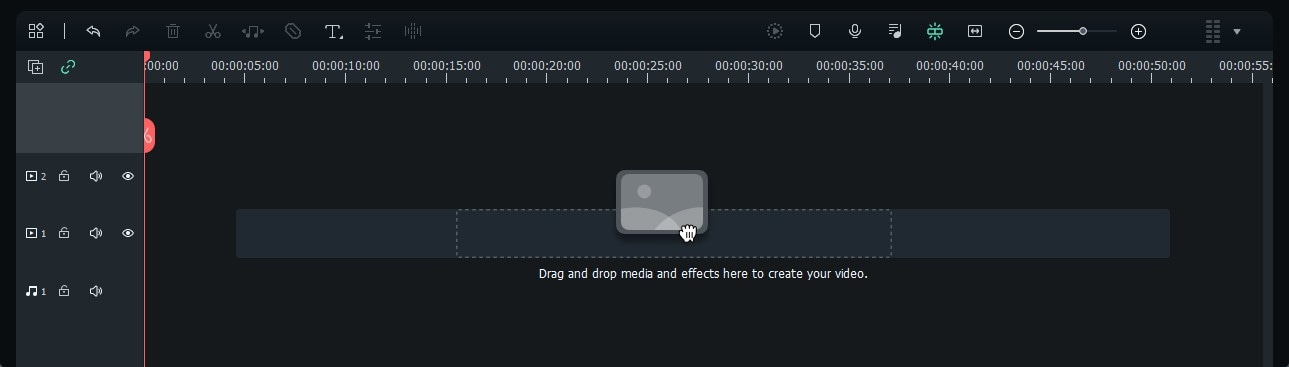
Personalizando a Exibição da Linha do Tempo
Quando você passa o mouse sobre a área da linha do tempo que exibe a hora, o cursor se transforma em uma seta bidirecional. Movendo o mouse para a esquerda ou para a direita enquanto mantém o botão esquerdo pressionado, você pode aumentar ou diminuir o zoom da linha do tempo.
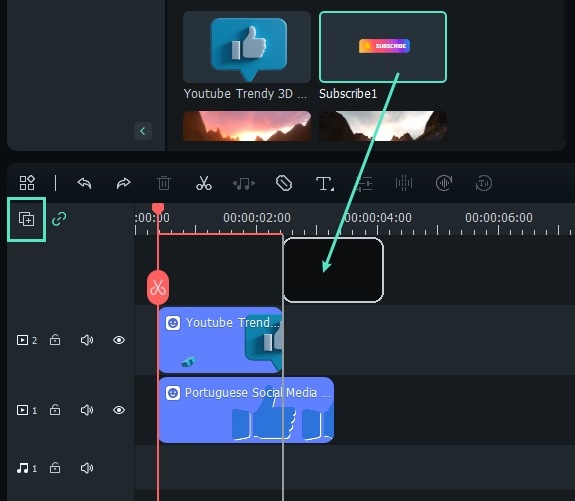
O ícone Zoom para ajustar fica no canto superior direito da linha do tempo. Ao clicar nele, você pode visualizar todas as mídias adicionadas à linha do tempo em uma única tela. Como alternativa, você pode ajustar manualmente o nível de zoom usando o controle deslizante de zoom.
Gerenciando Faixas de Vídeo e Áudio
Uma trilha representa a seção da linha do tempo onde todas as mídias são colocadas. No Filmora9, as trilhas podem conter arquivos de vídeo ou áudio, com a consideração de que clipes de áudio e vídeo nunca podem ser colocados na mesma trilha.
❶ Adicionando Trilhas
Para criar uma nova trilha, arraste e solte seu arquivo de áudio ou vídeo na área vazia da linha do tempo. O Filmora9 criará automaticamente uma trilha para os elementos arrastados.
Você também pode gerenciar suas trilhas clicando no botão "Gerenciar Trilha", onde pode adicionar, excluir e ajustar suas trilhas conforme necessário.
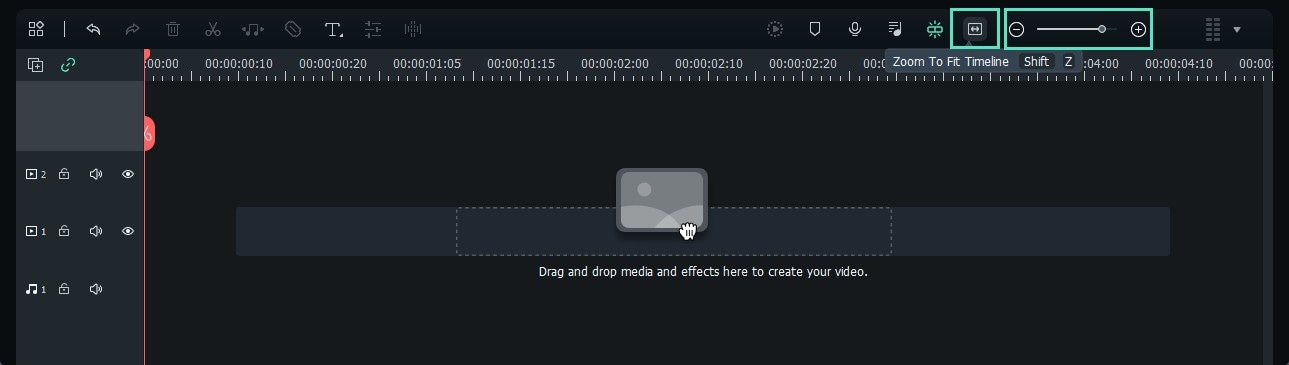
❷ Adicionando Múltiplas Trilhas de uma Só Vez
- Simplesmente clique no ícone "Gerenciar Trilhas", localizado no canto superior esquerdo do painel. Um menu suspenso será exibido, oferecendo a opção de adicionar novas trilhas de áudio e vídeo ou excluir uma trilha.
- Ao selecionar "Abrir Gerenciador de Trilhas", você terá a capacidade de adicionar até 99 trilhas de vídeo e áudio em um projeto. Com a flexibilidade de organizar como desejar através do menu suspenso Colocação.
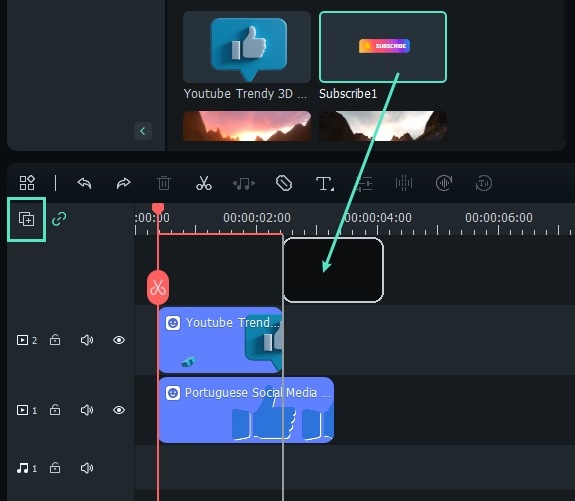
- Além disso, clicando com o botão direito do mouse na seção da linha do tempo abaixo do ícone Gerenciar Trilhas, você pode acessar essas opções adicionais através do menu suspenso.
- No Gerenciar Trilhas, você pode ajustar o tamanho das trilhas no submenu Ajustar Altura da Trilha, aumentando ou diminuindo conforme necessário.
Ocultando e Bloqueando Elementos na Linha do Tempo
Você pode tornar a mídia invisível em uma trilha clicando no ícone Alternar Saída da Trilha, que se assemelha a um olho, localizado ao lado da trilha desejada. Da mesma forma, para silenciar uma trilha de áudio inteira, você pode utilizar o ícone Alternar Saída de Faixa, representado por um ícone de som em trilhas de áudio.
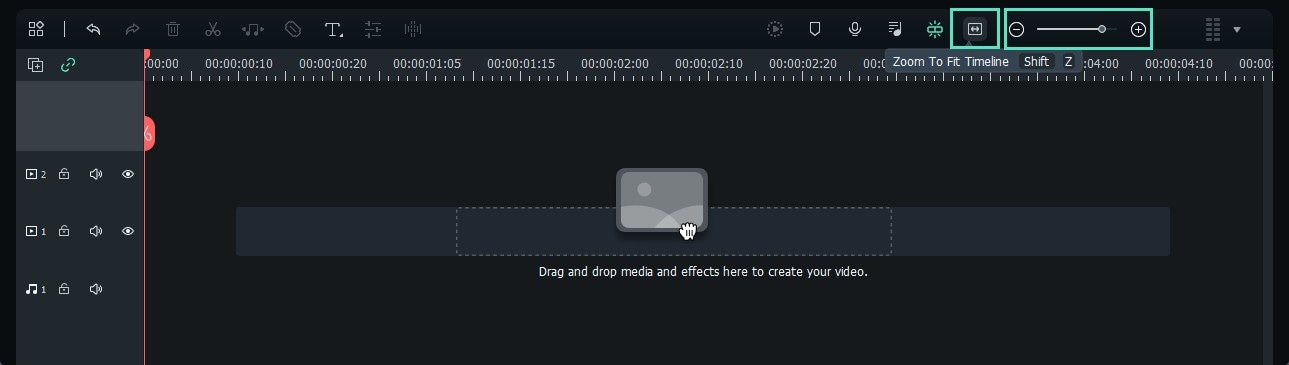
Para adicionar um marcador, localize o ícone Adicionar Marcador no canto superior direito da linha do tempo e clique nele. Isso adicionará um novo marcador no local onde o indicador de reprodução está posicionado.
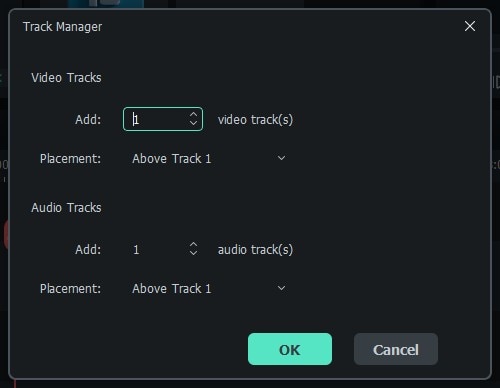
Ao clicar duas vezes no marcador criado, você terá acesso à janela do Editor de Marcadores, onde pode modificar o nome, a cor do marcador ou adicionar um comentário.
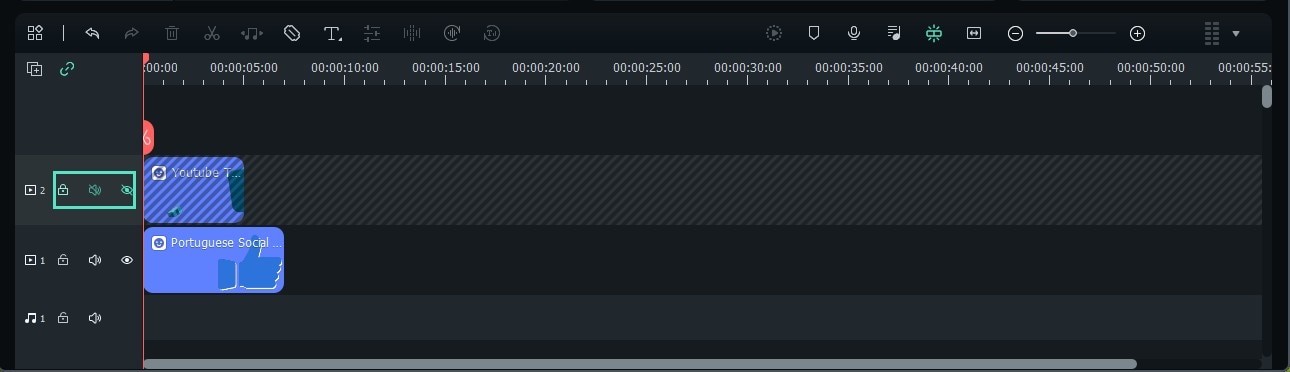
Caso deseje adicionar um marcador a um videoclipe, certifique-se de que o clipe esteja selecionado e clique no ícone Adicionar Marcador. Essa prática de fazer notas pode ser extremamente útil em projetos extensos, pois ajuda na organização de diferentes tipos de mídia.
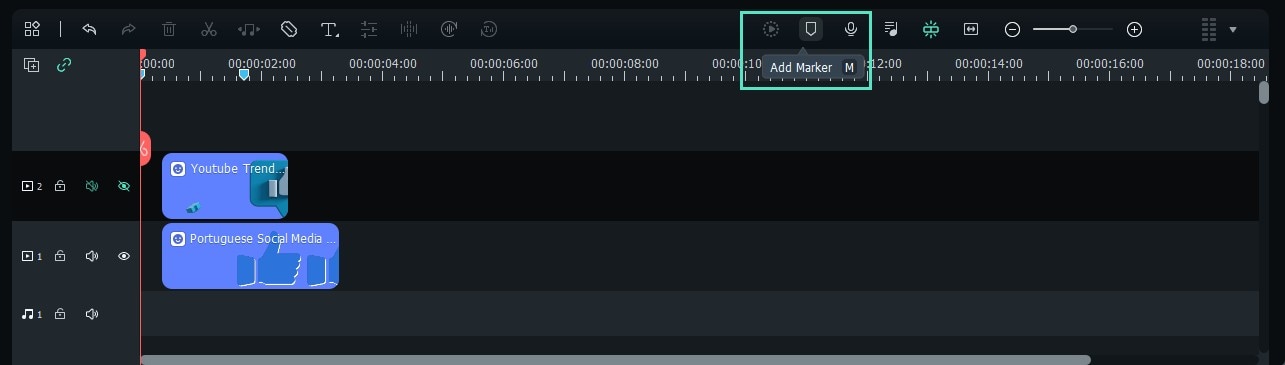
Mais informações relacionadas
Artigos em destaque
As melhores dicas do gerador de música inteligente artificial: uma maneira fácil de criar músicas que você gosta
Inspire-se pelas melhores dicas do gerador de música AI. Confira nosso guia onde mostraremos como entrar para obter as músicas que você gosta.
De TikTok a Xiaohongshu/Rednote: me dê seu meme engraçado
Como o Tiktok enfrenta uma possível proibição, seus usuários, conhecidos como "refugiados de Tiktok", estão se reunindo para Xiao Hongshu (Rednote). Aqui, eles compartilham memes sobre o possível final do Tiktok enquanto exploram novos memes exclusivos da cultura meme emergente de Xiao Hongshu.
Melhores opções para mascarar vídeos online gratuitamente
Você precisa adicionar máscaras aos seus vídeos? Você quer evitar baixar software de edição? Este guia explora as melhores ferramentas gratuitas de mascaramento de vídeo online.
Perguntas frequentes
Máscaras
Aprenda como aplicar máscaras para criar efeitos de vídeo no Filmora para Windows.
Áudio Ripple para Windows
Com o recurso Auto Ripple do Filmora, os usuários não precisam removê-los manualmente.
Criar Clipe Multicâmera
O recurso de Clipe Multicâmera permite combinar e editar filmagens de várias câmeras em um único vídeo coeso.
