Você conhece histórias ou vídeos cuja sensação é de dar arrepios e terror? Se a sua vontade sempre foi de criar essa atmosfera sinistra nos seus clipes, você irá se impressionar!

Neste guia, guia será mostrado como inserir o efeito fantasma aos seus vídeos utilizando os editores como o Filmora, iMovie, KineMaster e VideoStar. Caso esteja criando algo assustador para uma festa de Halloween, um filme de terror ou só por diversão, você saberá que esse efeito divertido é ótimo para dar vida às suas criações.
Sendo assim, equipe-se com uma câmera e explore o mundo dos efeitos de vídeo de Halloween!
Neste Artigo
Parte 1: De que maneira utilizar o Wondershare Filmora para inserir o efeito fantasma nos vídeos
Sem que o seu tempo seja perdido, queremos apresentar a você o Wondershare Filmora, uma ótima ferramenta para inserir o efeito fantasma aos seus vídeos.
Trata-se de um editor de vídeo perfeito, especialmente desenvolvido tanto para iniciantes quanto para profissionais do mercado. Por possuir muitas ferramentas e filtros compatíveis com diferentes tipos de produção, destaca-se por ser o melhor para dar um toque criativo a vídeos sazonais.
Possui uma interface fácil e não é necessário ser um profissional para pegar o jeito e começar a criar um conteúdo perfeito. Ademais, possui uma grande seleção de efeitos, os efeitos de vídeo de fantasmas do Halloween, capazes de fazer uma grande diferença em sua narrativa!
As principais funções do Wondershare Filmora
- Interface Simples: Mesmo o iniciante não precisa ter um doutorado antes de começar a utilizar o Filmora, porque ele possui a função de arrastar e soltar.
- Grande diversidade de efeitos: Possui também uma lista de músicas, sons e efeitos visuais sem direitos autorais para seus programas, com seções sobre Halloween. É possível encontrar qualquer coisa, desde o fundo nebuloso.
- Opções de personalização: Insira o seu estilo pessoal em seus efeitos fantasmas. Controle os fatores de translucidez, velocidade e matizes para que se pareçam com outras partes genuínas.
- Opções de Exportação: É possível instantaneamente publicar suas criações de Halloween no Facebook, Twitter, YouTube e outras redes sociais, ou salvá-las em formatos diferentes para outras finalidades.
É possível adicionar novos efeitos de Halloween aos seus vídeos
Com o Halloween se aproximando, além dos efeitos de terror anteriores, o Filmora lançou os seguintes novos efeitos. Vamos dar uma olhada no que são.
- Vibe do Halloween: Insira o efeito de vibe do Halloween aos seus vídeos e faça com que suas cenas ou até mesmo toda a história pareçam e se sintam como em outubro, assustadoras! Empregar esse estilo em seu trabalho artístico criará um background PERFEITO para a casa mal-assombrada de vodu, com sombras de túmulos, dentre outras coisas.
- Armadilha de Morcegos: Torne a sua cena assustadora utilizando a Armadilha de Morcegos, na qual criaturas voadoras da noite descem em suas cenas! É ótimo para ser utilizado quando você quiser que os seus espectadores deem um pulo de susto ou fiquem apavorados. Esse efeito prenderá a atenção deles.
- Flashes de Fantasmas: A espectralidade nunca foi tão divertida. Utilize o efeito Ghost Flash para criar flashes de luz brilhantes e translúcidos que arrepiam! Essa adição de arrepiar gosta de uma história de suspense e mistério que forçará seu público a prestar muita atenção.
- Neon Nightwing: Deixe a sua atmosfera de Halloween mais especial utilizando o Neon Nightwing, o efeito em que morcegos iluminados e multicoloridos voam pela tela. Essa reviravolta eletrizante simplesmente injeta uma abordagem mais contemporânea à assombração tradicional, de forma que os seus vídeos não pareceriam deslocados em meio à pilha de vídeos espectrais.
- Blink Bat: Assuste os seus espectadores com o efeito Blink Bat, no qual os morcegos instantaneamente aparecem e desaparecem. Uma combinação sensacional de brincadeira habilidosa com sensação e suspense, fazendo de cada quadro um suspense.
- Morcego Sinistro: Mantenha a atmosfera utilizando o efeito Morcego Sinistro, que mostrará sombras sinistras em suas cenas como o sussurro da noite! Vai agregar muito para deixar o tema mais assombrado, levando o público a um suspense misterioso que aumenta o toque sobrenatural necessário.
- Abóbora Sinistra: Dê um toque de terror aos seus vídeos de Halloween utilizando o efeito Eerie Pumpkin e veja as abóboras esculpidas serem bem iluminadas pela luz da lua! É importante que esse efeito transmita a sensação exata do Halloween e uma mistura de sustos divertidos para a experiência dos espectadores.
- Dark Weave: Utilize o efeito Dark Weave para deixar a filmagem mais misteriosa ou assustadora com o aspecto fantasmagórico de um material esfarrapado! Esse visual é dar arrepios, ótimo para narrativas que exploram a transgressão do limite do medo e do interesse.
- Morcego Esmeralda: Teste o efeito Morcego Esmeralda para adicionar um tema aquático ao seu slime de Halloween, que dará a esses fantasmas da noite uma luz verde brilhante! Esse detalhe marcante dá um aspecto incrível aos seus vídeos e, ao passo que emociona o público.
- Dark Thread: Utilize o efeito Dark Thread para criar uma atmosfera de medo e para obter um efeito de sombra distorcida que se encaixa perfeitamente em cenas que exigem alguma tensão! Esse aspecto em forma de umbra traz outra camada de medo aos visuais, podendo ser útil no hora de contar histórias já esquecidas na escuridão dos cinemas.
De que maneira achar o efeito de Halloween no Filmora
- Método 1: Na barra de ferramentas em Effect, existe uma categoria de efeitos de Halloween à parte. Escolhendo essa categoria, será possível ver diversos tipos de efeitos de vídeo de Halloween.
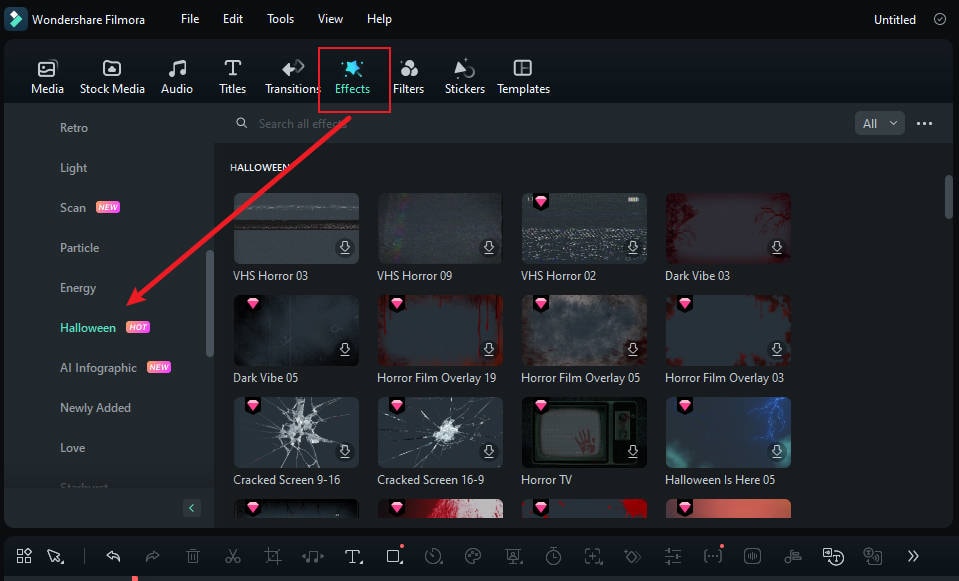
- Método 2: Por exemplo, pesquise os efeitos recém-lançados citados acima diretamente em Effect. Confira o exemplo do Ghost Flash; os resultados da pesquisa serão exibidos em Effect.
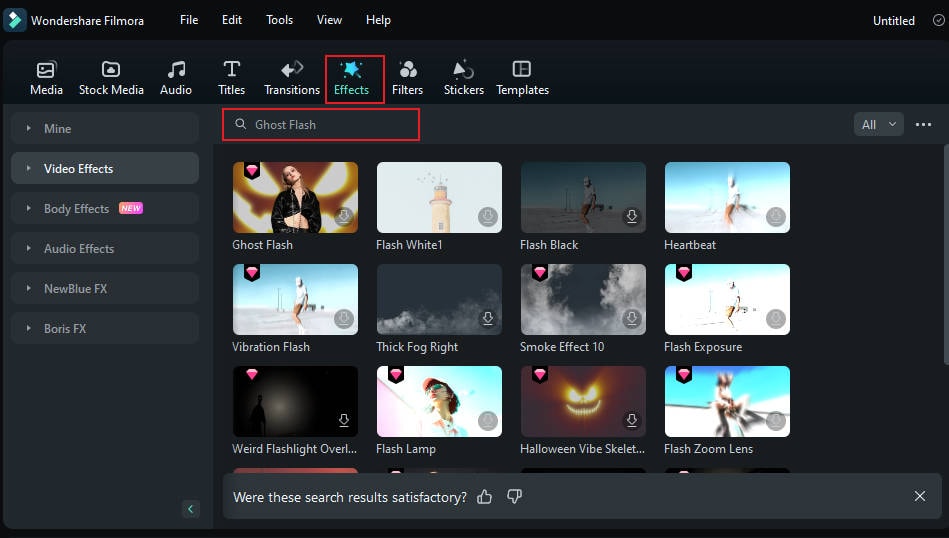
Passo a passo de como inserir os efeitos fantasma a seus vídeos
Diferentemente do vídeo tutorial sobre o Halloween, a seguinte demonstração se concentra mais em ensinar de que maneira criar um efeito de fantasma em seu vídeo. Caso queira entender como inserir os efeitos sonoros assustadores, texto, transições, modelos e filtros a um vídeo de Halloween, leia este artigo de tutorial de criação de vídeo de Halloween.
Vejamos como criar um efeito fantasma para o seu vídeo!
Passo 1: Abra o Wondershare Filmora e inicie um novo projeto. Defina o clipe de vídeo no qual o efeito fantasma será adicionado e importe-o para o programa. Depois, coloque o vídeo na timeline.
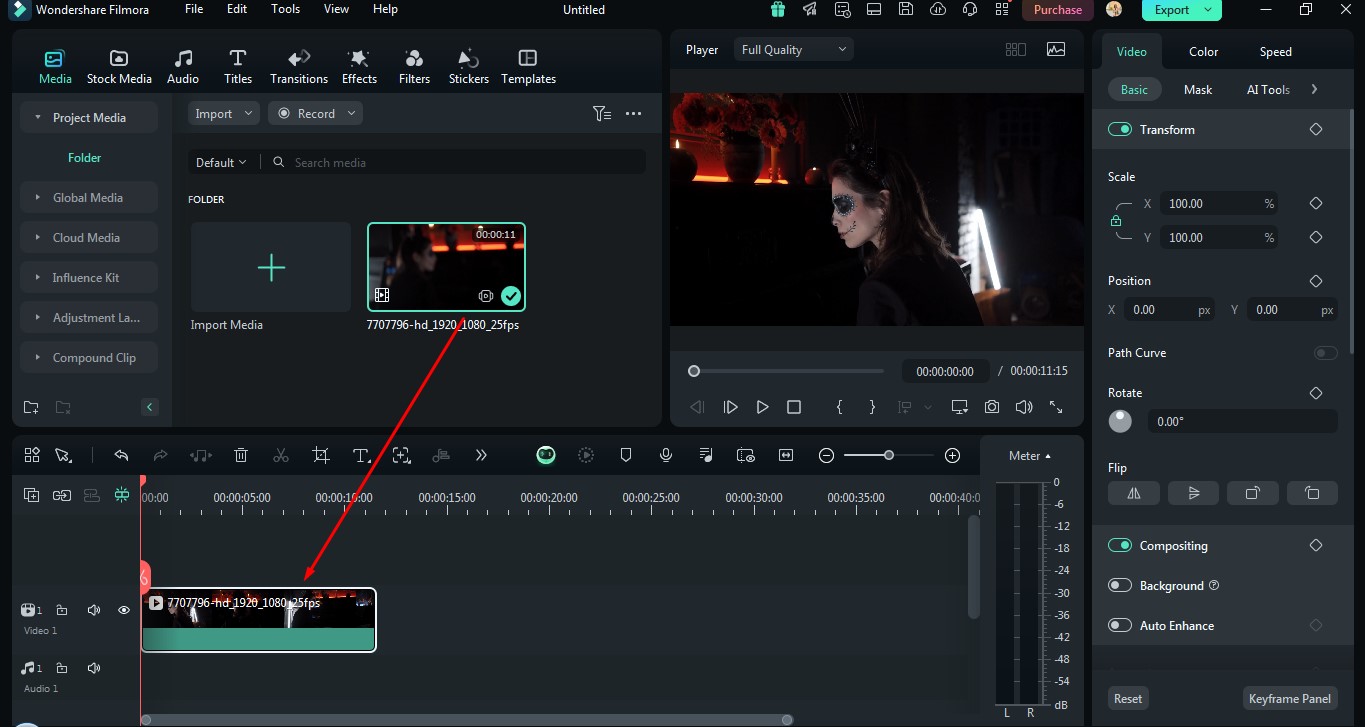
Passo 2: O melhor jeito para definir o cursor de tempo para o momento em que uma realização direta da imagem fantasma pode ser observada. No clipe, utilize uma tesoura para cortar e indicar que o efeito está começando.
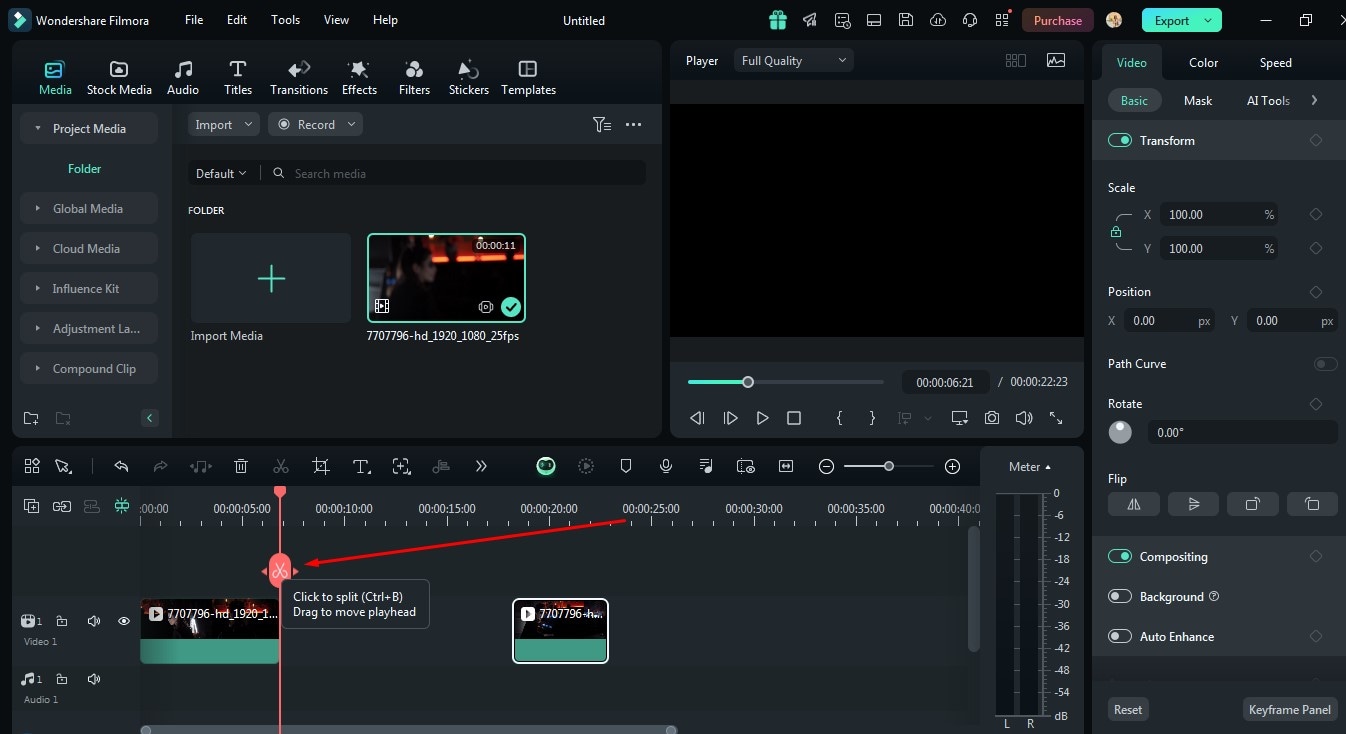
Passo 3: Depois, tire uma foto do background; isso também pode ser feito gravando o feed da cena sem o personagem a ser transformado em fantasma. Insira essa filmagem ao lado da posição atual do clipe na timeline.
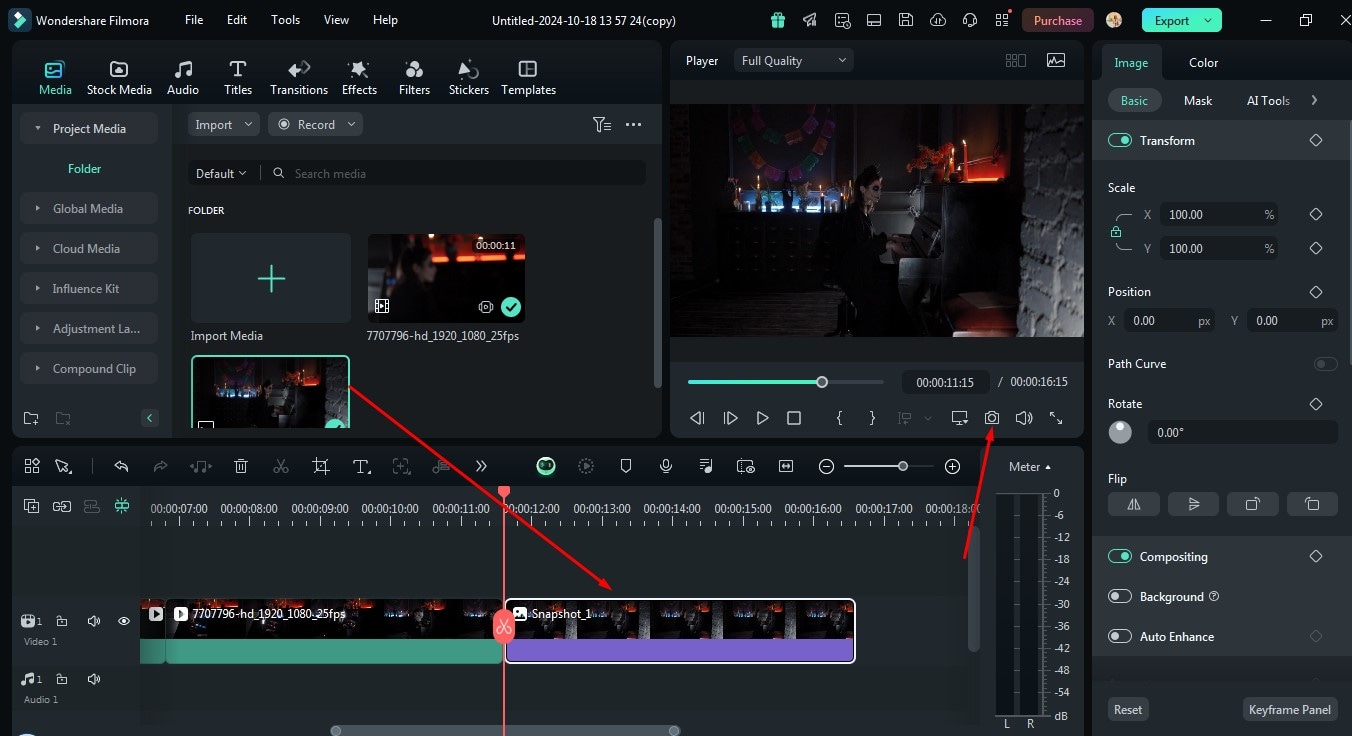
Passo 4: Adicione o fragmento o qual receberá o efeito fantasma acima do clipe de fundo que acabou de ser criado. Todas essas camadas são relevantes para a criação de um efeito de fantasma na imagem.
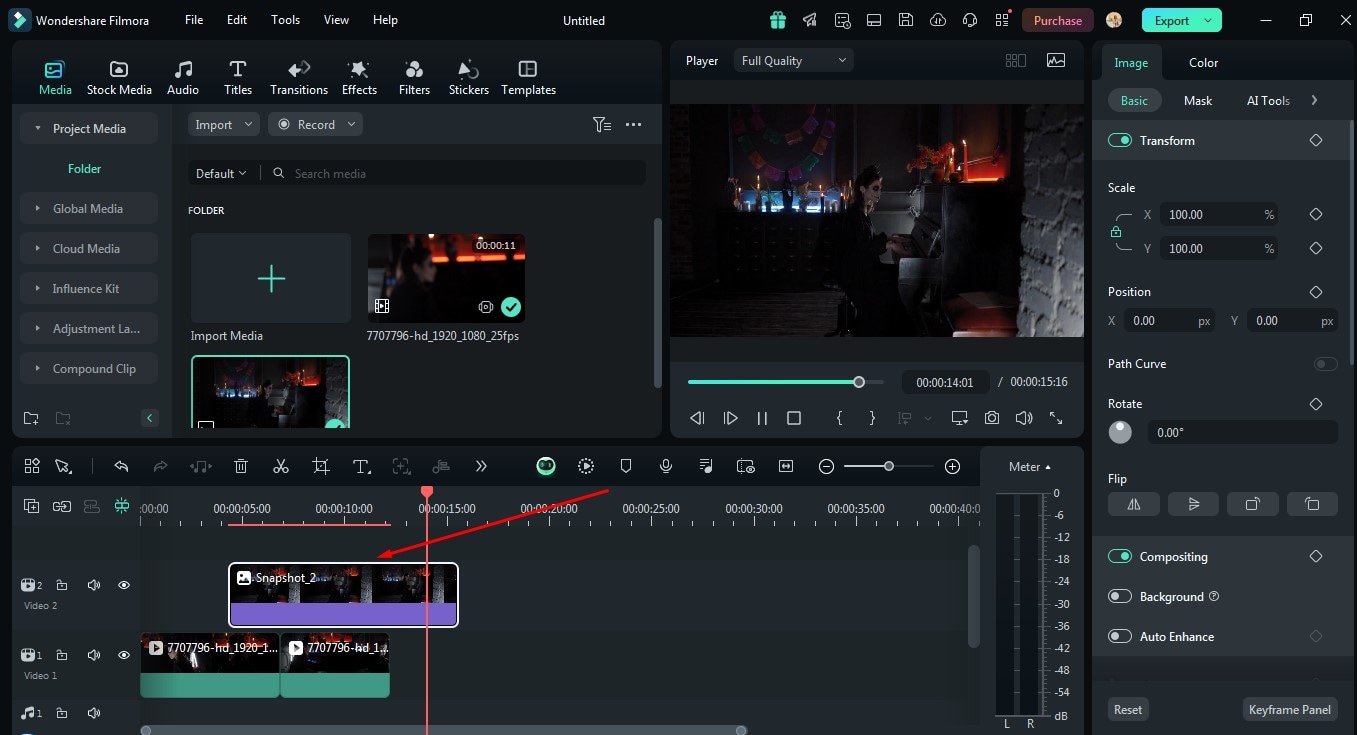
Passo 5: Escolha o clipe superior e dê zoom nele clicando DUAS vezes; assim que o painel Video Editing for exibido no canto direito, acesse Composing. A opacidade será diminuída para que se tenha um resultado mais transparente e, depois, o modo de mesclagem será mudado para Lighten. Logo o visual espectral irá tomar espaço.
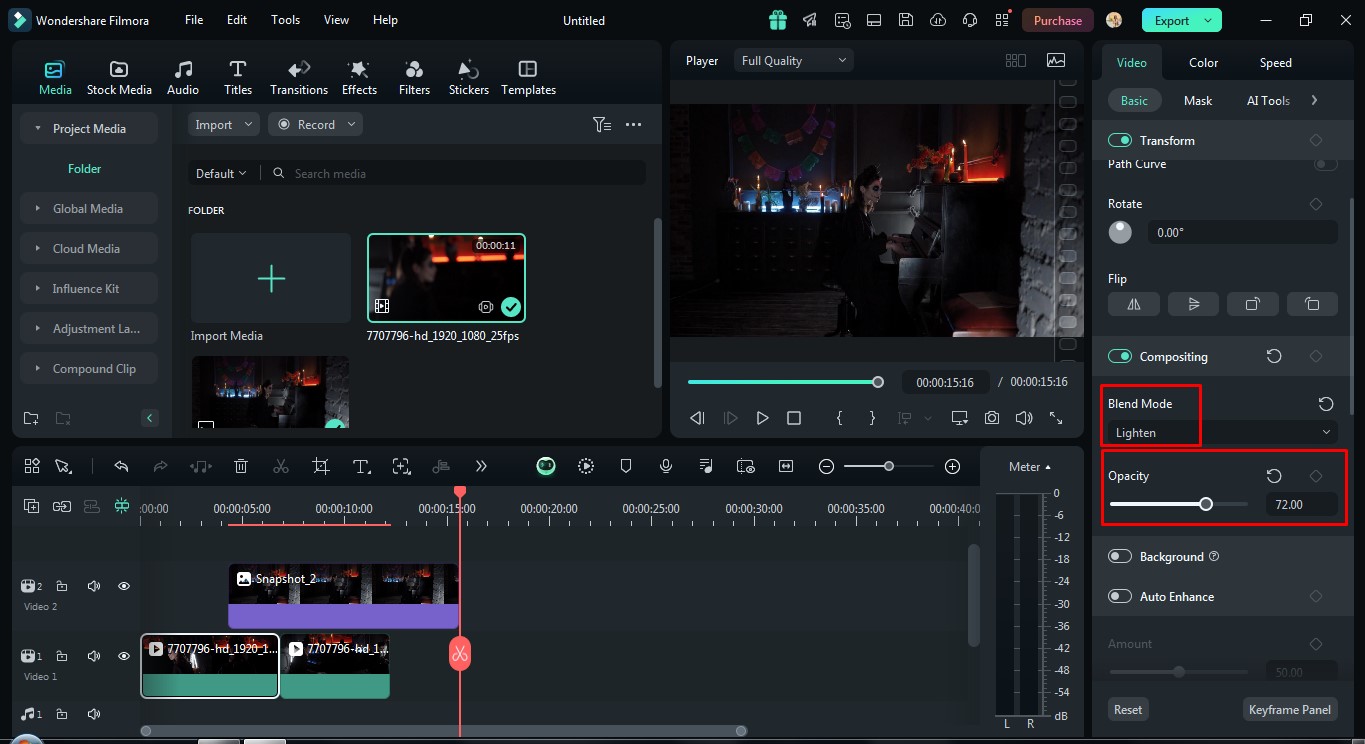
Passo 6: Para deixar o fundo ainda mais assustador, é possível inserir sons de gritos e outros ruídos assustadores. Caso ouça uma voz distante que pareça ser de um fantasma, um sussurro sinistro ou ventos uivantes, utilize um áudio que se encaixe no vídeo. A decisão sobre o áudio a ser utilizado no vídeo depende do vídeo e do personagem a ser transformado em fantasma.
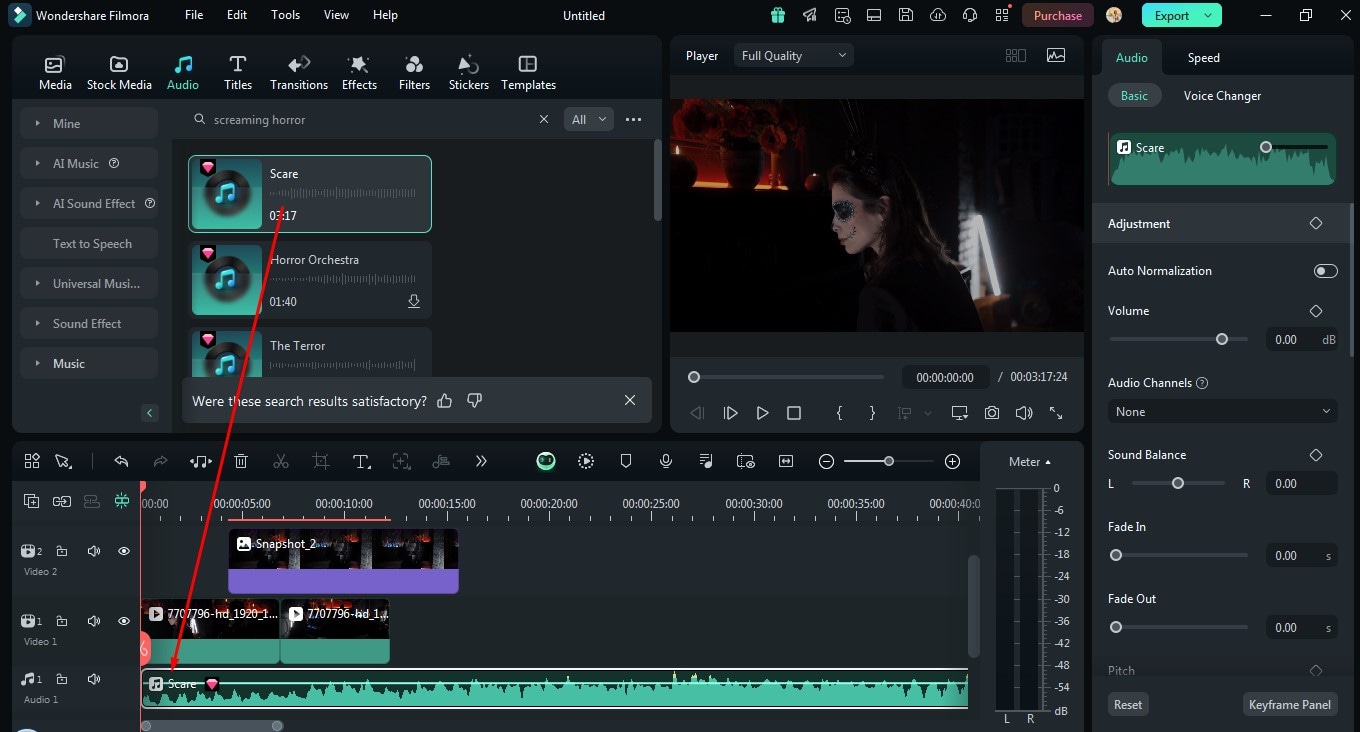
Passo 7: Agora que é possível fazer a exportação do seu vídeo a partir da opção fornecida no canto superior à direita.
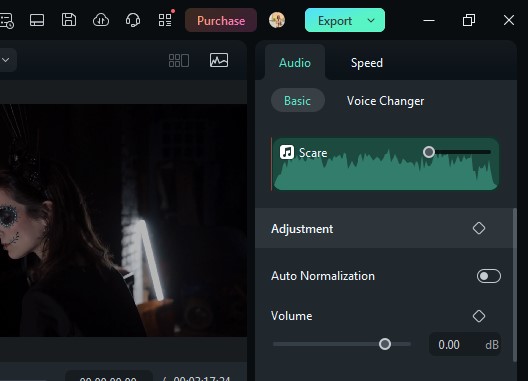
Deste modo, é possível inserir facilmente o efeito fantasma ao seu vídeo utilizando o Wondershare Filmora.
Parte 2: Outras maneiras de inserir o efeito fantasma aos seus vídeos
Já falamos sobre como utilizar o Wondershare Filmora para inserir o efeito fantasma aos seus vídeos. No entanto, você sabia que é possível inserir efeitos de vídeo assustadores aos seus vídeos utilizando outros recursos? Iremos falar sobre cada uma:
Utilize o iMovie para adicionar o efeito fantasma ao seu vídeo:
Se você não entendeu o vídeo, dá para consultar a explicação passo a passo a seguir.
Passo 1: Faça o personagem se apresentar em frente a uma tela verde para a filmagem.

Passo 2: Escolha um videoclipe o qual receberá o efeito do fundo fantasma e certifique-se de que ele tenha o fundo o qual receberá o efeito fantasma. Insira a filmagem da tela verde e a filmagem de fundo ao iMovie e coloque-as na timeline.
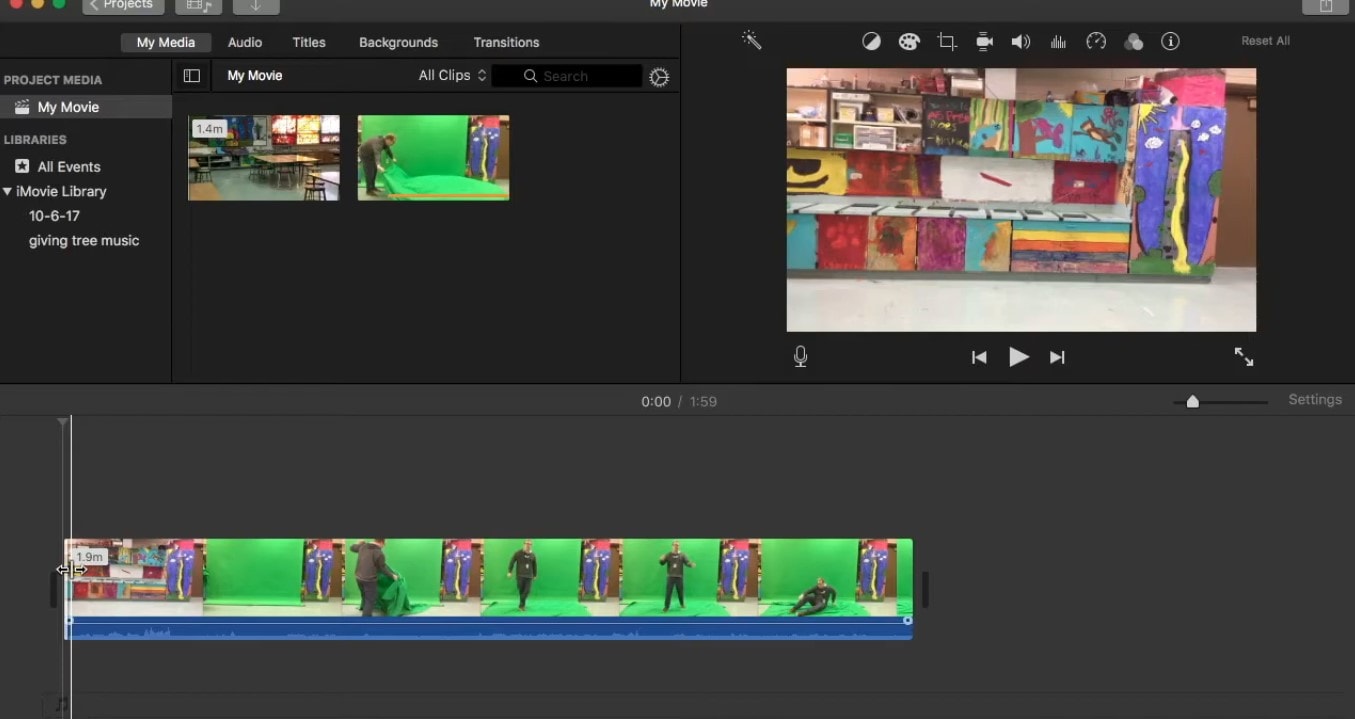
Passo 3: Acessse a seção Background do painel de propriedades e padronize o plano de fundo verde na timeline. Mova a filmagem da tela verde para cima da camada de fundo na timeline. Arraste a filmagem da tela verde e confira se a caixa de seleção na parte inferior da tela verde está marcada.
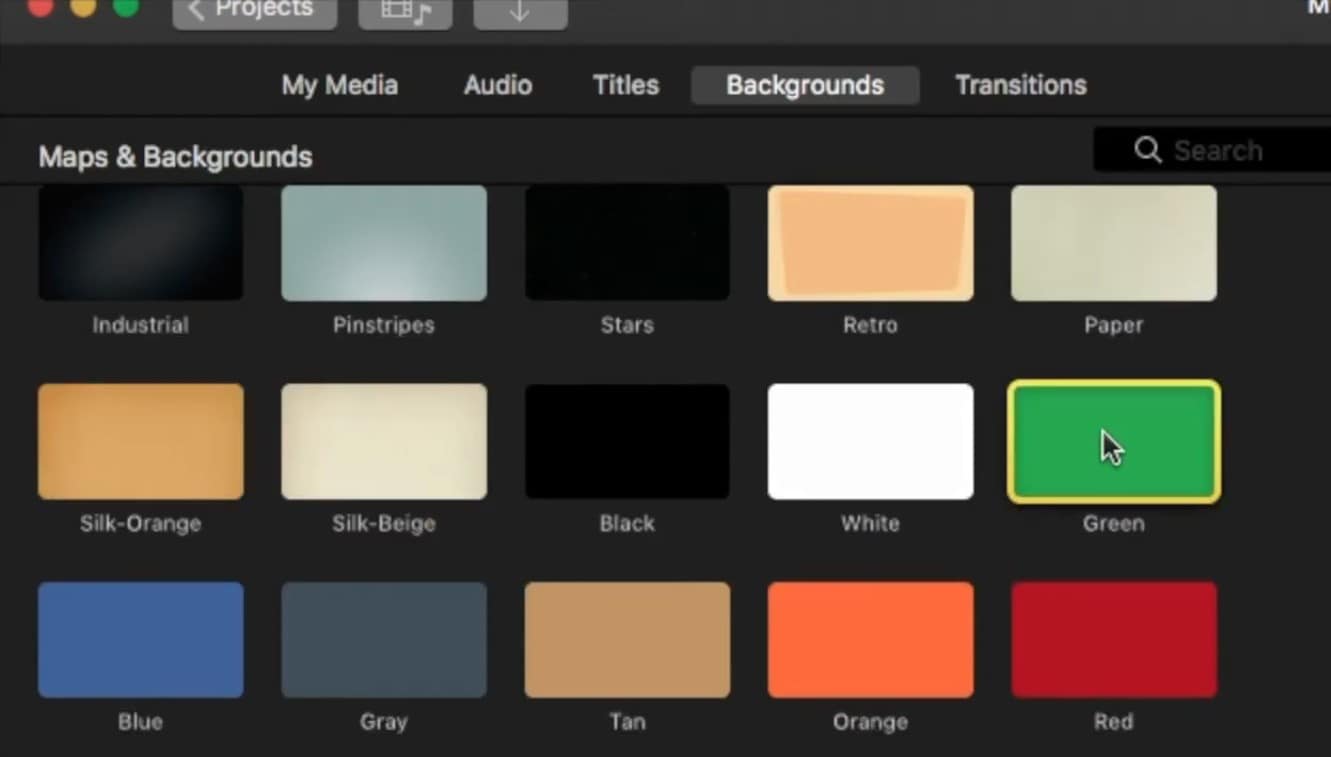
Passo 4: Escolha sempre um efeito de clipe interessante, como negativo ou raio X, na filmagem da tela verde para que ela pareça um pouco translúcida. Salve o vídeo para fazer a remoção do efeito de tela verde e criar um vídeo com fundo monocromático.
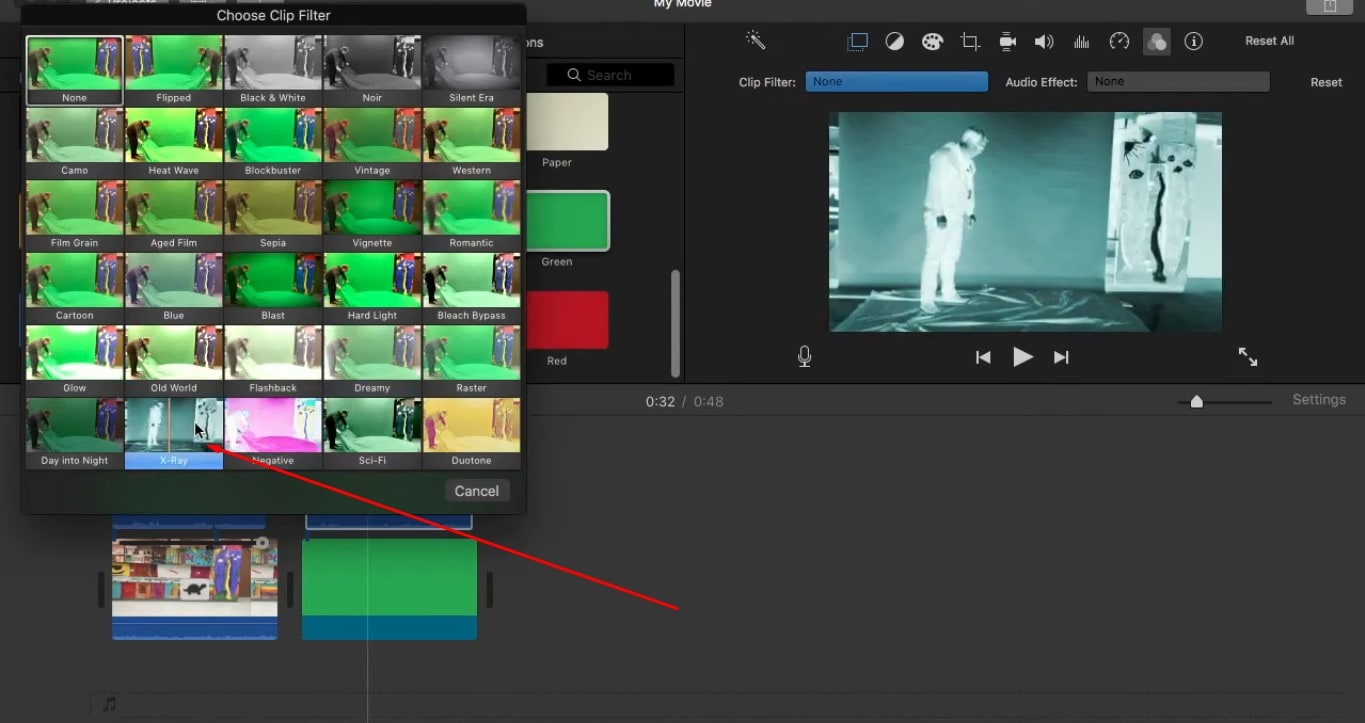
Passo 5: Faça a transferência do filme exportado de volta para o programa iMovie. Mova o clipe recém-criado para os clipes de fundo a fim de finalizar o trabalho. Escolha o novo videoclipe e diminua o nível de opacidade no menu Cutaway para gerar uma aparência fraca. Assista ao vídeo e, se for preciso, tente fazer algumas alterações. Além disso, exporte o seu vídeo final com efeito fantasma.
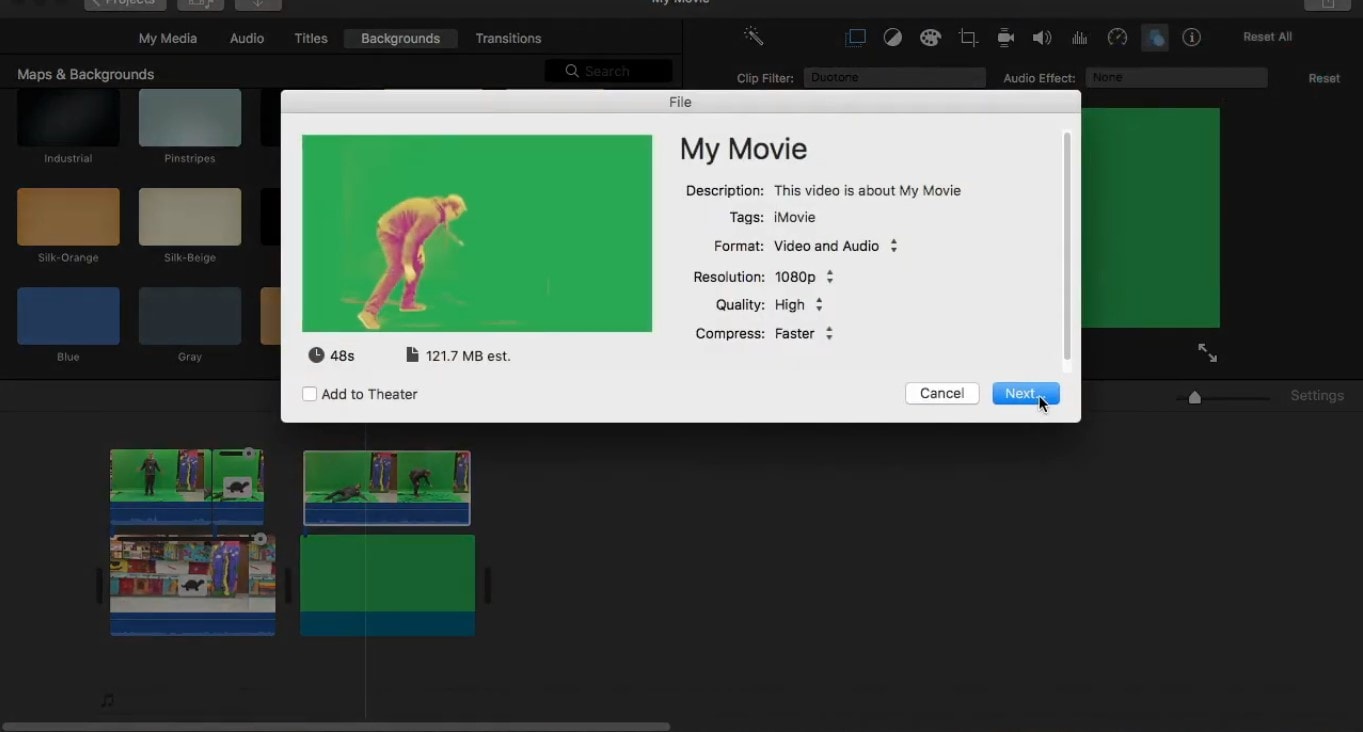
Utilize o KineMaster para insirir o efeito fantasma a seus vídeos do TikTok.
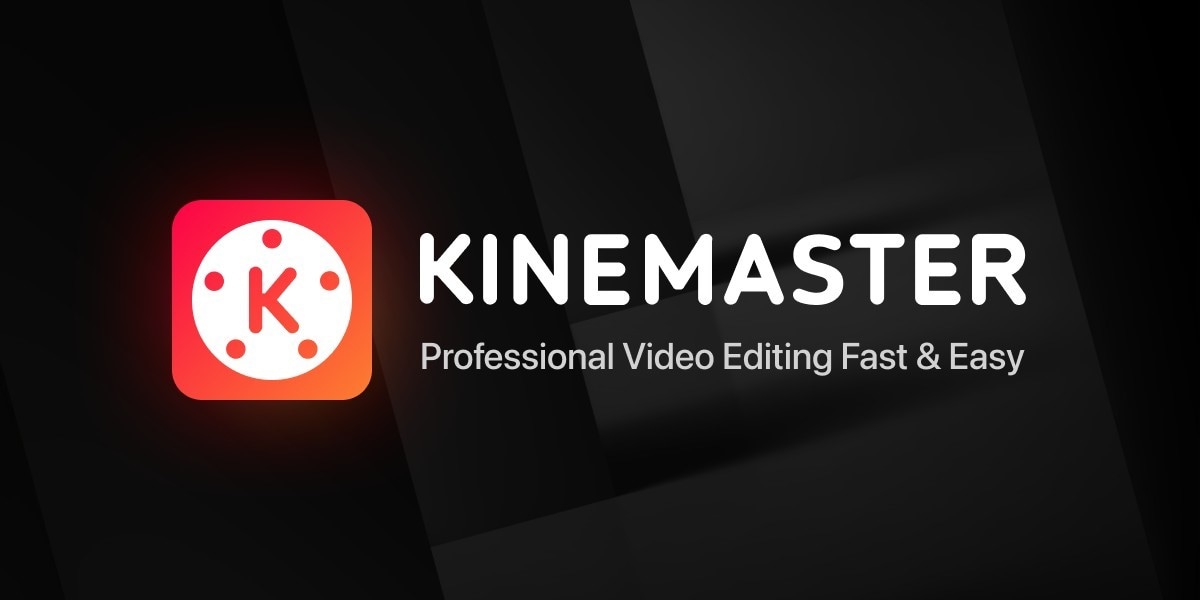
Passo 1: Escolha DOIS vídeos diferentes de sua preferência para que seja unido. Abra o KineMaster e, depois, escolha os arquivos de vídeo gravados nesse App e importe-os.
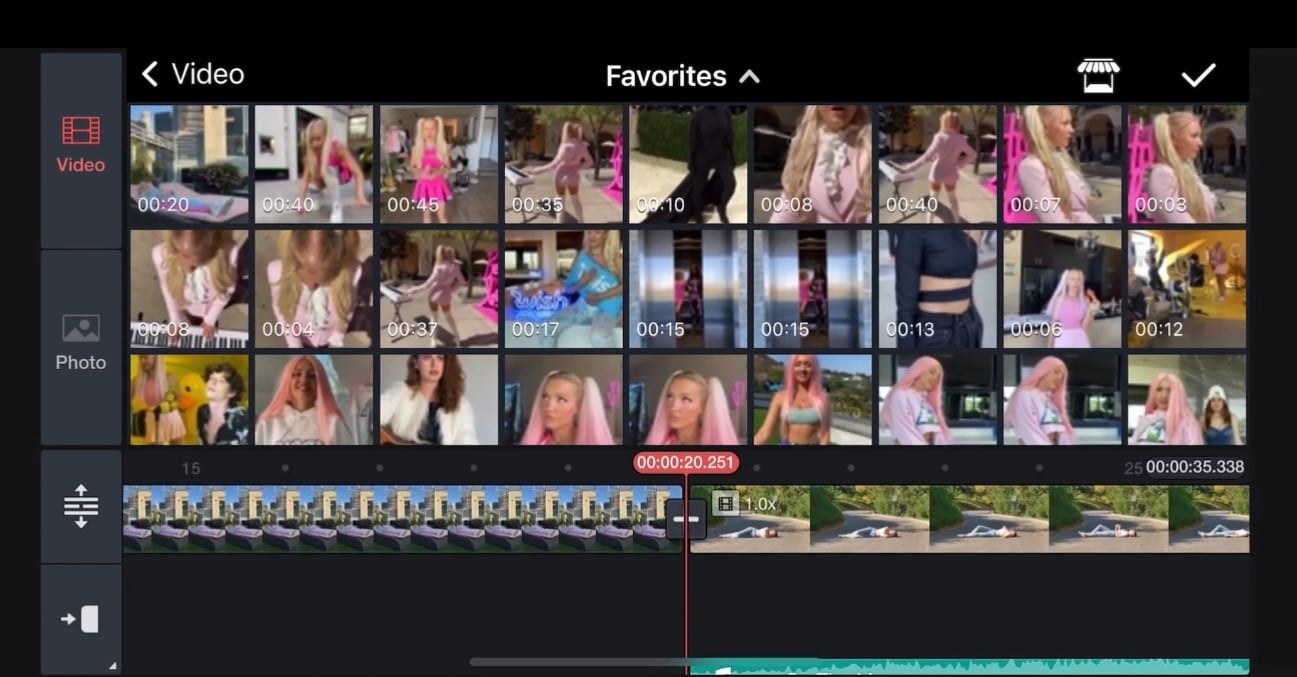
Passo 2: Quaisquer clipes adicionais que você não queira adicionar precisam ser retirados dos clipes. Empilhe os DOIS clipes de vídeo, um em cima do outro, na timeline
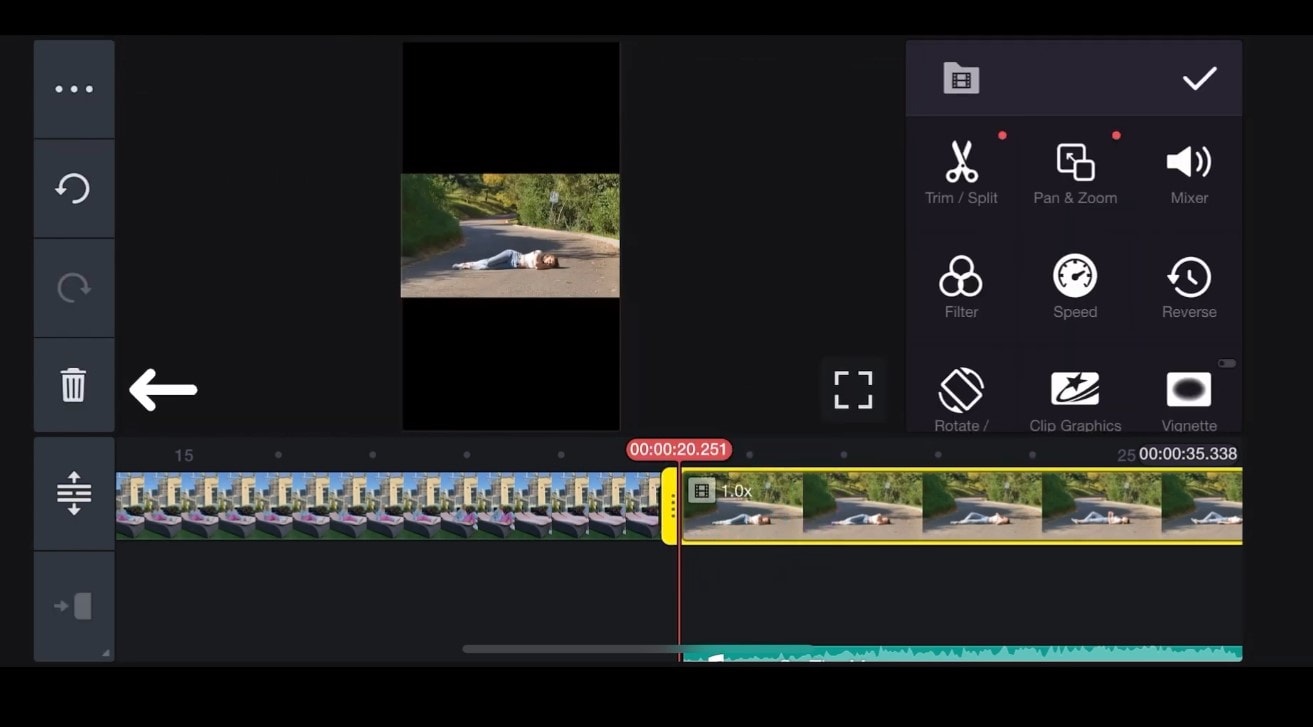
Passo 3: Para melhorar o efeito de sobreposição, desative a opção de Tela Dividida no patch do Windows 10 Selelcione o clipe de vídeo superior e insira o efeito Chroma Key. Escolha a opção Alfa (opacidade) para deixar transparentes os caracteres ou objetos no clipe de sobreposição total ou parcialmente. Certifique-se de que o fantasma seja exibido no quadro da maneira certa; caso não esteja perfeitamente alinhado, utilize a ferramenta de corte para ajustar a sua posição.
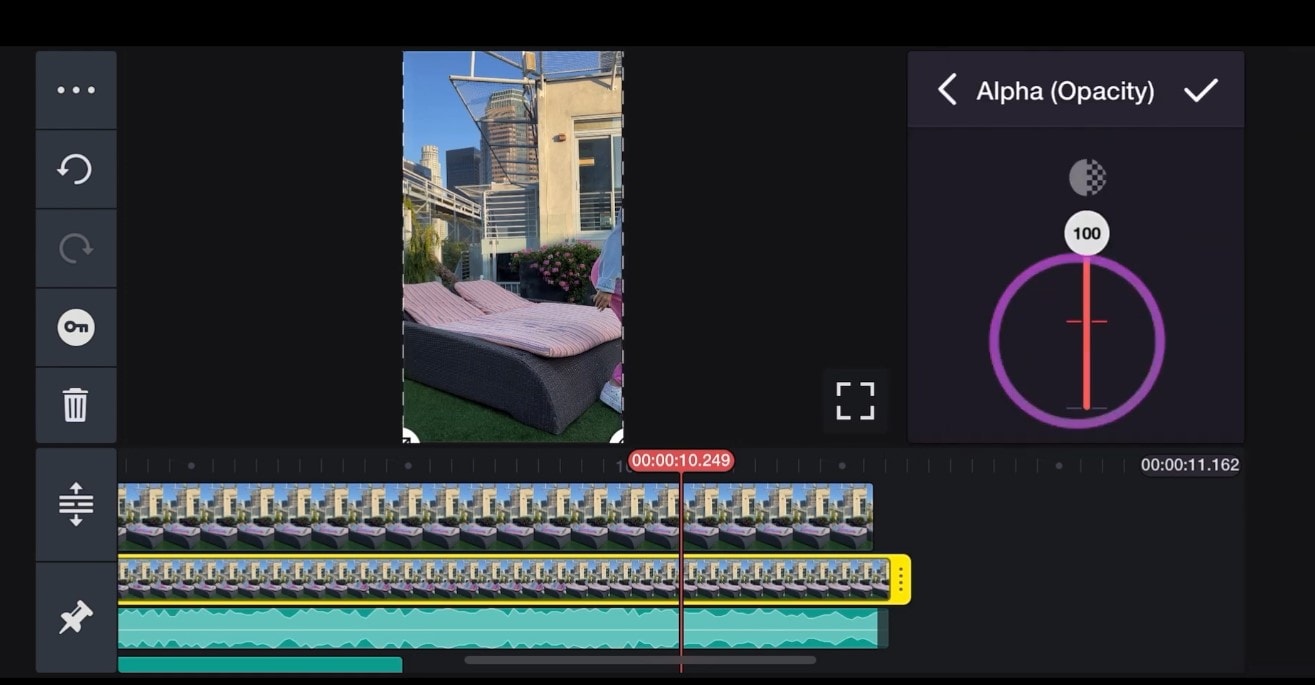
Passo 4: Após a criação do vídeo com o efeito fantasma, exporte e salve o resultado final em vídeo de alta definição completa. Inclua-o em um TikTok ou em qualquer rede social de sua preferência.
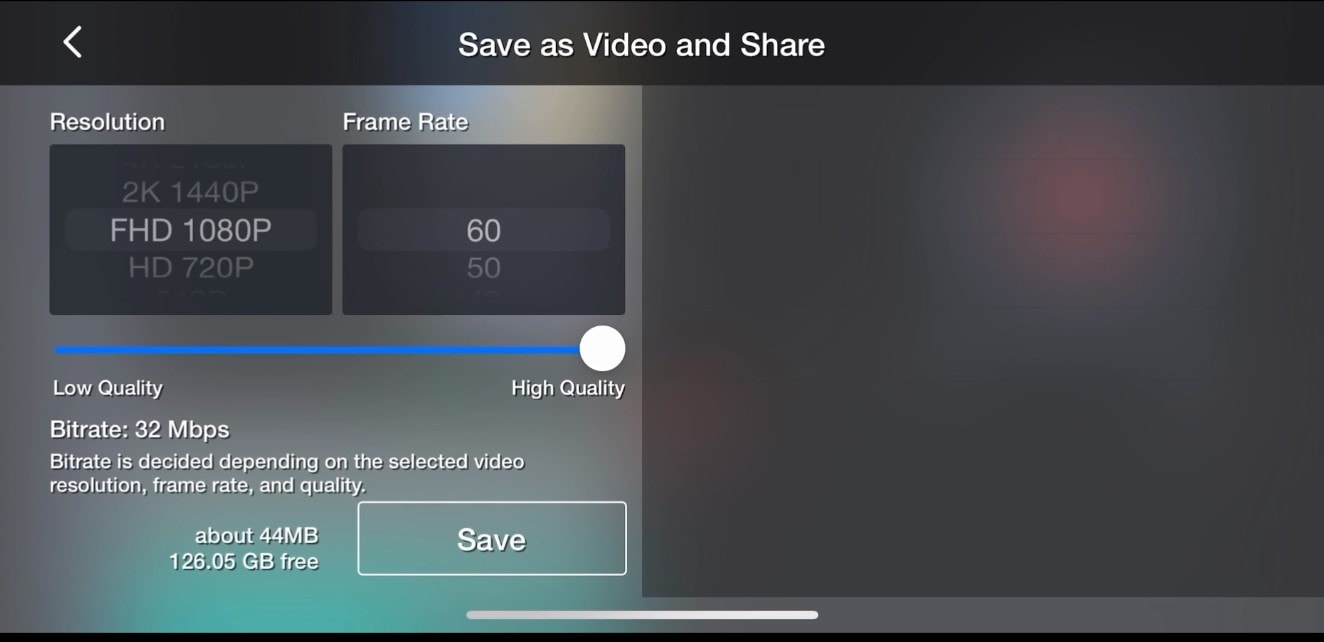
Se ainda estiver confuso, é possível assistir a este vídeo:
Utilize o Video Star para inserir o efeito fantasma ao vídeo:
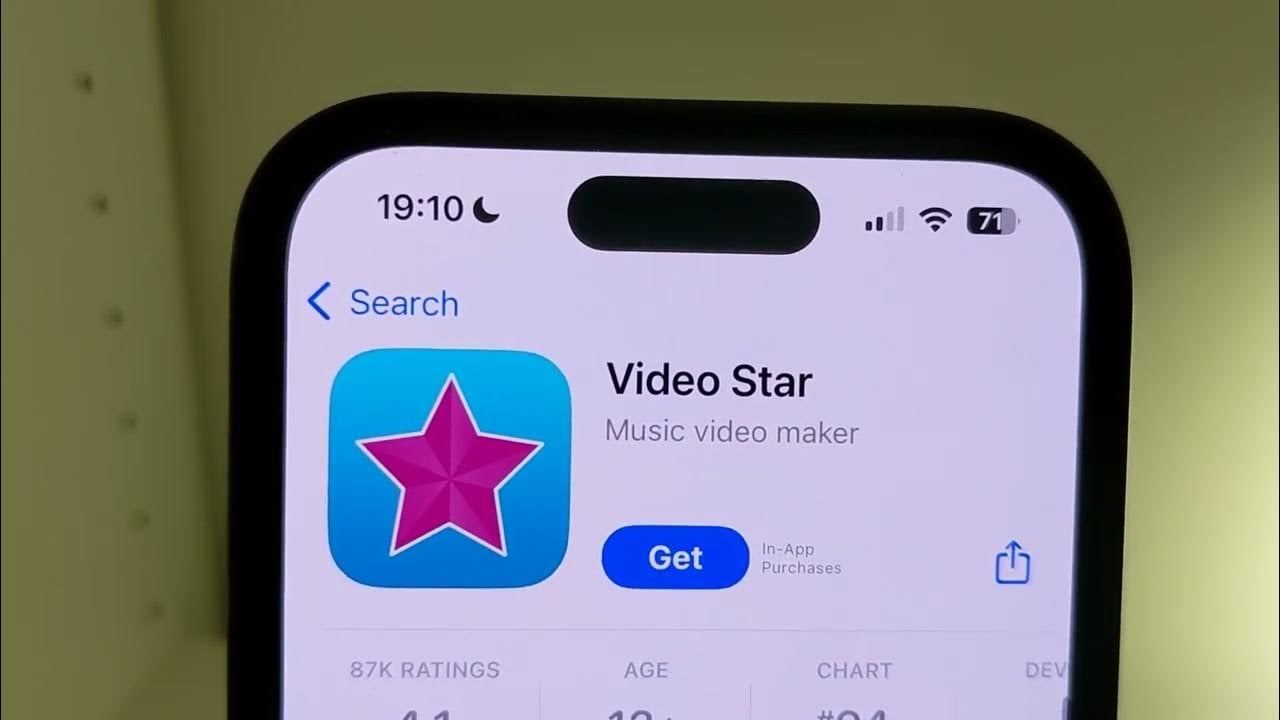
Passo 1: Acesse o seu aparelho e abra o app Video Star. Feito isto, aperte a opção Rolo da Câmera no app. Coloque o dedo sobre o vídeo a ser importado.
Passo 2: Após a importação do primeiro vídeo, aperte New na parte inferior da tela. Agora, aperte a opção "Importar" para trazer o segundo videoclipe. Aperte novamente o botão novo e escolha a opção Mix Clips na lista exibida na tela.
Passo 3: Descubra onde o recurso Exposição Múltipla está localizado no mixer de clipes. Escolha os clipes a serem mesclados e aperte a opção Mix Clips. Se quiser, também é possível utilizar o Multi-Layer Clip para parcialmente obscurecer o vídeo para ter um efeito fantasma melhor.
Passo 4: Após se contentar com o vídeo, clique em Exportar para levá-lo de volta ao rolo da câmera. Por fim, faça o upload do vídeo no TikTok, onde é possível inserir sons, músicas ou até mesmo editar o vídeo com outros clipes.
É possível conferir o tutorial completo bem AQUI:
São alguns dos outros modos de inserir um efeito fantasma aos seus vídeos. Cada alternativa possui algumas vantagens e desvantagens. Na parte seguinte, saberemos qual deles é o ideal para suas demandas.
Parte 3: Qual ferramenta é a melhor para inserir o efeito fantasma: Comparação!
Agora, é hora de decidir qual ferramenta utilizar para inserir efeitos fantasmas aos seus vídeos. É possível tomar uma decisão firma após examinar a tabela de comparação logo abaixo:
| Recursos | Wondershare Filmora | iMovie | KineMaster | Video Star |
| Rico em Recursos | Possui uma grande coleção de efeitos, transições e sons | Possui uma boa variedade de efeitos, porém, pode ser limitado se comparado com outros | Inúmeros efeitos e ferramentas | Seleção decente de efeitos e filtros |
| Vivacidade dos Efeitos | Efeitos fantasmas de alta qualidade com opacidade personalizável, modos de mistura, dentre outros. | Bons efeitos de fantasmas, principalmente com técnicas de tela verde | Possui efeitos fantasmas eficazes através de Chroma Key e camadas | Possui efeitos fantasmas BÁSICOS através de ajustes de camadas e opacidade |
| Facilidade nas Operações | Interface simples com a função de arrastar e soltar | É relativamente simples, porém, pode ser complicado para ferramentas avançadas | Interface intuitiva com uma margem de aprendizado para INICIANTES | Fácil de utilizar, porém, pode não possuir ferramentas avançadas |
| Compatibilidade | Possui compatibilidade com diversas Plataformas e Aparelhos | Principalmente para aparelhos Apple | Opera em aparelhos iOS e Android | Desenvolvidos para os aparelhos iOS |
| Preços | Avaliação Gratuita, assinatura Paga ou compra Única | As ferramentas básicas são Gratuitas e as avançadas são Pagas. | GRATUITO com compras no APP | GRATUITO com compras no APP |
Conclusão
Resumidamente, no que se refere à flexibilidade e inúmeras opções, o Wondershare Filmora é a ideal se você quer incrementar seus vídeos com o efeito fantasma. Está esperando o quê? Mais uma vez, dê asas à sua imaginação e veja seus vídeos se materializarem ou simplesmente pairarem ameaçadoramente!





