Você já sentiu o quão entediada sua audiência se sente enquanto assiste à sua apresentação de slides do Google? Você pode querer adicionar áudio aos slides do Google para torná-los mais interessantes. Adicionar áudio é um meio eficaz de melhorar a qualidade dos seus slides. Também emite apelos emocionais que atraem a audiência para participar ainda mais do conteúdo.
Existem algumas funcionalidades básicas nos slides do Google para integração de música em uma apresentação de slides, mas ele não possui essa capacidade. Então, qual é a solução aqui? Este artigo ajudará você com tudo, desde definir o clima até enfatizar tópicos importantes para tornar sua apresentação mais agradável. Vamos mostrar instruções passo a passo sobre como adicionar áudio a uma apresentação de slides do Google. Vamos começar!

Neste artigo
Parte 1: Como Adicionar Música aos Slides do Google Usando Recursos Integrados
O Google Slides oferece opções integradas para adicionar música diretamente às suas apresentações. Embora esses recursos possam parecer básicos, eles melhoram efetivamente seus slides sem a necessidade de ferramentas avançadas. Esses métodos oferecem uma ótima maneira de iniciar sua apresentação, seja fazendo upload de sua música ou incorporando áudio do YouTube.
Nesta parte do artigo, veremos como podemos coloque música em um slide do Googleusando dois métodos. O primeiro é incorporar um URL do YouTube, e o segundo é fazer upload de arquivos de áudio do seu Google Drive.
1. Adicionar música aos slides do Google usando URL do YouTube
Outra maneira fácil de adicionar música aos slides do Google é incorporando um vídeo do YouTube. Siga esses passos.
Passo 1: Escolha o Vídeo do YouTube
Vá ao YouTube e procure a música ou vídeo que você deseja usar. Depois de encontrar, você pode reproduzir o vídeo e anotar os horários de início e fim da parte que deseja incluir.
Passo 2: Copie o Link do YouTube
Clique no Compartilhar botão abaixo do vídeo do YouTube. Copie o nome da imagem fornecida para usá-la em sua apresentação.
Etapa 3: Abra o Google Slides e insira vídeo
Vá para a sua Google Slides apresentação. Selecione o slide onde você quer que o áudio seja reproduzido. Clique em Inserir > Vídeo no menu. Escolha a opção do YouTube, cole o link que você copiou anteriormente e clique em Inserir.
Etapa 4: Ajustar o vídeo
A visualização em miniaturaO vídeo aparecerá no seu slide. Redimensionar o vídeo ou movê-lo para um canto do slide. Se você quiser esconder, coloque o vídeo.Por trás da imagemOu mova-o para fora da tela.
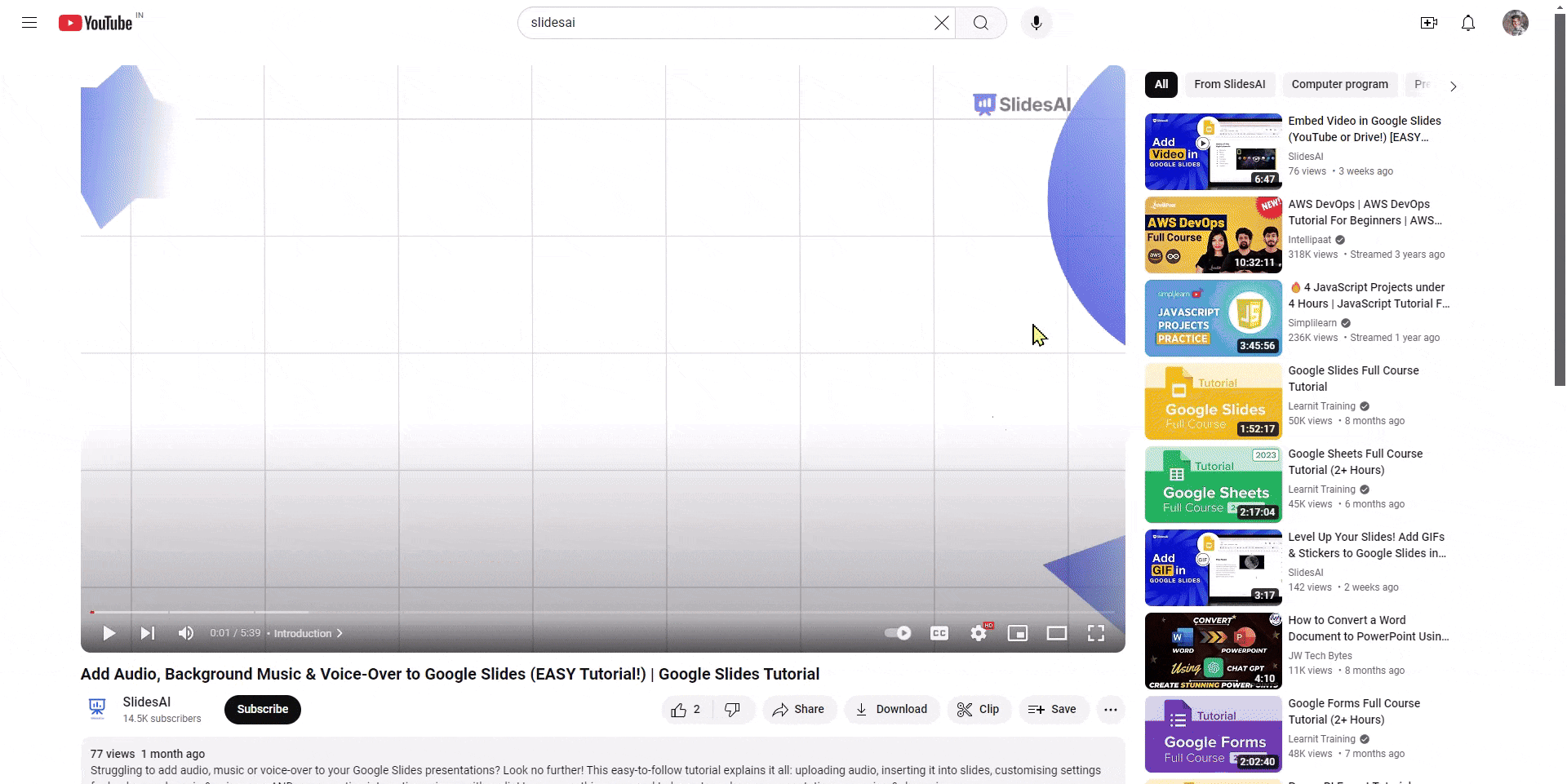
2Adicione música ao slide do Google carregando para o Google Drive
Outra maneira fácil de Adicione música à slide do GoogleÉ carregar seu arquivo de áudio para o Google Drive. Usando esse método, você pode usar suas próprias faixas personalizadas diretamente na apresentação. Aqui está um processo para adicionar música a uma slide do Google usando o Google Drive:
Passo 1: carregue seu arquivo de áudio para a unidade Google
AbrirGoogle Drive e clique em + NovoNo canto superior esquerdo. SelecioneUpload de Arquivodo menu suspenso e clique para abrir um arquivo de áudio. O arquivo será então enviado.
Passo 2: Abra Sua Apresentação no Google Slides
Abra sua apresentação no Google Slides que você gostaria de modificar. Clique no slide onde deseja que o áudio seja reproduzido.
Passo 3: Inserir o Áudio
Navegue até o menu superior e clique emInserir > Áudio. Selecione seu arquivo de áudio enviado doGoogle Drive.
Passo 4: Ajuste e Posicione o Ícone do Áudio
Depois de inserir o arquivo, um ícone de áudio aparecerá no seu slide. Redimensione ou reposicione o ícone conforme necessário.
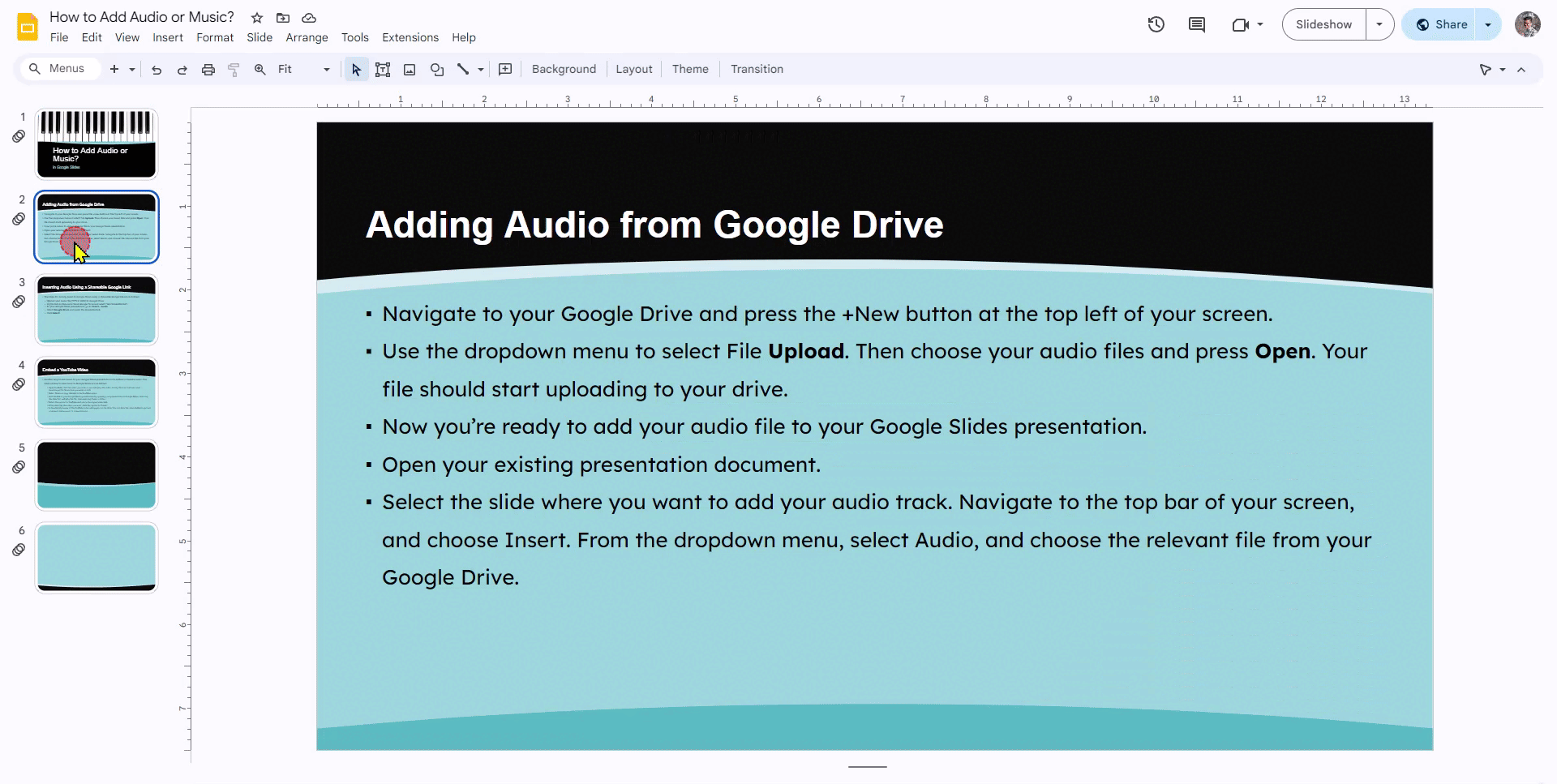
No entanto, é importante notar que este método tem algumas limitações a considerar, tais como:
- O áudio não faz loop por padrão.
- Disponível apenas para certos formatos de arquivo.
Parte 2: Como Colocar Música em um Slide do Google Usando um Aplicativo de Terceiros
Quando se trata de adicionar música ao seu Google Slides com personalização avançada, o Wondershare Filmora se destaca como uma excelente ferramenta. O Filmora é mais do que um editor de vídeo. Ele suporta variedade de edição de vídeo e áudio para preparar apresentações atraentes e muito mais.
Com o Filmora, você pode adicionar música a uma apresentação do Google e gerar voz em off. Você também pode alterar o tempo do áudio para melhor qualidade com uma interface fácil de usar. Esta ferramenta garante que você garanta que sua apresentação tenha um visual formal e um ótimo som.
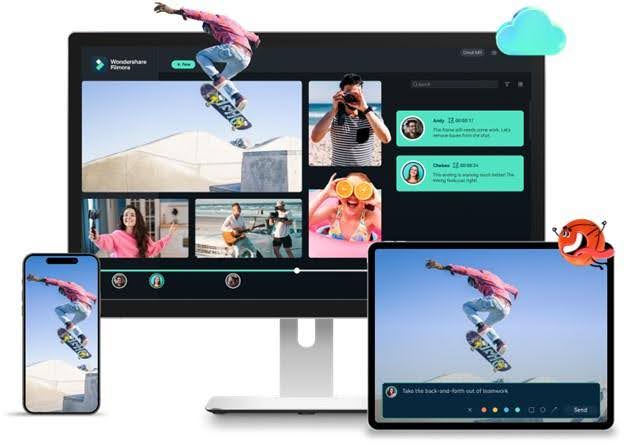
Recursos
- Ferramentas de Edição de Áudio: Ajuste o volume, efeitos de fade in/out e sincronize perfeitamente a música com seus slides.
- Biblioteca de Música: Acesse uma vasta coleção de músicas livres de royalties para definir o tom de sua apresentação.
- Gerador de Música de IA: Crie músicas de fundo únicas usando IA para combinar com o clima de sua apresentação.
- Gravação de Narração: Grave sua narração diretamente dentro do Filmora para adicionar um toque pessoal.
- Texto para Fala Recurso: Transforme texto escrito em uma narração profissional sem esforço.
- Controle de Tempo PrecisoSincronize o áudio com as transições visuais em sua apresentação.
- Exporte em Múltiplos Formatos: Uma vez editado, exporte seu projeto em formatos compatíveis com o Google Slides.
Passo a passo de como adicionar música a um vídeo de slides do Google
Passo 1: Exporte o Google Slides como Vídeos
Abra o Google Slides e vá para extensões e clique em Adicionais. Pesquise por Creator Studio e instale. Agora baixe o arquivo como mp4 para salvar sua apresentação como um arquivo de vídeo.

Passo 2: Importe os slides no Wondershare Filmora
Abra o Filmora e importe seu vídeo. Arraste-o para a linha do tempo.

Passo 3: Adicione Música aos Slides
Use a biblioteca integrada para selecionar música ou faça upload de seu próprio arquivo de áudio. Arraste a faixa para a linha do tempo.

Passo 4: Grave Sua Voz e Crie um Clone
Use a função de gravação de voz para adicionar narração. A ferramenta de gravação de voz do Filmora facilita a gravação da sua voz. Ou você pode selecionar Clonar Voz in Texto para Fala. Toque na janela pop-up para gravar e ler o roteiro em voz alta por 10 a 15 segundos. Após a gravação, clique em Clonar Voz.

Passo 5: Transformar Texto em Fala
Selecione a voz clonada ou um perfil de voz escolhido em Texto para Fala no painel direito. Selecione Gerar para converter o vídeo em texto para fala no seu idioma.

Passo 6: Carregar no Google Slides
Por fim, adicione sua narração ao Google Slides. Selecione o arquivo de narração, selecione Inserir e vá para áudio. Escolha o arquivo de áudio da sua narração e pressione Inserir.

Passo 7: Editar o Áudio
Clique em Reproduzir para reproduzir a narração. As configurações de formato do lado direito permitem ajustes na reprodução da narração.

Passo 8: Exportar e Salvar
Ao terminar, clique em Exportar para salvar a versão final como um arquivo de vídeo ou mantê-lo no Google Slides.
Parte 3: Como Adicionar Música aos Slides do Google Gravando Áudio
A gravação de áudio requer um dispositivo de terceiros porque o Google Slides não o suporta automaticamente. Em seguida, o arquivo de música pode ser carregado na apresentação. Algumas opções para fazer a gravação são o Gravador de Voz no Windows ou o Voice Memos no iPhone/Mac.
Depois de fazer a gravação, a música pode ser incorporada no Google Slides seguindo as etapas mencionadas abaixo.
Passo 1: Gravar Áudio no Windows
Abra o aplicativo Gravador de Voz no seu dispositivo Windows. Vá para Configurações > Sistema > Som > Entrada. Verifique as configurações do microfone para garantir que o microfone pretendido esteja selecionado. Depois disso, clique no botão azul (ou vermelho) dentro do Gravador de Voz para começar a gravar. Salve o arquivo de áudio quando terminar.

Passo 2: Abrir o Google Slides
Abra seu projeto em Google Slides do seu computador. Você pode usar a pasta de sincronização do Google Drive ou visitar o Google Slides.

Passo 3: Inserir o Áudio
Para adicionar seu áudio, use o painel à esquerda para navegar até o slide onde deseja fazer isso. Clique na aba Inserir na barra de menu. No menu suspenso, selecione Áudio.

Passo 4: Envie Seu Áudio
Procure e selecione o arquivo de áudio de Google Drive. Por favor, verifique se a extensão do arquivo é uma das suportadas, como.mp3 ou.wav. Clique no botão azul Inserir no canto inferior esquerdo do navegador de arquivos.

Passo : Personalize as Opções de Reprodução
Quando no modo de apresentação do Google Slides, o áudio começará automaticamente ou será silenciado até que o ícone do alto-falante nos slides seja clicado. Isso será o caso com o ícone do alto-falante enquanto estiver nos slides de apresentação.
Limitações
Embora seja simples, esse método é demorado e pode não ter opções avançadas de edição.
Parte 4. Solução de Problemas de Música que não Toca nos Slides do Google
Encontrar problemas com música que não toca em sua apresentação do Google Slides pode ser frustrante. Aqui estão algumas soluções para resolver problemas comuns:
- Verifique Sua Conexão com a Internet: Certifique-se de ter uma conexão estável e atualize a página de apresentação.
- Limpe o Cache do Navegador: Remova arquivos em cache e cookies do seu navegador para corrigir problemas de reprodução.
- Atualize Seu Navegador: Use a versão mais recente do seu navegador para evitar problemas de compatibilidade.
- Teste no Modo de Navegação Anônima: Abra a apresentação no modo privado para evitar possíveis conflitos de extensão.
- Desativar Extensões: Desative as extensões do navegador uma por uma para identificar se alguma está bloqueando a reprodução de áudio.
- Verificar Permissões do Arquivo de Áudio: Certifique-se de que as configurações de compartilhamento do Google Drive do arquivo de áudio permitam acesso.
- Verificar Configurações de Reprodução de Áudio: Confirme se o áudio está configurado para reproduzir automaticamente ou ao clicar em "Opções de Formato".
Conclusão
Colocar música no Google Slides pode transformar uma apresentação comum em uma divertida, graças às funcionalidades únicas que oferece. Desde recursos integrados até ferramentas de terceiros ou até mesmo gravar seu próprio áudio, as opções disponíveis são altamente versáteis. Para edição avançada de áudio e integração perfeita, ferramentas como o Wondershare Filmora oferecem personalização incomparável, desde narrações até sincronização perfeita da música com os slides.
Este guia mostrou a você como adicionar música a uma apresentação de slides do Googlepasso a passo, tornando seus slides mais dinâmicos. Experimente uma das formas de melhorar sua apresentação. A música faz mais do que apenas aprimorar uma apresentação; também pode criar uma impressão para o público.







