É fato que assistir a filmes, séries, documentários e conteúdos originais se tornou uma atividade corriqueira, seja no conforto de casa ou em qualquer outro lugar, graças às plataformas de streaming. A Netflix, líder nesse mercado, oferece uma vasta gama de programas de diversos gêneros e estilos.
Um diferencial da Netflix é a sua capacidade de se adaptar às preferências individuais dos usuários, incluindo a opção de personalizar a velocidade de reprodução. Essa funcionalidade permite assistir a conteúdos em ritmos diferentes, atendendo a diversas necessidades. Seja para agilizar a visualização de filmes e séries, economizando tempo, principalmente em maratonas,
ou para desacelerar o conteúdo para melhor compreensão, como no aprendizado de um novo idioma. Curioso para saber como ajustar a velocidade de reprodução na Netflix? Este artigo irá guiá-lo por esse processo.
Neste artigo
Parte 1. Como alterar a velocidade de reprodução na Netflix em diferentes dispositivos
A Netflix permite personalizar a velocidade de reprodução, permitindo que você assista aos conteúdos no ritmo que melhor se adapta às suas preferências. Essa funcionalidade demonstra o compromisso da plataforma em atender a uma base diversificada de usuários, tornando a experiência de streaming mais adaptável e individualizada.
A plataforma oferece flexibilidade nas velocidades, mas impõe um limite máximo de 1,5x. Diferente de outras plataformas que permitem acelerar o conteúdo até 2x, a Netflix optou por essa limitação, buscando um equilíbrio entre conveniência e a melhor experiência de visualização.
Ajustando a velocidade de reprodução no PC
Passo 1: Pause o filme ou série que está sendo reproduzido.
Passo 2: Localize e toque no ícone de velocidade, e selecione a velocidade de reprodução desejada.
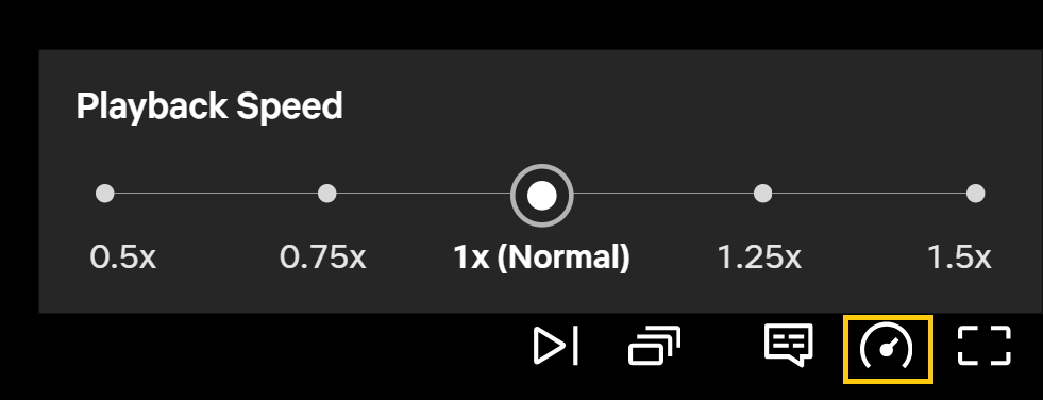
Ajustando a velocidade de reprodução em dispositivos Android e iPhone
Passo 1: Abra o aplicativo da Netflix no seu dispositivo móvel (iOS ou Android).
Passo 2: Escolha o filme ou série que deseja assistir e inicie a reprodução.
Passo 3: Toque no ícone de velocidade de reprodução.
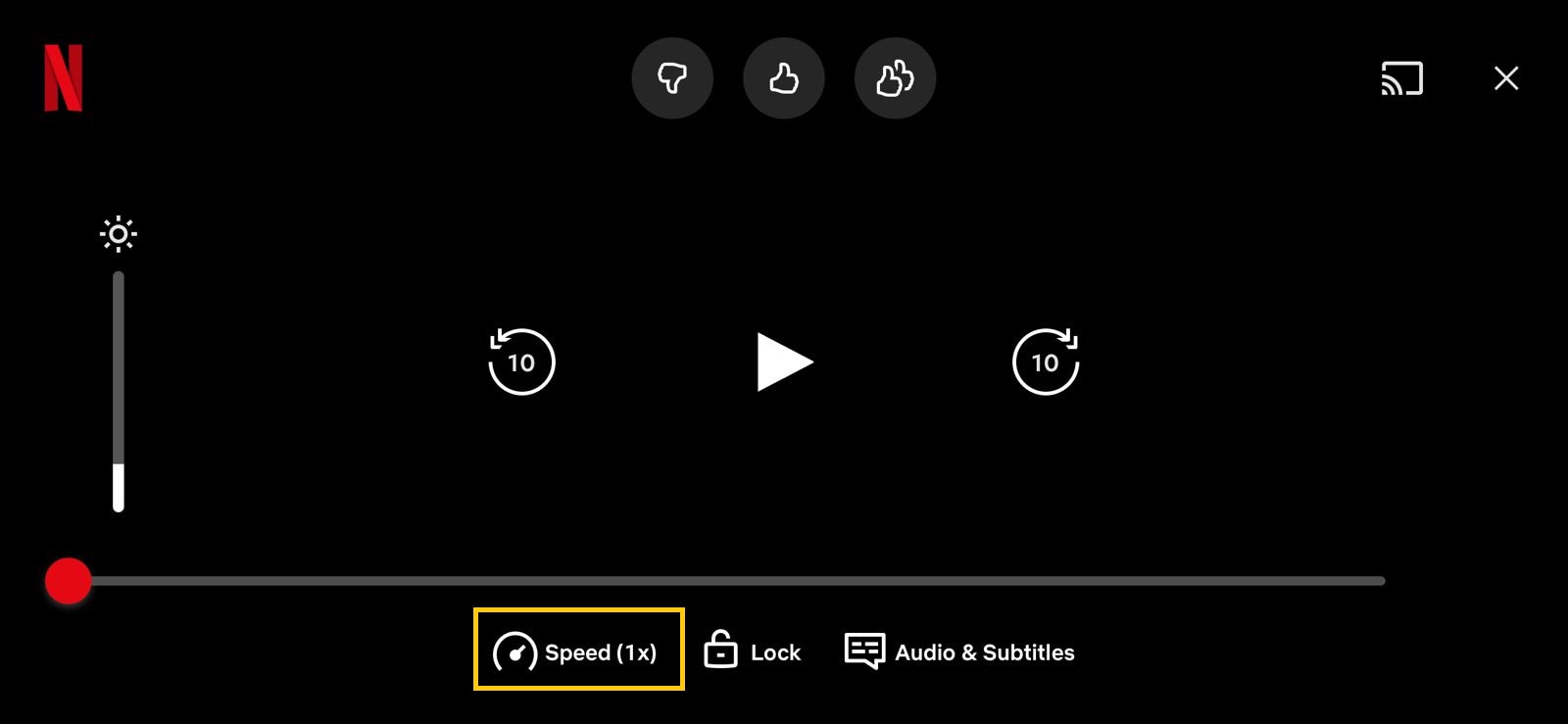
Passo 4: Selecione a velocidade desejada.
Escolha entre 0,5x ou 0,75x para reduzir, 1x para a velocidade normal, ou 1,25x ou 1,5x para acelerar. Toque na velocidade desejada para confirmar.
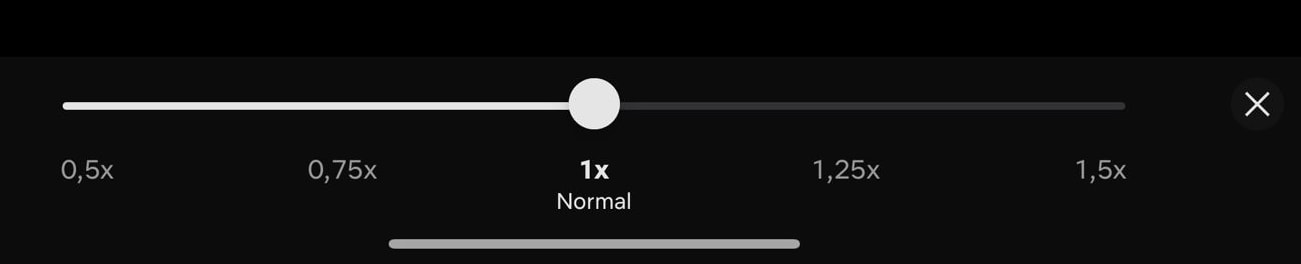
Ajustando a velocidade de reprodução na Smart TV
A maioria das Smart TVs modernas já vêm com o aplicativo da Netflix instalado ou disponível para download na loja de aplicativos. Algumas marcas populares que suportam a Netflix incluem:
- Amazon Fire TV/Stick
- Apple TV
- Chromecast
- Hisense
- LG
- Samsung
- Sharp
- Sony
Para alterar a velocidade de reprodução na sua Smart TV, siga os passos abaixo:
Passo 1: Abra a Netflix na sua Smart TV. Selecione o filme ou série que deseja assistir e inicie a reprodução.
Passo 2: Com o conteúdo em reprodução, pressione o botão central do seu controle remoto (geralmente "OK" ou "Enter"). Isso exibirá os controles de reprodução.
Passo 3: Navegue até o menu de controle de reprodução, procurando por um ícone similar ao encontrado no aplicativo para celular.
Passo 4: Utilize as setas do controle remoto para selecionar a opção de velocidade de reprodução e escolha entre as velocidades disponíveis (0,5x, 0,75x, 1x, 1,25x, 1,5x).

Parte 2. Utilizando plugins para alterar a velocidade de reprodução na Netflix
Para quem busca ainda mais opções de velocidade de reprodução, seja abaixo de 0,5x ou acima de 1,5x, é possível utilizar extensões de navegador (plugins) no seu computador. Esses plugins adicionam funcionalidades extras ao navegador, permitindo velocidades além das oferecidas nativamente pela Netflix. Veja como fazer:
Passo 1: Instale uma extensão de navegador
Existem diversas extensões disponíveis na Chrome Web Store para controlar a velocidade de reprodução de vídeos. Clique em Adicionar ao Chrome para instalar a extensão desejada.
- Video Speed Controller
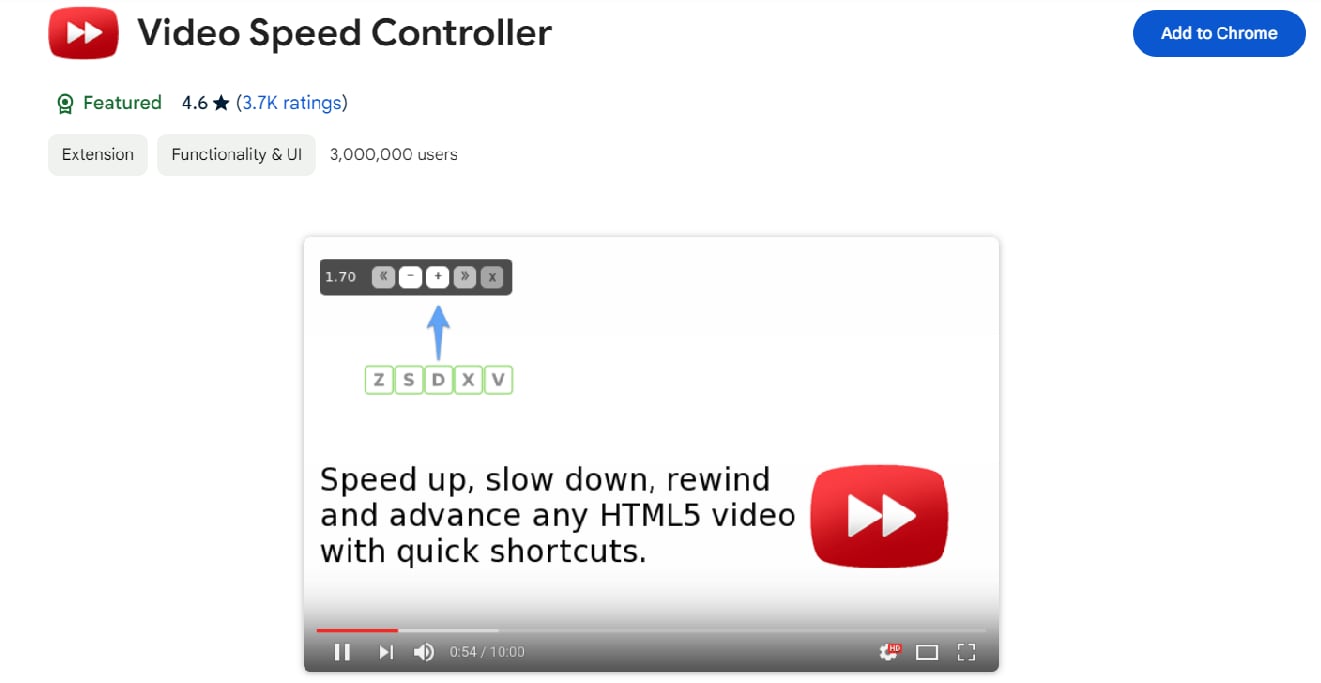
- Netflix Speeder
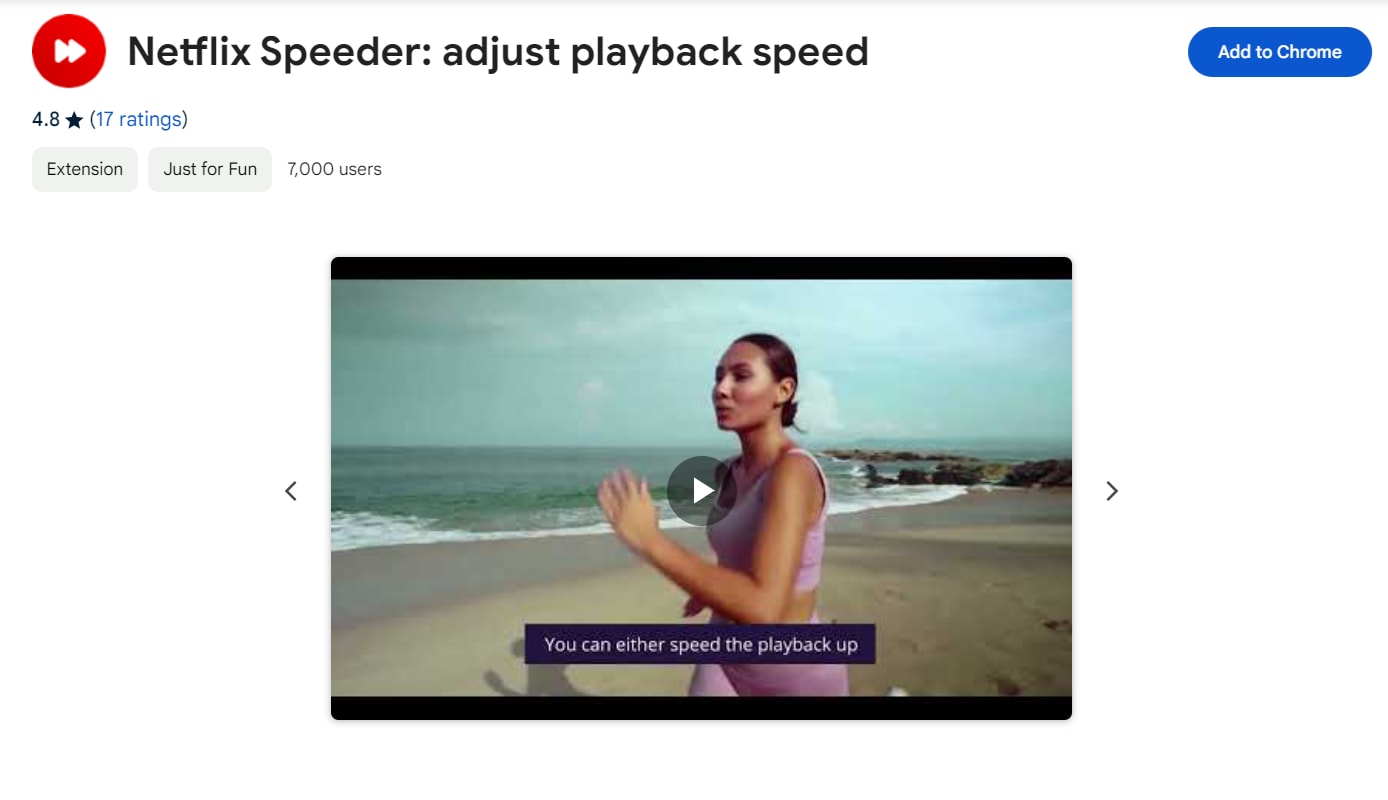
Passo 2: Abra a Netflix no seu navegador
Após a instalação, acesse o site da Netflix e faça login na sua conta. Selecione o conteúdo que deseja assistir e inicie a reprodução.
Passo 3: Utilize a extensão para ajustar a velocidade
Ao utilizar o Video Speed Controller, por exemplo, você notará um botão de controle de velocidade sobreposto ao player de vídeo após o início da reprodução. Geralmente, esse controle aparece como um pequeno ícone em um dos cantos da tela.
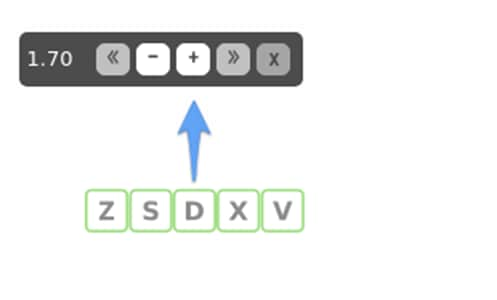
Os atalhos de teclado padrão para o Video Speed Controller são:
- D: Aumentar a velocidade em 0,1x.
- S: Diminuir a velocidade em 0,1x.
- R: Redefinir a velocidade para 1x.
- Z: Retroceder 10 segundos.
- X: Avançar 10 segundos.
Com essas extensões, é possível ajustar a velocidade de reprodução em incrementos menores, permitindo alcançar velocidades como 1,75x ou até 2x, dependendo do plugin.
Parte 3. Como modificar a velocidade de reprodução de vídeos baixados
Para ajustar a velocidade de reprodução de vídeos baixados para assistir offline, será necessário um editor de vídeo confiável. Essas ferramentas oferecem recursos para modificar a velocidade de reprodução, personalizando a experiência de visualização conforme necessário.
Dentre as diversas opções disponíveis, o Wondershare Filmora se destaca como uma excelente escolha. Com ele, você pode facilmente alterar a velocidade do seu vídeo para criar efeitos de time-lapse ou câmera lenta, ideal para análises detalhadas.

O Filmora oferece um conjunto completo de ferramentas para edição de vídeo, incluindo:
- Tradução por IA para traduzir vídeos e adicionar legendas automaticamente.
- Tela verde para substituição fácil de fundos.
- Tela dividida para exibir múltiplos clipes simultaneamente.
- Rastreamento de movimento para acompanhar objetos em movimento.
- Ferramentas de edição de áudio, como remoção de ruído e outras funcionalidades avançadas.
Alterando a velocidade de reprodução com o Filmora
Passo 1: Acesse as configurações de velocidade.
Após importar o vídeo baixado para o Filmora, arraste e selecione-o na linha do tempo. Em seguida, clique no ícone de Velocidade na barra de ferramentas. Escolha a opção Velocidade uniforme para iniciar o ajuste.

Passo 2: Ajuste a velocidade de reprodução.
Arraste o controle deslizante para a esquerda para diminuir a velocidade ou para a direita para aumentá-la. Para um controle mais preciso, insira o valor desejado no campo Duração.

Utilizando a Rampa de velocidade do Filmora
Além do ajuste básico de velocidade, o Filmora oferece um recurso chamado Rampa de velocidade, que permite criar transições suaves entre diferentes velocidades no mesmo vídeo. Ideal para enfatizar momentos específicos, alterando a velocidade de forma gradual, e não abrupta.
Passo 1. Acesse a Rampa de velocidade.
Selecione o vídeo na linha do tempo, clique no botão de Velocidade e escolha a opção Rampa de velocidade.

Passo 4. Selecione e personalize um modelo de rampa de velocidade.
Em seguida, vá em Velocidade > Rampa de velocidade para personalizar a velocidade ou escolher um modelo predefinido. Os modelos incluem Montagem, Momento Herói, Saltador, Tempo do Projétil, Diminuição de luz e Aumento de luz.

Selecione um dos modelos para aplicar variações de velocidade ao vídeo e personalize-o conforme necessário. As alterações de velocidade serão aplicadas até que a agulha de reprodução alcance o próximo ponto de velocidade, criando uma transição gradual.
Passo 5. Visualize e salve o vídeo
Se estiver satisfeito com o resultado, clique no botão Reproduzir para visualizar as alterações. Caso precise remover as configurações, clique em Redefinir. Você também pode salvar a configuração da rampa de velocidade clicando em Salvar como personalizado.

Confira um vídeo sobre como aplicar a rampa de velocidade no Filmora.
Parte 4. Outras funcionalidades interessantes da Netflix
Além da velocidade de reprodução, a Netflix oferece diversas outras ferramentas para garantir uma experiência de visualização personalizada e agradável. Confira alguns recursos úteis para aprimorar sua experiência:
- Legendas: Disponíveis em diversos idiomas e essenciais para quem prefere acompanhar o conteúdo por meio da leitura. Essa opção pode ser encontrada na seção Áudio e legendas na parte inferior da tela.
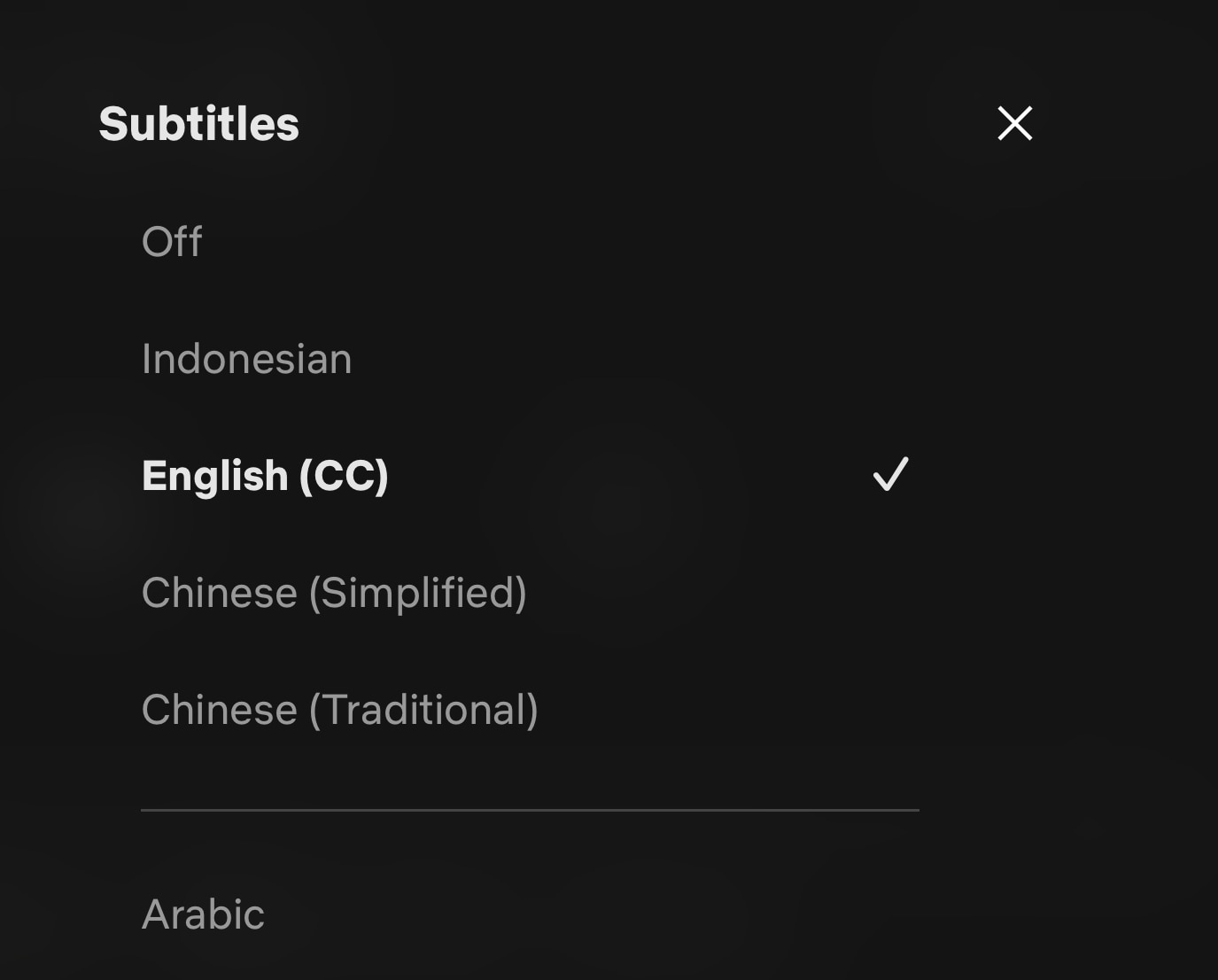
- Audiodescrição: Uma narração adicional que descreve o que está acontecendo na tela, ideal para quem deseja um acompanhamento mais detalhado. É possível escolher entre diferentes idiomas para a narração.
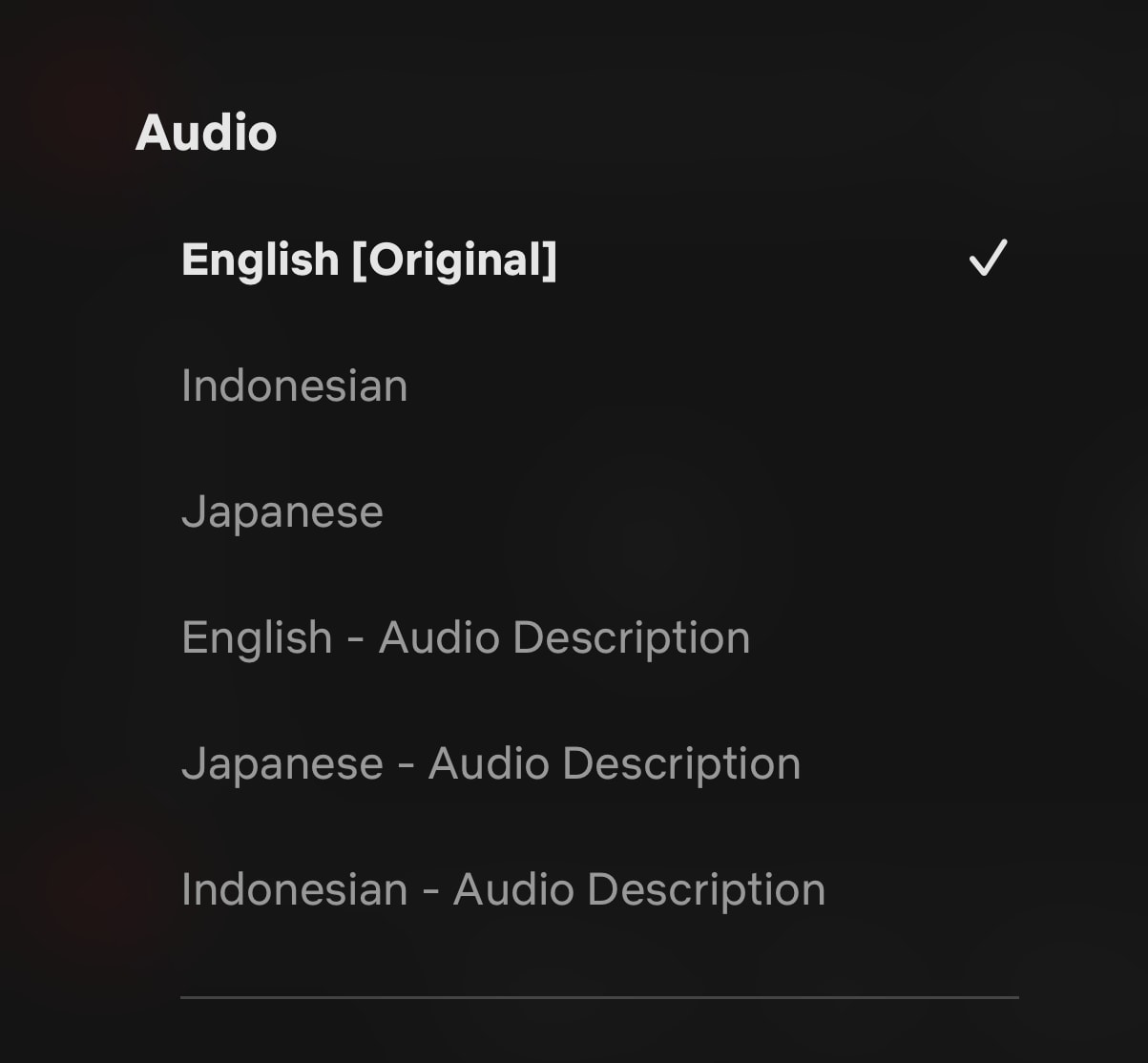
- Personalização de perfil: Cada membro da casa pode criar um perfil único, com avatar e preferências personalizadas, garantindo recomendações mais assertivas.
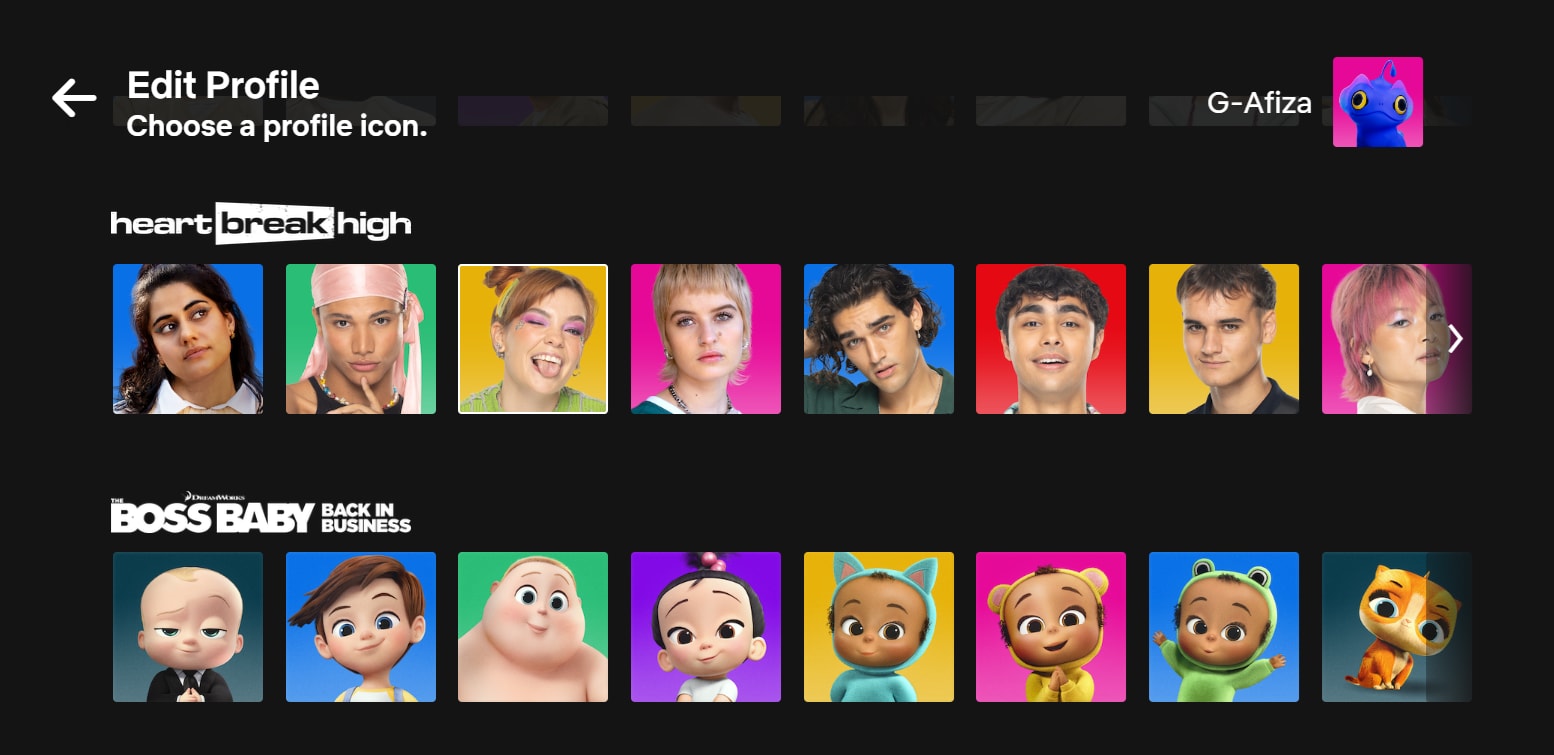
Experimente também outros recursos, como Download para assistir offline, Busca por gênero, ator ou diretor, Downloads inteligentes para baixar automaticamente o próximo episódio e muitas outras funcionalidades disponíveis na Netflix.
Conclusão
Assistir a filmes e séries é uma forma popular de entretenimento, seja no conforto de casa ou em qualquer outro lugar. Quando gostamos muito de um filme ou do trabalho de um ator específico, é comum assistirmos repetidamente. E para otimizar o tempo ou rever um momento específico, a função de velocidade de reprodução da Netflix se torna uma ferramenta valiosa.
Você pode ajustar a velocidade em diversos dispositivos: computadores, smartphones e Smart TVs. Além disso, é possível utilizar plugins para personalizar ainda mais a velocidade, indo além das opções padrão. E, se necessário, a velocidade de vídeos baixados pode ser modificada com softwares como o Wondershare Filmora.





