Proteger a privacidade das pessoas que aparecem em seus vídeos é fundamental e, em algumas situações, pode até mesmo garantir sua segurança. A técnica mais comum para ocultar e preservar a identidade dessas pessoas consiste em desfocar seus rostos.
Neste artigo, vamos mostrar como desfocar rostos em vídeos utilizando o Adobe Premiere Elements. Além disso, vamos apresentar uma alternativa de software que simplifica bastante esse processo.
Neste artigo
Parte 1. Como desfocar um rosto com o Adobe Premiere Elements
Para desfocar um rosto no Premiere Elements, é necessário ter alguma familiaridade com o software e compreender o conceito de keyframes (quadros-chave). Vamos começar vendo os passos para desfocar um rosto que permanece estático na tela.
Seção 1. Desfocando um rosto estático no Premiere Elements
Após adicionar o vídeo à pasta "Recursos do Projeto", arraste-o para a linha do tempo, certificando-se de que o modo Expert esteja selecionado. Clique com o botão direito no clipe, selecione "Máscara de Efeitos" e, em seguida, clique em "Aplicar". Um retângulo surgirá na janela de pré-visualização; posicione-o sobre o rosto que deseja desfocar e ajuste o tamanho pelas bordas para cobrir toda a face.

Com a "Máscara de Efeitos" aplicada, uma nova camada de ajuste será posicionada sobre o clipe original, na segunda trilha de vídeo. Clique em "Efeitos" na barra de Ações e procure por efeitos de desfoque, como "Desfoque de Zoom", "Desfoque Gaussiano" ou "Desfoque Rápido".
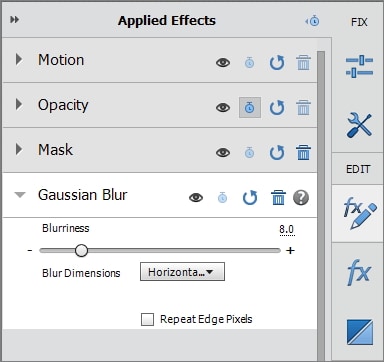
Arraste o efeito "Desfoque Gaussiano" diretamente para o clipe original. Agora, clique em "Efeitos Aplicados" para ajustar as configurações do "Desfoque Gaussiano". Aumente o valor do "Desfoque" até que o rosto esteja completamente borrado. Se o controle deslizante não for suficiente, ajuste o valor numérico logo acima. O efeito "Mosaico" também é uma alternativa eficaz: arraste-o da aba "Efeitos" para o clipe desejado. Em seguida, no painel "Efeitos Aplicados", ajuste os valores de "Blocos Horizontais" e "Blocos Verticais" até que o rosto se torne irreconhecível.
Seção 2. Desfocando um rosto em movimento no Premiere Elements

É raro que as pessoas fiquem completamente paradas em vídeos. Isso significa que a "Máscara de Efeitos" que você aplicou inicialmente só funcionará em uma posição fixa. Se a pessoa se mover, o rosto sairá da área desfocada e voltará a ficar visível. Para contornar esse problema, retorne ao painel "Efeitos Aplicados" e clique no ícone de "Mostrar/Ocultar controles de quadro-chave" no topo.

O próximo passo é clicar no ícone de "Alternar Animação" – aquele pequeno cronômetro azul à direita do efeito "Máscara" – e então expanda as opções do efeito "Máscara" para visualizar as configurações. Você verá quatro keyframes na linha do tempo, cada um representando um canto da pré-visualização. Ao lado da linha do tempo, estarão listadas as opções "Superior Esquerdo", "Superior Direito", "Inferior Esquerdo" e "Inferior Direito", junto com o botão "Adicionar/Remover Keyframes".
Posicione a agulha de reprodução no início do vídeo e adicione um keyframe em cada um dos quatro cantos clicando no botão "Adicionar/Remover Keyframes". Em seguida, avance na linha do tempo até o exato momento em que o rosto começa a sair da "Máscara de Efeitos" e crie mais quatro keyframes nessa posição. Adicione outros quatro keyframes no ponto em que o movimento do rosto termina. Agora, clique com o botão direito no clipe original, vá em "Máscara de Efeitos" e selecione "Editar". O retângulo aparecerá novamente na pré-visualização; ajuste sua posição e dimensão para acompanhar o rosto em movimento até o final. Repita esse processo se a pessoa mudar de posição várias vezes ao longo do vídeo, garantindo que o rosto permaneça sempre desfocado.
Parte 2. Filmora: Uma alternativa mais simples para desfocar rostos em vídeos
Procurando uma solução mais prática e intuitiva para desfocar rostos? O Wondershare Filmora oferece uma interface amigável e fácil de usar, permitindo que você aplique o desfoque com apenas alguns cliques. É uma plataforma confiável e completa para edição de vídeos, que oferece desde modelos pré-definidos até um modo instantâneo que agiliza a criação de vídeos do zero. Além disso, a renderização é rápida, o que significa que você poderá visualizar os resultados quase que instantaneamente.
3 Formas de desfocar rostos no Filmora
O Filmora oferece três métodos intuitivos para desfocar rostos em vídeos: Mosaico facial por IA, o efeito Remoção de Face e o rastreio de movimento. Vamos explorar cada um deles.
Como desfocar rostos utilizando o Mosaico facial por IA
O Mosaico facial por IA é um recurso presente no Filmora (a partir da versão 14) que aplica automaticamente um efeito de mosaico nos rostos detectados no vídeo. É ideal para cenas com várias pessoas que precisam ter suas identidades preservadas. Veja como utilizá-lo:
Passo 1: Abra o Filmora em seu computador e clique em "Mais" (os três pontos nas opções de edição).
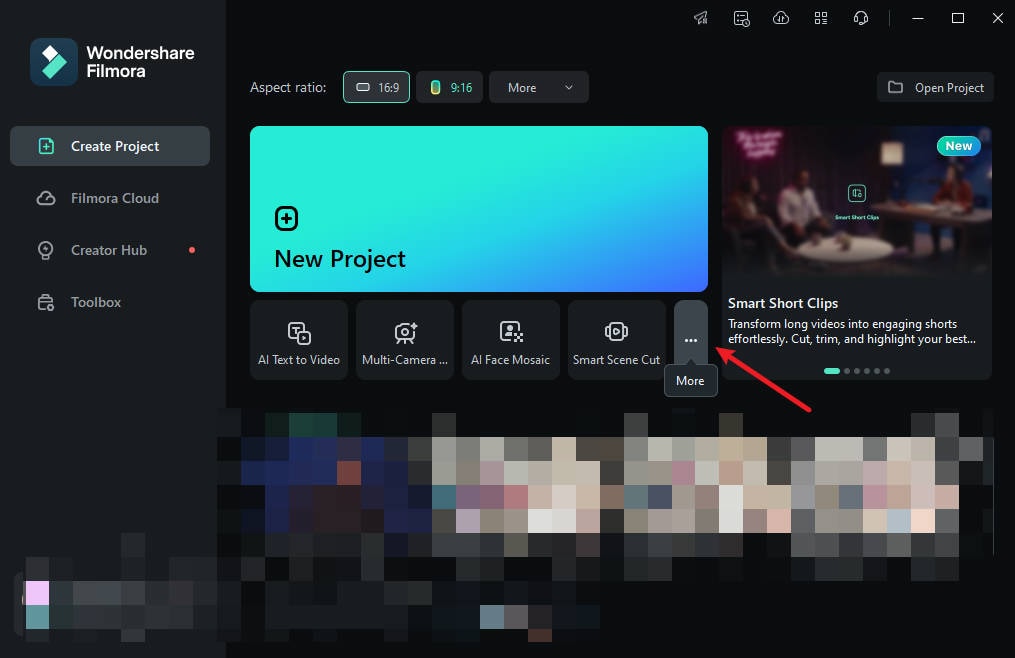
Passo 2: Selecione "Mosaico facial por IA" e importe o vídeo que deseja editar.
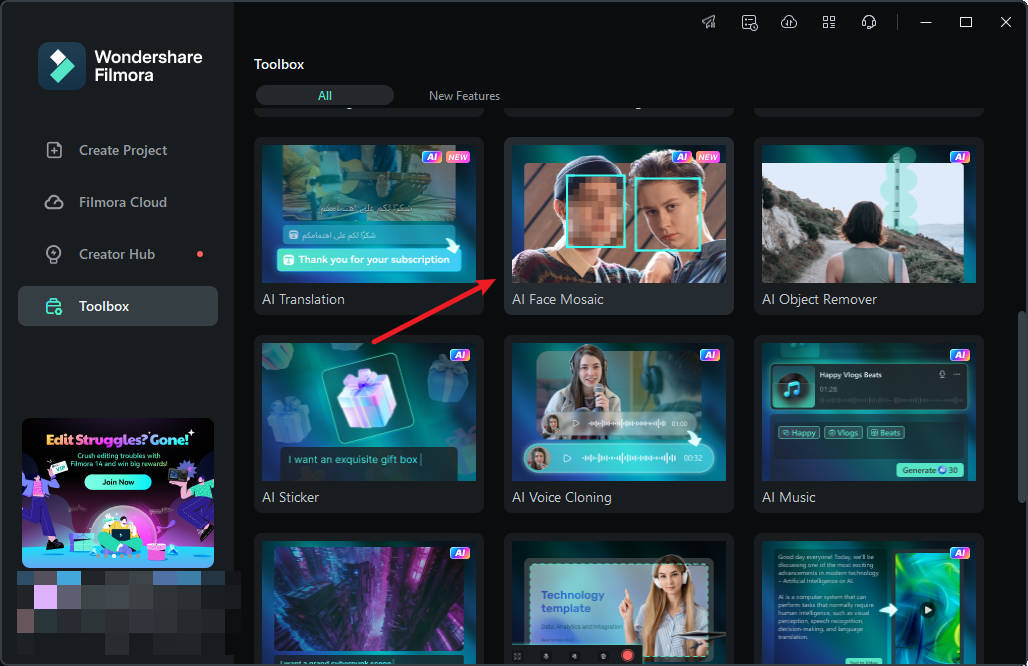
Passo 3: O Filmora analisará o vídeo automaticamente e aplicará o efeito de desfoque em todos os rostos detectados. Ao final da análise, cada rosto terá o efeito de mosaico aplicado.
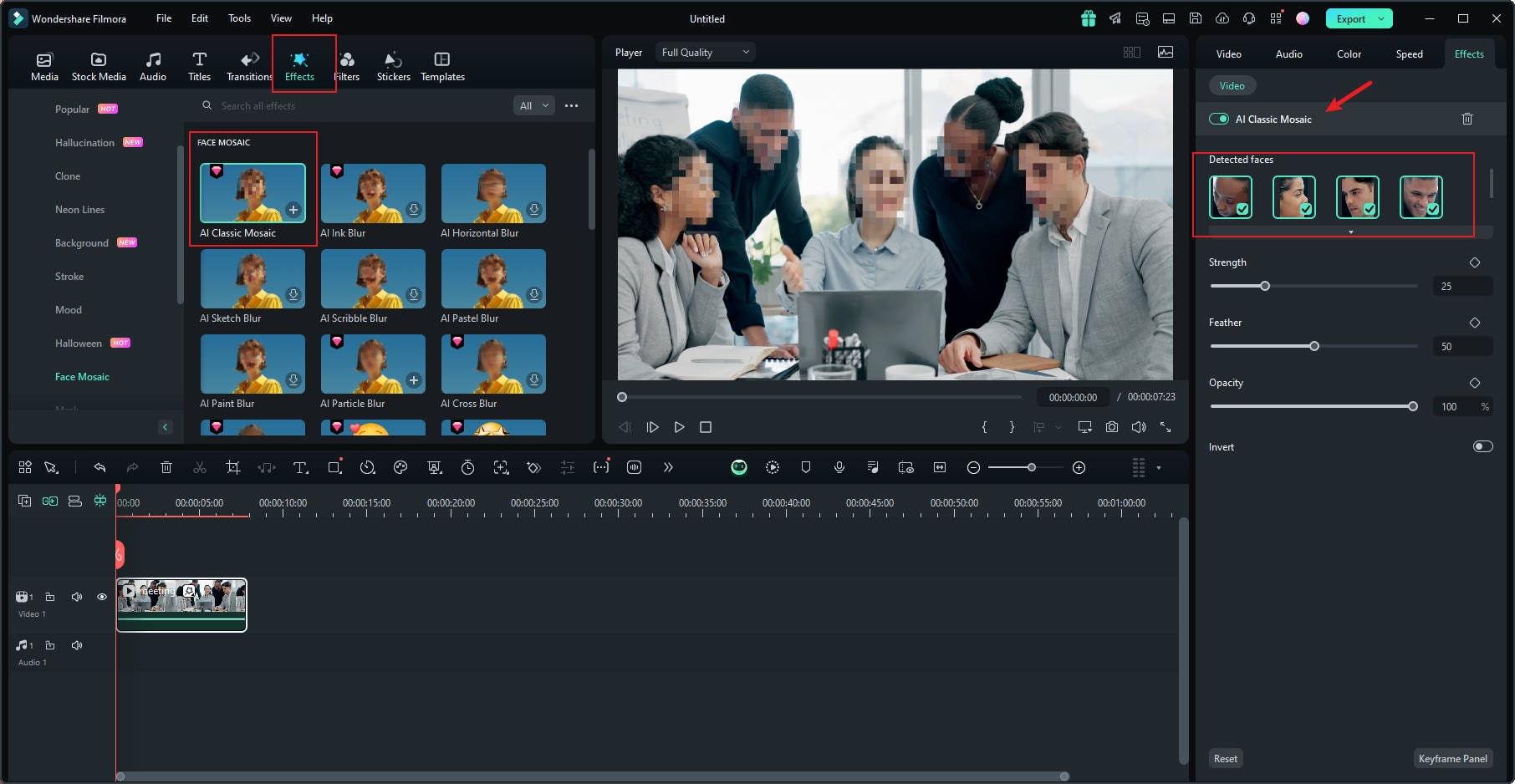
Passo 4: Se você quiser remover o mosaico de um rosto específico, basta desmarcá-lo no painel à direita.
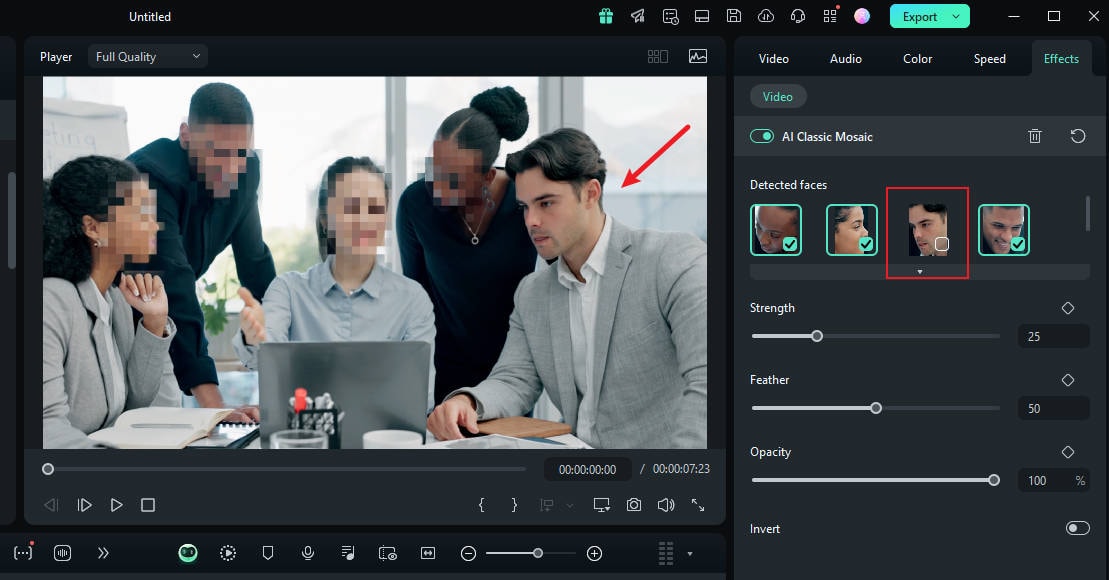
Passo 5: Ajuste a intensidade, a suavização e a opacidade do desfoque conforme necessário.
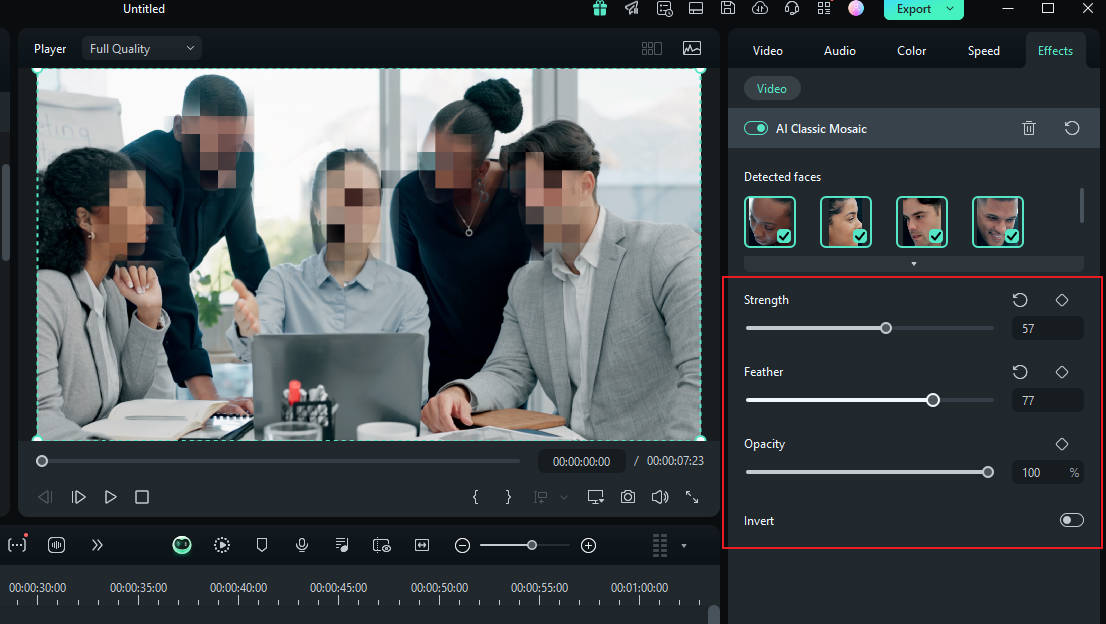
Passo 6: Se desejar, você pode inverter o efeito de mosaico clicando em "Inverter". Isso fará com que tudo, exceto os rostos, tenha o efeito aplicado.
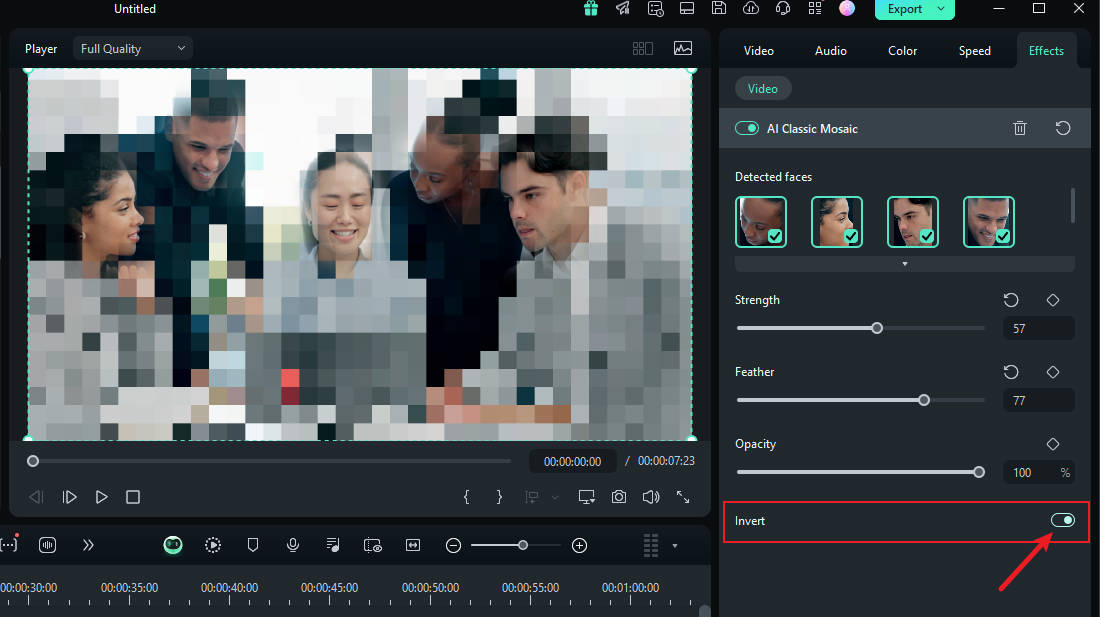
Pronto! Agora é só visualizar o vídeo e exportá-lo.
Como desfocar rostos utilizando o efeito Remoção de Face
Outra maneira rápida e descomplicada de desfocar rostos é utilizando o efeito Remoção de Face. Dessa forma, basta selecionar o efeito para adicionar um mosaico instantaneamente ao rosto desejado. Veja como é simples:
Passo 1: Abra o Filmora e clique em "Novo Projeto".
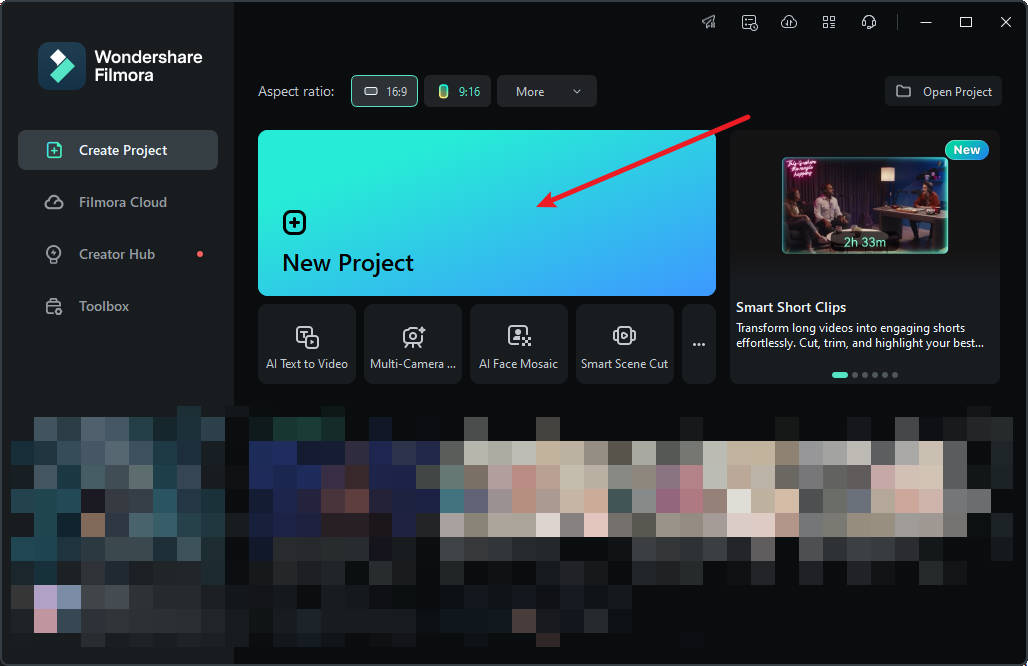
Passo 2: Importe o vídeo que você quer editar, arrastando-o para a interface ou clicando em "Importar".
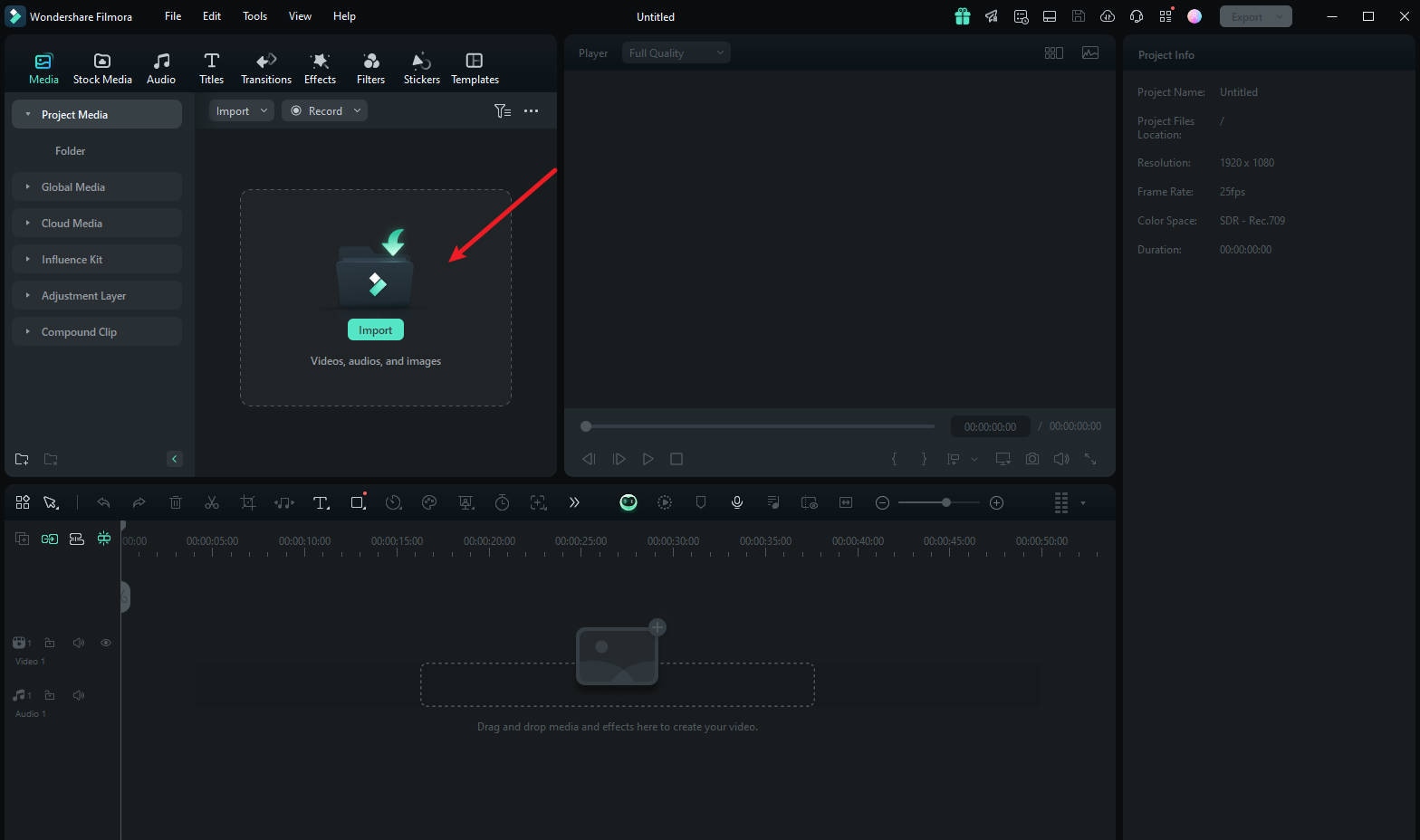
Passo 3: Clique em "Efeitos", no menu superior.
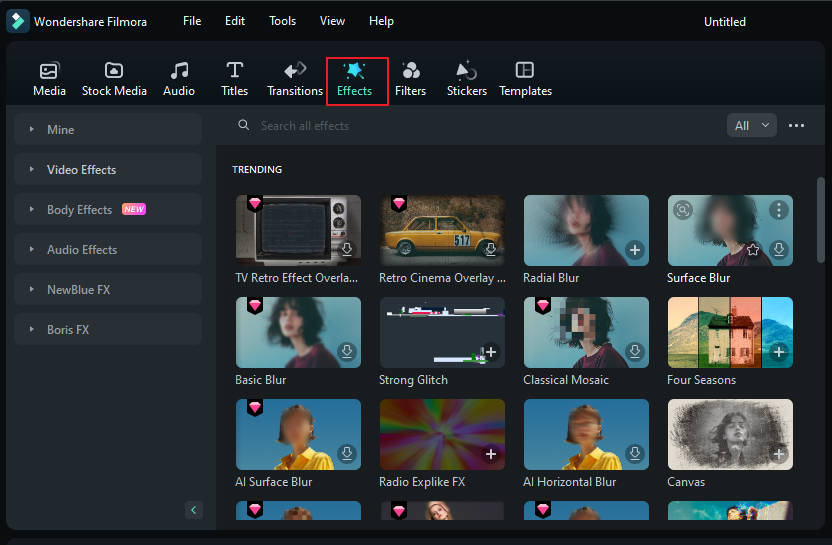
Passo 4: Se o efeito Remoção de Face não estiver visível na primeira página, basta pesquisar por "Remoção de Face", na barra de pesquisa.
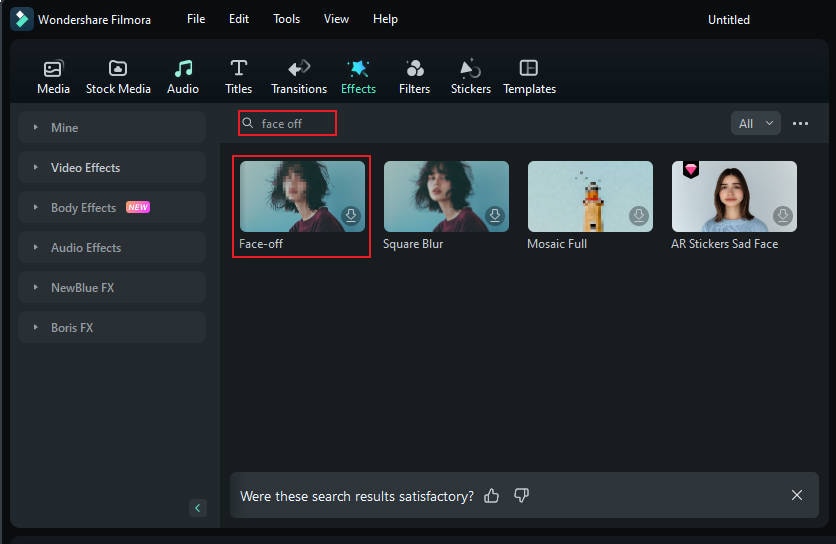
Passo 5: Clique no efeito "Remoção de Face" para baixá-lo (caso ainda não esteja) e arraste-o para o vídeo na linha do tempo. Visualize o vídeo para garantir que o desfoque esteja posicionado corretamente e, em seguida, exporte-o.
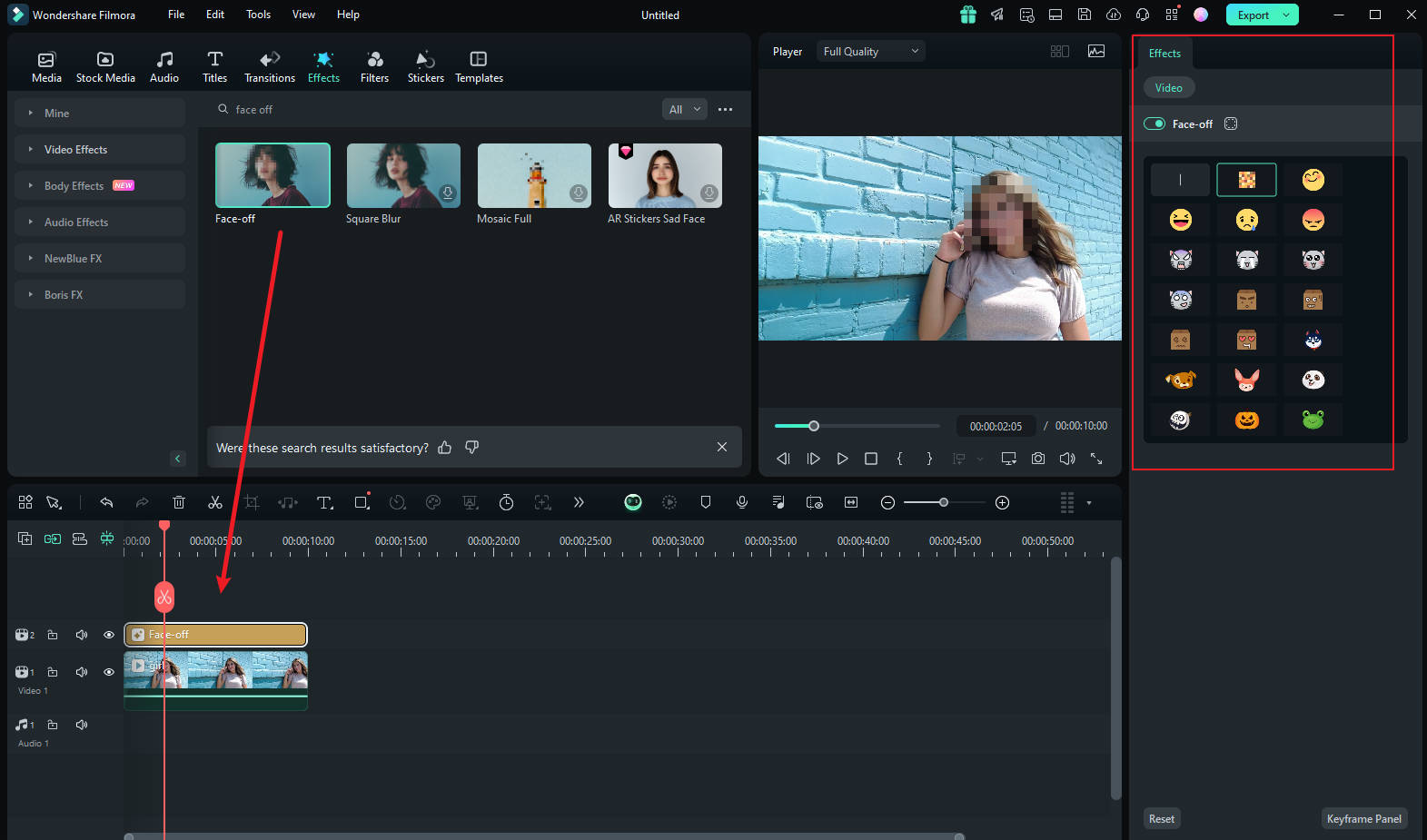
Como desfocar rostos com o Rastreio de movimento
Para desfocar um rosto que se move ao longo do vídeo, o rastreamento de movimento é a ferramenta ideal. Veja como utilizá-la:
Passo 1: Importe e arraste o vídeo para a linha do tempo
Após abrir o Filmora, clique em "Novo Projeto", importe o vídeo desejado e arraste-o para a linha do tempo.
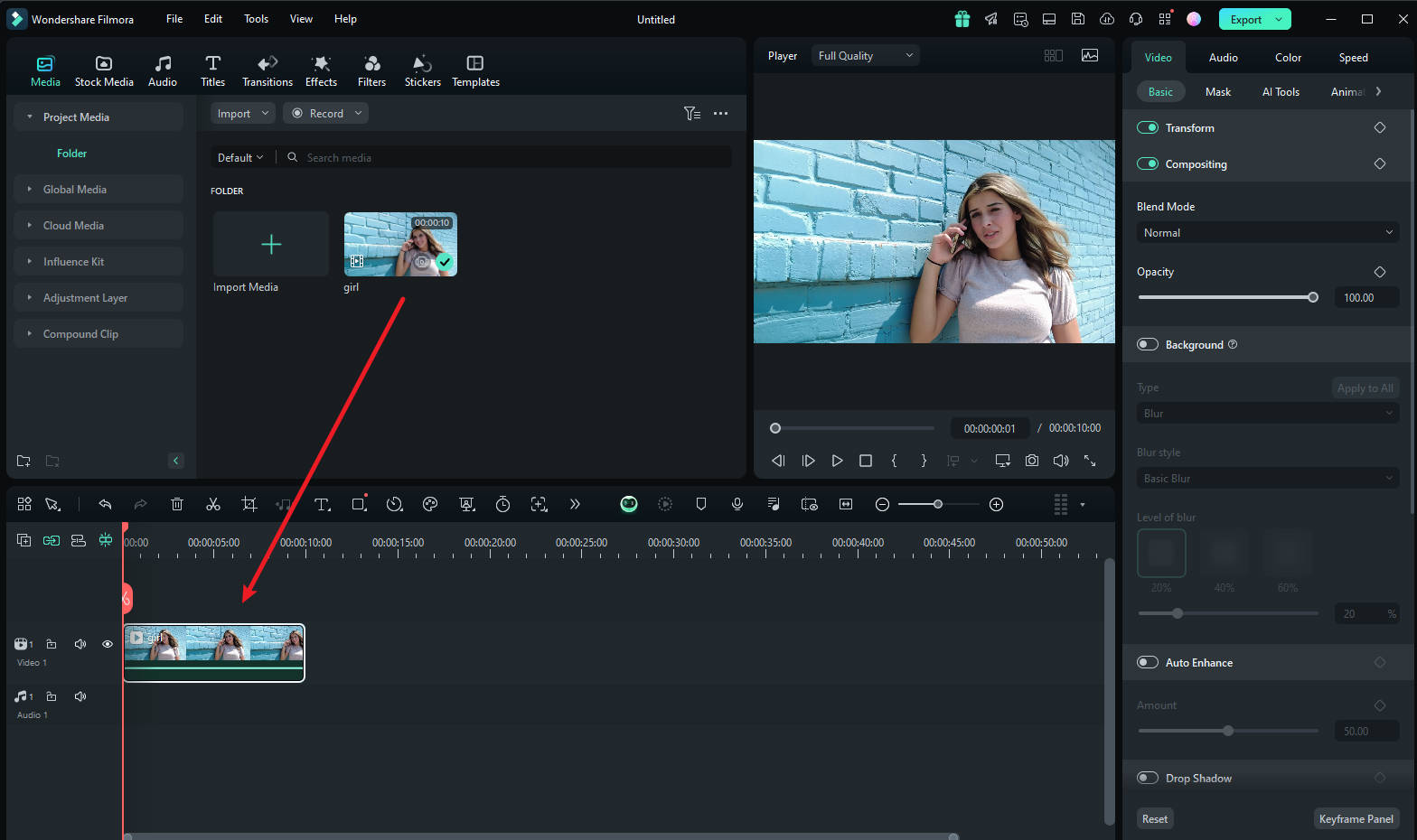
Passo 2: Ajuste a área de rastreamento
Posicione a agulha de reprodução no início do vídeo e selecione a ferramenta "Rastreio de movimento". Ajuste o espaço de rastreamento diretamente na janela de pré-visualização.
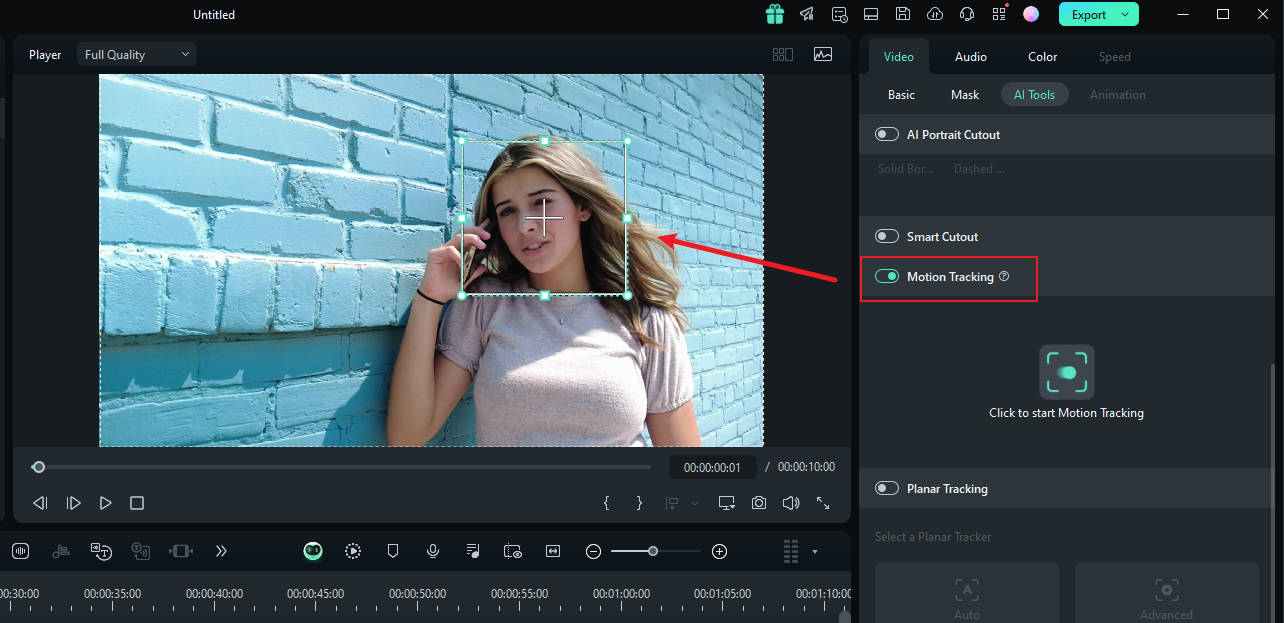
Passo 3: Inicie o rastreamento
Clique no botão "Iniciar rastreamento". O Filmora fará o resto em questão de segundos.
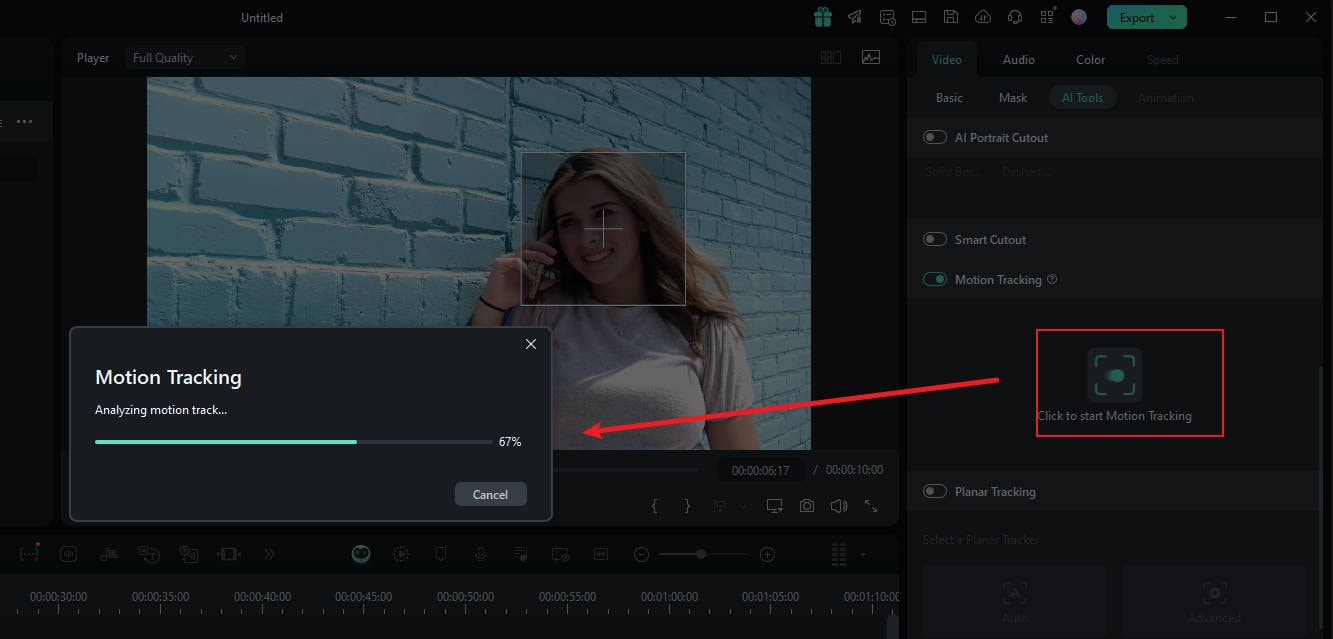
Passo 4: Personalize o desfoque
Clique no vídeo na linha do tempo. No painel à direita, procure pela opção "Vincular elemento" e escolha o tipo de sobreposição que você deseja (imagem ou mosaico).
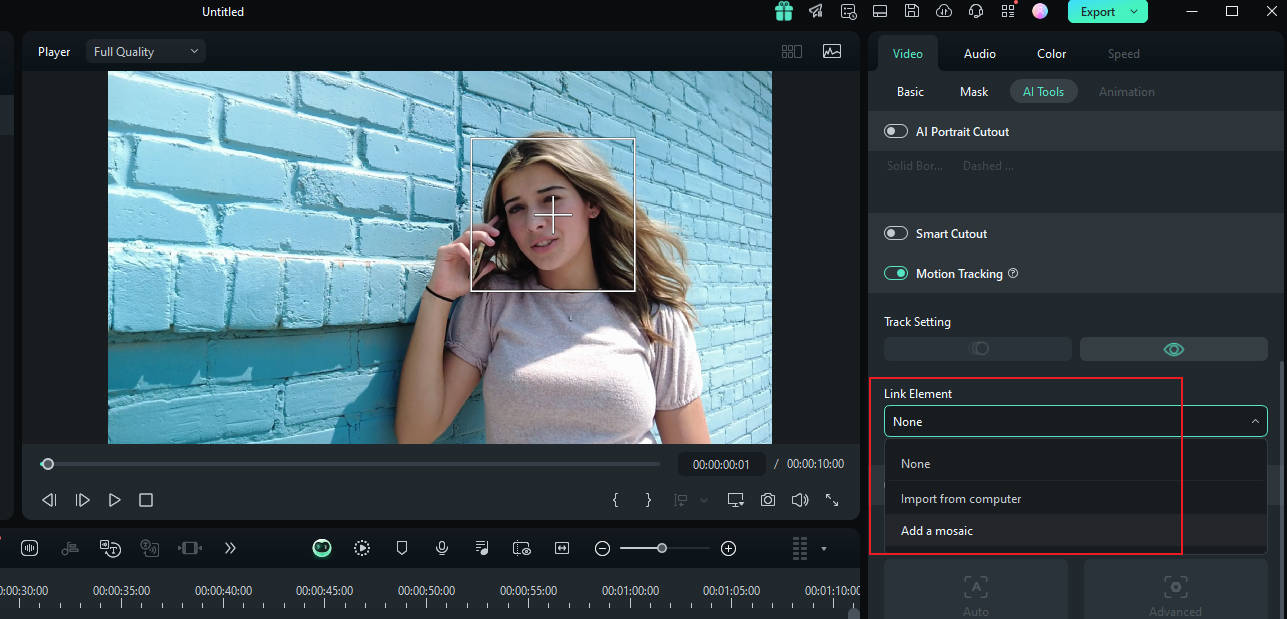
Passo 5: Escolha mosaico
Ao selecionar o mosaico, ele aparecerá instantaneamente sobre o rosto da pessoa. Você pode ajustar a intensidade e a opacidade do desfoque e reposicionar a área desfocada diretamente na pré-visualização. Confirme as alterações e exporte o vídeo finalizado.
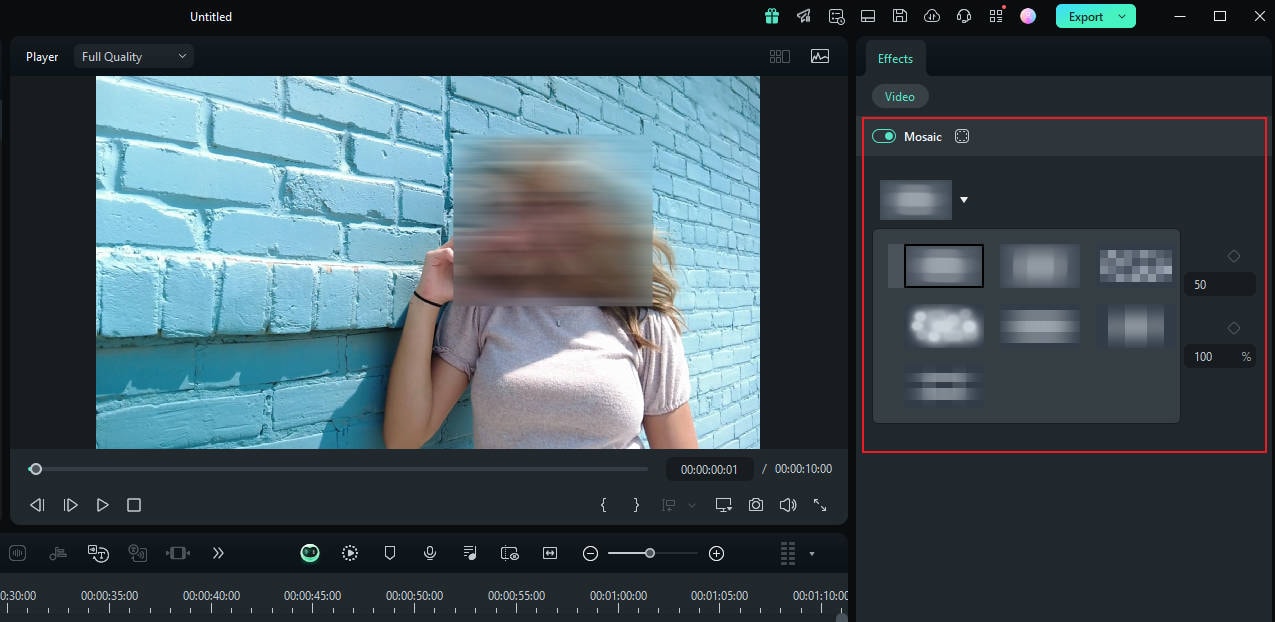
Conclusão
Dominar a técnica de desfocar rostos no Adobe Premiere Elements é uma habilidade valiosa para aprimorar suas edições de vídeo, oferecendo controle e precisão. No entanto, para quem busca uma alternativa mais intuitiva e eficiente, o Filmora é uma excelente recomendação. Sua interface amigável e recursos poderosos o tornam uma ótima opção tanto para editores iniciantes quanto para os mais experientes, simplificando o processo e entregando resultados profissionais com facilidade.





