Talvez você não percebe isso como espectador. Muitos fundos exibidos nas transmissões podem ser simulados em vez de reais. Em muitas transmissões, os streamers empregam telas verdes para alterar o plano de fundo. Com essa abordagem, você pode personalizar suas transmissões, preservar a privacidade, apresentar um visual mais profissional e diminuir distrações para os telespectadores.
Além disso, as telas verdes permitem que os streamers se destaquem na tela, removendo o fundo e deixando apenas eles visíveis. Você verá isso frequentemente em transmissões de jogos ou reações no Twitch.
Se você é um streamer iniciante aprendendo a realizar transmissões ao vivo profissionais com tela verde, estas orientações são um bom ponto de partida.
Neste artigo
Parte 1. Como funciona a tela verde para transmissão ao vivo
A tela verde funciona como um fundo verde que pode ser substituído por imagens ou vídeos conforme a preferência do streamer. A tela verde funciona como um fundo verde que pode ser substituído por imagens ou vídeos conforme a preferência do streamer.
A técnica de Chroma key detecta a cor verde e a torna invisível, possibilitando a adição de diferentes fundos atrás dela. A falta de chroma key impede a substituição e o ajuste do fundo verde para criar os efeitos de fundo desejados.
Esta é a aparência típica dos bastidores de uma transmissão ao vivo com o uso de uma tela verde:

Por que usar uma tela verde em vez de outras cores
Na realidade, a cor azul também é bem usada além do verde. O verde e o azul são escolhidos porque estão mais distantes dos tons de pele humana, facilitando a separação sem alterar a aparência do objeto. Usar vermelho, rosa ou amarelo pode ser problemático, pois essas cores estão mais próximas dos tons de pele, causando possíveis distorções.
Parte 2. Ajuste as configurações necessárias para a sua transmissão ao vivo
Embora a tela verde seja crucial, outros equipamentos também são necessários para criar fundos e efeitos profissionais. É necessário preparar alguns itens para garantir o funcionamento eficiente da sua tela verde:
- 1. Dispositivo de transmissão
Você pode usar um computador ou celular como dispositivo de transmissão, mas um PC potente é a melhor escolha. Serve como a base para transmitir seu material para os espectadores. Selecione um equipamento que possa enfrentar as exigências do software de transmissão e captura de vídeo.
- 2. Software de transmissão ao vivo
Muitos softwares de transmissão ao vivo estão disponíveis, sendo os mais populares o Twitch Studio (para Twitch) e o OBS. Para gerenciar cenas, sobreposições e ajustes audiovisuais em transmissão ao vivo, um software de transmissão é necessário. Tenha certeza de que ele suporta a tecnologia chroma key.
- 3. Uma câmera de alta qualidade
Uma câmera de alta qualidade, seja integrada ou externa, é essencial para capturar vídeos claros e nítidos. Selecione uma câmera que atenda à resolução e à taxa de quadros exigidas para sua configuração de transmissão. A qualidade da câmera determinará o quão profissional sua transmissão parecerá.
- 4. Fonte de luz adequada
Opte por uma tela verde de qualidade superior, como a Elgato, que proporciona uma cor verde consistente e intensa. A uniformidade é fundamental para o funcionamento eficaz do software Chroma Key.
- 5. Configurações corretas do software
Uma iluminação adequada é crucial para iluminar a tela verde de maneira uniforme, evitando sombras e áreas irregulares. Embora a luz natural seja preferível, você pode recorrer a iluminação artificial, como softboxes ou painéis de LED, se necessário.
Às vezes, pode haver vazamento da tela verde ou o assunto pode ser parcialmente removido. Esse efeito, chamado de "derramamento", acontece quando o fundo verde reflete no objeto, causando a mistura de partes do objeto com o fundo.
Para prevenir esse problema, garanta que você utilize uma tela verde de alta qualidade para streaming, que não enrugue e seja iluminada de maneira uniforme com luz suave e difusa. É importante não usar roupas verdes ou materiais que refletem a luz verde, pois podem interferir no efeito da tela verde.
Parte 3. Como usar a tela verde para transmissão ao vivo
Depois de preparar a transmissão ao vivo, você deve aprender a aplicar o chroma key na tela verde enquanto transmite. Para transmissões no Twitch, o Twitch Studio tinha funcionalidades de chroma key incorporadas. Em 30 de maio de 2024, o Twitch revelou que o Twitch Studio deixaria de ser suportado.
Para usar tela verde em transmissões ao vivo no Twitch, é necessário um software alternativo, como:
- OBS Studio
- StreamLabs
- XSplit
- VMix, e mais
Entre as alternativas disponíveis, o OBS é a escolha favorita da maioria dos streamers devido aos seus recursos avançados. Além disso, o OBS permite a transmissão ao vivo em outras plataformas, como YouTube e TikTok. O tutorial a seguir mostrará como aplicar efeitos de tela verde usando o OBS para suas transmissões ao vivo. Antes de começar o tutorial, confirme que o software está instalado.
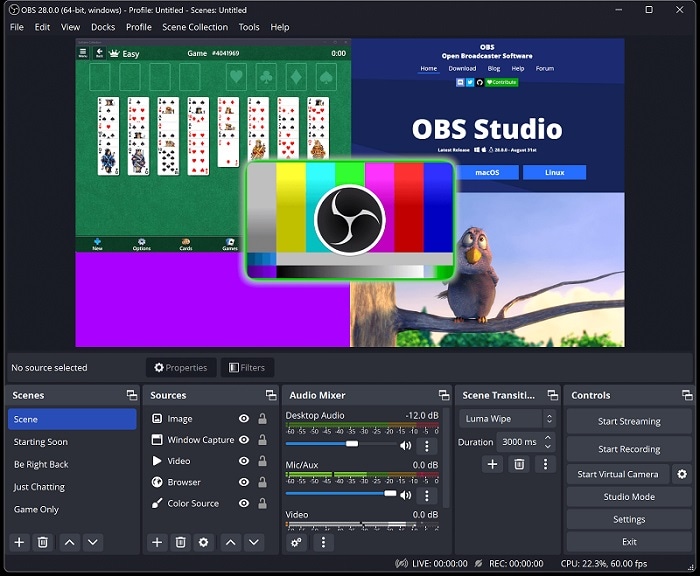
Como usar a tela verde para transmissão usando OBS
Amplamente reconhecido por sua versatilidade e funcionalidades robustas, o OBS Studio é uma escolha comum para transmissões ao vivo. Ele é particularmente benéfico para transmissão em diversas plataformas, incluindo YouTube, Twitch, Facebook e TikTok.
Amplamente reconhecido por sua versatilidade e funcionalidades robustas, o OBS Studio é uma escolha comum para transmissões ao vivo. Veja o passo a passo para usar o fundo de tela verde em transmissão ao vivo com o OBS:
Passo 1. Comece o OBS em seu computador e configure uma fonte de vídeo.
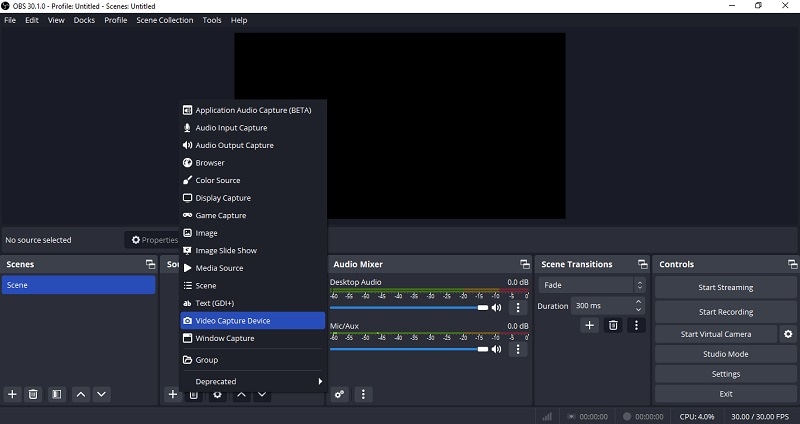
Acesse as configurações de Filtros clique em Filtros ou com o botão direito do mouse na fonte de vídeo e selecione Filtros.
Passo 2. Em Filtros de efeitos, clique no botão + e escolha Chroma Key.
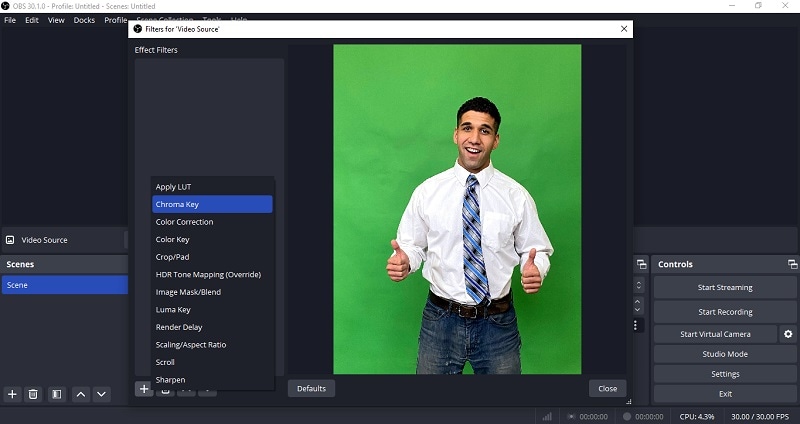
Passo 3. O filtro Chroma Key será configurado de forma automática com as configurações padrão pelo OBS. Modifique os deslizantes para ajustar o efeito até atingir o resultado pretendido.
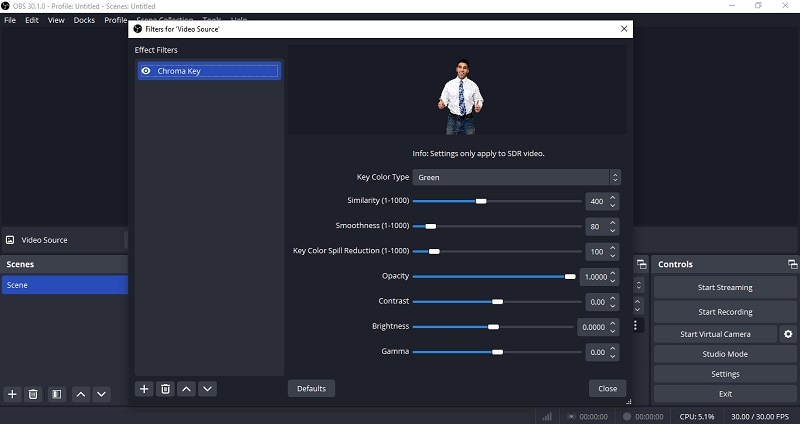
Com tudo estiver como deveria, você poderá começar a sua transmissão usando a tela verde!
Parte 4. Como editar vídeos com tela verde na pós-produção
Uma tela verde também é valiosa na edição de vídeo pós-produção, além de seu uso em transmissões ao vivo. Remover o fundo verde possibilita aos editores a substituição por novos cenários ou a inserção de efeitos visuais no vídeo.
Recomenda-se o Wondershare Filmora para a edição de vídeos que utilizam tela verde. O Filmora possui ferramentas intuitivas que facilitam a aplicação de efeitos de chroma key, tornando-o ideal para iniciantes e adequado para edições mais avançadas. O Filmora é amplamente escolhido por criadores e editores devido à sua interface fácil de usar e vasta gama de funcionalidades.
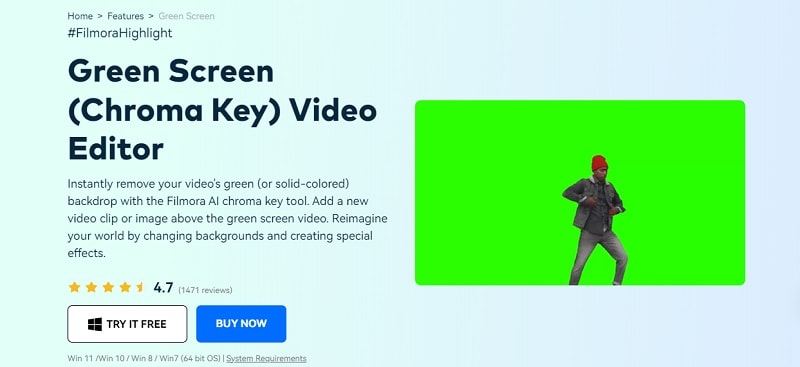
Siga as etapas a seguir para processar vídeos com tela verde no Filmora:
Passo 1. Importe seus vídeos para o Filmora
Inicie o Filmora e comece um novo projeto. Depois, carregue o vídeo com tela verde e o fundo ou imagem que pretende usar. Arraste o vídeo com tela verde e o fundo para a linha do tempo, posicionando o clipe da tela verde acima da trilha do fundo.

Passo 2. Habilitar Chroma Key
Acesse o painel de edição clicando duas vezes no clipe de tela verde na linha do tempo para habilitar o Chroma Key. No painel de edição, encontre as Ferramentas de IA de vídeo e ligue o Chroma Key.

Use a ferramenta conta-gotas para escolher de forma manual a cor que deseja remover, se necessário. Com o Chroma Key habilitado, clique na ferramenta conta-gotas para selecionar a cor a ser removida na janela de pré visualização.
Passo 3. Ajuste fino das configurações do Chroma Key
Após a remoção do fundo verde, personalize várias opções para melhorar a qualidade do vídeo, incluindo:
- Deslocamento para acertar a visibilidade do fundo.
- Tolerância para controlar a gama de matizes da cor principal.
- Suavização de bordas para suavizar as bordas da área com entalhe.
- Espessura da borda para modificar a espessura das bordas do objeto.
- Canal Alfa para alterar a aparência de áreas com sombras (pretas) e sem sombras (brancas).
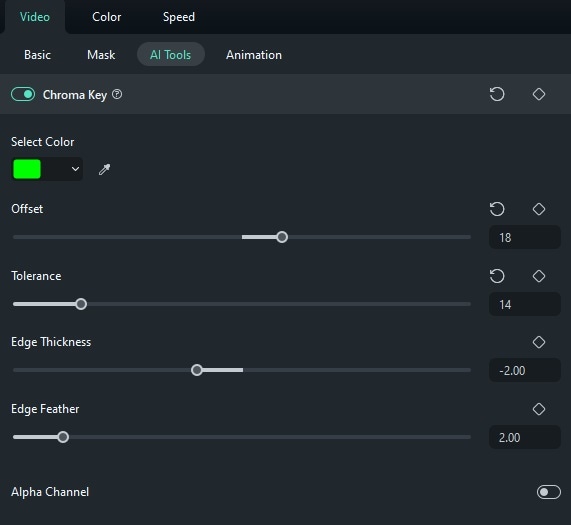
Passo 3. Visualizar e fazer ajustes adicionais
Na janela de visualização, confira o resultado e faça ajustes no tamanho e na posição conforme precisar.
Conclusão
Ao longo deste guia, abordamos o uso de telas verdes, dicas de configuração e orientações para transmissão ao vivo usando Twitch Studio e OBS Studio.
Na pós-produção de vídeo, a tela verde utilizada na transmissão permite manipular cenas, adicionar cenários virtuais ou sobrepor elementos difíceis de capturar com a câmera. Softwares com Chroma Key, como o Wondershare Filmora, facilitam esse processo.



