Como Gravar a Tela com o VLC com o Windows 7,8,9,10
O VLC Media Player é um programa que você já deve ter instalado no seu computador, e deve ser do seu interesse saber como usar corretamente o VLC para gravar a tela em muitas das suas versões do Windo
Mar 17, 2025• Soluções Comprovadas
O VLC Media Player é um programa que você já deve ter instalado no seu computador, e deve ser do seu interesse saber como usar corretamente o VLC para gravar a tela em muitas das suas versões do Windows. O leitor VLC tem um gravador integrado que serve perfeitamente para gravar vídeos rápidos, além de ser totalme te gratuito e open source, permitindo que toda a gente desfrute dos seus benefícios.
Passos para gravar a tela com o leitor VLC no Windows:
Se suscitámos a sua curiosidade em saber como começar a gravar a sua tela com o VLC, aqui tem os passos necessários para começar já a gravar os seus programas favoritos.
Inicie o VLC Media Player e use a aba Visualizar para selecionar os controles avançados que você precisa para iniciar a captura. Navegue para a aba Mídia e clique na opção para abrir o dispositivo de captura. Você pode também pressionar em Control + C com a aba Mídia aberta para acessar rapidamente a gravação e abrir a caixa de diálogo de mídia.
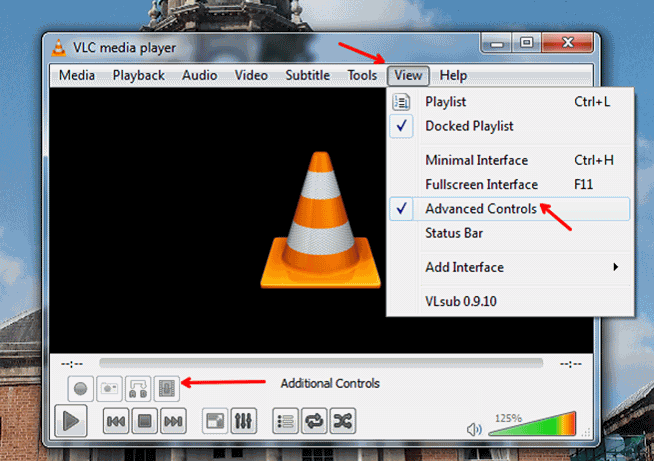
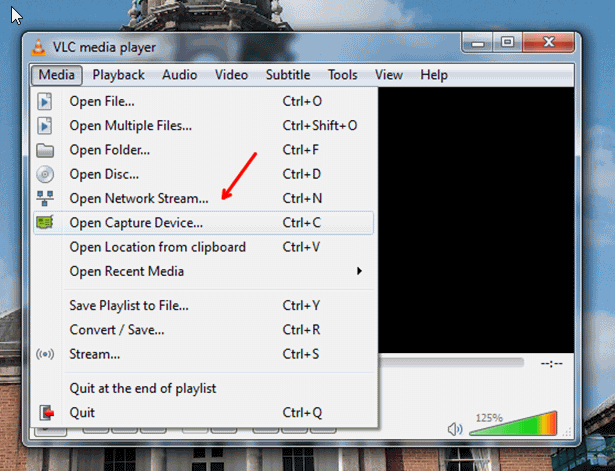
Na caixa de diálogo de mídia você pode clicar em dispositivo de captura para escolher se pretende ou não capturar a partir de uma webcam ou do seu ambiente de trabalho. Defina o seu ambiente de trabalho como o modo de captura desejado e de seguida seleciona o rácio de captura ideal para o modo de captura do ambiente de trabalho.
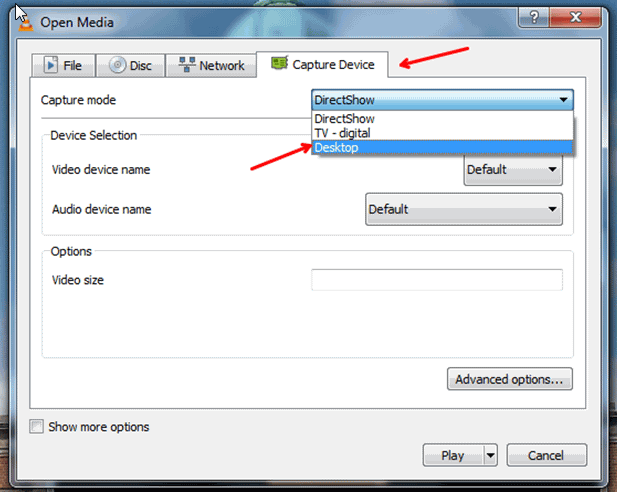
O VLC não irá gravar automaticamente o áudio ou voz. Contudo, você pode adicionar faixas de voz no menu Mostrar mais Opções. Certifique-se que seleciona o seu dispositivo de captura e também o rácio de frames mais adequado para o seu projeto. O rácio de frames padrão e recomendado é entre 25-30 frames por segundo, e o rácio de frames padrão para a captura é de 10 frames por segundo na maioria das capturas de tela. Aumente o rácio de frames se você quiser obter um vídeo mais suave, mas tenha em conta que irá consumir mais capacidade de processamento do sistema durante a gravação.
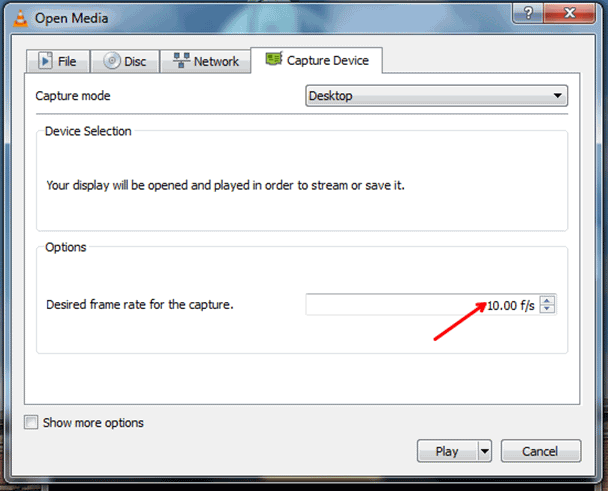
Ao pressionar no botão Mostrar Mais Opções, você tem a possibilidade de adicionar áudio para reproduzir simultaneamente com a gravação na aba de Mídia extra. Este é um método ideal para criar uma narração para uma apresentação com áudio pré-gravado ou para adicionar música no seu vídeo.
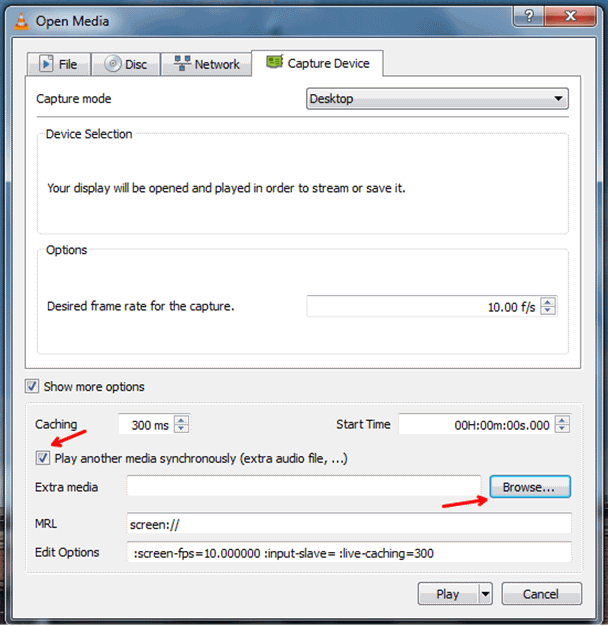
Clique na caixa de diálogo Converter e crie um novo perfil.
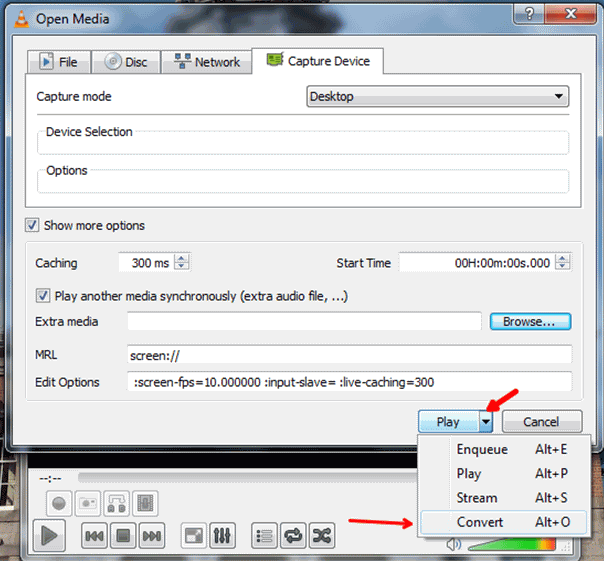
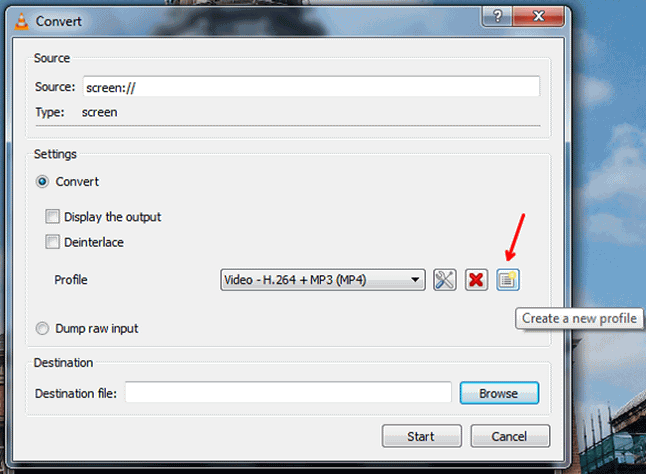
Este perfil irá ajudar você a definir as suas opções de codecs do vídeo, de codificação e a localização para salvar o arquivo para todas as suas gravações da tela.
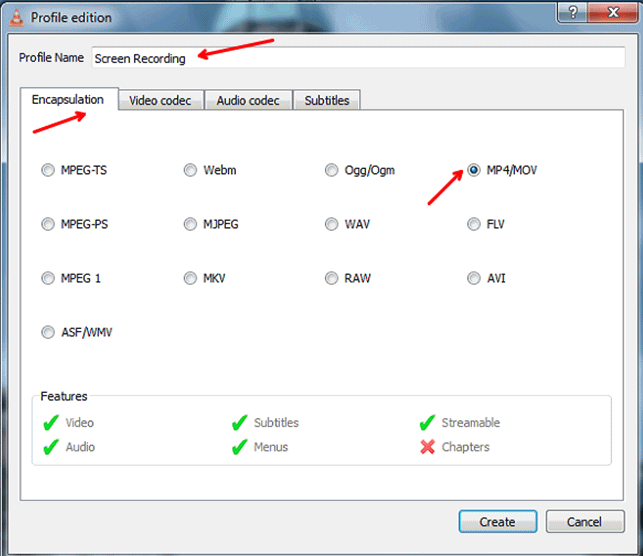
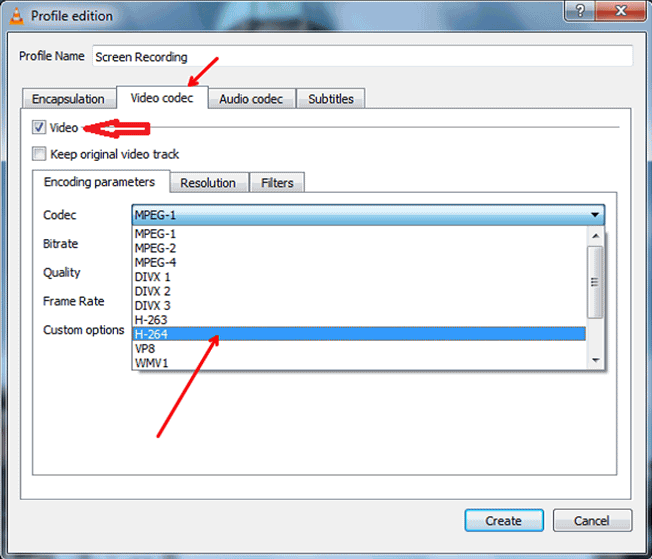
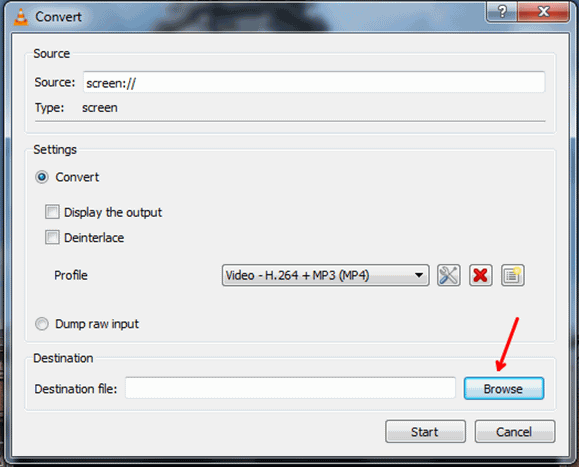
Após configurar estas opções, clique em Salvar seguido do botão Iniciar situado no fundo da tela.
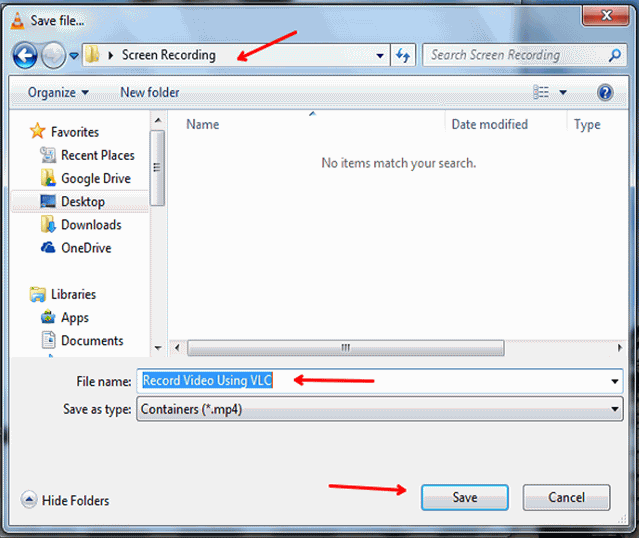
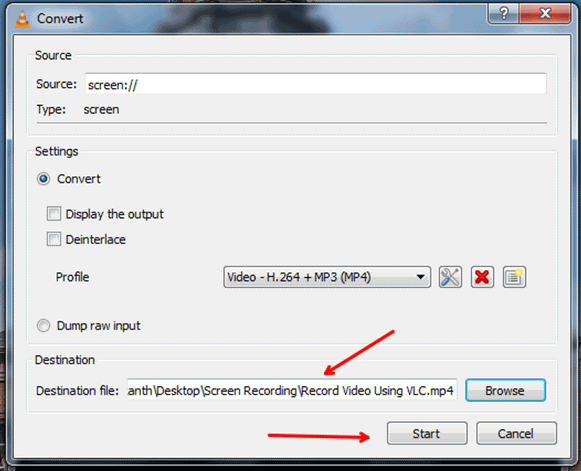
Assim que clicar no botão Salvar o VLC irá dar início à gravação. Você pode também usar o botão para Gravar e Pausar para interromper a gravação, e também o botão Parar para salvar o seu vídeo na íntegra na localização que definiu anteriormente.
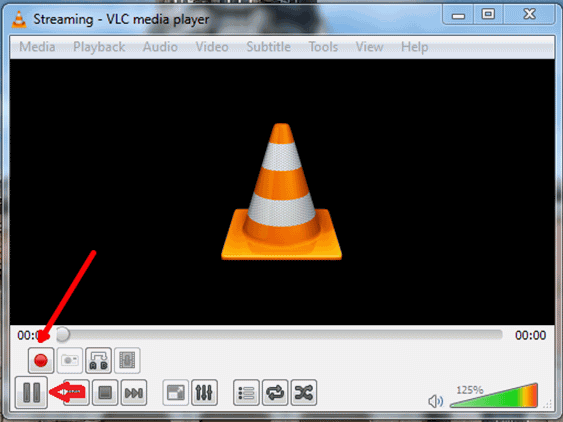
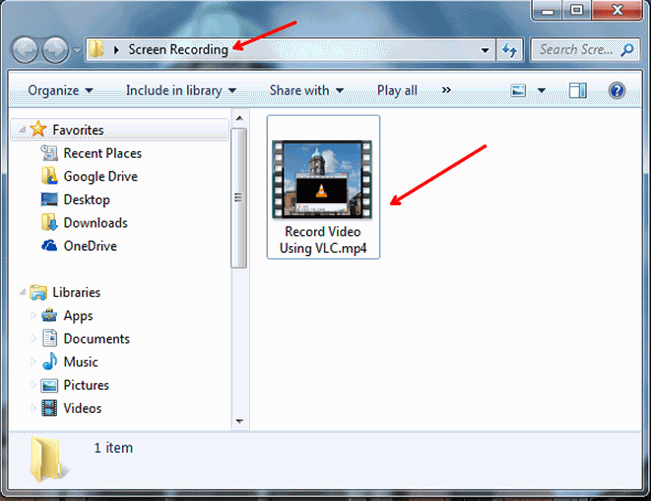
A melhor alternativa do gravador de tela VLC:
A função principal do VLC nunca era suposto ser a gravação da tela, mas é interessante que tenha esta funcionalidade disponível para os seus usuários. o problema da gravação de tela do VLC é que tem opções bastante limitadas e torna-se difícil de configurar em cada utilização. Até você ganhar alguma prática, a interface do VLC não é muito amigável ao usuário pois não tem a mesma quantidade de atalhos de gravação ou a facilidade de utilização de outros softwares de gravação da tela.
Algumas das vantagens do VLC é ser gratuito, funcionar como um leitor de mídia e ter imensas opções de codecs. Contudo, o principal problema é não ser fácil de usar para os usuários iniciantes pelo que os passos iniciais podem exigir algum tempo e paciência.
Uma das melhores alternativas do VLC para capturar a tela é o Wondershare Filmora. Este software de gravação é gratuito e não tem qualquer limite de gravação. Disponibiliza imensos atalhos para uma gravação mais fácil, maior suporte de codecs que o VLOC e um conjunto de ferramentas de edição integradas. Para obter os melhores resultados de captura de tela, recomendamos vivamente usar o software Wondershare Filmora como o seu software de captura de tela de eleição.
 Download seguro
Download seguro




