- Editores de Vídeo Populares
Como Juntar Vários Vídeos em Um Só no Windows Movie Maker
Nesse artigo, apresentamos como usar Windows Movie Maker para juntar vários vídeos em um só e como juntar os vídeos no pc com o Filmora. Se tiver interesse em saber mais, leia agora.
Sep 16, 2025• Soluções Comprovadas
Quando falamos de softwares de edição de vídeos fáceis de usar e capazes de produzir projetos de qualidade, o Windows Movie Maker está sem dúvida no topo da lista de quase todos os usuários. Isto acontece pois o Movie Maker fornece todas as ferramentas de edição básicas (como cortar, aparar, rodar e juntar clipes de vídeo), tornando o processo de edição muito simples em cada passo.
Neste artigo vamos focar a nossa atenção em aprender como juntar vários vídeos usando o Windows Movie Maker e Filmora, com o objetivo de produzir o melhor trabalho final possível.
- Parte 1: Como Juntar Vários Vídeos em Um Só no Windows Movie Maker
- Parte 2: Como Juntar Vídeos em PC? [Windows 10]
Como Juntar Vários Vídeos em Um Só no Windows Movie Maker
Passo 1: Adicione os Seus Clipes
No menu localizado no canto superior esquerdo do programa, selecione a aba Adicionar Vídeos e Fotos e selecione os clipes de vídeo que pretende usar. Você pode arrastar e largar o arquivo diretamente na interface do Windows Movie Maker.
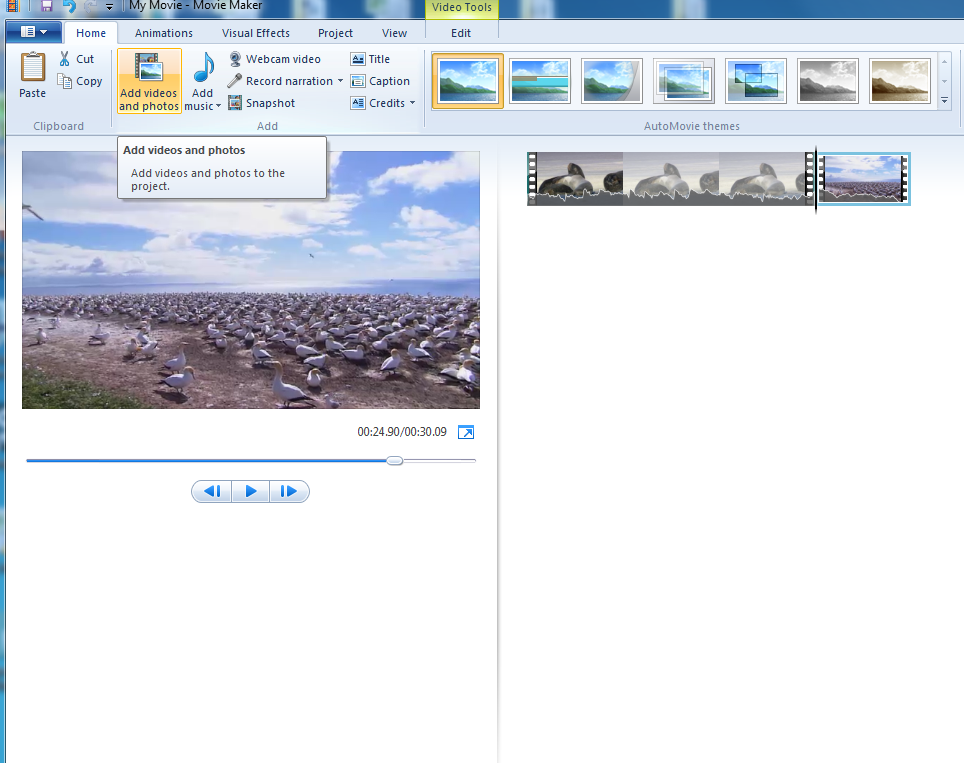
Passo 2: Organize os Clipes
Cada um dos seus clipes estará devidamente separado na linha de tempo do Windows Movie Maker por uma pequena marca no lado direito de cada clipe. Você pode escolher e organizar a ordem destes clipes como quiser, clicando em cada um dos clipes e arrastando para a posição desejada na linha de tempo. Você pode mover os clipes as vezes que quiser, o Windows Movie Maker permite saber facilmente e exatamente para onde você moveu os clipes, exibindo uma linha vermelha vertical para indicar em que ordem o clipe selecionado está situado.
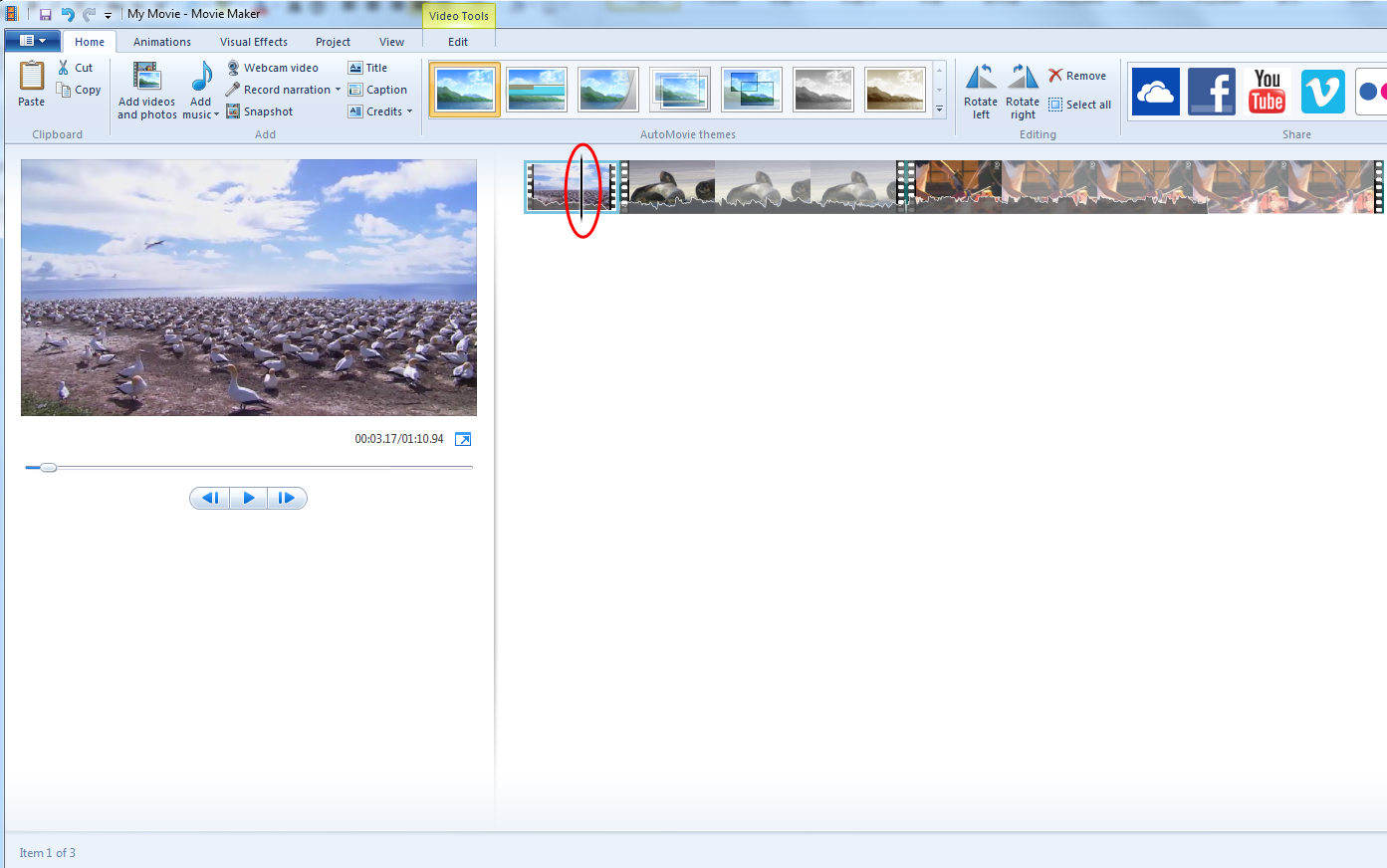
Passo 3: Salve o Seu Vídeo
Assim que você tiver todos os seus clipes combinados e organizados pela sua ordem desejada, pode proceder à junção dos clipes. Em seguida clique no botão Reproduzir/Pré-visualizar para conferir uma amostra rápida do seu trabalho. Assim que estiver satisfeito(a) com os resultados, clique na aba Movie Maker - localizada no canto superior esquerdo - e salve o seu arquivo. Tenha em atenção que dependendo da utilidade e objetivo do seu projeto, deve salvar o seu vídeo no formato ou resolução mais adequados.
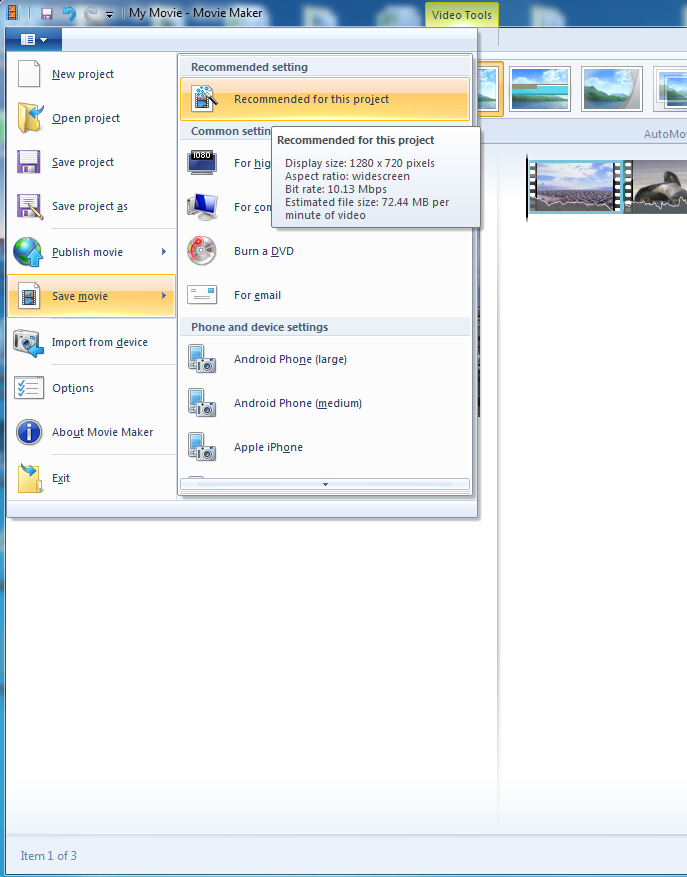
Vídeo tutorial em como juntar ou unir vídeos no Windows Movie Maker:
Como Juntar Vídeos em PC? - A Melhor Alternativa do Windows Movie Maker
Apesar de existirem imensas alternativas do Windows Movie Maker disponíveis para Mac e Windows (não está disponível para Windows 10), a alternativa mais recomendável e credível para usar no Windows 10 é sem qualquer dúvida o Wondershare Filmora.
Sendo o melhor editor de vídeo em 2022, premiado pelo Microsoft Store, O Wondershare Filmora partilha de alguns dos mesmos benefícios do Windows Movie Maker, incluindo os seguintes aspetos positivos em ambos os produtos: muito fácil de usar e intuitiva para todos os usuários que estão planeando em criar o seu primeiro projeto, cortar vídeos, juntar vídeos e editar vídeos e áudios com muita facilidade. Qualquer pessoa pode usar!
O Filmora está também recheado com imensos recursos avançados como tela verde, inclinação e remoção de faces. Todos estes recursos avançados coadunam na perfeição com elementos básicos e expectáveis em softwares de edição de vídeos, como cortar, aparar, dividir e juntar vários vídeos em um vídeo só, além da vasta quantidade de efeitos e transições.
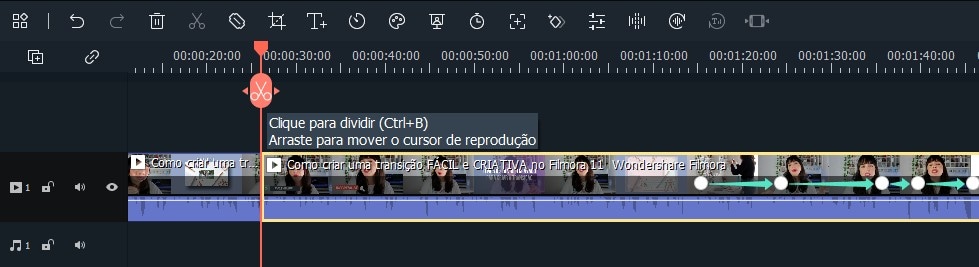
Por que razão escolher o Wondershare Filmora?
Se você é novo no mundo da edição de vídeos, e provavelmente não tem a certeza se irá conseguir concluir com sucesso um projeto de edição de vídeo, não tenha medo. O Wondershare Filmora foi desenvolvido a pensar em você. Graças à sua interface e configuração fáceis de entender e amigáveis ao usuário, criar e editar um projeto de vídeo é tão fácil como arrastar e largar os seus arquivos.
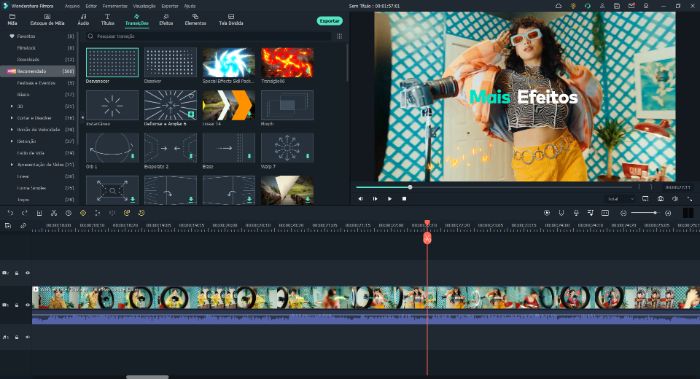
Vídeo tutorial em como editar vídeos com o Wondershare Filmora
Artigos relacionados - Descubra mais alternativas do Windows Movie Maker:


 Download seguro
Download seguro

