- Editores de Vídeo Populares
Como Adicionar Texto num Vídeo com o Windows Movie Maker
Enquanto que a nova versão do Windows Movie Maker ainda não dispõe das mesmas capacidades de edição flexiveis e intuitivas do seu antecessor, ainda assim pode ser usado para realizar tarefas de edição
Mar 17, 2025• Soluções Comprovadas
Enquanto que a nova versão do Windows Movie Maker ainda não dispõe das mesmas capacidades de edição flexiveis e intuitivas do seu antecessor, ainda assim pode ser usado para realizar tarefas de edição simples como adicionar texto num vídeo. Adicionar texto no seu vídeo é uma excelente forma para explicar às pessoas uma cena em particular da história. Se você está com ideias em aprender como adicionar texto no Windows Movie Maker, este artigo é o seu guia obrigatório.
Como Adicionar Texto no Windows Movie Maker
Passo 1: Localize o Efeito de Texto
No menu ‘Home’, tem pelo menos três formas para adicionar texto no Windows Movie Maker. O 'Título' serve para adicionar texto antes de um vídeo; pode usar este elemento para apresentar o título do seu vídeo. A 'Legenda' é o elemento de texto que fica visível durante o vídeo ou foto; é um recutso fantástico para adicionar legendas ou explicações durante a reprodução do seu vídeo. Por fim, tem os 'Créditos' que adicionam créditos ou uma ficha técnica na parte final do seu vídeo.
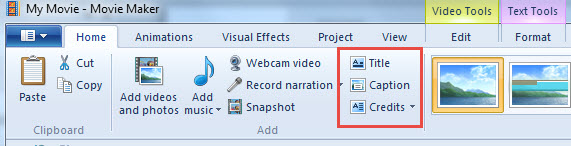
Passo 2: Edite o Texto
Se quiser editar o texto anterior, vá na aba 'Formatar' e acesse a opção 'Editar Texto', onde pode simplesmente digitar o texto que pretende e pressionar no recurso Editar Texto, ou clicar duas vezes no texto visível na pré-visualização para acessar diretamente o menu 'Formatar' com várias ferramentas de texto à disposição. Agora pode alterar elementos do texto como posição, transparência, cor, tamanho e tipo de letra. Além de poder adicionar texto com o Windows Movie Maker, você pode também aplicar diversos efeitos para tornar o seu texto visualmente mais atrativo. Para alterar a localização do texto, pode arrastar e largar o texto na posição desejada. Pode também configurar o ponto de início e a duração total do texto.

Passo 3: Salve o Projeto
Durante as suas tarefas de edição é recomendável salvar regularmente o seu progresso para evitar perder todo o seu trabalho, caso por algum motivo o seu computador desligue ou bloqueie por alguma razão enquanto está a tentar adicionar o texto no Windows Movie Maker. Você pode salvar o seu trabalho como arquivo de filme ou projeto do Movie Maker. No menu Arquivo, clique em Salvar Filme e selecione entre os vários tipos de formatos de vídeo diferentes disponíveis. Caso ainda não tenha terminado as edições no vídeo, salve como projeto para continuar a editar quando quiser.
Melhor Método para Adicionar e Editar Texto no Seu Vídeo
Ao adicionar texto no Windows Movie Maker, você vai certamente reparar na quantidade limitada de opções e efeitos de texto disponíveis. Com o Wondershare Filmora, você tem acesso a mais de 200 efeitos e opções de texto perfeitamente ajustados e adequados ao seu projeto. Os temas dos efeitos variam entre moda, verão, jogos e muito mais.
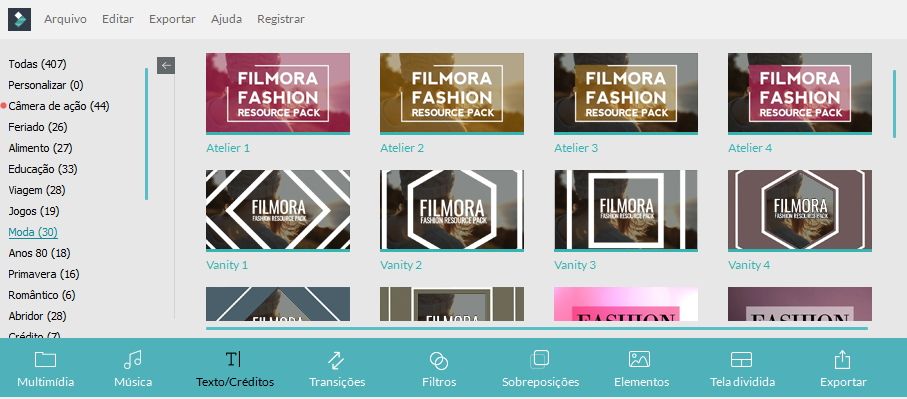
Tal como o Windows Movie Maker, existe uma alternativa com a qual você pode editar os elementos do texto como a cor, tamanho e tipo de letra. Mas com o Wondershare Filmora, a melhor alternativa para editar o seu vídeo, você pode incorporar efeitos de animações em qualquer palavra que quiser. Após adicionar o texto e os efeitos desejados, clique em Exportar para salvar o vídeo. Este é o melhor método para adicionar texto visualmente deslumbrante no seu vídeo.
Vídeo tutorial em como adicionar efeitos de texto com o Wondershare Filmora:






