A utilização do WhatsApp rapidamente cresceu, principalmente hoje em dia, onde TODOS utilizam a tecnologia para fazer suas atividades de comunicação. Às vezes, você pode estar conversando intimamente com um amigo, conduzindo uma reunião de negócios ou compartilhando informações importantes com a família, e estaria disposto a gravar uma chamada do WhatsApp.
Neste artigo, falaremos da importância de gravar uma chamada do WhatsApp e de que maneira fazer isso utilizando abordagens distintas. Ademais, sanar as dúvidas mais recorrentes a respeito da gravação do WhatsApp.
Neste Artigo
A importância da gravação de chamadas do WhatsApp
A gravação de chamadas do WhatsApp pode ser consideravelmente útil por inúmeros fatores:
- Preservação de informações importantes: É igualmente útil caso esteja falando a respeito de alguns pontos cruciais, pelo menos a chamada será gravada para que possa ser revisada futuramente.
- Documentação: Por esse motivo que, para os profissionais de negócios, uma conversa gravada pode ser útil como registro de acordos ou discussões importantes.
- Conversas memoráveis: As ligações de familiares e amigos podem ser apreciadas se as ligações pessoais envolverem a manutenção de determinados momentos ou conversas.
- Prática de idioma: Para novos alunos de idiomas, essas chamadas podem ser úteis para avaliar e progredir no domínio do idioma falado.
| Métodos | Vantagens | Desvantagens |
| Gravador de iOS incorporado | GRATUITO | Ocupam muito espaço de armazenamento e consomem muita energia; Ausência de recursos de Edição de áudio e vídeo; Às vezes, não é possível obter sucesso na gravação de áudio. |
| Gravador de Android incorporado | É simples de configurar e GRATUITO. | Utiliza o espaço livre interno do aparelho para Salvar as gravações. Sem ferramentas de Edição |
| Wondershare Filmora | Avaliação GRATUITA sem limites de Tempo de Gravação de Tela Tenha êxito na gravação de tela e áudio Recursos avançados de Edição de vídeo Opera no Windows e Mac |
A utilização do Speech-to-texts custará créditos AI. |
| Wondershare DemoAir | Prático de utilizar e sem instalação Compartilhamento FÁCIL |
Na versão Gratuita, o limite é de 10 minutos. |
De que maneira gravar chamadas do WhatsApp utilizando gravadores de tela integrados?
Tanto o iPhone quanto o Android possuem gravadores integrados capazes de registrar chamadas do WhatsApp de graça. Veremos como eles gravam no seu celular passo a passo.
Registre as chamadas de vídeo do WhatsApp utilizando o gravador de tela integrado do iOS
O iPhone possui um jeito simples de gravar as chamadas de vídeo do WhatsApp utilizando o gravador de tela integrado. Confira os passos:
Passo 1: Troque para Screen Recording na Central de Controle
Primeiramente, inclua a gravação da tela nas alternativas disponíveis no Control Center. Deslize para cima para acessar a Central de Controle.
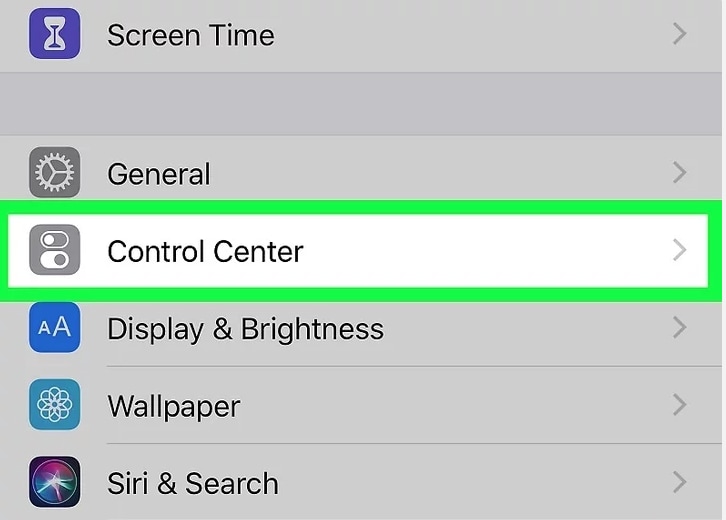
Clique em Settings à direita da Central de Controle, ao lado de Screen Recording e abaixo de More Controls.
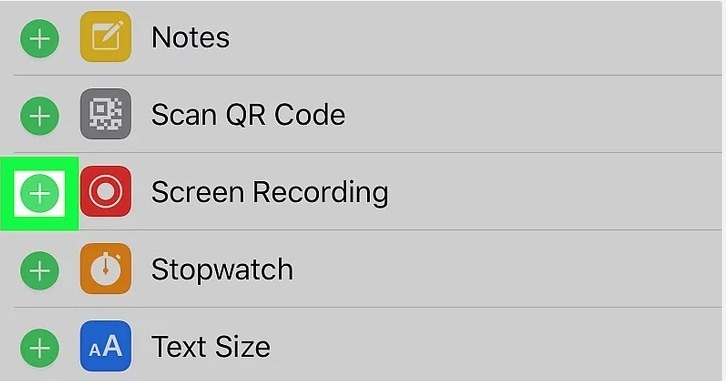
Passo 2: Começar uma chamada do WhatsApp
Retorne à tela inicial e aperte a opção WhatsApp. Na parte inferior, clique na opção Tap Calls, em seguida, em New Call e, depois, em "+". Escolha um contato e Pressione o ícone na forma de uma câmera de vídeo ao lado do nome dele para ligar para a pessoa na chamada de vídeo.
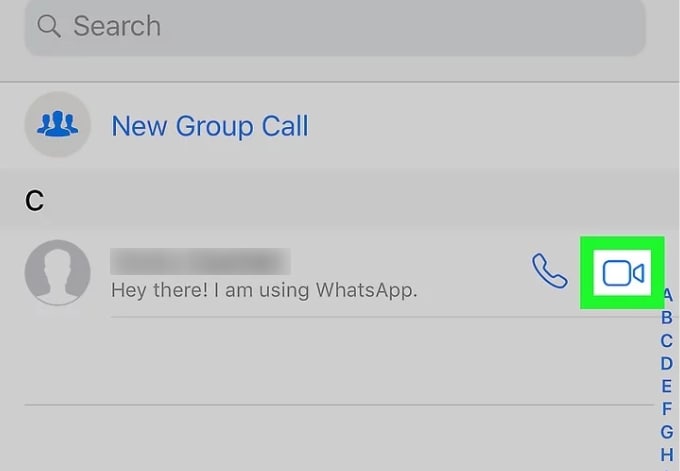
Passo 3: Acesse a Central de Controle e habilite o microfone.
Assim que a chamada for conectada, deslize a Central de Controle do Canto Superior à Direita para BAIXO (ou para CIMA, caso seja um modelo mais antigo). Clique e mantenha pressionado o ícone Screen Recording e aperte o ícone do microfone a fim de habilitá-lo para gravar o áudio.
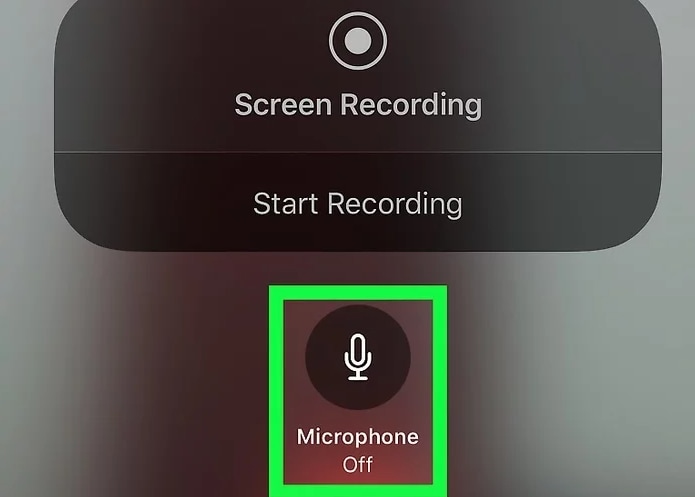
Passo 4: Começar a Gravação
Pressionar Start Recording após o microfone for ligado. A gravação da tela irá começar depois de TRÊS segundos e será exibida por um banner VERMELHO na área superior.
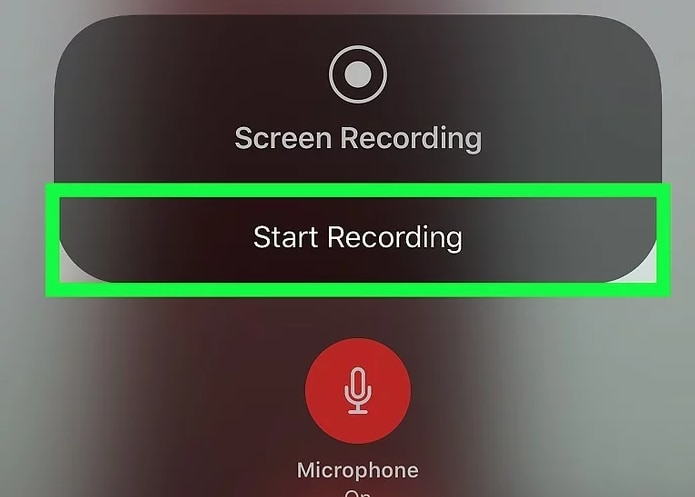
Passo 5: Finalizar e Salvar a GRAVAÇÃO
Caso deseje Pausar ou Finalizar a gravação, clique na barra vermelha na parte superior da tela, depois em Parar. O vídeo será inserido à sua coleção de fotos.
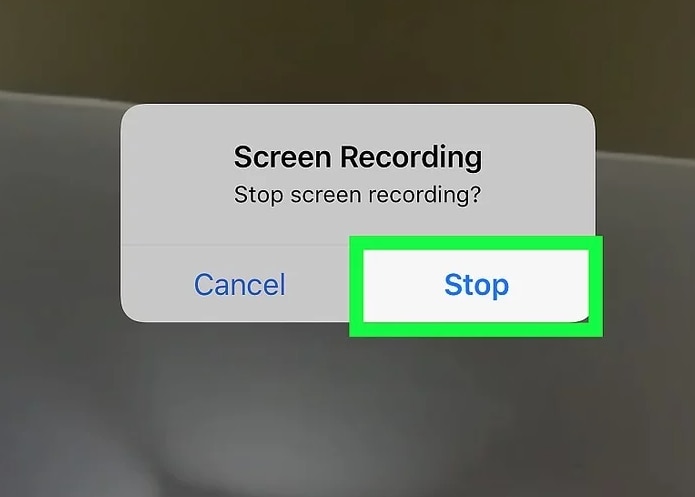
Grave chamadas do WhatsApp utilizando o app de gravação de tela do Android
Normalmente, os aparelhos Android possuem um gravador de voz embutido capaz de capturar o áudio durante as chamadas do WhatsApp. Confira como fazer:
Passo 1: Acesse o Gravador de VOZ
Abra o app Screen Recorder nas Configurações Rápidas.
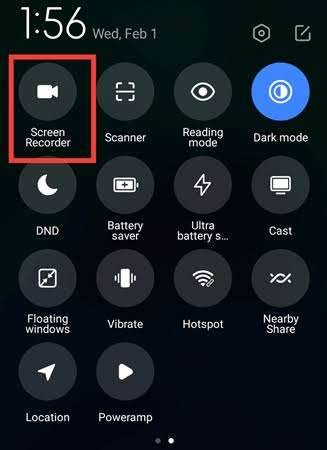
Passo 2: Comece a chamada do WhatsApp
É só acessar o WhatsApp no seu celular e começar a chamada. Talvez seja o mesmo celular no qual você queira GRAVAR e SALVAR a chamada registrada.
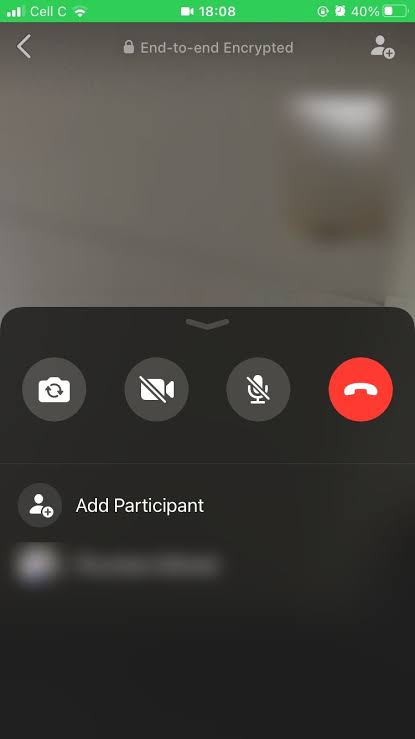
Passo 3: Começar a Gravação
Inicie a gravação antes de começar a sua chamada do WhatsApp.
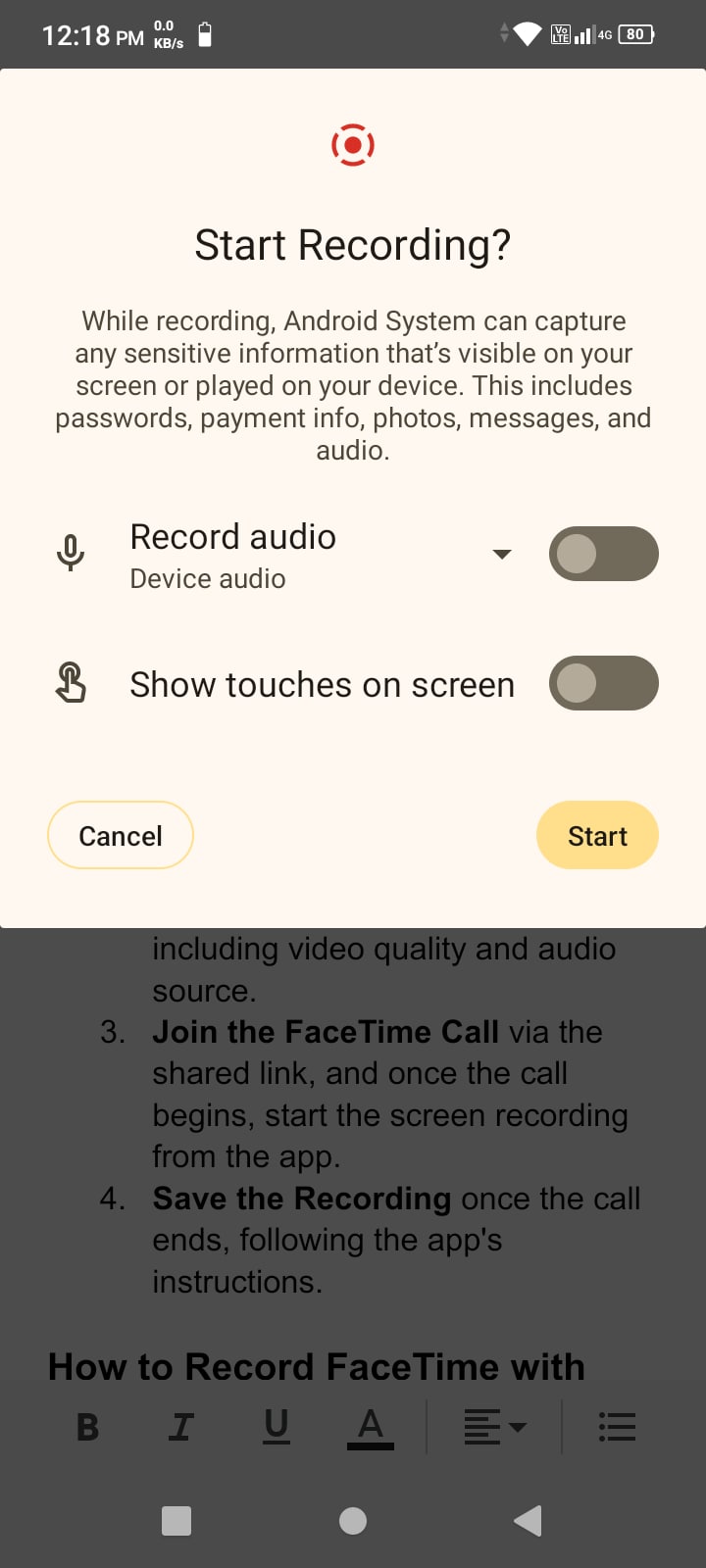
Passo 4: Finalizar a Gravação
Depois da chamada, pare a gravação e salve-a.
Buscando MAIS ferramentas para gravar nos aparelhos Android?
De que modo gravar chamadas do WhatsApp utilizando outras ferramentas?
A utilização de ferramentas embutidas para gravar chamadas do Whatsapp pode gerar alguns inconvenientes - por exemplo, caso o seu celular não tenha armazenamento suficiente, ele poderá ficar preso no aparelho porque a gravação será salva na sua galeria de Fotos e irá ocupar muito espaço livre.
Ademais, em alguns casos, ele não tem sucesso na gravação do áudio até que você obtenha as configurações certas. Caso você queira Editar a Gravação de Tela ou converter a gravação de áudio em discursos, ele não possui esse função.
Sendo assim, é possível buscar por outros gravadores de chamadas do whatsapp. Vejamos algumas de nossas sugestões:
Método 1: Grave chamadas do WhatsApp no computador ou Mac utilizando um outro software
Ao utilizar um dos MELHORES softwares de Gravação de Tela para ser baixado gratuitamente, por exemplo, o Wondershare Filmora, é possível gravar chamadas do WhatsApp no seu PC utilizando com sucesso telas e áudios.
- Se for preciso, escolha Gravar os sons do sistema e as narrações.
- Grave a webcam e a tela ao mesmo tempo facilmente.
- Opte por Gravar a janela de destino das chamadas do Whatsapp para evitar que outras notificações que possam atrapalhar a GRAVAÇÃO.
- Possui muitos recursos de Edição de Vídeo e Áudio - desde o corte básico até a conversão avançada de discursos em textos.
- Isole os vocais apenas das gravações de áudio ou tela para ouvir melhor.
Confira de que maneira utilizar o Filmora para gravar chamadas do Whatsapp.
- Baixe e instale o Wondershare Filmora em seu PC.
- Aperte New Project > File > Record Media > Record PC Screen.

- Personalize a área de gravações de tela conforme as suas demandas. Caso queira gravar uma tela inteira, uma janela de destino ou somente uma parte da janela.

- Opter caso queira gravar o microfone, o som do sistema e a câmera.

- Se for preciso, personalize outras configurações.

- Aperte o Botão Vermelho para começar a gravação. Se desejar finalizar a gravação, aperte F9 para PARAR.

Método 2: Registre as chamadas de vídeo do WhatsApp Online utilizando o Wondershare DemoAir
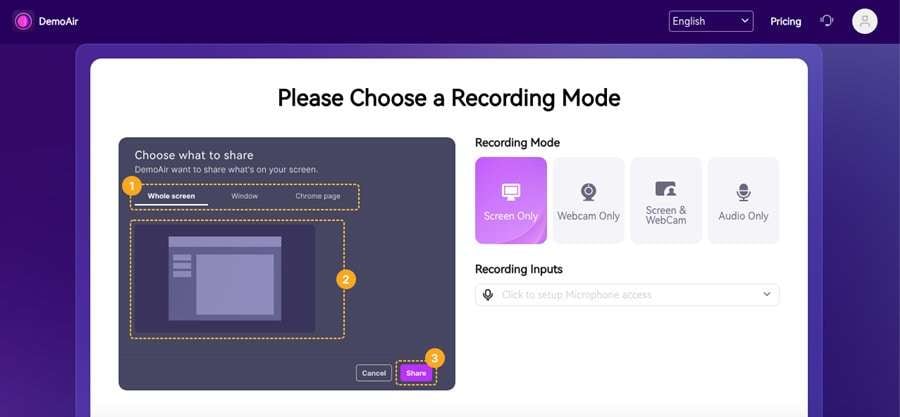
O Wondershare DemoAir é um gravador de vídeo online e Gratuito que possibilita a gravação de chamadas de vídeo do WhatsApp. Entretanto, na versão Gratuita a gravação de telas é de somente até DEZ minutos. Confira os passos para utilizá-lo:
- Acesse o site do Wondershare DemoAir > e aperte a opção Online Video Recorder.
- Comece a chamada de vídeo do WhatsApp no PC instalando um emulador ou utilizando o WhatsApp Web.
- Opte pela opção Screen Only e aperte Start Recording.

- Aperte Stop Sharing para finalizar a Gravação de chamadas de vídeo do WhatsApp. Ele automaticamente será exportado para o seu PC depois da Gravação.

Sugestões de como fazer uma gravação de chamadas do WhatsApp eficaz
- Teste sua Configuração: Antes de realizar chamadas importantes, faça um teste para ter certeza de que o método de gravação funciona da maneira correta.
- Notifique os Participantes: Sempre informe à outra parte que você pretende gravar a chamada. Não só mantém a transparência, como também pode ser uma exigência legal em algumas jurisdições.
- Confira as Leis Locais: Esteja ciente das leis locais referentes à gravação de chamadas, porque algumas regiões requerem o consentimento de TODAS as partes envolvidas.
Conclusão
A gravação de chamadas do WhatsApp pode ser uma relevante ferramenta para salvar conversas importantes e garantir que as informações vitais sejam acessadas. Independente se você vai escolher utilizar os recursos embutidos, Apps de terceiros ou software de computador, existem várias alternativas para atender às suas necessidades. Com a abordagem correta, é possível fazer facilmente a captura da essência de suas conversas e salvá-las para o futuro.
Perguntas Frequentes
-
É possível gravar uma chamada telefônica do WhatsApp?
Sim, é possível gravar chamadas telefônicas do WhatsApp utilizando muitos métodos, por exemplo, recursos embutidos do celular e Apps de terceiros. Falaremos sobre as muitas formas de gravar uma chamada telefônica do WhatsApp, independentemente se é um Android ou iPhone que esteja sendo utilizado, seja para gravá-la em um computador com Windows e Mac. -
Qual é o melhor App para gravar chamadas do WhatsApp?
O Wondershare Filmora é o MELHOR app para gravação de chamadas do WhatsApp pelos fatores a seguir:- É possível escolher gravar a tela e o áudio.
- É possíel personalizar a área de Gravação da Tela.
- Não há limites de tempo de tela
- Fornece muitas ferramentas de Edição de vídeo.
-
De que maneira saber se minha chamada do WhatsApp está sendo gravada?
Caso esteja utilizando um app de terceiros, será possível ver uma notificação ou um ícone indicando que a chamada está sendo gravada. No iPhone, dá para conferir as configurações do gravador de tela, enquanto os aparelhos Android podem mostrar um indicador de gravação na barra de notificação. Sempre se certifique sempre de informar a outra parte a respeito da gravação para que a transparência seja mantida e cumprir as leis locais.




