"O ScreenRec é confiável?" "O ScreenRec é 100% gratuito?" "Como funciona o ScreenRec?" Quer sanar todas as dúvidas antes de utilizar o ScreenRec? Você está no lugar certo!
Esta análise completa do ScreenRec engloba as ferramentas, as vantagens, os defeitos e o modo de usar desse gravador de tela. Além disso, falaremos sobre uma ótima opção, sendo assim, continue a leitura.
Neste Artigo
Do que se trata o ScreenRec?
O ScreenRec é uma ferramenta de produtividade para capturar sua tela para uso pessoal, criação de tutoriais, jogos ou apresentações. Possibilita a gravação simultânea da tela e webcam, do microfone e áudio e da webcam, e a adição de destaques e comentários.
Especificações TÉCNICAS do ScreenRec
Ele é compatível com o Windows, Linux e macOS. Esse gravador de tela sem atrasos consegue capturar gravações de tela de 1080p a 15-20 FPS e salvá-las no formato MP4 para vídeo. Suporta PNG para capturas de tela e automaticamente SALVA em sua conta de nuvem particular. Vejamos os critérios detalhados de seus SOs.
| Sistemas Operacionais | Critérios |
| Windows | Windows 7 e superior ao Windows 10. (32 bits e 64 bits); Processador Intel Pentium 4 ou posterior com capacidade SSE2. Com pelo menos 1024MB de RAM (recomenda-se 2GB) |
| Mac | Mac 11, 12, 13 Compatível com chips Mac Intel e Silicon Pelo menos 2GB de RAM |
| Linux | / |
As principais funcionalidades do ScreenRec
- Diversos modos de gravação - É possível gravar a tela inteira, uma janela específica ou uma área personalizada com um clique.
- Faça capturas de tela - Faça capturas de tela facilmente durante a gravação e insira anotações a elas.
- Gravações de tela em 4k - Controle a qualidade do vídeo para SD, HD e 4k.
- Interface simples - O design intuitivo da interface possibilita que usuários de TODOS os níveis de habilidade naveguem pelo software tranquilamente.
- Integração de armazenamento em nuvem - É possível automaticamente salvar as gravações na nuvem para acessar a qualquer momento.
- Configurações de gravação personalizáveis - É possível ajustar configurações como taxa de frames, resolução, áudio, preferências de anotação e a área de gravação.
- Exportações sem marca d'água - É possível SALVAR gravações sem marca d'água, mesmo utilizando um plano GRATUITO.
De que modo baixar o ScreenRec?
Confira como baixar e instalar o ScreenRec em seu PC:
Passo 1: Acesse ScreenRec's Screen Recorder para baixar o arquivo de instalação Escolha seu SO e aperte Download.
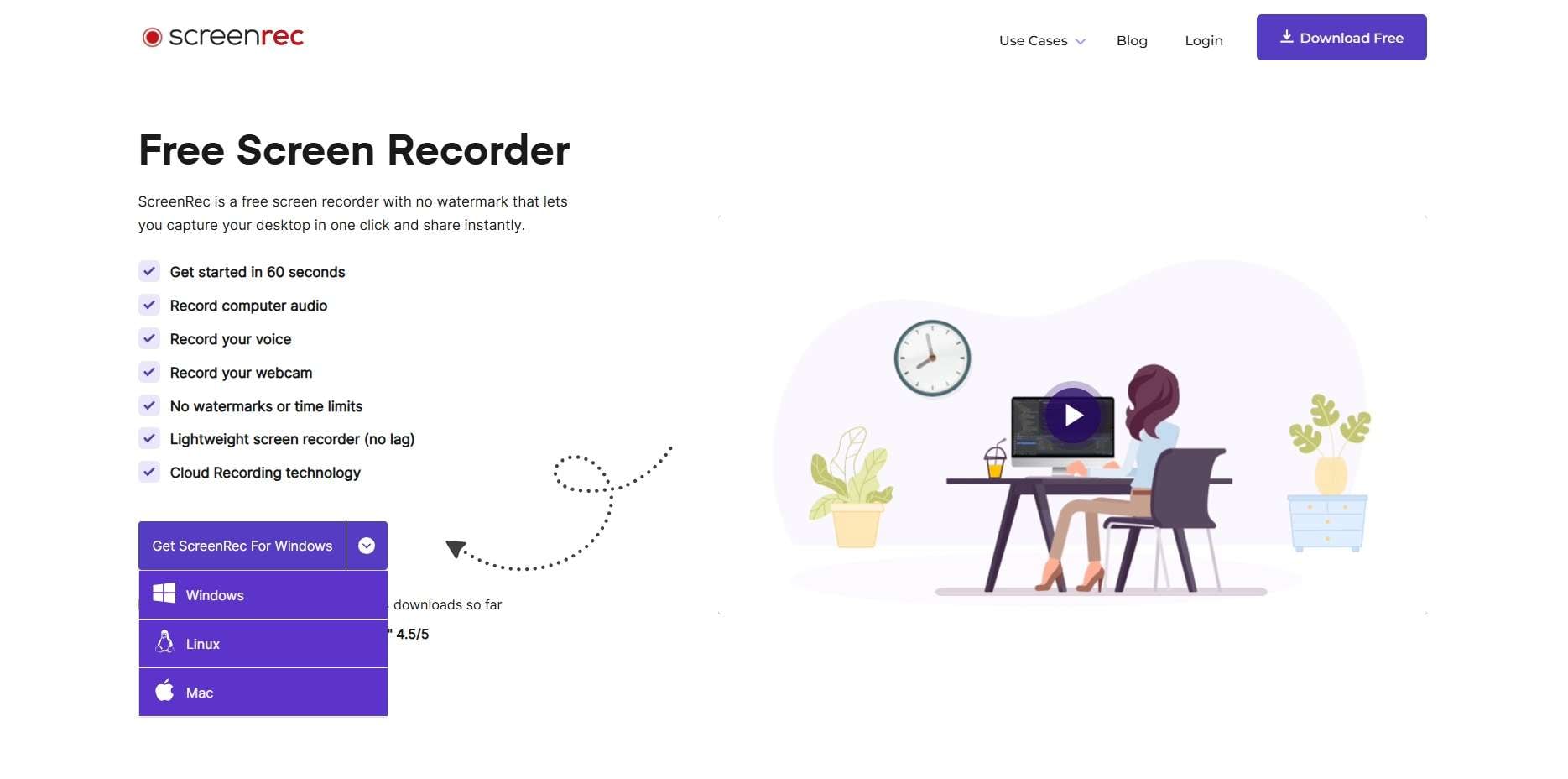
Passo 2: Localize o instalador em sua pasta Downloads e execute-o. Siga as instruções na tela para finalizar a instalação.
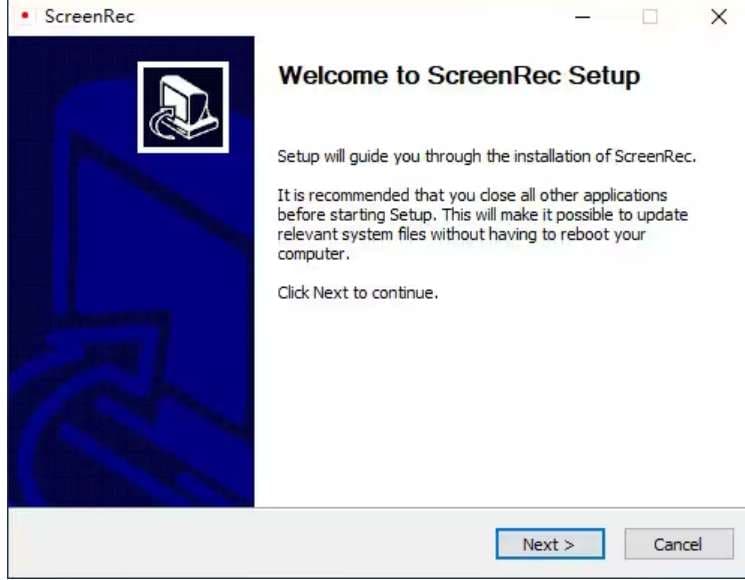
Passo 3: Após a instalação do software, o atalho do ScreenRec e o menu de Gravação de Tela aparecerão na área de trabalho. Sendo assim, Grave sua Tela (em breve, abordaremos mais a respeito disso).
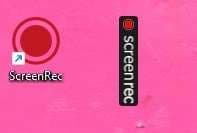
Interface de Usuário do ScreenRec ⭐⭐⭐⭐
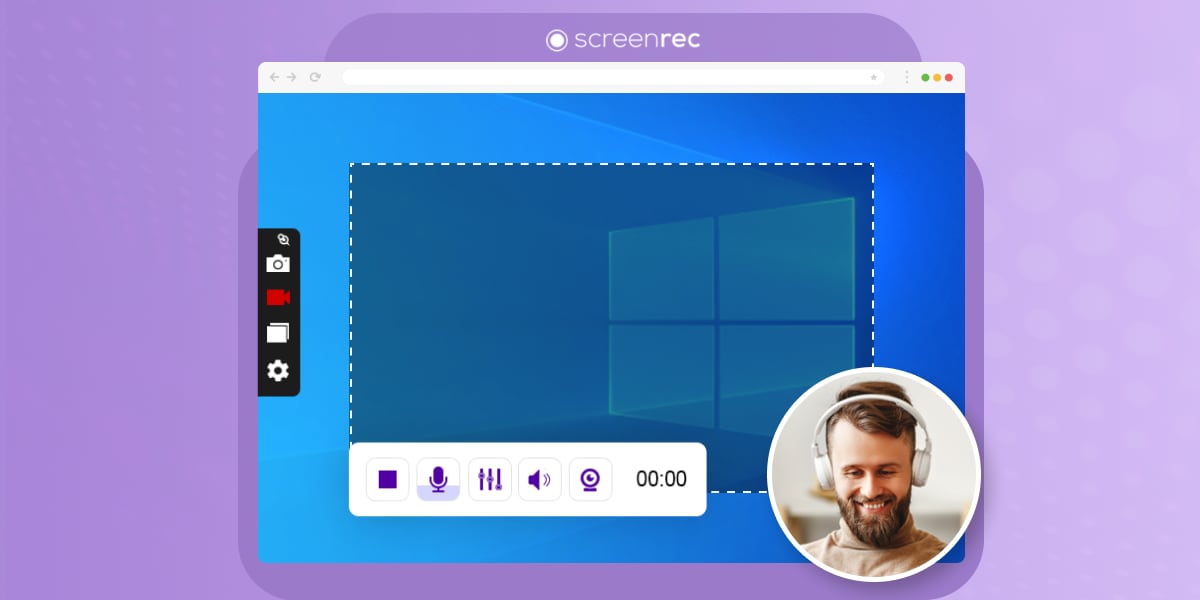
ScreenRec - é simples e ótimo para qualquer nível de habilidade. Após a instalação Gratuita do ScreenRec, aparecerá um MENU com alternativas de Gravação de Tela além do atalho na área de trabalho.
O Menu Móvel possui 4 componentes. Existe uma Câmera Fotográfica para capturar telas, uma Câmera de Vídeo para gravar telas, um Ícone para acessar rapidamente o Histórico de gravação e a Galeria, além das Configurações.
Como pode ser notado, o design da interface do ScreenRec possui um pequeno e sofisticado MENU no qual é possível acessar as alternativas básicas e utilizá-las conforme for necessário.
De que modo utilizar o ScreenRec?
O procedimento para gravar a tela utilizando o ScreenRec é muito fácil. Confira como:
Passo 1: Acesse a área a ser gravada e aperte Video Camera localizado no Menu ScreenRec (ou utilize o atalho Alt + S). Feito isso, arraste o mouse pela tela para que a área de captura seja selecionada.
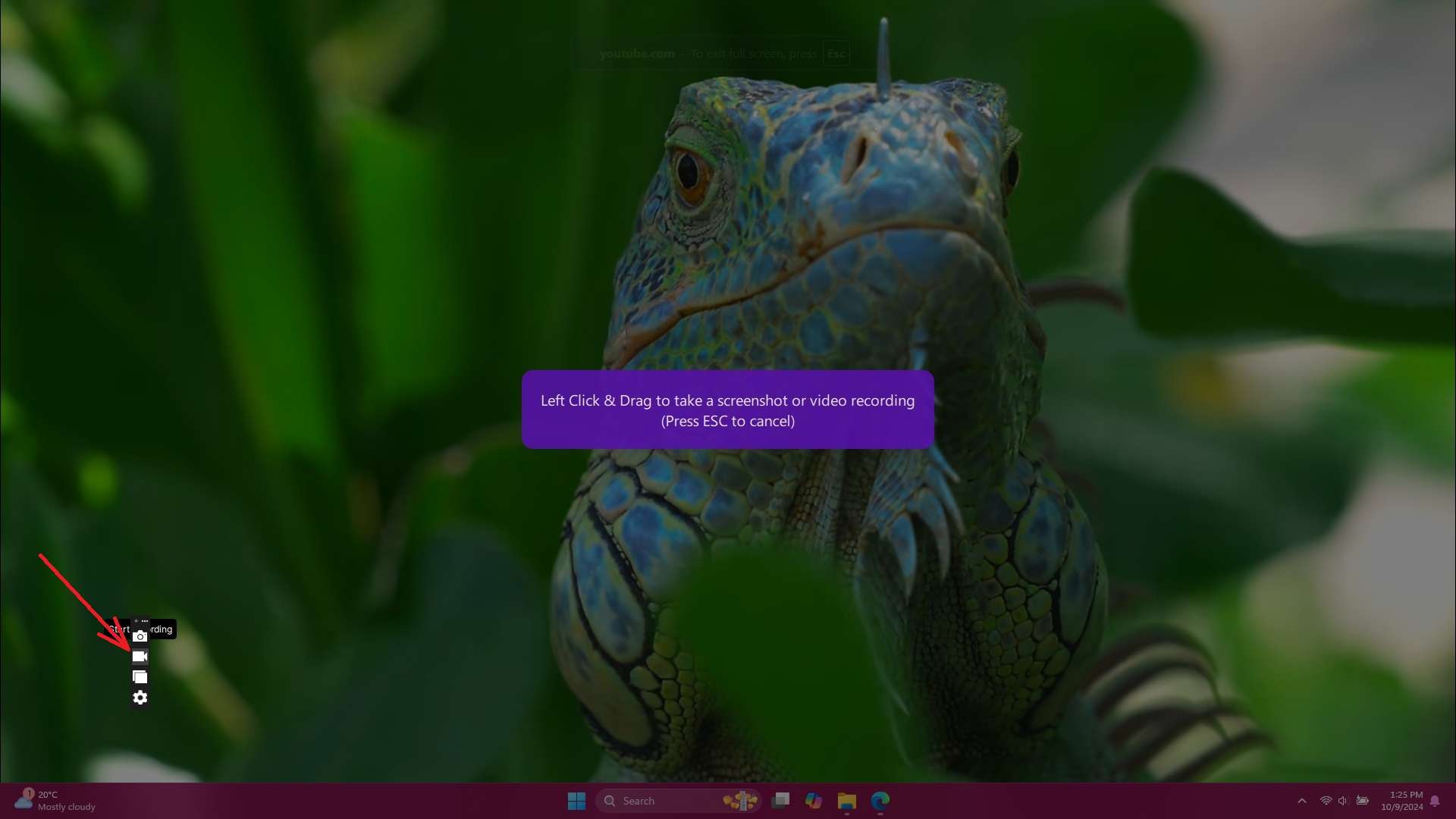
Passo 2: Será mostrada a captura de tela ao expandir o MENU com opções extras. Sendo assim, as utilize para interromper a gravação, silenciar o áudio ou o microfone do PC e ativar a webcam.
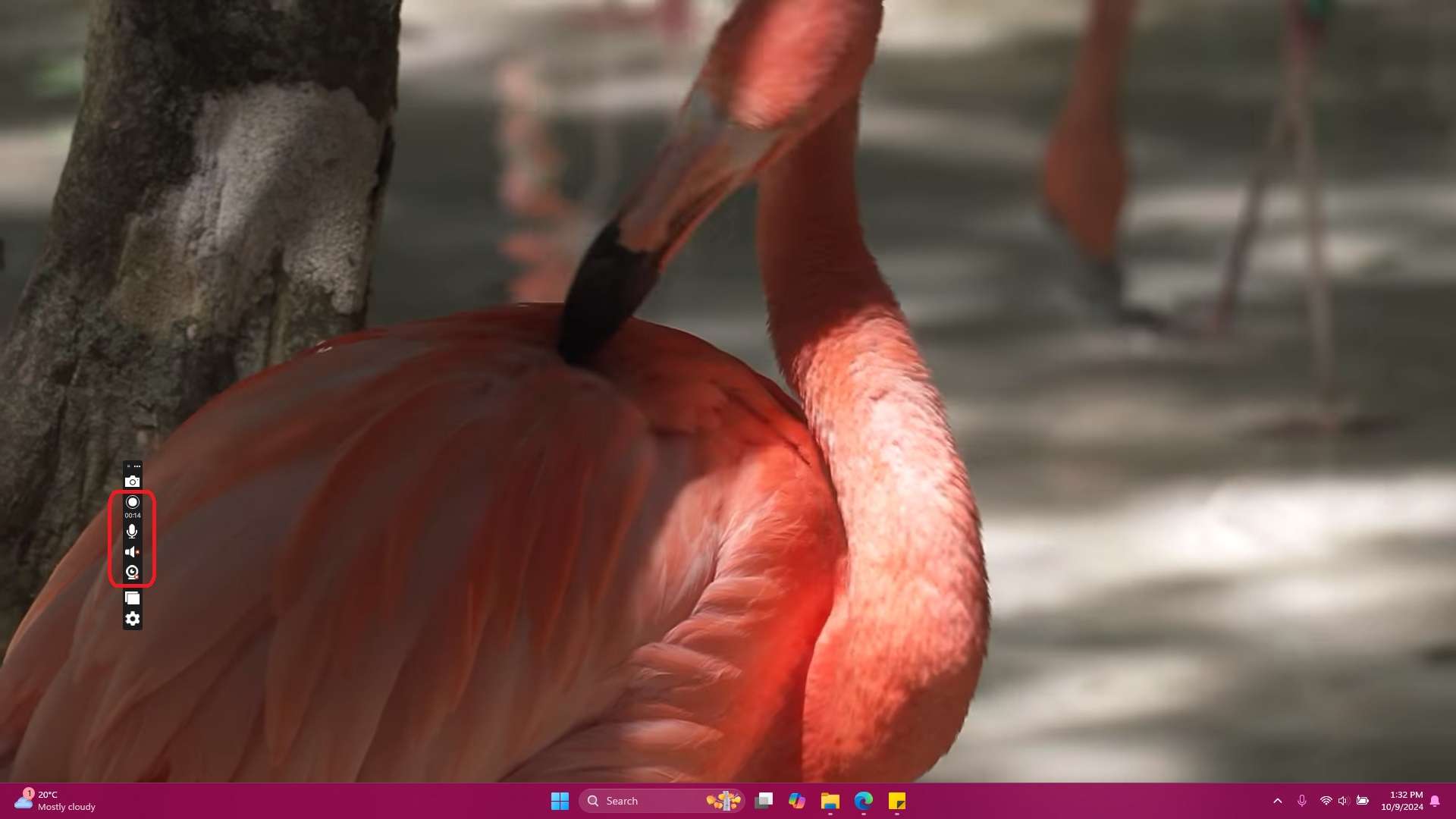
Passo 3: Após apertar Stop, o ScreenRec Video Player será exibido. Deste modo, aperte o play da gravação, salve-a na nuvem, receba um link compartilhável ou apague o vídeo
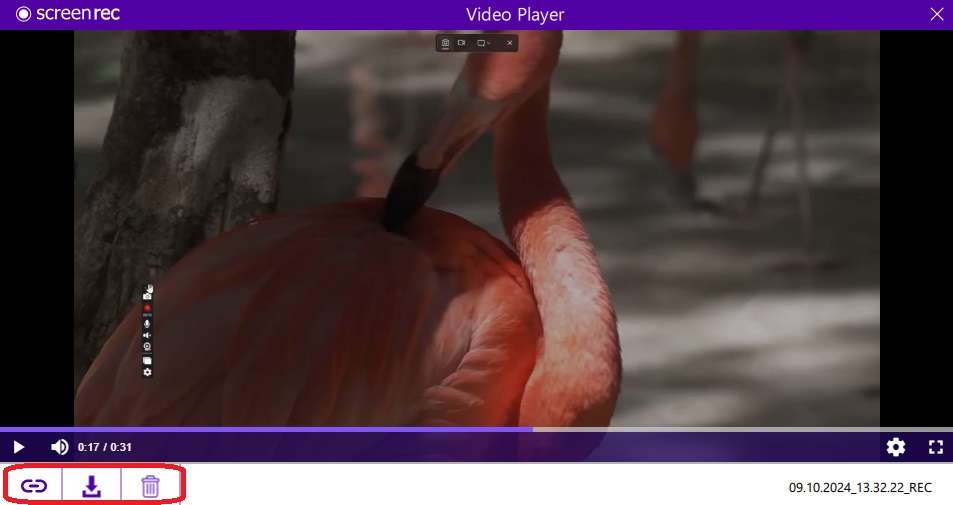
Visão Geral dos PREÇOS do ScreenRec
ScreenRec - Planos e Preços:
| Planos | Funcionalidades | Assinatura Mensal | Assinatura Anual |
| Gratuidade Vitalícia | - 2GB de armazenamento na nuvem, - gravações de 720p sem marcas d'água, - gravações de tela + câmera + áudio e - assistência para um usuário | $0 | $0 |
| Pro | Tudo o que tem no Plano Gratuito + qualidade 1080p de gravação + exclusão de contagem regressiva + assistência por e-mail e chat (ótimo para fins comerciais) | $8 | $81 |
| Premium | Tudo o que tem no Plano Pro + qualidade 4k de gravação + 5 lugares/usuário + faturamento centralizado + assistência telefônica prioritária | $59 | $587 |
Comentários de Usuários do ScreenRec ⭐⭐⭐
ScreenRec - classificação de 4,7/5 estrelas no G2. Foi relatado por um usário que o ScreenRec é simples demais de implementar, possui uma interface fácil e gravação de alta qualidade. Outro usuário elogiou a integração das entradas com a captura de tela do conteúdo como uma economia de tempo absurda.
Contudo, alguns se queixaram da qualidade da captura de áudio, da ausência de ferramentas de edição como um problema expressivo e de gravações com um limite de 5 minutos caso seja gravado sem possuir uma CONTA.
Vantagens e Desvantagens do ScreenRec
Confira as vantagens e desvantagens de utilizar o ScreenRec.
O Wondershare Filmora é uma opção a ser considerada.
Como o ScreenRec consegue exportar somente vídeos de até 720p SEM pagar e não possui ferramentas de Edição de Vídeo, caso você queira obter uma resolução mais ALTA e, também, editar suas gravações, será possível buscar por uma opção.
O Wondershare Filmora é impecável. Além de um gravador de tela, ele possui ferramentas AI para criar conteúdos com nível profissional.
Como um software de Gravação de Tela para Windows e Mac, o Filmora possibilita a captura de qualquer parte da tela e webcam ao passo em que grava o áudio do sistema e do microfone. Seu temporizador de gravação possibilita o agendamento de um horário para que a gravação da tela automaticamente finalize. Ademais, possibilita a exibição das teclas digitadas e dos cliques do mouse durante a gravação das telas.
ScreenRec Vs. Filmora
Caso precise de ajuda para escolher entre essas duas opções de software de Gravador de Tela, veja esta tabela comparativa, que contém as ferramentas mais relevantes.
| Funcionalidades | ScreenRec | Filmora |
| Funções de Edição | Sem funções de Edição | Possui ferramentas de edição Básicas, Padrão, Avançadas e com Inteligência Artificial. |
| Qualidade de Vídeo | Na versão Gratuita é até 720p | Até 4k |
| Formatos de Saída Compatíveis | MP4: vídeos e PNG: capturas de tela | Até dezoito Formatos de arquivo - MP4, AVI, MOV, etc. |
| Gravação de Tela com tempo limitado. | Os usuários não registrados terão cinco minutos para criar uma conta com até 2GB de armazenamento GRATUITO. | Gravação de Tela e Vídeos com tempo limitado. |
| Finalizar a Gravação automaticamente | NÃO | SIM É possível utilizar um timer de gravação para definir a sua duração. |
| Compatibilidade de Plataformas | Windows, macOS, and Linux | Windows e macOS, gravação de dublagem para o Filmora Mobile. |
| Alternativas de Compartilhamento | Links Compartilháveis e Instantâneos | Alternativas de exportação para diversas redes sociais - YouTube e TikTok, por exemplo. |
| Marcas D'água | Nenhuma Marca D'água nas Gravações | Na versão Gratuita há Marcas D'água Para os novos usuários é possível finalizar as tarefas para ganhar um BÔNUS de três dias sem marcas d'água. |
Inúmeras ferramentas de Edição do Filmora
- Denoiser de áudio AI: Elimine o ruído de fundo dos vídeos e prefira aumentar a nitidez de suas gravações de voz.
- De Fala para Texto: Converta a fala em legendas para suas gravações utilizando os incríveis recursos de inteligência artificial.
- Tradução de vídeos: Traduza vídeos para mais de 20 idiomas pela relação labial.
- Alterador de voz: Modifique a sua voz para deixar as suas gravações mais vívidas e cativantes.
- Compactação de vídeo avançada: Diminua o tamanho do vídeo sem que a qualidade seja prejudicada.
- Criador Ai de Thumbnails: Crie thumbnails perfeitas para os seus vídeos utilizando a inteligência artificial, juntamente com diversas outras ferramentas embutidas.
- Gerador Inteligente de BGM: Crie automaticamente músicas de fundo conforme o conteúdo de seu vídeo
- Tela verde: Elimine instantaneamente os fundos de tela verde dos seus vídeos e substitua-os por outros.
- Áudio desvinculado: Faça a extração do áudio dos vídeos e salve-os separadamente para que possam ser utilizados no futuro.
De que modo utilizar o Filmora Screen Recorder?
Confira o vídeo tutorial que mostra como gravar sua tela utilizando o Filmora.
Conclusão
Esta análise do ScreenRec te ajudou a conhecer todas as características principais desse software de captura de tela. ScreenRec - simples de utilizar, principalmente para conteúdos e apresentações educacionais. Porém, não possui opções de edição de vídeo.
Wondershare Filmora - é a sua MELHOR escolha para uma experiência mais Avançada e Profissional com opções Gravação e Edição avançadas. Você nunca mais utilizará outra ferramenta de gravação de tela. Teste Hoje Mesmo!





