No mundo digital de hoje, uma ferramenta confiável de gravação de tela é essencial tanto para o trabalho quanto para o dia a dia. Seja para criar um tutorial, gravar uma mensagem de erro ou salvar um momento especial, a capacidade de gravar a tela pode ser inestimável. As gravações de tela têm diversas aplicações, desde melhorar a comunicação e colaboração até arquivar informações importantes e criar conteúdo.
Se você é usuário de Mac, ficará feliz em saber que o macOS possui uma ferramenta integrada de captura de tela que permite gravar toda a tela ou partes específicas dela sem esforço. Neste artigo, você aprenderá como fazer capturas de tela inteira no seu Mac, aproveitando ao máximo essa ferramenta útil.
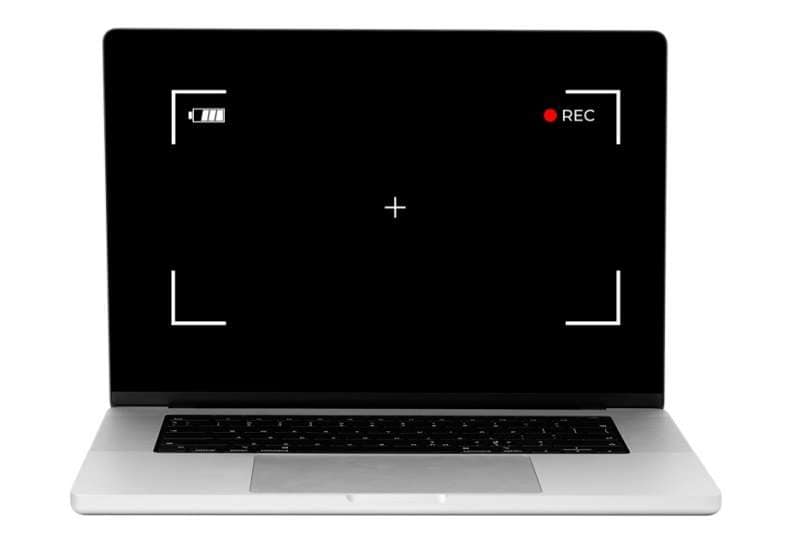
Neste artigo
Parte 1. Método avançado de captura de tela: Wondershare Filmora
Embora as ferramentas integradas de gravação de tela do macOS sejam práticas para capturas básicas, elas podem deixar a desejar quando se trata de recursos avançados e gravações de alta qualidade. Se você busca uma solução mais robusta e versátil para gravar a tela inteira no seu Mac, o Wondershare Filmora é uma excelente opção.
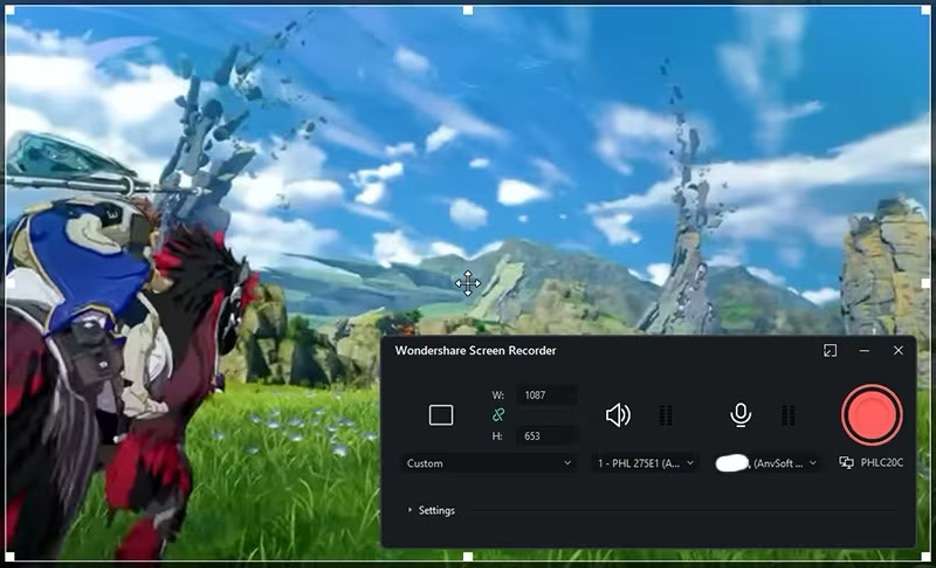
O Wondershare Filmora é um programa de edição de vídeo completo, com múltiplas funcionalidades e aplicações. Além de realizar capturas de tela no Mac, ele oferece recursos de edição integrados, sendo uma solução completa. Com o Filmora, você pode criar GIFs, vídeos curtos ou longos usando suas gravações de tela.
Antes de entrarmos nos detalhes das capturas de tela no Mac, vale a pena conferir o que torna o Filmora uma escolha excepcional. Aqui estão alguns dos principais recursos desta ferramenta:
- Captura de zona específica. O Filmora permite capturar áreas específicas da tela do PC ou da webcam.
- Flexibilidade de dispositivos de entrada de áudio. A ferramenta se integra perfeitamente com os microfones disponíveis no seu dispositivo, seja o microfone embutido, webcam ou microfone externo.
- Editor integrado. Como o Filmora é primariamente uma ferramenta de edição de vídeo, você pode usar os recursos disponíveis após gravar a tela do seu Mac. Passe diretamente para o modo de criação e edite seus vídeos com ferramentas e efeitos incríveis.
- Opções de compartilhamento instantâneo. Compartilhe facilmente suas gravações de tela com colegas, clientes ou um público mais amplo através de armazenamento em nuvem gratuito e integração com apps populares de mídia social, como TikTok e Vimeo.
- Compatibilidade multiplataforma. O Filmora é totalmente compatível com os sistemas operacionais macOS e Windows, sendo uma escolha versátil para tarefas de gravação de tela.
Ao iniciar sua jornada de gravação de tela com o Wondershare Filmora, você terá acesso a uma série de recursos avançados desde o início, garantindo que possa criar facilmente gravações de tela de qualidade profissional.
Como fazer capturas de tela inteira no Mac usando o Filmora
Agora é hora de entrar nos detalhes das capturas de tela do Mac. O primeiro método é, como você já deve ter adivinhado, através do Filmora. Aqui estão as instruções para usar esta ferramenta:
Passo 1:
Baixe, instale e abra o Filmora no seu MacBook.
Passo 2:
Vá para Gravar > Gravar Tela.
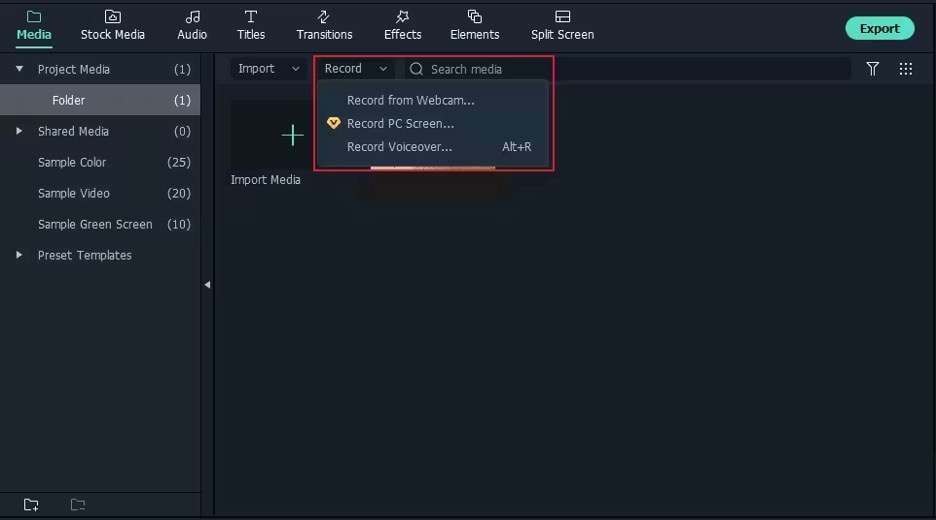
Passo 3:
Clique no botão vermelho de gravação para começar e pressione F9 para finalizar a gravação.
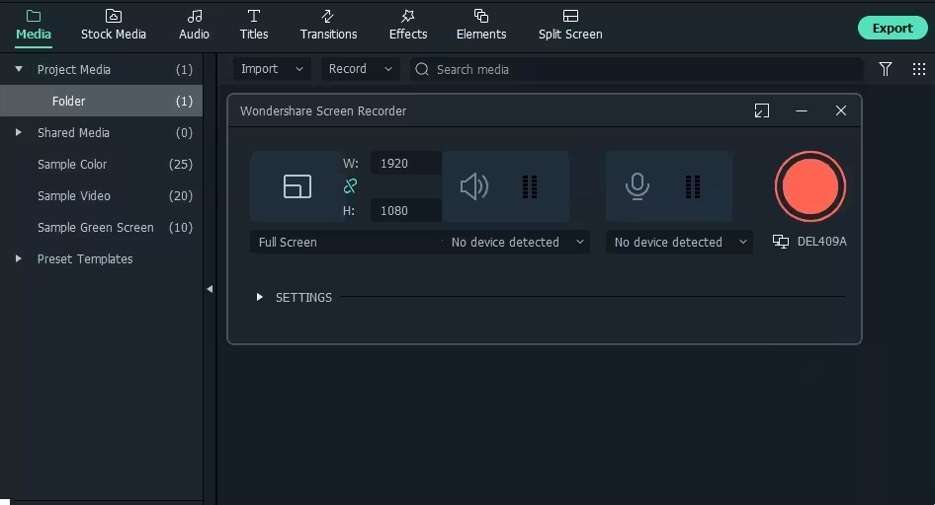
Parte 2. Como capturar a tela inteira com o gravador integrado do macOS
Embora existam várias ferramentas de terceiros para gravação de tela, os usuários de Mac têm a vantagem de contar com um utilitário integrado de captura de tela, que vem pré-instalado no macOS. Esta ferramenta versátil permite não apenas capturar screenshots, mas também fazer gravações de tela inteira nos MacBooks, tornando-se uma solução eficiente para tarefas de gravação de tela.
Um dos destaques do utilitário de captura de tela do macOS é sua capacidade de gravar toda a tela com apenas alguns cliques. Seja para criar um tutorial completo, capturar um webinar ou documentar um processo, a opção de gravação de tela garante que você não perca nenhum detalhe.
Para iniciar uma captura de tela inteira no seu Mac, siga estes passos simples:
Passo 1:
Pressione o atalho de teclado Command + Shift + 5 para abrir a interface de captura de tela.
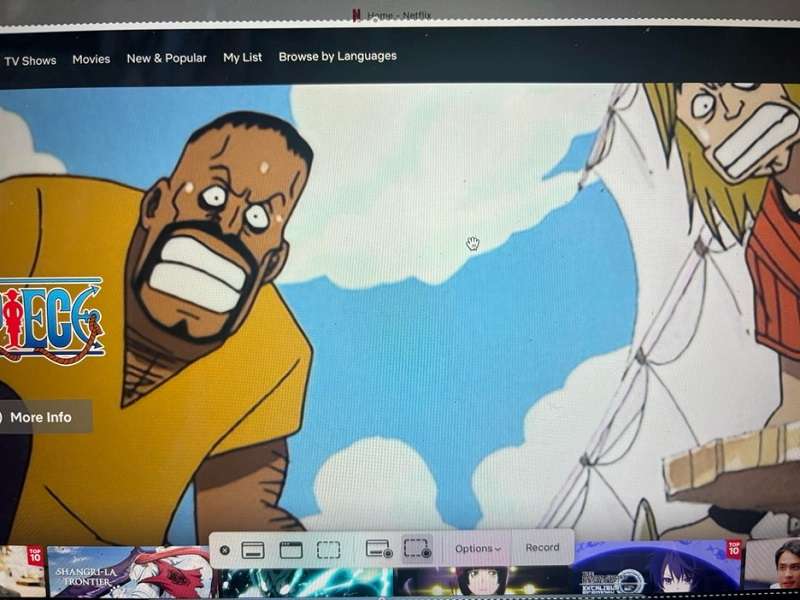
Passo 2:
Na barra de ferramentas que aparece, clique no botão Gravar Tela Inteira (ou use o atalho de teclado "Command + Control + N").
Passo 3:
Você verá um contador regressivo antes do início da gravação, dando alguns segundos para se preparar.
Passo 4:
Quando a gravação começar, realize as ações desejadas na tela.
Passo 5:
Clique no botão Parar Gravação, na barra de menu, ou use o atalho de teclado Command + Control + Esc para encerrar a gravação.
Passo 6:
A gravação de tela será salva como um arquivo .mov no app Fotos.
Com apenas alguns cliques no teclado, você pode capturar facilmente toda a sua tela, garantindo que nenhum momento crucial do seu fluxo de trabalho seja perdido.
Parte 3. Métodos alternativos de captura de tela no macOS
Embora o utilitário de captura de tela integrado do macOS seja uma ferramenta poderosa, alguns usuários preferem explorar métodos alternativos para gravar a tela inteira, principalmente para videoconferências e apresentações. Nesses cenários, os recursos de gravação de tela de aplicativos populares de videoconferência podem ser convenientes.
Essa abordagem é especialmente útil para professores, apresentadores ou qualquer pessoa que precise fazer capturas de tela no Mac durante reuniões online, webinars ou aulas virtuais. Usando o recurso de gravação de tela incluído nesses aplicativos, você pode capturar facilmente toda a sua tela, incluindo conteúdo compartilhado, apresentações ou demonstrações, sem a necessidade de software adicional.
Gravando a tela inteira no Zoom
O Zoom, uma plataforma de videoconferência amplamente utilizada, oferece um recurso integrado de gravação de tela que facilita a captura de toda a sua tela durante uma reunião ou apresentação. Veja como fazer:
Passo 1:
Inicie ou participe de uma reunião no Zoom.
Passo 2:
Clique no botão Compartilhar Tela, na parte inferior da janela do Zoom. Em seguida, clique no botão Gravar.
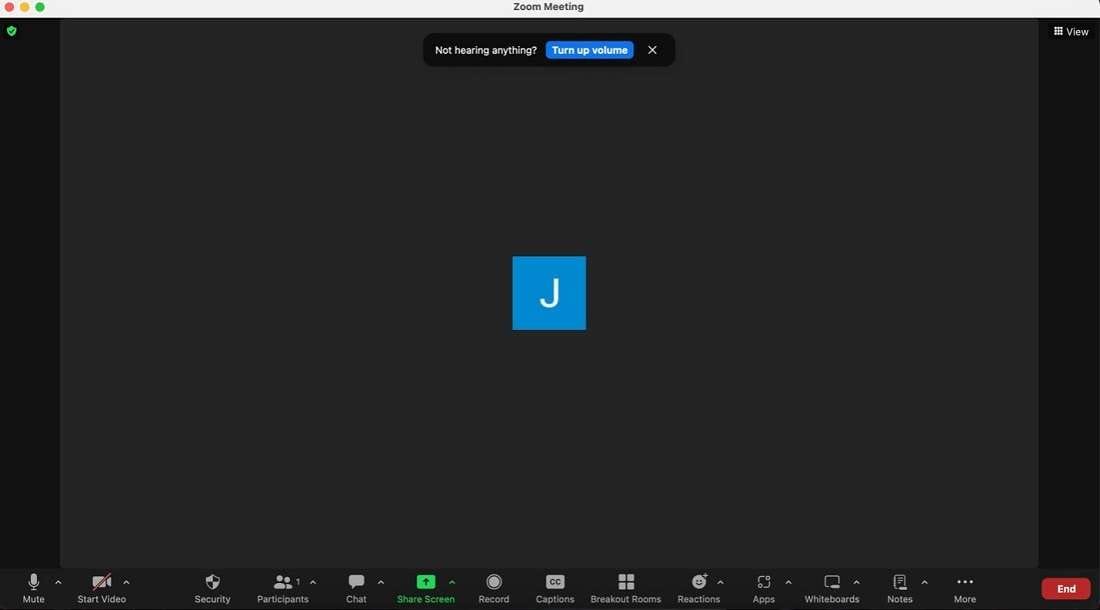
Gravando a tela inteira no Google Meet
O Google Meet, a solução de videoconferência do Google, oferece uma maneira simples de gravar toda a sua tela durante uma reunião ou apresentação. Siga estes passos:
Passo 1:
Inicie ou participe de uma sessão do Google Meet.
Passo 2:
Comece o compartilhamento de tela.
Passo 3:
No menu, selecione a opção Gerenciar gravação.
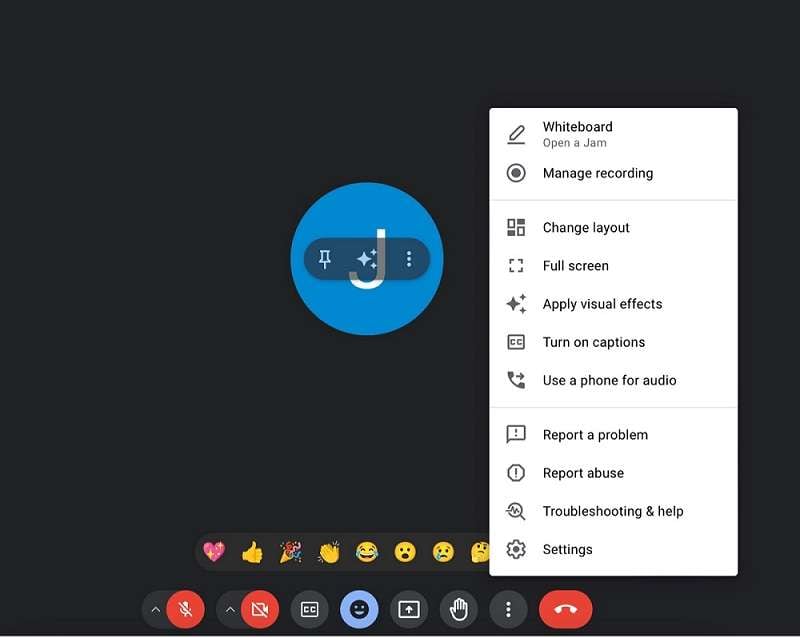
Passo 4:
Clique em Iniciar gravação enquanto o compartilhamento de tela estiver ativo.
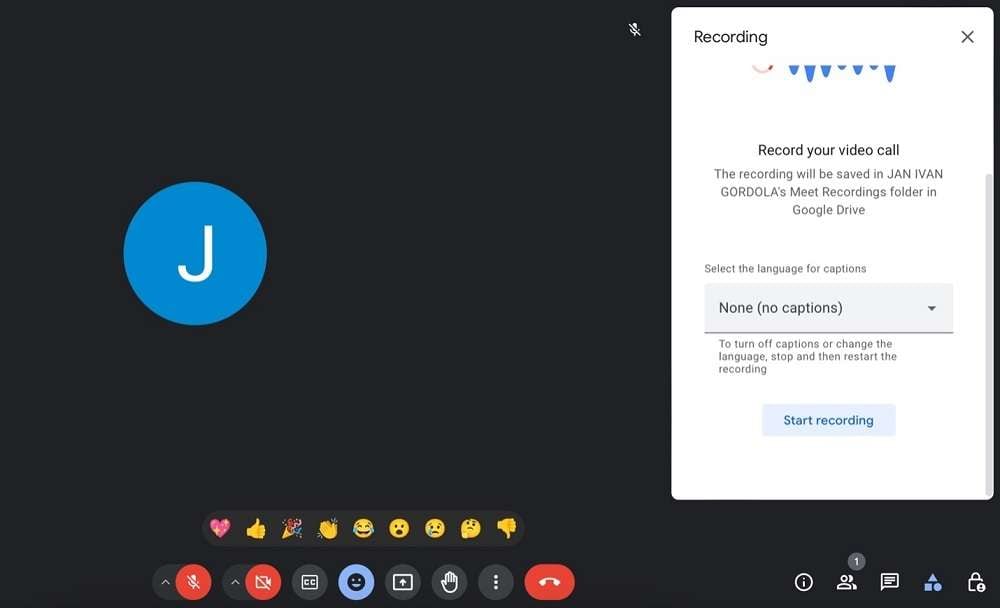
Ao usar os recursos de gravação de tela desses aplicativos populares de videoconferência, você pode capturar facilmente toda a sua tela, junto com qualquer conteúdo de áudio ou vídeo, sem a necessidade de instalar ou configurar software adicional.
Conclusão
Capturar toda a sua tela pode ser muito valioso no mundo digital atual, seja para criar tutoriais, gravar apresentações ou documentar processos. Embora o macOS ofereça um utilitário de captura de tela integrado, explorar ferramentas de terceiros, como o Wondershare Filmora, pode desbloquear novas funcionalidades e aumentar a qualidade.
Com sua interface intuitiva, capacidades de gravação de alta qualidade e ferramentas poderosas de edição, o Filmora fornece uma solução abrangente para realizar capturas de tela inteira no Mac. Desde a captura de vídeos deslumbrantes em 4K/8K até o compartilhamento fácil de suas criações em múltiplas plataformas, este software versátil permite que você eleve o nível das suas gravações de tela.



