Para melhores resultados, use a versão mais recente.
-
Texto e Legenda
- Como usar o recurso de legenda automática no Filmora?
- Como usar efeitos de Texto Controlado por Áudio no Wondershare Filmora?
- Como usar o recurso de Mudança de Voz no Wondershare Filmora?
- Animação de texto em trajetória para Windows
- Como utilizar o funcionalidade de texto curvo no Wondershare Filmora?
-
Recursos de IA
- Edição do AI Copilot para Windows
- Criador de miniaturas de IA para Windows
- Removedor de voz com IA para Windows
- Edição baseada em texto AI para Windows
- Proteção de tom de pele AI para Windows
- Gerador de música com IA para Windows
- Máscara inteligente de IA para Windows
- Tradução por IA para Windows
- Efeitos de adesivos de IA
- Imagem para Vídeo para Windows
- Retrato de IA
-
Animação e quadro-chave
-
Guia rápido
- Barra de ferramentas personalizada para Windows
- Pesquisa Inteligente com IA para Windows
- Primeiros Passos
- Registrar, Atualizar e Desinstalar
- Registrar | Atualizar | Desinstalar
- Download/Instalação/Ativação/Atualização/Desinstalação (Windows)
- Notas de Lançamento
- Planos de Membros
- Lista de Atalhos do Teclado
- Lista de atalhos de teclado (Windows)
-
Novos recursos
-
Requisitos do sistema
-
Interface principal
-
Criar projeto
-
Importar e gravar
-
Edição de vídeos
- Edição de vários clipes para Windows
- Clipe composto para Windows
- Super Câmera Lenta com Tecnologia Optical Flow para Windows
- Atalhos de Velocidade de Reprodução no Windows
- Marcadores para Windows
- Atalhos Windows favoritos.
- Fundo ajustável para vídeos e imagens no sistema operacional Windows.
- Ativar/desativar clipe no Windows
- Áudio Ripple para Windows
- Criar Clipe Multicâmera
- Curva de Trajetória de Keyframe para Windows
- Linha do Tempo Magnética no Windows
- Compressor de Vídeos no Windows
- Rastreamento Planar
- Aprimorador de Vídeo com IA
- Selecionar todos os clipes na linha do tempo no Windows
- Ferramentas de desenho para Windows
- Espaço de Trabalho do Filmora para Windows
- Régua de Edição de Vídeo - Windows
- Tela Verde (Chroma Key)
- Dividir e Cortar Vídeos
- Reproduzir Vídeos ao Contrário
- Cortar e Ampliar Vídeos
- Transformar Vídeo
- Aprimoramento Automático
- Aplicar máscara no vídeo
- Como usar a linha do tempo no Win
- Estabilização de Vídeo
- Auto Reframe de vídeos
- Vídeo em Tela Dividida
- Frame Congelado
- Projeção de Sombras
- Motion Tracking
- Correção de Lentes
- Efeito PIP
- Máscaras
- Composição
- Captura de Imagem do Vídeo
- Adicionar Bordas
- Efeito Mosaico
- Modelos Predefinidos
- Remoção de Rosto
-
Edição de cores
- Escopos profissionais de vídeo para Windows
- HSL no Windows
- Histogramas no Windows
- Curvas RGB no Filmora
- Vista de comparação de cores para Windows
- Ajustar tons de cores no Windows
- Luz no Windows
- Como usar Rodas de cores para Windows
- Paleta de Cores por IA para Windows
- Aprimoramento de Cores
- Tom de Cores
- Balanço de Branco
- Ajustar LUT 3D
-
Edição de áudio
- Alongamento de áudio para Windows
- Acessar o Medidor de Áudio no Windows
- Aplicação Áudio de IA-Filmora
- Como executar clonagem de voz com IAno Wondershare Filmora?
- Mudar o tom do áudio
- Audio Ducking em Filmora
- Normalização automática
- Aparar, Dividir ou Cortar Áudio
- Ajustar Áudio
- Separar Áudio
- Fade In/Out de Áudio
- Frequência de Áudio
- Sincronização Automática de Áudio
- Misturador de Áudio
- Equalizador de Áudio
- Silenciar Áudio
- Efeitos de Áudios
- Detecção de Batida
- Redução de Ruído de Vídeo para Windows
-
Edição de animação
-
Ajuste de velocidade
-
Edição de IA
- Gerador de BGM inteligente
- IA de Texto para Vídeo para Windows
- Aprimorador de Voz com IA
- Mosaico de Rosto com IA para Windows
- Áudio para vídeo
- Criando script com Copywriting com Inteligência Artificial - Copywriting com IA
- Cortador Inteligente com IA para Windows
- Alongamento de Áudio com IA para Windows
- Redução de Ruído de Áudio com IA
- Ideias de vídeo para janelas
- Projeto de vídeo curto
- Clipes curtos inteligentes para Windows
- Corte de cena inteligente para Windows
- Removedor de Objetos de Vídeo com IA para Windows
- Fala para Texto / Texto para Fala / SRT
- Remoção de Ruídos Automática
- Áudio Ducking
- Detecção de Cenas
- Retrato de AI
- Figurinhas AR
- Sincronização Automática de Batidas
- Auto Highlight
- Detecção de Silêncio
- Normalização de Áudio Automática
-
Adicionar efeitos
- Efeitos de Contagem Regressiva no Filmora
- Efeitos de coleção para Windows
- Asset Center
- Efeitos baseados em áudio para Windows
- Adicionar máscara de efeitos no Windows
- Como usar função de Visualizador de Áudio no Filmora para Window?
- Tipos de Efeitos
- Adicionar e Personalizar Filtros
- Adicionar e Personalizar Sobreposições
- Recursos do Filmstock
- Adicione e ajuste sobreposições
- Efeito de Remoção de Face
- Usar Efeitos Boris FX
- Usar Efeitos NewBlue FX
-
Adicionar transições
-
Adicionar áudio
-
Adicionar títulos
-
Adicionar elementos
-
Exportar vídeo
- Configurações de exportação no Windows
- Exportar clipes selecionados no Windows
- Exportar intervalo de clipe no Windows
- Compartilhar Vídeos para o TikTok do Filmora
- Como remover a marca d'água
- Filmora-Configurações de exportação [Win e Mac]
- Tutorial e Visão Geral de Exportação
- Exportar para um Dispositivo
- Exportar para YouTube
- Exportar para Vimeo
- Gravar um DVD
-
Usar Wondershare Drive
-
Melhoria de desempenho
- Alterar Qualidade de Reprodução
- Marcar Clipes
- Edição em Grupos
- Marcar entrada e saída no Windows
- Gerenciar trilhas no Windows
- Edição de Vídeo Proxy
- Problemas conhecidos e bugs corrigidos
- Configurar Preferências
- Configurações do Projeto
- Detecção de Compatibilidade do Sistema
- Renderizar Arquivos de Visualização
- Guia de usar HDR no Filmora
- Gerenciar Linha do Tempo
- Lista de atalhos de teclado
- Alterar a qualidade da reprodução
Janela de inicialização para Windows
Conheça a nova janela de inicialização. A nova janela de inicialização é mais informativa e intuitiva, pois é redesenhada para ser mais fácil de usar. Ele permite que você tenha uma melhor compreensão dos recursos do software e o que eles podem fazer para você criar vídeos incríveis.
Você seleciona a função necessária clicando na guia correspondente com base em sua finalidade operacional.

1 Criar Projetos > 2 Projeto na Nuvem > 3 Hub do Criador ></i >
Nota:
Se você não vir essa janela de inicialização, atualize para a versão mais recente e vá para Preferências de > de Arquivo > guia Geral para habilitar essa janela de inicialização. Ele será exibido quando o Filmora for lançado da próxima vez.Criar Projetos
A guia Criar Projeto contém uma variedade de recursos, juntamente com seus projetos locais recentes que podem ser alterados para o modo de exibição de lista ou de miniatura. A nova janela de inicialização foi projetada para ajudá-lo a começar seu projeto o mais rápido possível. Ele contém todas as ferramentas que você precisa para criar um vídeo.
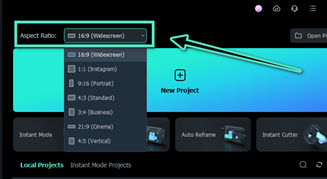
1Use o menu suspenso para escolher uma proporção. Você pode escolher entre uma grande variedade de proporções clicando na opção apropriada neste menu suspenso.
2Para começar a editar, clique em Criar projeto e ele o levará para a nova interface do usuário.
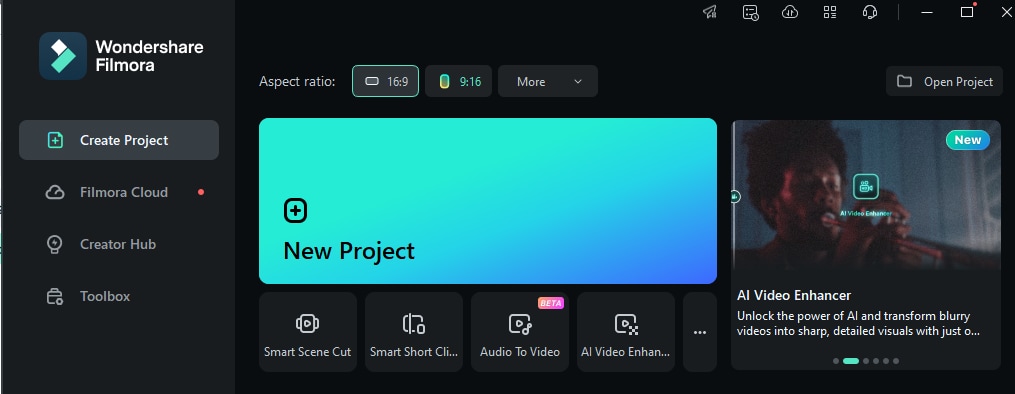
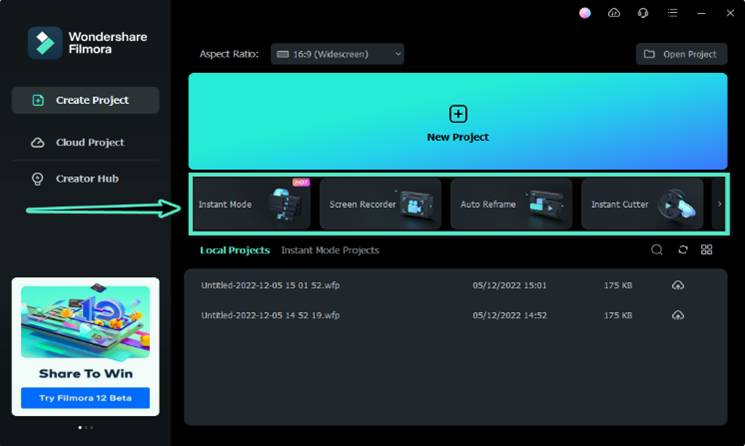
3A janela de inicialização adicionou atalhos para as ferramentas de tela, que você pode selecionar para usar conforme desejado.
a. Um. Você pode começar escolhendo um modelo usando o "Modo Instantâneo" se quiser que seus vídeos pareçam mais envolventes e criativos.
b. Grave facilmente sua tela com "Gravação de Tela" convenientemente para que você não precise gravar com outros aplicativos de terceiros.
c. Reformule um vídeo rapidamente com o Reenquadramento Automático alimentado pela tecnologia IA que detecta automaticamente o ponto focal do seu vídeo e o corta, sempre mantendo-o no quadro como mágica!
d. Corte suavemente as peças indesejadas para cortar seus vídeos incríveis com o "Cortador Instantâneo" integrado.
e. Detecte e remova automaticamente o silêncio com "Detecção de Silêncio", para que você não precise remover o silêncio do seu vídeo manualmente.
f. Use facilmente "Sincronização de Batida< Automática" para sincronizar seus vídeos com o ritmo da música de sua escolha.
Projeto na Nuvem
O Projeto na Nuvem ié uma ótima maneira de armazenar com segurança seus documentos de projeto, modelos de projeto e vídeos concluídos. Obtenha seu armazenamento em nuvem GRATUITO de 1 GB no Filmora 12!
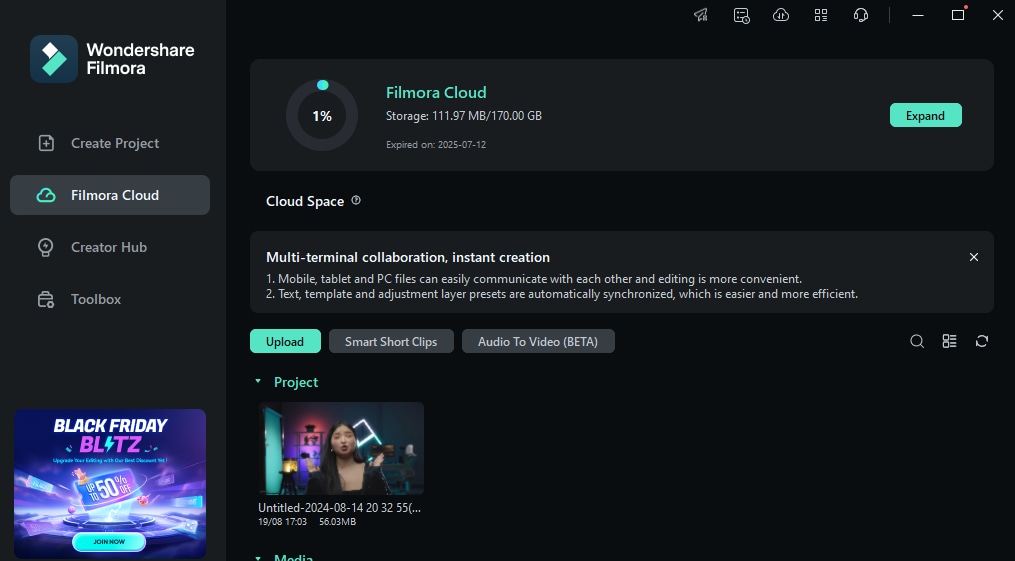
- Baixe e abra o Filmora.
- Clique em “Projeto na Nuvem>Projetos em Arquivos " e, em seguida, faça login em sua conta para ativar a nuvem.
- Clique em "Autorizar" para permitir que o Wondershare Drive faça backup rápido dos arquivos
Agora você pode desfrutar do Cloud Project e ter seus arquivos com backup seguro no Wondershare Drive. Você também pode usar o armazenamento em nuvem do Filmora para outros fins, como compartilhar seus projetos com outras pessoas, para que elas possam visualizar arquivos com o dispositivo.
Hub do Criador
Amplie suas habilidades internas de edição de vídeo criativa com a ajuda do Hub do Criador. O Creator Hub é um lugar onde você pode encontrar tutoriais e habilidades secretas para inspirar sua edição de vídeo. Incorporamos a API do YouTube para que você possa pesquisar, salvar e comentar vídeos de treinamento criativo diretamente na Creators Academy. O Creator Hub é perfeito para iniciantes e profissionais. Com um layout simples que facilita a aprendizagem de como editar vídeos, este software irá ajudá-lo a criar imagens de alta qualidade de forma rápida e fácil. Vídeos diretamente na Academia de Criadores.
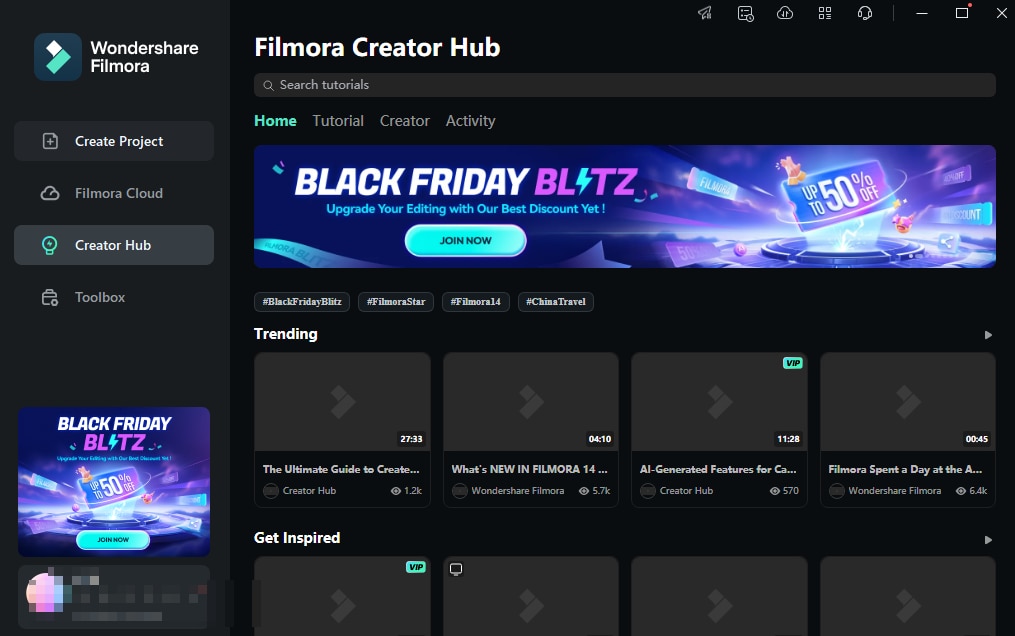
Mais informações relacionadas
Artigos em destaque
Login no Xiaohongshu/REDnote: Do Registro à Publicação
Xiaohongshu ou rednote é agora um aplicativo de tendência da China, e há tantosrefugiados do TikTok agora. Este guia ensinará como fazer login em xiaohongshu/rednote em 3 etapas e fornecerá dicas para criar novo conteúdo.
O melhor criador de YouTube Shorts com IA — Wondershare Filmora
Procurando um criador de Shorts para o YouTube? Experimente o recurso Clipes curtos inteligentes do Filmora para transformar vídeos do YouTube em Shorts em poucos minutos. Escolha os modelos desejados e comece a personalizar os clipes.
7 principais alternativas do Tinder para conseguir mais dates
Incremente sua vida monótona de quarentena inscrevendo-se em aplicativos alternativos do Tinder. Quer saber como? Confira a postagem abaixo.
Perguntas frequentes
Janela de Inicialização
Conhece como é a Janela de Inicialização do Filmora para Windows.
Layout de Painéis
Conhece rapidamente o layout de painéis do Filmora para Windows.
