-
Ensaio Fotográfico do Gemini: Tudo Sobre a Trend do Momento
-
Diversão Segura e Gratuita: Top 12 Melhores Alternativas Legais ao MegaFlix em 2025
-
18 Melhores Alternativas Legais ao MyFlixer no Brasil em 2025 (Grátis e Pagas)
-
12 Melhores Doramas Online Para Você Maratonar
-
Revisão do Grok AI 2025: Recursos, Gerador de Imagens e Melhores Alternativas
-
Como Criar Seu Próprio Avatar de Emoji de IA de Forma Rápida e Fácilhttps://images.wondershare.com/filmora/article-images/ai-emoji-avatar-3.png
-
Como fazer uma tirinha do Garfield no seu celular (Grátis e Fácil)?
-
Corrija Veo 3 Sem Áudio: A Melhor Solução com o Editor de Vídeo AI Filmora
-
Explore o Mundo dos Memes de Garfield: Um Guia Completo [2025]
-
Baixar o Editor de Vídeo Filmora Gratuitamente no Windows e Mac
-
Você está procurando pelo Crack do Filmora 13/14? Descubra a Melhor Alternativa!
-
Anup Sagar IA Art Prompts: Como Criar Fotos de Arte com IA
-
Dominando dicas do Google Veo 3: dicas, exemplos e fluxos de trabalho da Filmora
-
Veo 3 vs. Kling – A melhor comparação e fluxo de trabalho de vídeo de IA com a Filmora
-
Marisa Maiô e Eu: Decifrando o Viral que nos Fez Rir, Pensar e Questionar a Realidade
-
Gere vídeos rotativos 360° com IA a partir de uma imagem como um profissional
-
Como Fazer um Efeito de Transformação AI Venom Usando Sua Foto
-
Abraço de Jesus por IA: Crie um Vídeo Emocionante de Jesus Abraçando em Minutos
-
Faça sua foto caminhar com o Gerador de Vídeo de Caminhada por IA
-
O meme Ruby Chan Hai: o que é e como criar seu vídeo para entrar na trendhttps://images.wondershare.com/filmora/article-images/ai-cat-story-01.jpg
-
Novo Filme da Mulher-Maravilha? Saiba o Que Já Foi Revelado
-
Samurai Warriors: Tudo o Que Você Precisa Saber Antes de Assistir
-
Como fazer uma história triste de gato de IA com vídeo e efeitoshttps://images.wondershare.com/filmora/article-images/ai-cat-story-01.jpg
-
Como criar um vídeo divertido de capivara gerado por IA passo a passo
-
Como fazer um vídeo de meme de gato OIIA com Filmora
-
Como fazer um vídeo estilo Chibi com IA?
-
Como criar cópias de imagens usando o ChatGPT Omni
-
Como transformar fotos ou vídeos de cães em humanos
-
Os 10 melhores cortes de cabelo curto para homens-experimentação virtual com IAhttps://images.wondershare.com/filmora/article-images/mens-short-haircuts-filmora-1.jpg
-
🐰 Como criar o melhor vídeo de dança de coelho usando IAhttps://images.wondershare.com/filmora/article-images/bunny-hop-dance-filmora-1.jpg
-
Dog Pixel Art: transforme fotos do seu cão em obras de arte
-
Filtro sem barba: os melhores aplicativos e plataformas que você pode considerar
-
Gatinho em barco de pesca: efeito viral do TikTok varre as redes sociais
-
Em direção ao futuro: criando arte estética e vídeos Y3K com a Filmora AIhttps://images.wondershare.com/filmora/article-images/y3k-fashion-8.jpg
-
Um corte de cabelo curto é adequado para você? Experimente agora com estes filtros gratuitoshttps://images.wondershare.com/filmora/article-images/buzz-cut-filter-9.jpg
-
AI Bikini Builder: transforme texto, fotos e vídeos em arte de biquíni virtualhttps://images.wondershare.com/filmora/article-trans-image/ai-bikini-generator-30.jpg
-
Top 10 Melhores Mixers de Áudio para Fazer um Podcast em 2025
-
Como o Garage Band é Eficaz para Podcasting: Uma Visão Geral Completa!
-
Top 3 AI dance gerator app cria vídeos de dança a partir de fotos
-
Aplicação de filtro de visão de cães: ver o mundo como seu cão
-
Como criar vídeos engraçados com filtros de microondas no Tiktok
-
Os 10 melhores aplicativos para escrever fotos para ios e Android 2025
-
As 10 melhores ideias de vídeos de estado para o Dia dos Namorados para seu casal
-
Guia completo para geração de vídeos no Deepseek: Crie vídeos virais
-
Como criar vídeos de Kung Fu de IA com o gerador de vídeos de Kung Fu de IA: Guia completo
-
Como criar um vídeo de cachorro cantor usando ferramentas de IA: Guia passo a passo
-
Crie vídeos de culinária com gatos de IA: Guia passo a passo fácil
-
Análise de Ne Zha 2 e criação de vídeos com qualidade cinematográfica
-
Como fazer uma slide do dia dos pais com modelos
-
5 melhores aplicativos para criar vídeo de convite de aniversário para Android e iOS
-
AI em marketing de mídia social: ferramentas e estratégias de alta qualidade
-
Crie o melhor convite de chuveiro de noiva em minutos
-
Crie seu próprio convite de aniversário em alguns cliques
-
Encontre e crie feliz aniversário Gatos Gifs
-
Guia para vídeo de aniversário de tela verde épico e memorável
-
Como criar um vídeo promocional de eventos atraentes como um profissional
-
Feliz aniversário: aplicativo de criação de vídeo de aniversário perfeito
-
Obrigado Ideia de vídeo: Como expressar gratidão de forma criativa
-
5 melhores criadores de vídeo de graduação com modelos personalizáveis
-
Como fazer um vídeo de convite perfeito em móveis e pc
-
Como fazer um vídeo de feliz aniversário no celular
-
Como fazer um vídeo de desejo de Diwali no celular
-
Melhor salvar o criador de vídeo de data para criar seu convite de evento
-
A melhor ferramenta para criar um convite de vídeo de casamento índio perfeito
-
Modelo de vídeo de convite de casamento 3D: 15 melhores opções para convite
-
Vídeo pré-casamento: como criar fotos incríveis
-
120 vídeos de casamento legendas para seu dia especial
-
Como fazer um vídeo de desejo de Mubarak no celular
-
Bom dia, tarde e noite: como fazer um vídeo de saudação
-
Guia rápido para personalizar modelos de vídeo de Natal
-
Crie cartão de convite animado online + bônus de convite de vídeo
-
Melhor modelo de dia do pai feliz para enviar ao seu pai
-
Criador de vídeo do Dia dos Pais: como criar um vídeo do Dia dos Pais gratuito
-
10 idéias de vídeo do dia dos pais: torne seu dia especial com essas dicas
-
O melhor vídeo do dia dos pais que traz sorriso (talvez lágrimas!)
-
Celebra o dia de St. Patrick com idéias e antecedentes únicos
-
Ideias rápidas e simples de vídeo do dia das mães com amostras
-
Como a plataforma de marketing influenciador pode aumentar sua marca
-
Como encontrar o influenciador perfeito do Instagram: Top Method & Ferramentas
-
Como Criar Vídeos Incríveis de Minecraft e Aumentar Seu Engajamento
-
Os 10 melhores mods do Minecraft que todos devem tentar em 2025
-
O Guia Definitivo para Otimização do Tamanho do GIF do Discord
-
Como Criar e Personalizar seu Próprio Servidor Discord
-
Como Transformar uma Transmissão Privada da Twitch em Clipes Curtos
-
Um Guia Rápido de Upload para ser Notado como um Afiliado da Twitch
-
Como Começar na Twitch: Dicas Fáceis para Iniciantes
-
Principais Ferramentas para Edição da Twitch - Como Editar Sua Transmissão da Twitch como um Profissional
-
Os Top Editores de Clipes da Twitch para Streamers
-
Atualizado em 2024 | Guia definitivo para girar vídeos em qualquer ângulohttps://images.wondershare.com/filmora/article-images/rotate-video.jpg
-
2024 Atualizado | Dominando a Orientação de Vídeo: Girar, inverter e Espelhar vídeos no iMovie
-
Como Configurar uma Tela Verde como um Profissional
-
Como Usar os Efeitos de Câmera Lenta no Snapchat?
-
Tudo o Que Você Precisa Saber Sobre a Atualização para o MacOS 15 Sequoiahttps://images.wondershare.com/filmora/article-images/macos-15-sequoia-1.jpeg
-
Diferentes Maneiras de Gravar Vídeos do Omeglehttps://images.wondershare.com/filmora/article-images/record-omegle-video.jpg
-
As 5 Principais Ferramentas de Efeitos Sonoros para Usuários do Final Cut Pro
-
Crie Vídeos Divertidos: Melhores Sons e Efeitos de Peido
-
Principais Ferramentas de Efeitos Sonoros de Desenho Animado e Animação
-
Dominando Sons de Introdução: Melhores Efeitos Sonoros Gratuitos
-
Os 7 Principais Efeitos Sonoros de Transição: Aprimore Suas Edições
-
4 métodos de dividir vídeos do YouTube em 2024https://images.wondershare.com/filmora/article-images/how-to-split-youtube-videos-1.png
-
Guia completo para sons cinematográficos: Melhores fontes para baixar
-
Análise do Vidu Studio: Como usar o Vidu Studio para criar diferentes vídeos de IA
-
Faça seus vídeos de Natal do festival com facilidade🎄
-
Windows HD Color: Tudo o que você precisa saber
-
Descobrindo o poder máximo do Vectorscópio do Premiere Pro
-
Melhores Aplicativos de Desenho Gratuitos e Pagos para Windows
-
[Prioridade máxima] Maneiras de alto perfil para converter mono para estéreo
-
Como transferir fotos e vídeos de telefone Android para iPhone
-
Guia completo de fotografia ao vivo: como usá-lo no iPhone
-
Guia final sobre como usar o Animoji no iPhone X
-
Um resumo sobre a história da realidade virtual
-
O que fazer no Minecraft no Dia dos Namorados em 2025
-
As melhores webcams para podcasts
-
Lista dos 10 melhores aplicativos de podcast para escutar podcasts em um Mac (Atualizado)
-
Comparativo de custos de armazenamento em nuvem em 2025 e a qual o melhor preço
-
macOS 11 Big Sur: Requisitos de sistema e hardware
-
Os 12 sites incríveis de banco de fotos gratuitas [Atualização 2025]
-
Melhores Ideias de Vídeos de Viagens e Programas para se Inspirar (100% útil)
-
Como Reparar um AirPod Que Não Está Funcionando?
-
Como Silenciar Áudio no Windows Movie Maker?
-
Revisão Razer Kiyo Webcam em 2025
-
Como criar uma postagem do LinkedIn na página inicial e no telefone Android
-
Como Usar o Deep Fried Meme Maker?
-
SDR vs HDR Por Que o HDR é Uma Parte Melhor do Seu Fluxo de Trabalho de Vídeo
-
Passos Para Usar Fade de Áudio Com o FL Studio
-
Como Usar Fade Out no Audacity
-
Como Usar Crossfade de Áudio com o Audacity
-
Top 5 Downloaders de Vídeos Gratuitos do Pinterest Online
-
Como Fazer um Vídeo Fotográfico com o Pixiz?v
-
Melhores Webcams para Zoom
-
Os top 6 encantamentos para bestas em Minecraft
-
Entendendo o idioma da mesa de encantamento no Minecraft 2025
-
As 10 melhores sementes do Minecraft
-
Os 10 melhores aplicativos para fazer grade de foto e destacar as suas fotos em 2025
-
Melhores aplicativos para desfocar fundo de fotos para iPhone e Android
-
Como abrir e editar SRT no Mac: Um tutorial completo
-
Como desativar as recomendações de podcasts do Spotify?
-
Melhores roteiros de drama de rádio
-
Ampliar e reduzir o zoom no Discord
-
HDR Photoshop: Como criar imagens HDR no Photoshop como um Pro
-
Aurora HDR Reviews: O Aurora HDR é uma Boa Escolha?
-
Passos Para Usar Crossfade de Áudio no Logic Pro X
-
Como Usar Fade Out de Áudio no Logic Pro
-
Como Usar Fade de Áudio no Lumafusion
-
Dicas de Campanha de Anúncios do Facebook de Medicina e Saúde
-
Melhor Site de Roteiro
-
[Corrigido!] Como Faço Para Converter o Arquivo Zip em Arquivo srt?
-
Guia Definitivo Sobre Como Criar Arquivo SRT (Mais Dicas)
-
Top 10 Conversores SRT Impressionantes para Mac e Windows
-
Como Adicionar um Carimbo de Data/Hora ao Vídeo do YouTube
-
sRGB VS RGB
-
Top 8 Melhores Tradutores SRT Online Gratuitos (Dicas para Escolher)
-
A Correção Real Para Exportar SRT do Premiere Não Está Funcionando
-
Como Tirar Fotos HDR Com o iPhone
-
Como Baixar Legendas do YouTube SRT com 3 Maneiras Acionáveis?
-
Como Usar LUTs no Premiere Pro
-
Top Melhores Visualizadores de Fotos Rápido para o Windows 10
-
VODs do Twitch: Tudo o Que Você Precisa Saber
-
Como Ver Seus Seguidores do Twitch no Desktop e no Celular?
-
Software de Modelagem 3D Para Uso em Animação
-
Os 10 melhores sites como o Omegle
-
Guia para iniciantes do codec AV1
-
Dicas sobre como pular vídeos do Edgenuity facilmente
-
8 aplicativos de papel de parede indispensáveis para MacBook
-
8 melhores alternativas ao Windows 10 Photos
-
Como usar o aplicativo de visualização no Mac
-
Os 10 principais sites de chat de vídeo para conhecer estranhos engraçados
-
Top 10 Melhores Apps para Conversar com Estranhos em 2025 (Grátis & Seguros)
-
Passos básicos para arquear uma imagem no Photoshop.
-
Como Promover o Marketing do Telegram: Um Guia Para Iniciantes?
-
Como usar o Telegram Web: Guia Passo-a-Passo
-
Como Usar o Time Lapse da GoPro
-
Como Fazer Reels no Instagram
-
Como Fazer o Time Lapse em celulares Samsung
-
Top 10 Melhores Smartphones para Fazer Vídeos
-
Melhores Aplicativos de Armazenamento em Nuvem no Android
-
Transmissão Ao Vivo no YouTube sem 1000 Inscritos em um Celular
-
Como digitalizar suas fotos antigas e transformá-las em vídeos impressionantes
-
10 Melhores aplicativos de desenho para iPadOS
-
Como fazer o download do ringtone de WhatsApp e customizá-lo no iOS e Android
-
Indicação: Melhores Sites Para Baixar Toques Para Seu Alarme
-
Onde Baixar Ringtones Gospel e Como Customizar Um?
-
Recomendação: Melhores Sites para Baixar Ringtones Clássicos
-
Um guia detalhado: Como mudar ou personalizar seu toque em um iPhone
-
2 Maneiras de usar o Chromecast e o Dailymotion na TV em 2025
-
Os 7 melhores servidores de Minecraft
-
7 Melhores Servidores Minecraft Parkour
-
Coisas que você pode fazer no Minecraft para o Dia dos Namorados
-
Top 5 Melhores Monitores Portáteis que Você Precisa Saber
-
6 Exemplos de metaversos, resumo completo sobre o assunto
-
50+ Top Tinder Cantadas para Conquistar o Seu Desejado
-
Como obter Npc Zoólogo + Bestiário e Guia do Gato em Terraria
-
Como Construir uma Casa em Terraria
-
Guia do Gancho em Terraria: Lista dos 6 Melhores Ganchos
-
Os 10 melhores aplicativos de colagem para Android em 2025
-
Os melhores acessórios GoPro para iniciantes
-
9 Soluções Para Problemas de Tela Preta de Vídeo do Facebook no Chrome / Safari / Firefox
-
Os 10 principais aplicativos de RV Virtual Reality Apps for iPhone/Android [2025]
-
8 melhores aplicativos de desenho para iPhones
-
O que é realidade virtual e como ela funciona?
-
Tudo o Que Você Deve Saber Sobre Warden no Minecraft
-
Como Usar Picture in Picture (PIP) no Microsoft Edge
-
Netflix Picture-in-Picture - Como Usar o Recurso de Janela Flutuante Netflix
-
10 Melhores Aplicativos de Moldura de Fotos de 2025
-
Como Adicionar a Data à Foto
-
[Corrigido] 4 Soluções Mais Eficazes Para iPhone HDR Video Washed-out no Premiere Pro
-
Como Desvanecer o Àudio no Ableton
-
Guia Definitivo de SDR Para HDR Sobre Conversão de Vídeo SDR Para HDR
-
O Que é Crossfade e como usá-lo?
-
Quantum HDR: Tudo o Que Você Pode Querer Saber Sobre o Quantum HDR
-
Arquivo SRT: Como Abrir Arquivo SRT no Windows ou Mac [2025]
-
Como encontrar a Stream Key na Twitch?
-
Qual é o Melhor Armazenamento em Nuvem 2025? Conheça Estes 5 Para suas Necessidades!
-
Comparação de Preços do Armazenamento em Nuvem e Recomendações de Melho Preço
-
Melhores 10 Sites para Obter Imagens Gratuitas
-
10 Melhores Ferramentas para Agendar Posts de Mídia Social
-
5 Melhores Placas Gráficas para Edição e Renderização de Vídeo 4K
-
Top 16 Melhores Reprodutores de Vídeo Grátis para PC
-
7 Melhores Reprodutores de Vídeo para Mac
-
Melhores Aplicativos de Desenho para Chromebook GRATUITO
-
8 Melhores principais criadores de montagem de fotos online
-
10 LUTs gratuitos/pagos para câmeras Canon
-
Tudo o que você precisa saber sobre como fazer uma fotomontagem
-
Como usar LUTs no OBS Studio e baixar LUT grátis
-
Os Melhores modelos gratuitos do Premiere Pro 2025
-
Crie logotipos por meio de modelos gratuitos, personalize e baixe grátis
-
Como Invocar e Vencer a Imperatriz da Luz de Terraria - Guia de Chefe
-
Como criar Telefone Celular Terraria (Guia Passo a Passo)
-
Top 10 Melhores Servidores de Pixelmon Minecraft
-
Dicas de edição de fotografia para fazer fotos impressionantes
-
Melhores emuladores Xbox 360 para PC (2025)
-
Top 5 melhores ideias fofas de casas de Minecraft
-
Como visualizar todos os vídeos e fotos compartilhados no Messenger?
-
7 melhores servidores de Naruto no Minecraft
-
10 segredos, dicas e truques do Windows 11
-
Como atualizar para o Windows 11 em 2025?
-
Como converter vídeos para GIF (rápido e fácil!)
-
Dicas e truques úteis para criar um vídeo bonito para o dia das mães
-
Guia do Meteorito do Terraria: Como gerar um meteorito?
-
Guia de Melhor Construção do invocador do Terraria 1.4
-
Terraria: Como Pescar na Lava
-
Melhor Software de Desenho para Mac [Grátis e Pagos]
-
Como Desenhar em Fotos de Maneira Rápida e Fácil no Windows
-
O que é o Chip M1 da Apple?
-
10 Melhores Software para a Transformação de Fotos de Desenhos Animados
-
Dicas de fotografia para iPhone
-
Como converter imagens JPG e PNG para PDF em um iPhone
-
Os 12 melhores criadores de apresentações de slides de fotos
-
Como Alterar a Velocidade de Reprodução de um Vídeo no Windows 10?
-
As Melhores Impressoras de Fotos do Celular Portáteis em 2018
-
Como Gravar uma Stream do Twitch
-
Como Criar e Editar Vídeos no Windows 10
Transcrição
Hi, everyone! In this video, I'm going to show you how to use keyframing in Filmora 11. So basically, if you don't know what keyframing is. The simplest form of animating an object. In this video, I'm going to teach you some really basic beginner-friendly tips for keyframing in Filmora 11. How to add keyframes? How to delete them? How to put them on photos and texts?
First, to access the keyframing option, just double-click on your clip, go to “Animation,” and then “Customize.”
To add a first keyframe on your clip, just click on “+Add," and in your timeline, you will see that the keyframe has been added. So every time you click on "Add," a new keyframe will appear, and those keyframes will be connected into one motion. Basically, what I wanted to say was every keyframe represents a new motion you are adding to your subject.
In Filmora 11, you can rotate your object and change its scale, position, and opacity. Now that you know the basics and you have your first keyframe, just go to the place in your clip where you want your motion to start.
And then again, click on “Add” to add a new keyframe. When you do that, adjust your object by sliding or even with your mouse. So do whatever you want, and you will see the keyframes will connect, and you just keep adding as many keyframes as you like. The more keyframes you add, the smoother the motion will be.
If you want to adjust the duration of your keyframes, just click on them, and slide them left or right if you want to make them shorter or longer.
If you made a keyframe and you don’t like how it looks, you can easily delete it by clicking on the keyframe you want to delete. And then just on “Delete,” and it will automatically disappear.
When adding a keyframe to a photo, you basically do the same thing I told you earlier. You can just keep adding as many key references as you like and doing whatever you like.
In Filmora 11, you can also add keyframes to your text and do the exact same thing. Double-click "Animation" and "Customize," and keep adding your keyframes however you like. Make it fun and be creative.
And the last thing I wanted to mention is to just have fun and be creative while making keyframes. Of course, you will need practice, but you will get there. I personally use keyframing a lot when editing. I think it's a really useful tool, and in Filmora 11, it is really easy to use.
Guia sobre como usar corretamente os quadros-chave no Filmora
O que você precisa preparar:
- Um computador (Windows ou macOS)
- Seus materiais de vídeo.
- Editor de Vídeos Filmora
Acesse o site do Wondershare Filmora e baixe o Editor de Vídeos Filmora. Execute o programa e clique em Criar Novo Projeto.
O primeiro passo para usar quadros-chave para animar ou controlar vários aspectos do seu vídeo no Filmora é realmente criar seu primeiro quadro-chave. Para fazer isso, você precisa clicar duas vezes em um videoclipe na sua Linha de Tempo, ir até a aba Animação e então selecionar Personalizar. A partir daqui, clique em “+ Adicionar”. O quadro-chave aparecerá onde seu cursor de reprodução estiver posicionado atualmente.
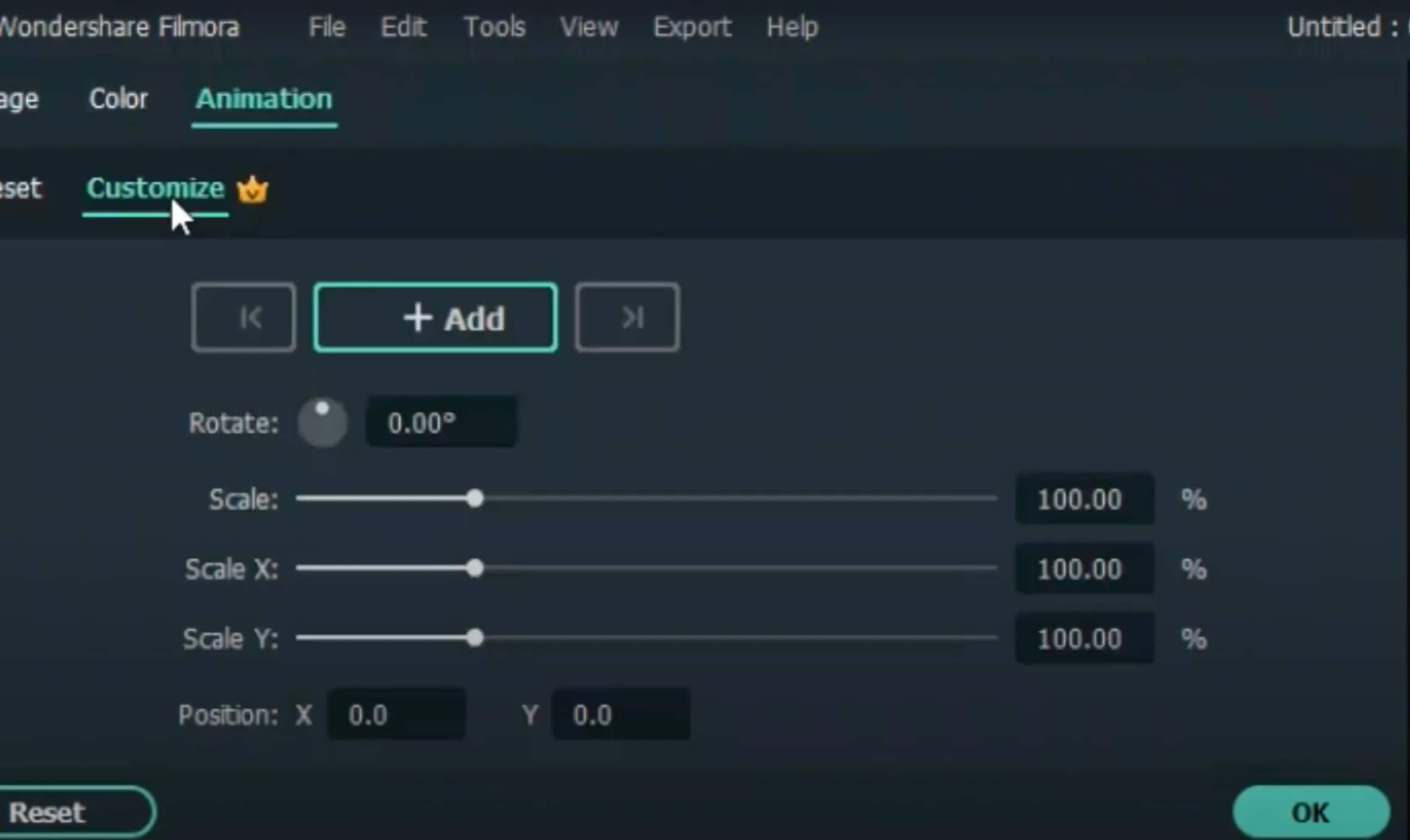
Para criar movimento e mudanças no seu vídeo, você precisa de mais de um quadro-chave. Então, mova o cursor de reprodução para outra posição e clique em “+ Adicionar” novamente. Agora, quaisquer alterações ou controles deslizantes que você mover entre os quadros-chave serão sua animação.
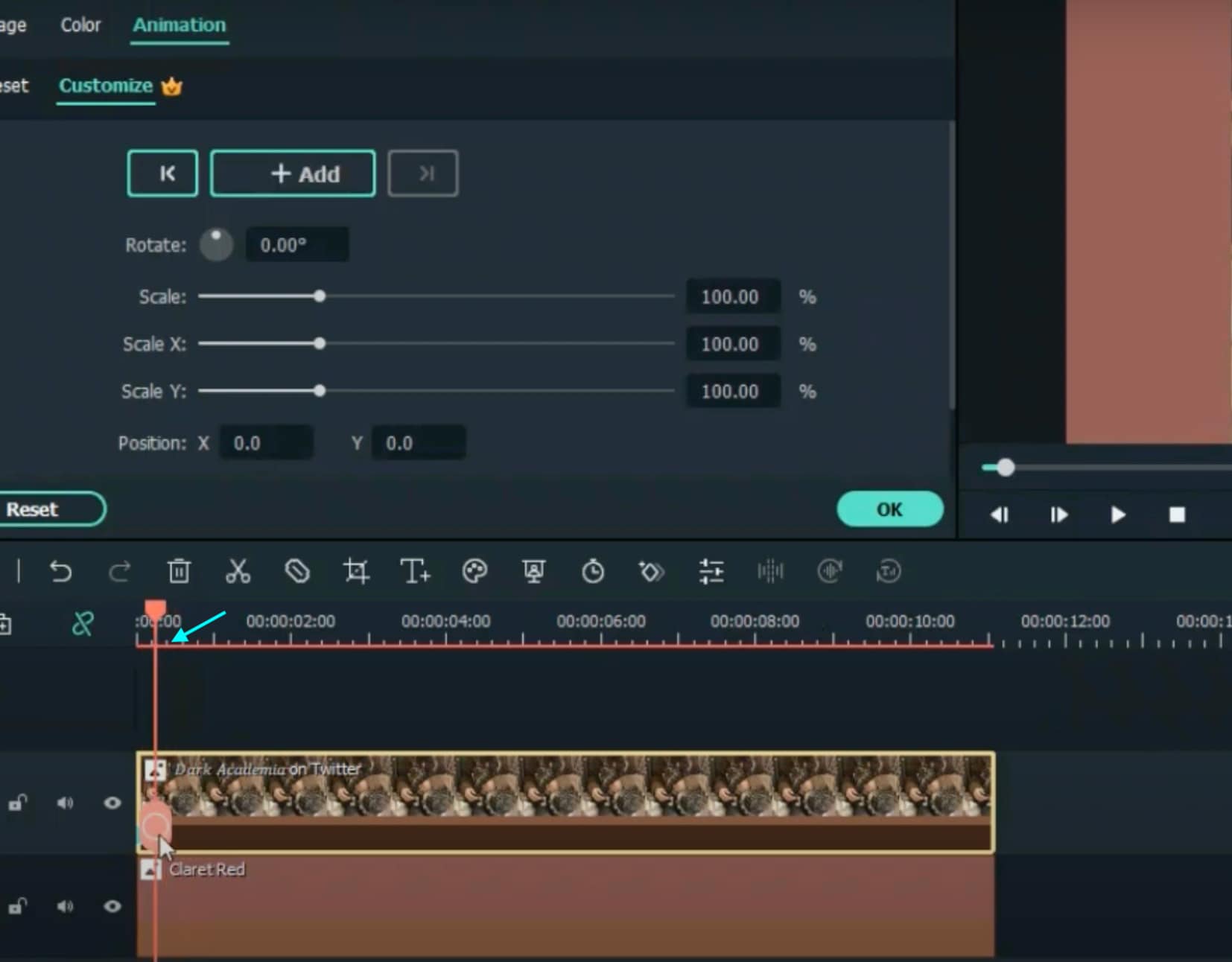
Além disso, você também pode adicionar quadros-chave ao seu texto e fotos. Basta clicar no clipe ao qual deseja adicionar quadros-chave e seguir os mesmos passos mostrados acima. Por exemplo, você pode criar quadros-chave em um texto e fazê-lo crescer lentamente aumentando seu tamanho ligeiramente a cada quadro-chave criado.
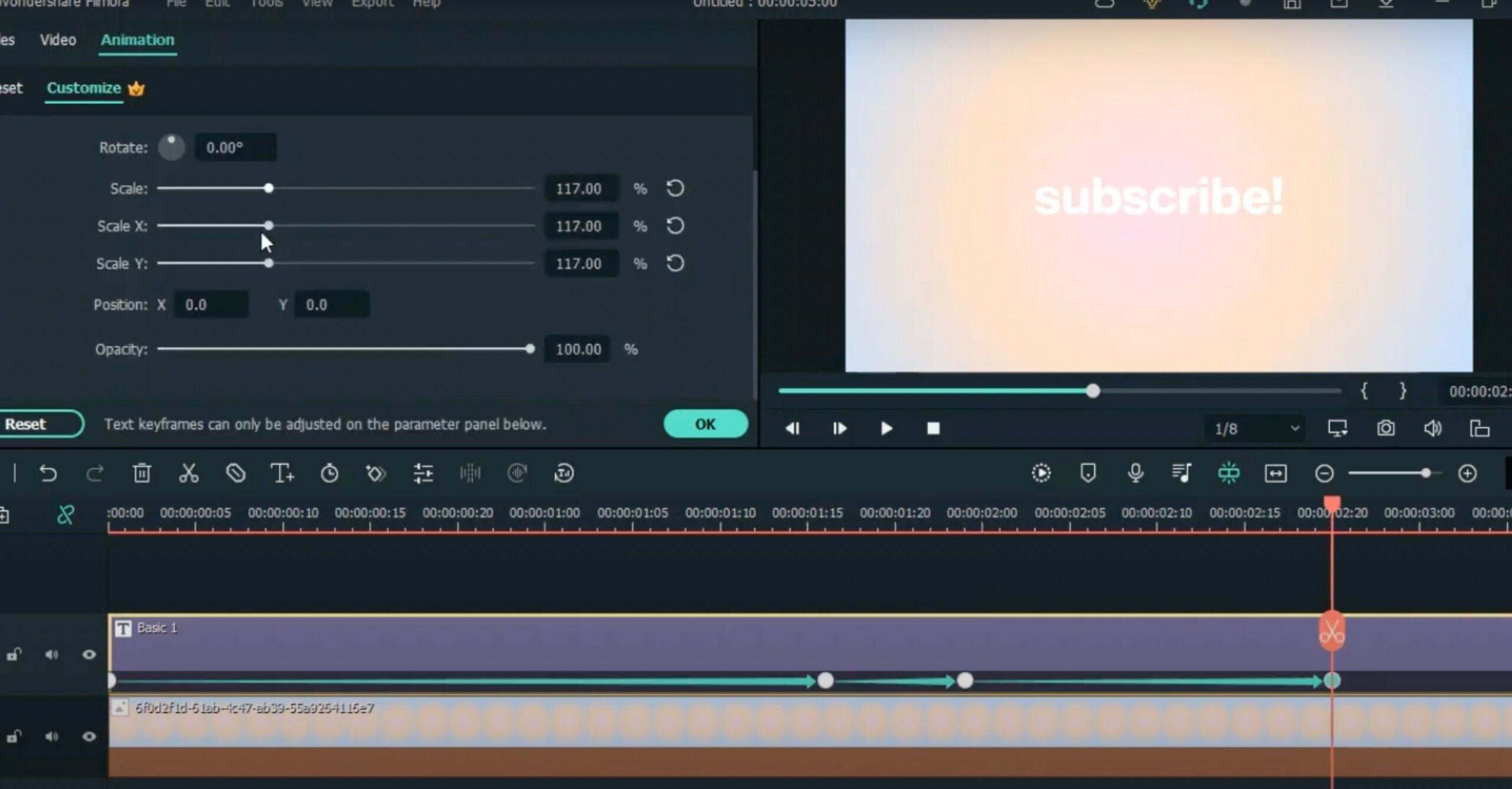
Como você pode ver, os quadros-chave no Filmora são super simples. Basta adicionar quantos quiser, fazer os efeitos desejados em cada quadro-chave e observar seu objeto, foto, vídeo ou texto lentamente se transformar em algo diferente.

Diga o que pensa