- Gravação e upload no YouTube
Como Silenciar Áudio no Windows Movie Maker?
Gravar vídeos de alta qualidade com smartphones e câmeras de nível de consumidor é fácil, mas infelizmente o mesmo não pode ser dito para o som. Os microfones da câmera geralmente gravam áudio de baixa qualidade e captam ruídos de fundo que podem tornar o vídeo impossível de assistir.
Caso você esteja procurando uma maneira rápida de silenciar ou remover o áudio em seus vídeos, você veio ao lugar certo, porque neste artigo vamos mostrar-lhe como você pode silenciar o áudio no Windows Movie Maker ou adicionar novos arquivos de áudio aos vídeos. Também forneceremos uma solução alternativa que permite que você tenha mais controle sobre o processo de edição de áudio.
- Parte 1: Como Silenciar Áudio no Windows Movie Maker?
- Parte 2: Adicionando um Novo Clipe de Áudio a um Vídeo
- Parte 3: Uma Maneira Melhor de Substituir o Áudio Original no Windows
Parte 1: Como Silenciar Áudio no Windows Movie Maker?
Silenciar o áudio em um clipe de vídeo é simples, independentemente do software de edição de vídeo que você está usando. O Windows Movie Maker permite-lhe silenciar áudio em apenas alguns passos, por isso vamos ver como pode silenciar vídeos com este editor de vídeo.
Passo 1: Para começar a editar um vídeo, você deve primeiro importá-lo para o Windows Movie Maker. Clique no ícone Adicionar Vídeos e Fotos na guia Início do software e selecione o clipe que deseja silenciar.

Clique no botão Abrir na janela Adicionar vídeos e fotos e seu clipe será importado para o software.
Passo 2: Depois de adicionar um clipe ao storyboard, você pode visualizá-lo para decidir quais partes do vídeo deseja silenciar. Clique no menu Editar na faixa de opções do software para obter acesso às ferramentas de edição de vídeo que o Windows Movie Maker tem a oferecer.
Se você quiser silenciar apenas uma parte de um clipe de vídeo, posicione o indicador de reprodução no enredo no local exato do vídeo onde deseja fazer o corte e, em seguida, clique no botão Dividir.
Passo 3: Certifique-se de que o clipe que você deseja silenciar está selecionado e clique no ícone Volume de Vídeo no lado esquerdo da guia Editar.

Arraste o controle deslizante para a esquerda para silenciar o áudio. Clique no botão Reproduzir na janela de visualização para garantir que o som do vídeo esteja silenciado.
Parte 2: Adicionando um Novo Clipe de Áudio a um Vídeo
O Windows Movie Maker também permite substituir o clipe de áudio existente por um novo. Mais uma vez, esse processo é fácil e pode ser concluído em poucos passos.
Passo 1: Depois de silenciar o áudio, clique no ícone Adicionar Música, que está localizado ao lado do ícone Adicionar Fotos e Vídeos na guia Página Inicial.

Um menu suspenso aparecerá oferecendo a você selecionar músicas de uma fonte on-line ou importar um arquivo de áudio do seu computador. Além disso, você pode selecionar o ponto de partida da música que está importando para não precisar ajustar a posição do arquivo de áudio em seu projeto manualmente.
Para fazer isso, você só precisa posicionar o indicador de reprodução no local desejado e selecionar a opção Adicionar música no ponto atual no menu suspenso. Você pode alterar a posição do arquivo de áudio arrastando-o para um novo local no storyboard. O uso de arquivo de áudio MP3 ou WMA é recomendado, pois outros formatos de arquivo de áudio podem não ser compatíveis com o Windows Movie Maker.
Passo 2: O arquivo de áudio importado será automaticamente adicionado ao clipe de vídeo no Storyboard. Clique em Reproduzir na janela de visualização para verificar se você gostou do resultado. Vá até o menu Arquivo e clique na opção Salvar Filme. O Windows Movie Maker oferecerá várias opções diferentes e, se você quiser salvar seu vídeo no computador, selecione a opção Para Computador.
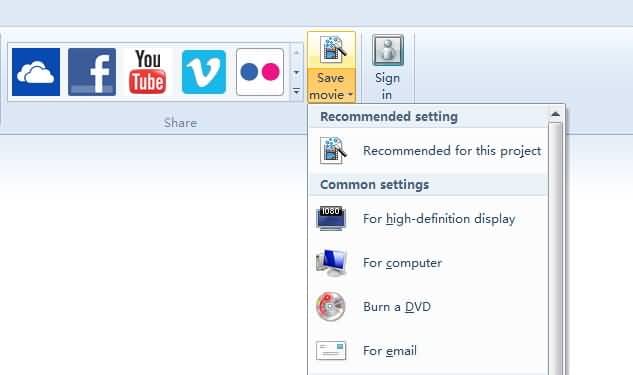
Parte 3: Wondershare Filmora - Uma Maneira Melhor de Substituir Arquivos de Áudio em Vídeos no Sistema Operacional Windows
O Windows Movie Maker foi descontinuado há algum tempo e suas ferramentas de edição de vídeo e áudio só permitem que você execute tarefas básicas de edição de vídeo. Sugerimos usar o Wondershare Filmora se você quiser silenciar ou substituir arquivos de áudio em seus vídeos, pois ele oferece recursos de edição de áudio e vídeo mais poderosos. Veja como você pode silenciar ou substituir arquivos de áudio no Wondershare Filmora.
Passo 1: Importe o clipe de vídeo para o software, clicando no botão Importar e, em seguida, selecionando a opção Importar Arquivos de Mídia. Se você quiser substituir o áudio do clipe, você também pode selecionar o novo arquivo de áudio do seu disco rígido e clicar no botão Abrir. O Filmora oferece uma rica biblioteca de música livre de royalties, que você pode usar se já não tiver a música que deseja adicionar ao seu vídeo.
Passo 2: Arraste e solte o arquivo de vídeo na linha do tempo e, em seguida, clique com o botão direito do mouse sobre ele. Selecione a opção Desanexar Áudio no menu de contexto. O arquivo de áudio aparecerá na faixa de áudio recém-criada, e você pode simplesmente clicar no ícone Volume localizado no pedido da faixa de áudio para silenciar essa faixa de áudio.
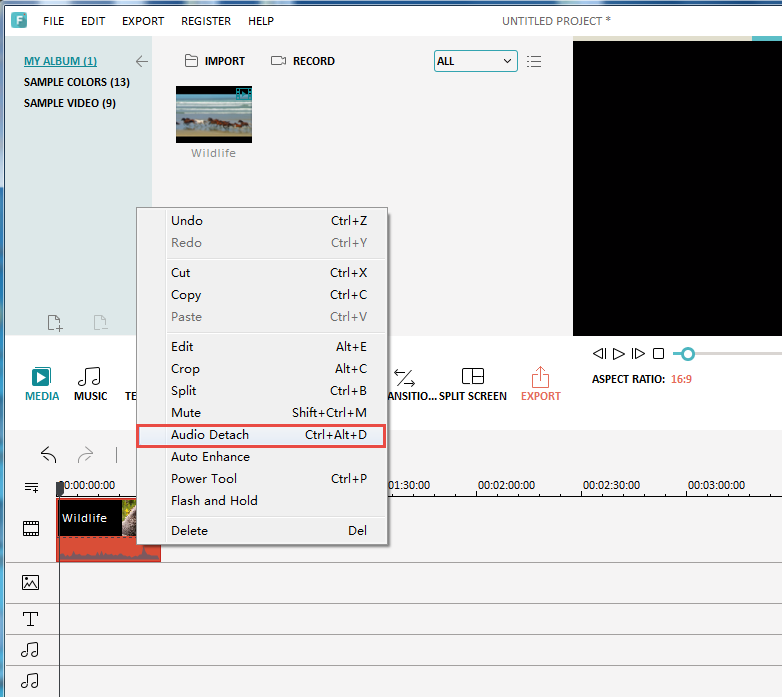
Para obter mais detalhes, consulte nosso guia sobre Como remover áudio de vídeo no Filmora no Windows.
Se você quiser adicionar um novo clipe de áudio ao seu projeto e substituir o antigo, selecione o arquivo de áudio existente e pressione o botão Excluir no teclado. Você pode então arrastar e soltar o novo arquivo de áudio para a linha do tempo a partir do Media Bin do software ou da guia Música, caso decida usar músicas apresentadas na biblioteca de músicas do Filmora. Você pode cortar, aparar ou ajustar a posição inicial e final do arquivo de áudio ou usar alguns dos efeitos de áudio que o software oferece. Quando terminar, clique no botão Exportar e selecione o formato de saída mais adequado para o projeto em que você está trabalhando.
Conclusão
Vídeos com baixa qualidade de som não impressionarão ninguém, mas você não deve se preocupar porque silenciar ou substituir arquivos de áudio é uma tarefa que quase não requer esforço. O Windows Movie Maker pode ser usado para silenciar rapidamente um arquivo de áudio, mas se você quiser ter acesso a ferramentas de edição de áudio mais profissionais usando o Wondershare Filmora é uma opção muito melhor. Qual é o seu método favorito de substituir arquivos de áudio em vídeos? Deixe um comentário e deixe-nos saber.
O ensaio fotográfico do Gemini está dominando as redes sociais, se tornando um grande sucesso entre os usuários com suas fotos realistas e rica em detalhes. Saiba tudo sobre o Gemini e os melhores prompts para você dominar essa trend.
por João Pedro Oct 08, 2025 15:51 PM
Confira as melhores dicas para fazer um avatar para o Dia das Crianças com IA e fazer sucesso em suas redes sociais.
por João Pedro Oct 08, 2025 15:51 PM
Explore os melhores aplicativos semelhantes ao iMovie que selecionamos para edição de vídeo poderosa e multiplataforma além do ecossistema Apple. Encontre o editor certo para Windows, Mac, Chromebook, online ou dispositivos móveis.
por João Pedro Sep 29, 2025 19:57 PM





João Pedro
staff Editor
Comentário(s)