
“Recentemente, tentei reproduzir um vídeo HDR no meu computador Windows, mas não consegui iniciar o clipe no meu leitor de mídia por algum motivo. Alguém pode ajudar?” Sim, nós ajudamos! Se você não consegue reproduzir vídeo de alta faixa dinâmica (HDR) no seu computador Windows, pode ser devido a dois fatores diferentes.
Primeiro, você não ativou a opção Transmitir Vídeo HDR nas configurações do Windows HD Color. Segundo, a tela do seu computador não é otimizada para vídeo HDR. Seja qual for o problema, há uma solução que você pode usar para resolvê-lo e melhorar sua experiência de visualização de vídeo além de suas expectativas mais otimistas.
Hoje, discutiremos a tecnologia Windows HDR, seus benefícios, requisitos e tudo o mais que você deve saber sobre ela.
Neste artigo
O que é o Windows HD Color?
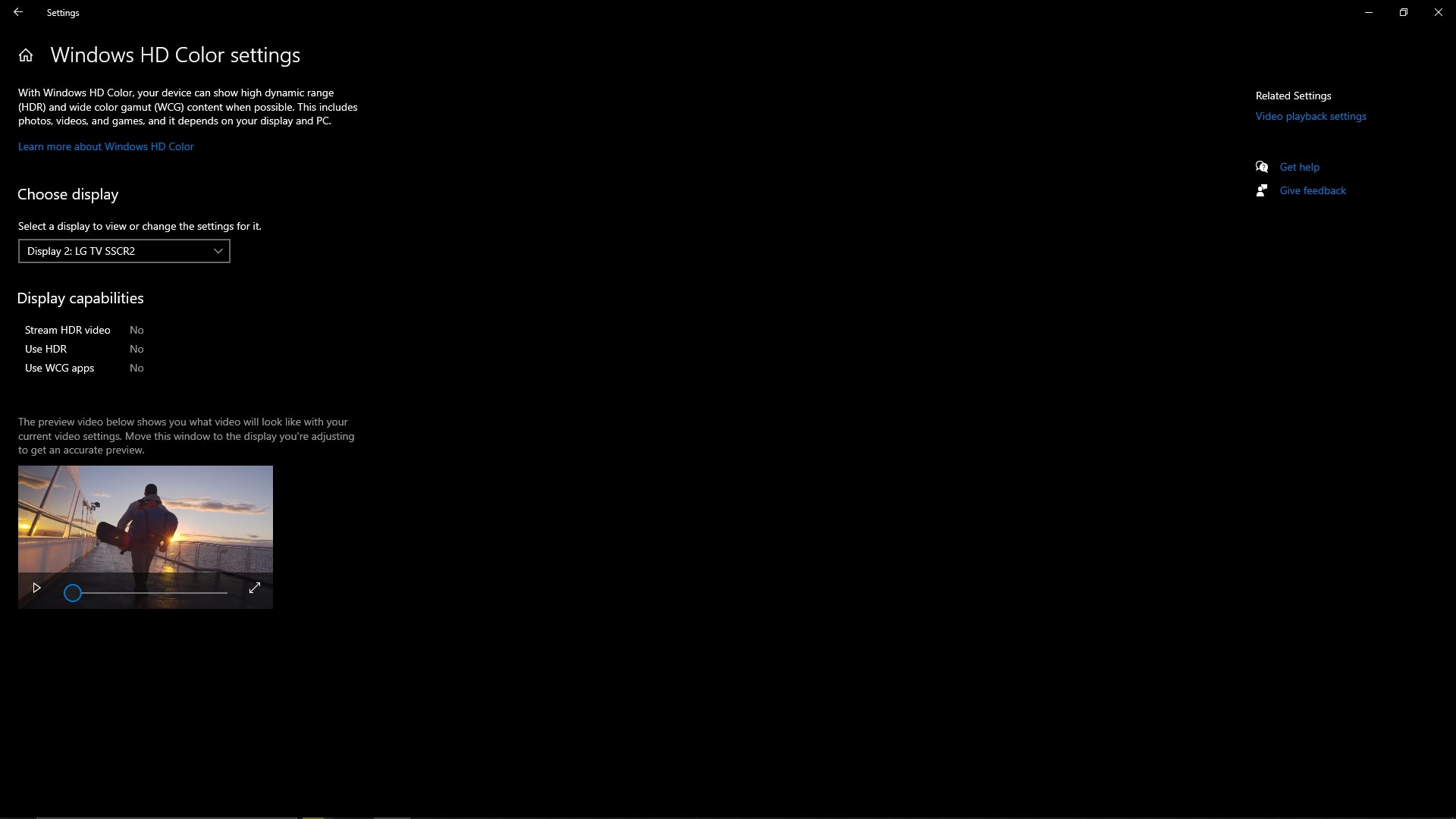
O Windows 10 introduziu o recurso Windows HD Color para usuários que desejam visualizar conteúdo HDR em um PC. A tecnologia HDR suporta uma gama mais ampla de cores e configurações de brilho de ponta para realçar os mínimos detalhes no conteúdo HDR. Esta tecnologia inovadora traz uma atualização significativa em comparação com a Faixa Dinâmica Padrão (Standard Dynamic Range - SDR) tradicional.
Graças ao seu suporte avançado de cores de alta faixa dinâmica, o HDR consegue reproduzir cores, iluminação, brilho e sombras aprimorados, preservando a qualidade real das cores e destacando detalhes. Simplificando, o HDR aprimora as cores, texturas, iluminação e sombras para tornar seu conteúdo mais claro, adicionando mais detalhes e profundidade aos seus vídeos.
O Windows HD Color torna as cores mais exclusivas e realistas no seu conteúdo HDR. Torna as cores brilhantes mais brilhantes e as partes escuras mais escuras sem perder nenhum detalhe.
Benefícios de usar o Windows HD Color

Ativar o recurso Windows HD Color do seu computador permite que você visualize conteúdo de imagem ou vídeo em uma faixa dinâmica mais ampla, mostrando a diferença entre as imagens mais claras e mais escuras do seu conteúdo.
O HDR consegue reproduzir maior profundidade de bits de cor e uma gama de cores mais ampla, proporcionando uma imagem mais realista e próxima da realidade na tela do seu computador. Graças a isso, você pode aproveitar cores espetaculares e brilho alucinante sempre que reproduzir um vídeo ou visualizar uma imagem.
Graças a esses imensos recursos, o HDR pode elevar tanto a experiência de jogo quanto a de visualização no PC, permitindo que você mergulhe no jogo que está jogando ou no filme que está assistindo.
Além disso, a opção HDR Automático aumenta automaticamente o brilho e a gama de cores para HDR, transformando seus jogos mais antigos que usam DirectX 11 ou 12 em um verdadeiro banquete para os olhos. O recurso HDR Automático destaca reflexos e melhora o brilho, permitindo que você jogue seus jogos antigos favoritos em um ambiente novo, modernizado e com cores aprimoradas.
Ativar o HDR no seu PC também habilita o streaming de vídeo HDR, permitindo que você transmita conteúdo HDR de plataformas de streaming online como a Netflix.
Requisitos para reproduzir cores HD (HDR)

Se você deseja reproduzir vídeos e jogos HDR no seu computador Windows, precisará de um dispositivo compatível com HDR que suporte configurações HDR.
Aqui está uma lista dos requisitos de HDR que seu PC deve cumprir para reproduzir conteúdo HDR no Windows:
- Versão do Windows 10 – Você precisa da versão do Windows 10 1803 ou superior para reproduzir conteúdo HDR.
- Tela de computador compatível com HDR – Procure um monitor com resolução de 1080p ou superior que suporte brilho máximo de 300 nits ou mais. Os dispositivos com tela HDR1600 são ideais para reproduzir conteúdo HDR.
- GPU compatível com HDR – Placas gráficas de alta qualidade com configurações de saída mais altas são perfeitas para reproduzir conteúdo HDR em dispositivos Windows. Procure placas como AMD Radeon R9 380 ou 400, Nvidia GTX 950 ou posterior para uma experiência de visualização ideal.
- Instale codecs HDR para decodificação de vídeo de 10 bits – Códigos comuns necessários para reproduzir conteúdo HDR incluem VP9, AV1 e HEVC.
- Atualização do sistema – Recomendamos atualizar seu sistema Windows para a versão mais recente para uma experiência de visualização HDR perfeita.
Você também precisará de um cabo HDMI de alta qualidade se planeja reproduzir conteúdo HDR em um monitor externo ou TV (o suporte HDR10 é essencial). Nossa recomendação é usar um cabo DMI de 18 Gbps ou Premium HiHigh-Speed.
Como ativar HDR no Windows
Se você estiver usando o Windows 10, siga os passos abaixo para ativar o Windows HD Color no seu PC;
Passo 1: Vá para Iniciar > Configurações > Sistema > Visualização;
Passo 2: Selecione o monitor externo na seção Reorganizar seus monitores;
Passo 3: Vá para a seção Windows HD Color e ative a opção Reproduzir jogos e aplicativos HDR.
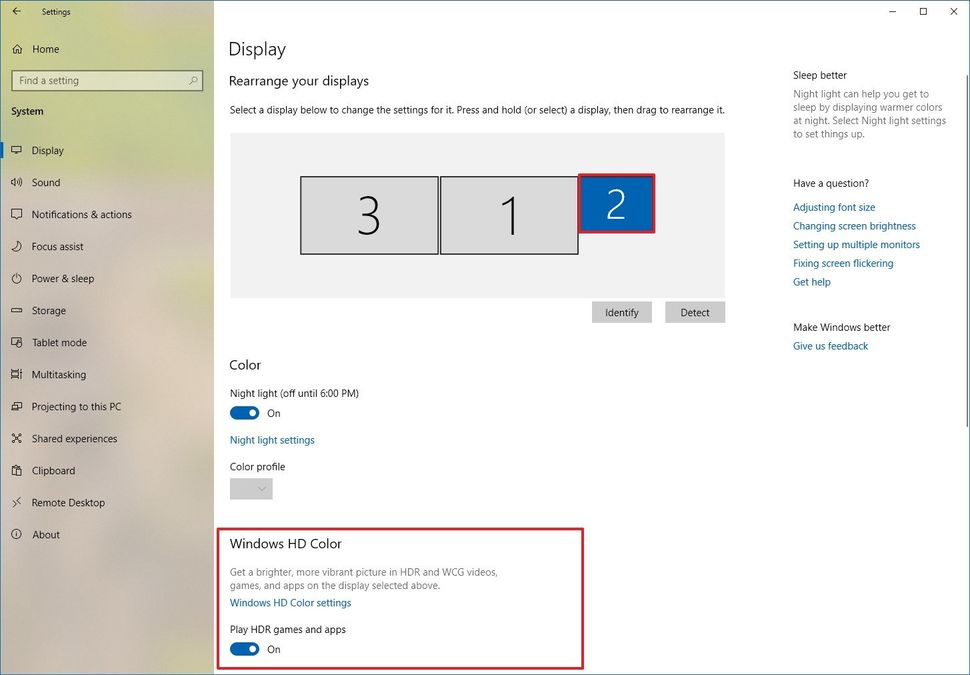
Windows 11:
Passo 1: Vá em Iniciar > Configurações > Sistema > HDR;
Passo 2: Selecione o monitor compatível com HDR e alterne a opção Usar HDR para Ligado.
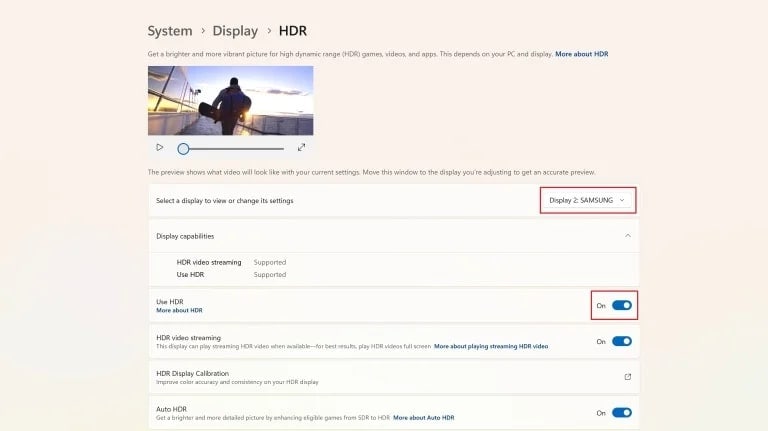
Você também pode ativar o HDR automático no Windows 11 seguindo estes passos:
Passo 3: Navegue até Iniciar > Configurações > Sistema > Visualização;
Passo 4: Ative Usar HDR na seção Brilho e Cor e vá para Mais sobre HDR;
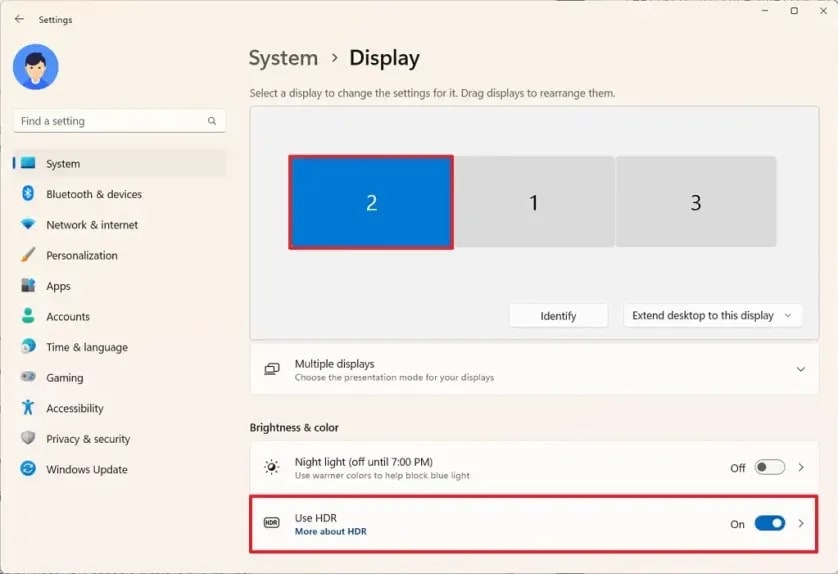
Passo 5: Ative o HDR Automático.
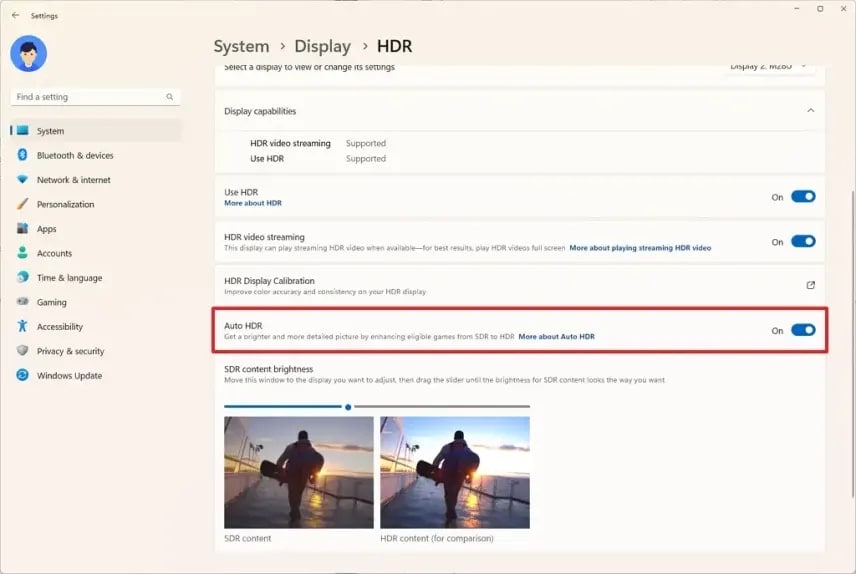
Como criar/editar vídeos HDR no Windows
Se você deseja criar vídeos HDR no seu computador Windows, use o Wondershare Filmora. O Filmora é um criador e editor de vídeos com inteligência artificial (IA) com amplos recursos e efeitos de edição de IA, como predefinições de texto, animações, clipes de música de fundo, modelos de vídeo, títulos, legendas automáticas e muito mais.
Com o Filmora, você pode capturar a tela do seu computador, webcam, microfone e áudio do sistema simultaneamente e exportar a gravação unificada para edição posterior usando o poder da IA. Além disso, o Filmora permite que você exporte suas gravações em vários formatos de vídeo e compartilhe seus vídeos HDR em plataformas de streaming online e mídias sociais como Vimeo, YouTube e TikTok.
Além disso, o editor de vídeos Filmora oferece o poder da IA para gerar as melhores ideias de edição de vídeo com base em suas necessidades específicas. Ajuda você no processo de edição de vídeo, fornecendo insights relevantes sobre as melhores maneiras de melhorar e aprimorar seu conteúdo de vídeo.
Gravando vídeos HDR com Filmora
Baixe e instale o Filmora no seu computador Windows e siga os passos abaixo para criar um vídeo HDR.
Passo 1: Inicie o Filmora no seu PC e navegue até o menu principal;
Passo 2: Navegue até Criar Projeto > Gravador de Tela;

Passo 3: Defina a resolução de gravação da tela para vídeos HDR, selecione a proporção correta da tela de gravação e escolha como deseja gravar sua tela (tela cheia, personalizada ou janela de destino);

Passo 4: Ative o Microfone, o Áudio do Sistema e a Câmera se desejar adicionar áudio interno/externo e imagens da webcam ao seu vídeo HDR;

Passo 5: Clique no painel Configurações e personalize as outras configurações, como qualidade do vídeo, taxa de quadros, caminho para salvar, etc.;

Passo 6: Clique no botão vermelho REC para iniciar a gravação da tela;
Passo 7: Clique em Iniciar Diretamente para pular a contagem regressiva e começar a gravar imediatamente;

Passo 8: Clique no botão Parar para concluir a gravação;
Passo 9: Navegue até a seção Exportar, selecione o formato de vídeo desejado, a taxa de quadros e a resolução de vídeo;
Passo 10: Clique em Exportar para salvar a gravação no seu computador;

Passo 11: Retorne à seção Mídia e selecione Mídia do Projeto < Importar Mídia < Importar Arquivos de Mídia;
Passo 12: Importe sua gravação de tela;

Passo 13: Arraste e solte a gravação na linha do tempo e clique duas vezes nela para abrir o Editor;
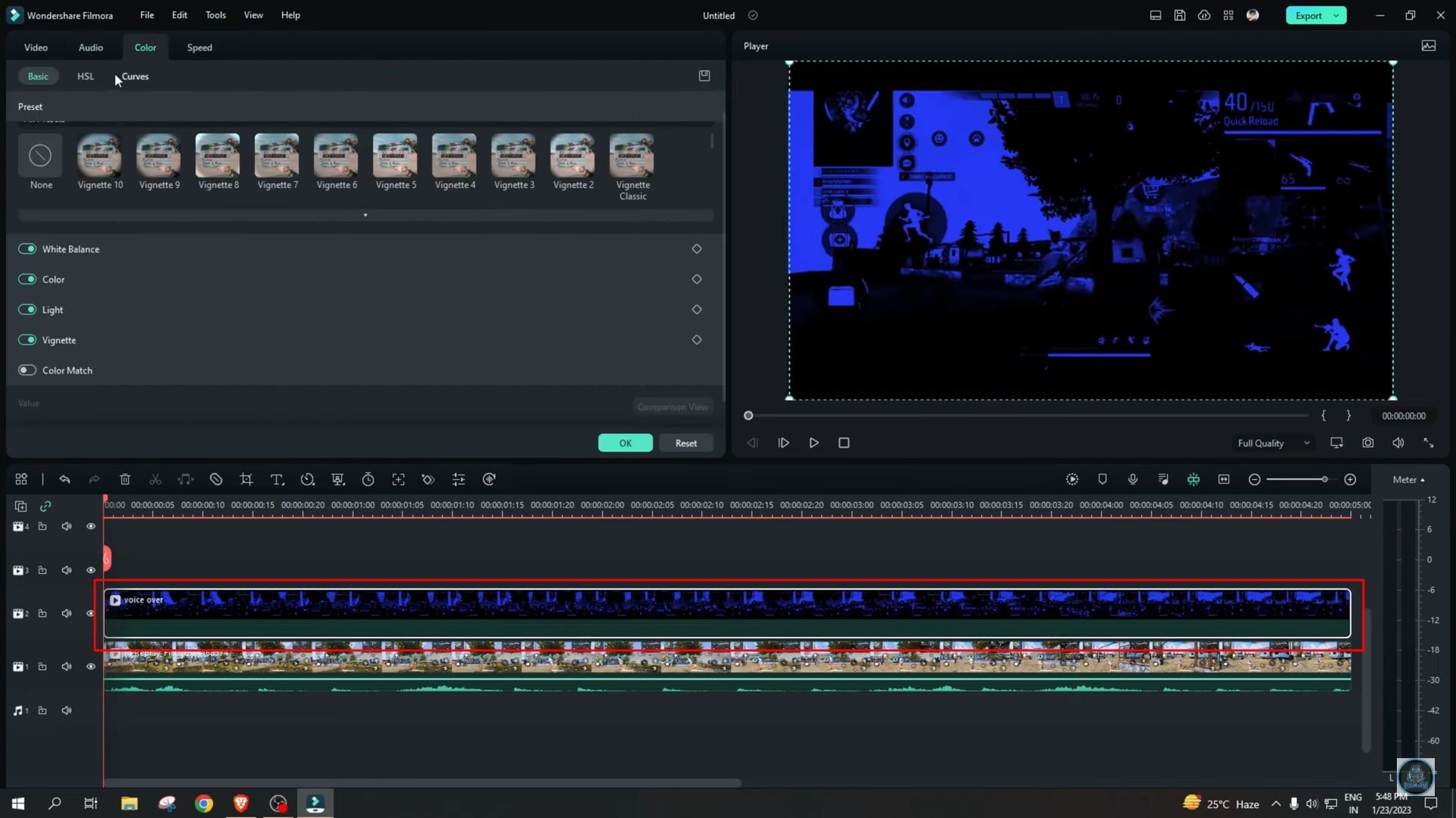
Passo 14: Navegue até a aba Efeitos e selecione NewBlue FX;
Passo 15: Selecione o efeito HDR e adicione-o à linha de tempo da trilha de gravação;
Passo 16: Exporte e salve seu vídeo HDR.
Editando vídeos HDR com Filmora
Como mencionado, o Filmora é um editor de vídeo abrangente com tecnologia de IA, no qual você pode confiar para editar seus vídeos HDR sem perda de qualidade.
Graças ao Co-piloto capacitado para IA, o Filmora consegue oferecer sugestões de edição de vídeo de acordo com suas informações para agilizar o processo de edição e garantir que você obtenha o melhor resultado possível. Naturalmente, o Filmora é uma ferramenta ideal para editar seus vídeos HDR.
Veja como usar o Filmora para editar seu vídeo HDR:
Passo 1: Inicie o Filmora e navegue até Criar Projeto < Novo Projeto;

Passo 2: Navegue até a seção Mídia e selecione Mídia do Projeto < Importar Mídia < Importar Arquivos de Mídia;
Passo 3: Importe seu vídeo HDR e adicione-o à linha de tempo (arraste e solte);

Passo 4: Clique duas vezes no vídeo para abrir o Painel do Editor;

Passo 5: Vá em Arquivo > Configurações do Projeto e navegue até a seção Espaço de Cores;
Passo 6: Clique em Exportar e selecione Configurações ao lado da aba Predefinições;
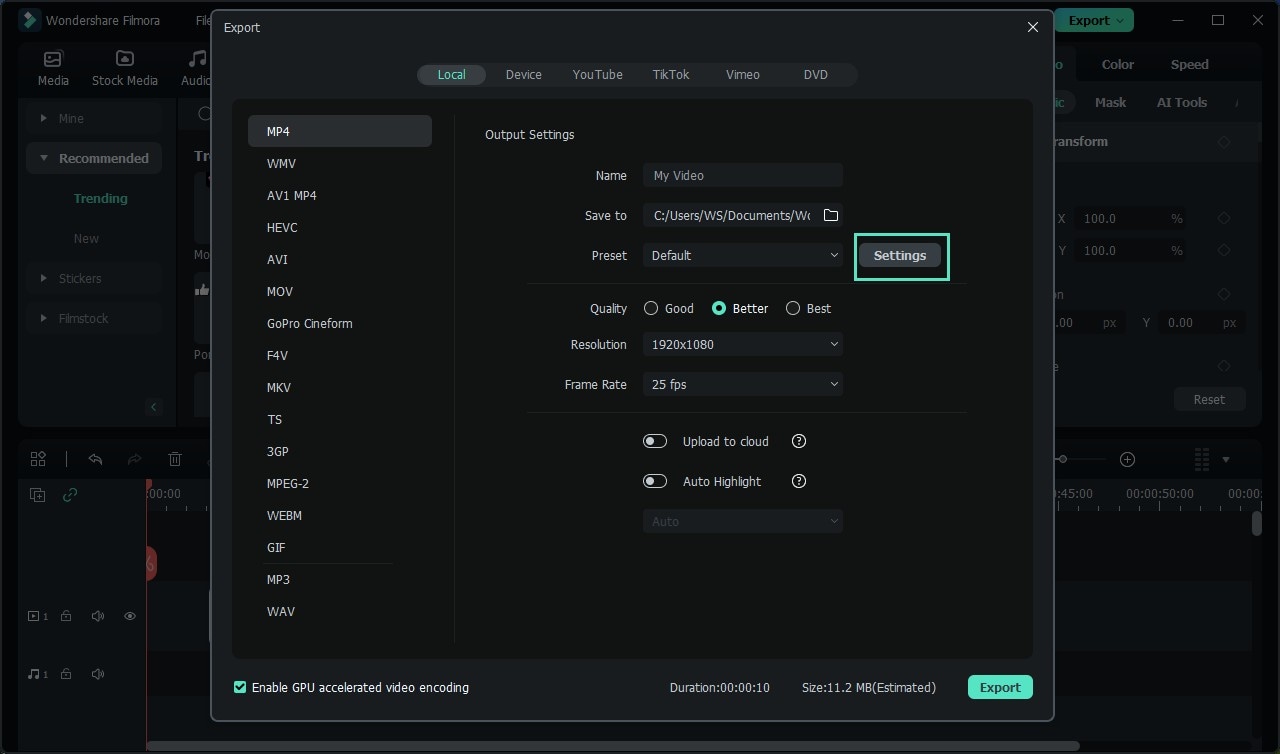
Passo 7: Navegue até a seção Exportar Espaço de Cores e selecione HDR - Rec.2100HLG ou HDR - Rec.2100PQ e clique em OK;

Passo 8: Exporte o vídeo HDR editado para salvá-lo no seu computador Windows.
Conclusão
O Windows HD Color é um recurso de sistema fantástico para usuários do Windows 10 e 11. Ativar o HDR no Windows ajuda a melhorar a experiência de visualização de imagens e vídeos, além de jogos, reduzindo a saturação de cores e melhorando o brilho e a correção de cores em telas de computador, incluindo TVs, monitores e laptops.
Graças a isso, você pode desfrutar de uma imagem mais detalhada, vibrante, brilhante e realista em comparação com a exibição SDR (faixa dinâmica padrão) tradicional.
Quer você queira melhorar sua experiência de jogo ou aproveitar mais seus filmes favoritos, ativar o HDR no seu computador Windows pode fazer a diferença para filmes, imagens e jogos, fazendo com que a imagem no seu computador pareça mais rica e realista.
Se você planeja gravar vídeos HDR para compartilhar ou transmitir online, recomendamos usar um gravador e editor de vídeo HDR profissional como o Wondershare Filmora.
Além de capturar vídeos HDR, o Filmora oferece o poder das ferramentas de edição de vídeo ativadas por IA para melhorar seu conteúdo e torná-lo amplamente disponível em plataformas de streaming online e mídias sociais.



