- Live Streaming
- 1. Guia de Fazer Live no YouTube com OBS
- 2. Softwares de Fazer Live no YouTube
- 3. Fazer Live no Facebook com Celular e App
- 4. Fazer Live no Facebook com OBS
- 5. Softwares de Fazer Live do Twitch
- 6. Como Baixar Vídeo do Twitch
- 7. Softwares e Aplicativos para Fazer Live
- 8. Softwares de Webcam Grátis para Windows
- 9. Como Assistir a Jogos de Futebol em Live
Dicas do Twitch: Configurar Botão de Donativos e Alertas de Seguidores
Como Configurar os Alertas de Seguidores do Twitch com o OBS?
Mar 17, 2025• Soluções Comprovadas
Como Configurar os Alertas de Seguidores do Twitch com o OBS?
A. Baixe o plugin CLR Browser Source:
Passo 1: Para começar deve baixar o OBS da Internet e instalar no seu dispositivo.
Passo 2: Agora baixe o plugin CLR Browser Source nesta ligação: https://obsproject.com/forum/resources/clr-browser-source-plugin-obs-classic-only.22/
Passo 3: Após baixar o plugin, deve extrair e salvar os arquivos da pasta baixada para a pasta dedicada do plugin. Se estiver a usar um sistema de 64-bit, pode localizar esta pasta em C:\Program Files\OBS\Plugins - enquanto que nos sistemas de 32-bit a pasta está situada em C:\Program Files (x86)\OBS\Plugins.
Passo 4: Certifique-se que o seu sistema está a funcionar correctamente. Agora inicie o OBS e acesse as Fontes. Nesta categoria, clique com o botão direito e selecione a opção 'Adicionar' no menu de opções. O plugin CLR Browser irá aparecer imediatamente na lista.
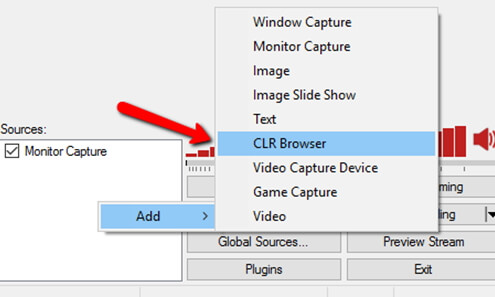
B. Configure os Alertas na Sua Conta do Twitch:
Passo 1: Visite o site oficial do Twitch e pressione no botão Configurar Alertas do Twitch que aparece em fundo verde no canto superior da sua tela. De seguida pressione no botão roxo na tela para entrar na sua conta do Twitch.
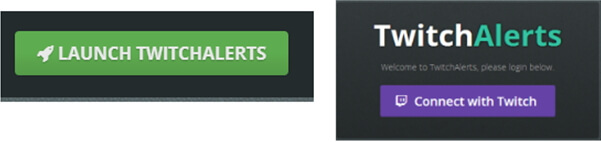
Passo 2: Após entrar na sua conta do Twitch, acesse o painel de trabalho onde terá várias opções disponíveis à esquerda da tela e integradas num menu bem organizado. Pressione na opção Caixa de Alertas na lista de opções sob os widgets de transmissão. Agora terá várias definições de notificações visíveis na tela. Siga as simples instruções fornecidas pela ferramenta para configurar as definições.
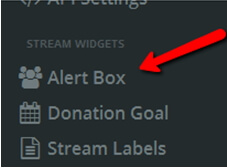
C. Testar os Alertas do Twitch:
Passo 1: Se você pretende testar a actividade dos seus alertas do Twitch, acesse a barra de início no canto superior da página sob as definições da caixa de alertas.

Passo 2: Agora pressione no botão de Iniciar e a ferramenta irá direcioná-lo/a imediatamente para uma nova janela iluminada. Para testar os seus alertas, clique na opção Testar Alertas de Seguidores disponível na tela. Esta opção está disponível sob as definições de Pré-Visualização de Alertas. Após testar as definições dos Alertas de Seguidores, pode configurar os seus alertas na plataforma do OBS.
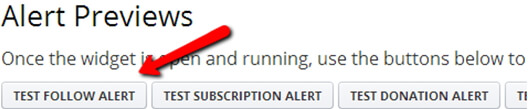
D. Adicionar Alertas do Twitch ao OBS:
Passo 1: Inicie a ferramenta OBS no seu sistema e clique com o botão direito nas Fontes. Depois clique em Adicionar seguido do CLR Browser.
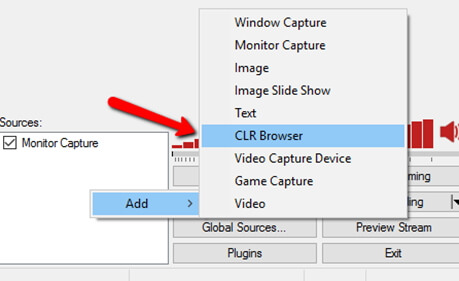
Passo 2: Após clicar na opção CLR Browser irá aparecer uma nova janela onde deve adicionar um URL. Para isso, acesse o painel de alertas do Twtich e copie o URL nos Widgets dos Alertas.

Passo 3: Cole o URL no respectivo campo da janela de configuração do CRL Browser e pressione OK.
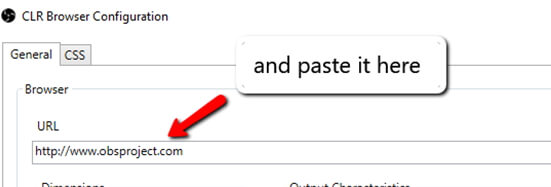
Passo 4: Agora pode pré-visualizar os seus alertas do Twitch: acesse a opção de pré-visualizar a transmissão no OBS e clique no botão Alerta de Seguidores no painel dos Alertas do Twitch. Irá aparecer logo de seguida uma nova janela no seu dispositivo com todos os Alertas de Seguidores.
Como Adicionar um Botão de Donativos no Twitch?
Siga estes passos para adicionar um botão de donativos na sua conta do Twitch:
Passo 1: Primeiro deve visitar o site PayPal e entrar com a sua conta.
Passo 2: Clique em Perfil seguido de "As Minhas Ferramentas de Venda".
Passo 3: Na seção de botoões do PayPal, pressione na opção Atualizar. De seguida, clique na opção "Criar Novo Botão".
Passo 4: Agora deve selecionar o tipo de botão pretendido. Escolha o botão de Donativos na lista de opções e introduza o nome do seu canal do Twitch.
Passo 5: Se pretender criar um botão personalizado e adequado ao estilo do seu canal do Twitch, pressione na opção "Personalizar Texto ou Aspecto".
Passo 6: Agora acesse a seção de pré-visualização e clique com o botão direito no botão de donativos. No menu de opções, selecione "Salvar Imagem Como" e salve numa pasta do seu computador.
Passo 7: Escolha a sua moeda e clique em Criar Botão.
Passo 8: Acesse a aba Email e clique em "Selecionar Código". Copie o código indicado.
Passo 9: Agora visite o Twitch e entre com a sua conta.
Passo 10: Selecione o seu nome de usuário do Twitch e escolha a opção "Canal".
Passo 11: No botão de "Administrador", selecione a opção Editar.
Passo 12: Clique no sinal + para adicionar um novo painel e introduza o título “Donativos”.
Passo 13: Clique na opção “Adicionar Imagem” e escolha o botão de donativos do PayPal que configurou anteriormente.
Passo 14: Pressione em “Concluído”; agora selecione a opção “Imagem redireciona para” na tela e cole o código do botão que copiou anteriormente do PayPal.
Passo 15: Introduza uma descrição a explicar os objectivos do seu pedido de donativos aos seus espectadores e subscritores.
Passo 16: Clique no botão de "Administrador" e escolha a opção Visualizar. O seu novo botão estará finalmente disponível por baixo da sua transmissão no Twitch.



