Depois de gravar ou baixar um vídeo para seu projeto favorito do YouTube, você percebe que seu vídeo contém partes desnecessárias ou indesejáveis. Talvez ele capture algumas imagens inapropriadas/indesejadas ou aquela seção esteja pouco clara ou borrada. Seja qual for o motivo, dividir vídeos do YouTube ajudará você a separar os segmentos indesejados das partes úteis. Este artigo conclui com diferentes maneiras de dividir vídeos do YouTube em diferentes dispositivos. Vamos explicar em detalhe os melhores métodos.
Neste artigo
Dividir vídeo do YouTube no PC/Mac usando Wondershare Filmora
Com mais de 14 anos de experiência em edição de vídeo, o Wondershare Filmora tem milhões de usuários no mundo e gradualmente se tornou o principal software de edição de vídeo. É um poderoso editor de vídeo completo que permite dividir vídeos do YouTube no seu PC/Mac sem esforço. Com esta ferramenta, você pode dividir qualquer formato de vídeo e dividir vídeos do YouTube em partes com bastante facilidade, mesmo sendo iniciante.
Principais recursos
- Quadros-chave poderosos criam animações visuais fantásticas.
- Uma ampla biblioteca de efeitos, adesivos, textos e transições.
- O ajuste de cores torna seu vídeo mais profissional e atraente.
- Com a Sincronização Automática de Batidas, não será mais difícil combinar a filmagem com a música.
- Fornece uma coleção de filtros para melhorar a aparência visual do seu vídeo.
- Tem a função de detecção de cena para cortar automaticamente as cenas de vídeo corretas.
- Exporte vídeos em vários formatos, dispositivos e diretamente para o YouTube e outros sites.
- Remova facilmente objetos indesejados com o recorte inteligente de IA.
Como dividir vídeos do YouTube com o Filmora?
Passo 1. Inicie o Filmora Editor no seu PC e Novo Projeto. Agora, clique no botão "+" para carregar o vídeo do YouTube que você deseja dividir.
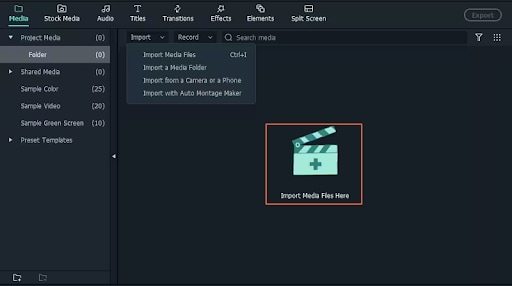
Passo 2. Após carregar, você pode dividir seu vídeo através do modo "Detecção de Cena" (se o vídeo tiver várias cenas) ou no modo manual normal.
Para o modo Detecção de Cena:
- Clique com o botão direito do mouse no vídeo e escolha a opção "Detecção de Cena". Na janela Detecção de Cena, clique em "Detectar" e o programa dividirá automaticamente seu vídeo do YouTube em vários segmentos correspondentes às cenas.

- Exclua os segmentos indesejados e clique em "Adicionar à Linha do Tempo" para mesclar os segmentos restantes em um único vídeo na linha do tempo.

Para o modo Manual:
- Arraste o vídeo para a linha do tempo e mova o cursor de reprodução para o início da seção que deseja dividir. Clique no ícone de divisão (aquele que lembra uma tesoura) na barra de ferramentas e o vídeo será dividido.

- Agora, vá para a próxima parte e repita isso até terminar. Quando terminar, selecione as partes indesejadas e clique no ícone "Excluir". Prossiga e mescle os segmentos restantes na linha do tempo.

Passo 3. Depois de mesclar seu vídeo, você pode começar a editá-lo para atender às suas necessidades. Você pode adicionar transições, filtros, legendas e outros efeitos de vídeo adequados.
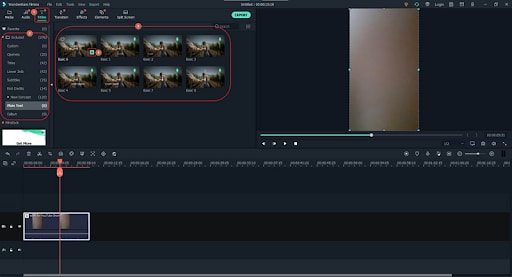
Passo 4. Por fim, clique no botão "Exportar" e escolha as opções de saída desejadas.
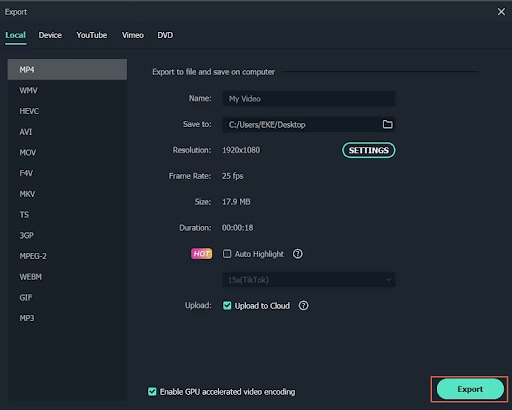
Corte o vídeo do YouTube online usando o Flixier
O Flixier é outro editor online maravilhoso que permite dividir vídeos do YouTube com facilidade. Com esta plataforma online, você pode cortar um vídeo em vários segmentos, excluir as partes indesejadas e mesclar as seções restantes. Também fornece transições, textos e formas, para que você possa aplicá-los ao vídeo. Você pode girar, espelhar e cortar seus vídeos do YouTube para atender às suas necessidades.
No entanto, como é uma ferramenta online, leva mais tempo para carregar arquivos do YouTube, por isso não é adequada para vídeos grandes ou sensíveis.
Como cortar vídeos do YouTube online usando o Flixier?
Passo 1. Usando seu navegador, navegue até a página do divisor de vídeos online do YouTube Flixier e clique no botão "Escolher Vídeo". Siga as instruções na tela e carregue o vídeo de destino do YouTube.
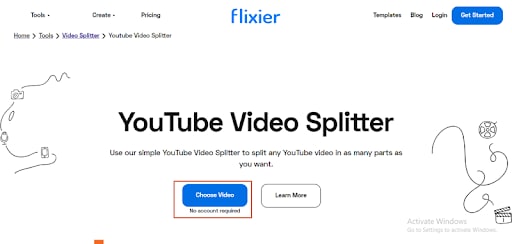
Passo 2. Depois de carregar o vídeo para este divisor de vídeos do YouTube online, arraste-o para a linha do tempo e você verá o controle deslizante semelhante a uma régua. Basta movê-lo para a posição em que deseja dividir seu vídeo e clicar no ícone "Dividir" na borda esquerda da linha do tempo.
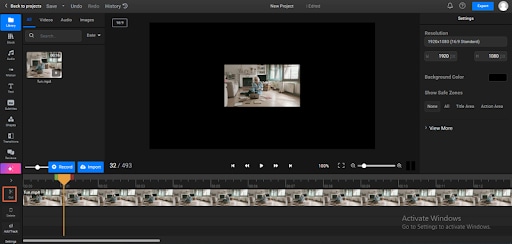
Passo 3. Selecione as seções indesejadas e clique no botão "Delete" para removê-las. Além disso, combine as seções restantes.
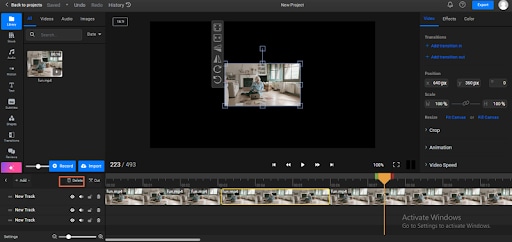
Passo 4. Agora, você pode editar o vídeo restante conforme suas necessidades.
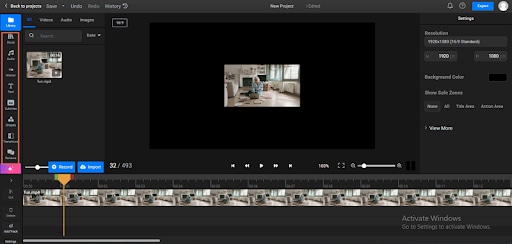
Passo 5. Por fim, clique em "Exportar" e escolha "Vídeo" como formato de saída. Novamente, clique em "Exportar e Baixar" para baixá-lo para seu dispositivo.
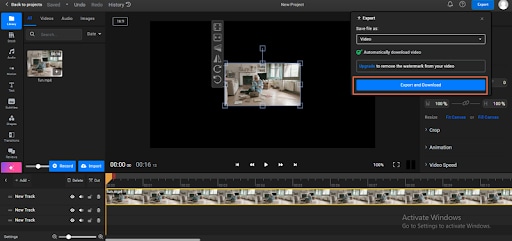
Dividir vídeo do YouTube no Android usando um divisor de vídeo melhor
O Video Splitter & Trimmer é uma ferramenta popular para Android que permite dividir e cortar vídeos em várias seções. Esta ferramenta também permite que você edite e compacte seus vídeos sem perda de qualidade. Você pode escolher dividir seus vídeos em números desejados e ver a respectiva duração no aplicativo.
Quando terminar, você pode compartilhá-los no WhatsApp ou em outras plataformas de mídia social.
Como dividir vídeos do YouTube no Android usando o Video Splitter & Trimmer?
Passo 1. Acesse o Google Play e instale o Video Splitter & Trimmer no seu dispositivo Android.
Passo 2. Abra o aplicativo, selecione a opção "Divisor" e adicione o vídeo do YouTube que você deseja cortar.
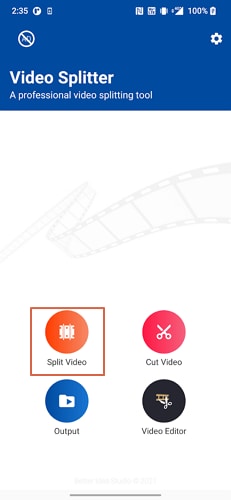
Passo 3. Selecione a aba "Quantidade" e escolha o número desejado de divisões.
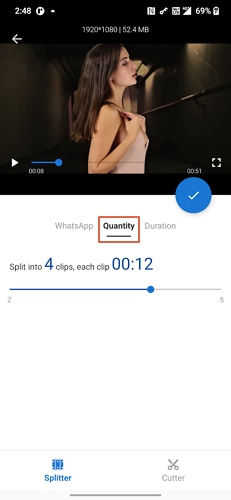
Passo 4. Toque no ícone "Cortador" no canto inferior direito da tela para dividir seu vídeo.
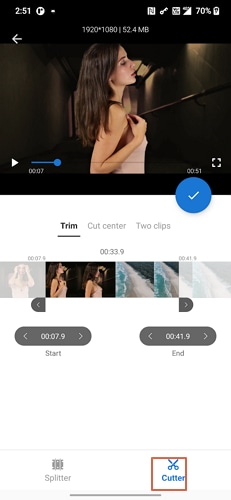
Passo 5. Clique no ícone de seleção para confirmar e vá até a aba "Saída" para localizar os vídeos divididos.
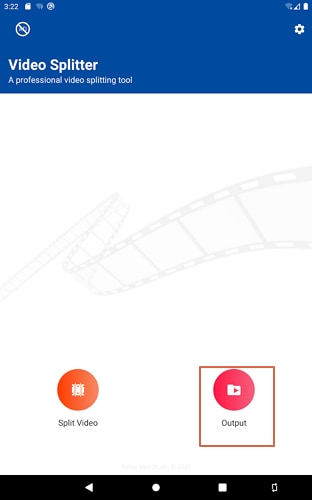
Cortar um vídeo no iOS usando o aplicativo Fotos
O aplicativo Fotos é um divisor de vídeos do YouTube simples, mas funcional, para iOS. Embora venha pré-instalado no seu dispositivo iOS como um visualizador de fotos, certifique-se de dividir seus vídeos usando este aplicativo básico.
É muito fácil de usar e você também pode usá-lo para editar seu vídeo e depois compartilhá-lo com seus amigos. Dito isto, não é adequado para vídeos profissionais ou grandes. Mesmo assim, vale a pena experimentar.
Passos para cortar um vídeo no iOS usando o aplicativo Fotos
Passo 1. Abra seu vídeo do YouTube com o aplicativo Fotos no seu dispositivo iOS. Depois de aberto, toque no botão "Editar" no canto superior direito.

Passo 2. Arraste as extremidades do quadro para a seção desejada. Quando estiver satisfeito, clique no ícone "Concluído".

Passo 3. Por fim, selecione se deseja salvar seu vídeo como um novo clipe ou um vídeo. Um novo clipe significa que o vídeo original é mantido intacto, enquanto o último significa que ele é substituído pela versão cortada.

Dica bônus: Melhores práticas para dividir vídeos do YouTube
Agora que você aprendeu como dividir vídeos do YouTube em diferentes dispositivos, aqui estão algumas práticas recomendadas para ajudar você a criar um vídeo melhor dividido.
- Use as ferramentas certas para dividir vídeos do YouTube. Considere ferramentas que oferecem opções de divisão de vídeo confiáveis e versáteis.
- Pré-visualize seus vídeos cortados antes de carregá-los para corrigir as anomalias enquanto ainda é cedo.
- Considere a divisão automatizada, especialmente quando você deseja uma divisão precisa com base em cenas variadas.
- Adicione transições entre as seções divididas para garantir um vídeo suave.
Conclusão
Dividir vídeos do YouTube é muito fácil! Você só precisa escolher um método e uma ferramenta de edição que atendam às suas necessidades. Há muitas opções interessantes no mercado, incluindo o Wondershare Filmora, que permite dividir vídeos do YouTube manualmente ou automaticamente, de acordo com a cena.
Baixe o Wondershare Filmora agora e transforme a maneira como você edita vídeos do YouTube como criador ou para qualquer outra finalidade!



