Como um aplicativo embutido para usuários do iOS, o iMovie também é amplamente usado por criadores de vídeo, normalmente para edição básica. A rotação sempre desempenha um papel fundamental para tornar seu conteúdo mais fácil de assistir. Você sabe como girar vídeos no iMovie? Este guia fornecerá um histórico dessas técnicas e, em seguida, orientará você sobre como girar vídeos no iMovie de forma fácil e eficaz.
Neste artigo
Parte 1: Como Girar/Inverter Vídeos com o iMovie no Mac
A utilidade do iMovie é que praticamente qualquer pessoa pode usá-lo, e ele vem com mais opções do que nunca para manipular seus vídeos e obter aquele final específico. Aqui, apresentaremos a você como girar o vídeo no iMovie com facilidade. As etapas são as seguintes:
Etapa 1. Abra o iMovie e a ferramenta de corte
Clique no aplicativo iMovie, importe os clipes de vídeo, coloque-os na linha do tempo e clique em Cortar.
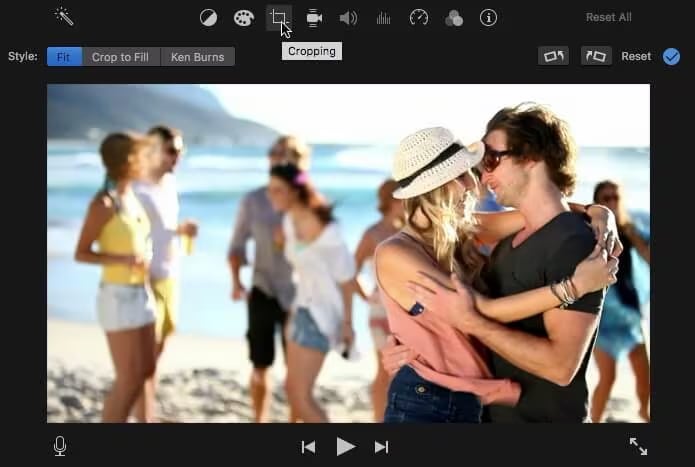
Etapa 2. Gire o Vídeo
Você pode trocar os clipes no sentido horário ou anti-horário para fazer o vídeo ir para a esquerda ou para a direita, respectivamente.
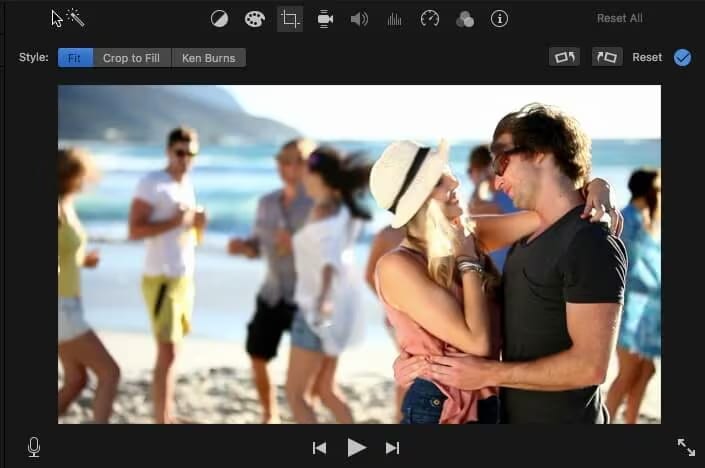
Etapa 3. Inverta Clipes no iMovie
Tanto o espelhamento quanto a inversão da filmagem de vídeo no iMovie são processos bastante simples. Você só precisa clicar no ícone Filtro, conforme mostrado abaixo:
Em seguida, clique na opção Filtro do Clipe na lista suspensa e, na nova janela, você pode escolher o filtro Invertido.
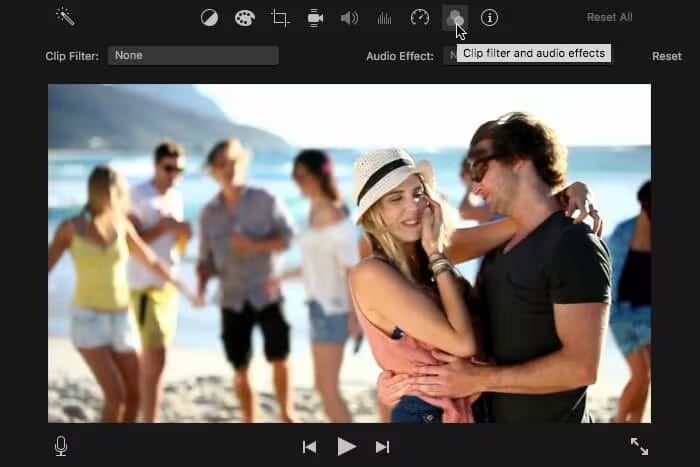
Etapa 4. Visualizar e Salvar
Quando você obtiver a aparência desejada, clique com o botão direito do mouse para selecionar o ícone Aplicar para efetuar a alteração. Se você estiver satisfeito, clique em Concluído. Por padrão, ele salvará o vídeo.
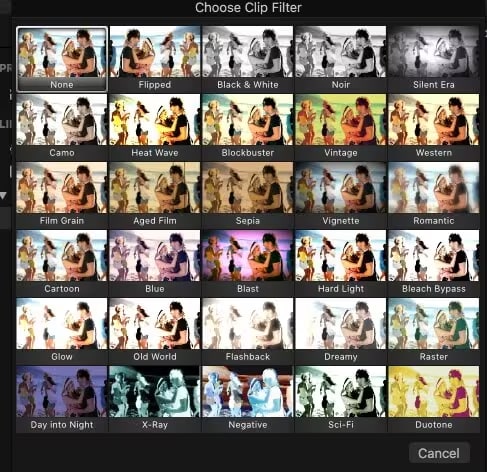
Parte 2: Como Girar um Vídeo no aplicativo iMovie para iPhone?
Se não preferir usar o aplicativo iMovie instalado no Mac, você também pode girar um vídeo no iMovie no iPhone. Aqui está um exercício passo a passo que você pode realizar.
Etapa 1: Carregue o Vídeo para Girar no Aplicativo iMovie
Antes de tudo, basta abrir o aplicativo iMovie no iPhone e tocar no sinal + para criar um novo projeto no iMovie. Em seguida, importe seus vídeos para o iMovie.
Etapa 2: Girar o Vídeo Manualmente no iMovie
Quando você tiver seu vídeo no aplicativo iMovie, basta selecioná-lo e clicar no ícone que parece uma tesoura e serve para cortar. Agora, você pode selecionar a parte do vídeo e, usando os dedos, deslizar manualmente para a esquerda ou para a direita no círculo branco da miniatura.
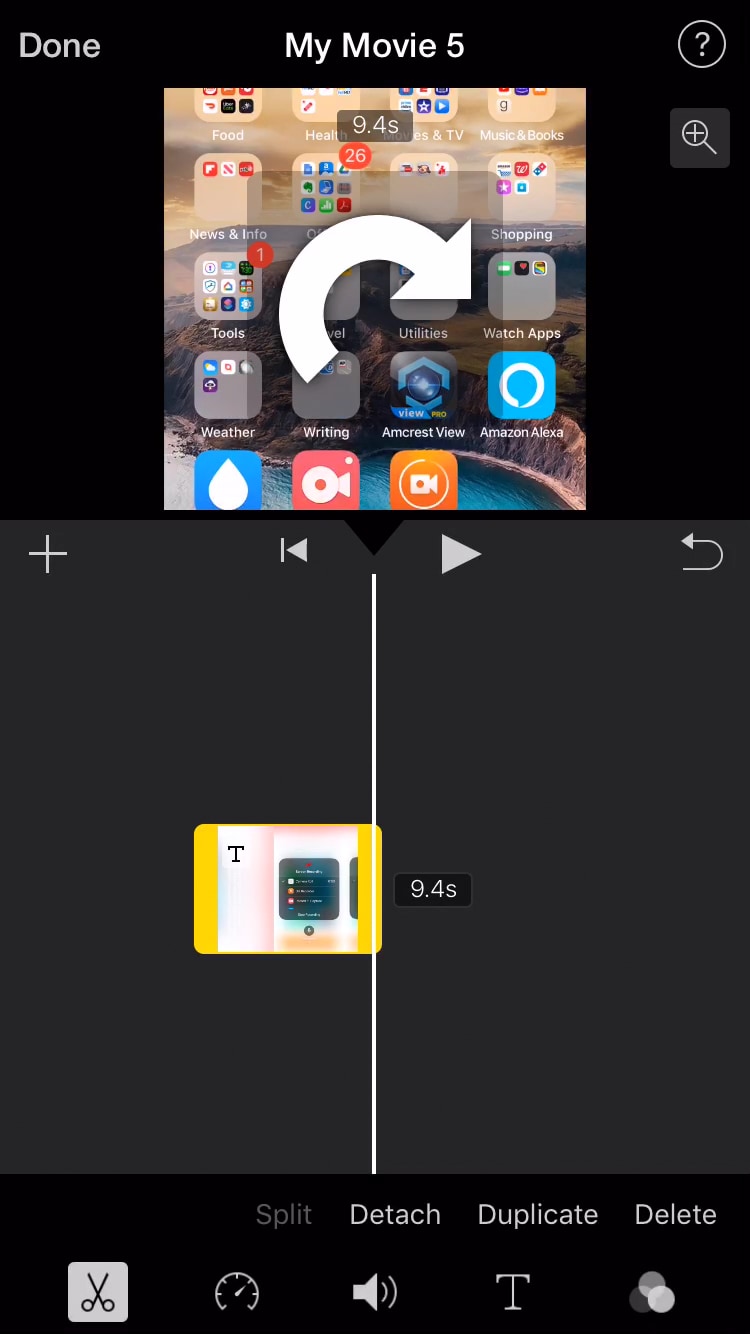
Etapa 3: Salve o vídeo
Com o vídeo invertido, você pode aplicar as alterações, clicar em Concluído e salvar o vídeo no formato do dispositivo que preferir.
Parte 3: Como Girar Vídeos Usando o Wondershare Filmora
O uso do iMovie para girar vídeos é uma boa opção para dispositivos iOS, pois é gratuito. Mas ele não funciona em computadores com Windows. Se você precisar girar um vídeo em um computador com Windows e quiser editá-lo ainda mais, o Wondershare Filmora é uma excelente alternativa.
Principais Recursos:
- Gire os vídeos em qualquer grau específico, de acordo com suas necessidades.
- Espelhamento e inversão de vídeos com um simples clique.
- Você pode cortar, recortar e dividir vídeos de acordo com suas necessidades.
- +30 recursos com tecnologia de IA para melhorar a eficiência da edição.
- Recursos avançados de edição de vídeo, como keyframing, rampa de velocidade, ajuste de cores, etc.
- Uma ampla biblioteca de efeitos de vídeo, transições, adesivos e textos animados.
Como Girar Vídeos Usando o Wondershare Filmora?
- Inicie o Wondershare Filmora em seu computador e clique em Novo Projeto.

- Importe o arquivo de vídeo e adicione-o à linha do tempo.

- Clique em Vídeo na barra lateral direita > Básico > Transformar > Girar e digite o valor de rotação de acordo com suas necessidades.

- Além disso, se você precisar inverter os vídeos, poderá ver a opção de inverter em Girar. Clique no ícone Inverter Horizontalmente para inverter o clipe da esquerda para a direita ou clique no ícone Inverter Verticalmente para virar o clipe de cabeça para baixo;
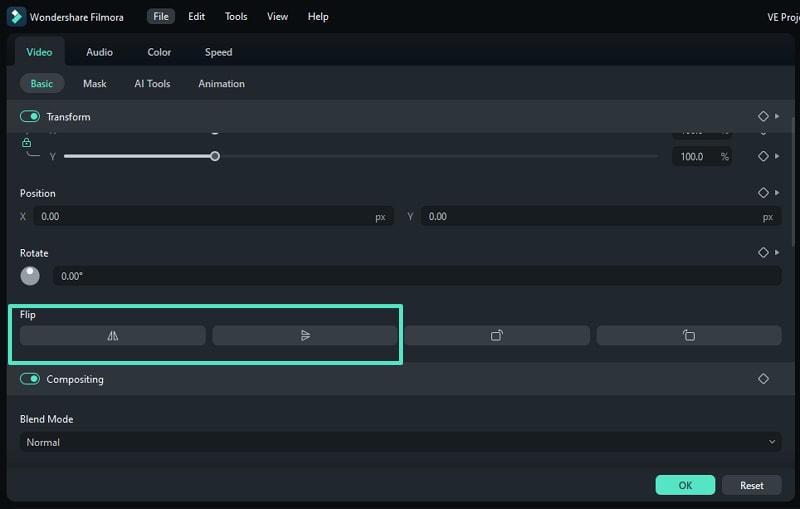
- Por fim, exporte o vídeo se você não precisar de outras edições.

Com essas etapas, rodar seus vídeos com o Filmora é muito fácil! Divirta-se fazendo vídeos incríveis com este excelente aplicativo agora mesmo!
Conclusão
A rotação é fundamental quando você deseja dar efeitos criativos a um vídeo ou corrigir desafios de orientação. Você pode usar o iMovie para fazer isso se for um usuário do iOS. Se você também está procurando uma solução que funcione no PC com Windows e tenha uma incrível capacidade de edição de vídeo, então o Wondershare Filmora é a solução!



