Como resultado de seu método distinto de composição baseada em loop, os fades ao vivo do Ableton são os favoritos entre os produtores de hip-hop e música eletrônica. O Ableton Live é um dos melhores DAWs para aprender se você está apenas começando a fazer batidas ou escrever músicas. Para muitos artistas, o Ableton Live emergiu como o cenário preferido para escrever música de olho na performance ao vivo. Se você vem de uma estação de trabalho de áudio digital construída convencionalmente, a abordagem do Live para composição e arranjo é, sem dúvida, estranha.
Uma das peças mais fáceis de usar de software de música já criadas é o Ableton Live. Com um pouco de instrução, você pode rapidamente dominar o fade do Ableton e produzir gravações de calibre de estúdio. Desde então, Ableton emergiu como um dos principais nomes da produção de música eletrônica. Live é um DAW robusto com capacidades maduras que podem ser usadas para produzir qualquer tipo de música, embora funcione especialmente bem com certos processos. Siga este guia para saber mais sobre o Ableton fade em detalhes.
Neste artigo
Parte 1. 2 Maneiras de Desvanecer o Àudio no Ableton
Você certamente já ouviu os termos "audio fade-in" e "audio fade-out" algumas vezes como um novato, e você pode estar se perguntando o que eles significam e como você pode aplicá-los aos seus filmes. Crossfading clips na mesma faixa é mais fácil e só precisa de uma faixa, no entanto, clipes crossfading em diferentes faixas permite que você aplique processamento de efeitos de áudio independente e dá maior flexibilidade na estruturação das curvas de fade. Ambas as estratégias podem ser úteis para organizar e criar sons.
Maneira 1. Use Warp/Desvanecer
Para evitar cliques, ative Criar desvanecimento nas bordas do clipe na seção Gravar/Deformar/Iniciar das Preferências do Live. O início e o fim do Clipe terão um pouco de desvanecimento.
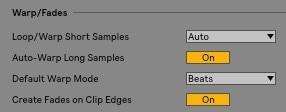
Você deve desativar o modo automatizado para alterar os desbotamentos do clipe. Você pode fazer isso fazendo o seguinte:
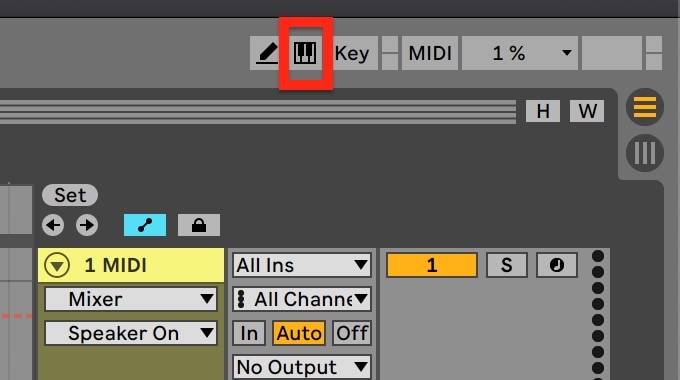
As alças de fade-in e fade-out devem ser exibidas quando você passa o mouse sobre o clipe de áudio que deseja desvanecer. Caso não o façam, pressione 'A' no teclado para que eles apareçam. Em seguida, você mantém pressionado o botão do mouse enquanto clica com o botão esquerdo do mouse na alça que deseja desbotar e abaixa o fader.
Maneira 2. Usando a Faixa MIDI
No método 2, você pode usá-lo na trilha MIDI. Ele carregará o efeito Utilitário na faixa MIDI especificada onde quer que você a arraste na faixa. Clique com o botão esquerdo do mouse na pequena caixa no canto inferior direito do DAW para visualizar o efeito Utilitário em sua faixa. Siga o procedimento abaixo para fazer isso.
A capacidade do Live de limpar facilmente o início e a conclusão de amostras de áudio tem sido um de seus pontos fortes. Basta pressionar A e passar o mouse sobre o clipe para verificar se o Modo de Automação não está ativado. Existem duas alças que você pode arrastar à esquerda e à direita, bem como dois ajustadores de curva:

Parte 2. Maneira Alternativa de Desvanecer Áudio sem Ableton
Como você está ciente agora com a frase audio fade-in / fade-out, agora é hora de implementar esse efeito exclusivo usando uma ferramenta fácil de usar. Por esta razão, fornecemos o Wondershare Filmora, que permitirá que você aprenda a implementar esse recurso usando a interface de edição de vídeo do Filmora. A melhor característica deste software de pacote tudo-em-um é que é uma plataforma conveniente e simples, especialmente para novatos. Como o desbotamento do áudio é sua principal preocupação, é óbvio que você escolha este programa.
O Filmora oferece uma experiência escalável, uma vez que foi criado para criadores de conteúdo novatos e experientes. Você pode começar a cortar e editar seus filmes como um especialista, mesmo que seja um novato. Você pode obter todas as informações que deseja da barra de ferramentas depois que o programa tiver sido iniciado no seu computador. Isso inclui mídia, áudio, títulos, efeitos, formatação em tela dividida, componentes e transições.
Passo 1 Baixe e Instale o Wondershare Filmora
Disponível gratuitamente, o Filmora é a plataforma simples para começar a modificar seus arquivos de áudio e música. Para usar este programa sem complicações, você deve primeiro baixá-lo e instalá-lo em seu computador com Windows. Comece baixando a versão mais recente deste programa. Depois de fazer isso, é hora de instalá-lo no seu computador. Para fazê-lo rapidamente, basta seguir as instruções de configuração habituais e instalar este software no seu computador.
Passo 2 Lançamento e importação de áudios no Filmora
Vamos orientá-lo através do processo de utilização desta plataforma para fade-in/fade-out de áudio na etapa seguinte. Você pode iniciar rapidamente o Filmora a partir da sua área de trabalho ou da barra de pesquisa e abri-lo da seguinte forma para começar. Agora você pode examinar a estrutura fundamental da edição selecionando a opção Editor de Vídeo na tela inicial do software. Isso o levará à interface principal do Filmora. Basta escolher o botão Importar na interface principal do software, conforme mostrado abaixo, para importar seus arquivos de áudio e vídeo:

Passo 3 Abra o Editor de Áudio do Filmora
Após a importação de seus arquivos de mídia para o Filmora, você deve arrastar os arquivos para a linha do tempo do programa. Seus arquivos de mídia podem ser editados usando todos os métodos disponíveis na linha do tempo. Basta clicar com o botão direito do mouse no arquivo de áudio específico e escolher "Editar áudio" na lista para usar o editor de áudio do Filmora, como visto abaixo.

Passo 4 Áudio Fade-in/Fade-out
O principal passo a este respeito é como começar a desvanecer-se / desvanecer-out seus arquivos de áudio usando o Filmora, que é apresentado aqui. A característica mais bonita do Filmora é a facilidade com que você pode usar esses métodos a partir da linha do tempo. Para fazer isso, centralize sua atenção em seu arquivo de áudio dentro da linha do tempo; depois de escolhê-lo, os dois ícones aparecerão acima do arquivo de áudio. Arraste o primeiro para o comprimento que você deseja conduzir a opção de fade-in de áudio, conforme mostrado:

Passo 5 Edite e Exporte seu Vídeo/Som
O Filmora possui uma caixa de ferramentas de edição de vídeo integrada, além de um editor de áudio. Dentro do aplicativo, você pode usar métodos de edição que variam de simples a avançado. Basta clicar no arquivo de vídeo dentro da linha do tempo, como mostrado abaixo, para escolher o editor básico:

Nessa nota, se você está feliz com a forma como sua voz mudou, agora pode ser o melhor momento para preservá-la ou talvez gravá-la. Todos os formatos populares de vídeo e áudio, incluindo MP3, são suportados. Para fazer isso, clique em "Exportar" e escolha "Formato de arquivo". Selecione a configuração necessária no resumo clicando no botão Formatar. O documento específico será salvo no diretório especificado em um computador.
Parte 3. Perguntas Frequentes Relacionadas
1. Você Pode Usar Fade no Ableton Live Lite?
Para produtores musicais e artistas iniciantes, a variedade gratuita de teclados e controladores midi da edição Ableton Live Lite a torna um ponto de partida fantástico. Os Fades também podem ser iniciados no Live Lite pressionando o botão Clip Fade. Arraste o ícone quadrado no canto superior esquerdo ou direito de um clipe de áudio para alterar manualmente a duração do Fades.
2. Como Usar Fade em Ableton?
Podemos criar Fade in ou Fade Out, que induzem um aumento ou queda progressivo no volume, usando clipes de áudio. Os pequenos quadrados brancos em cada canto do clipe permitem que você ajuste essas duas configurações. O Fade In, que pode ser encontrado no início de cada clipe, permite um aumento progressivo da intensidade. Para isso, vamos arrastar um canto de um clipe que está diretamente ao lado de outro clipe para o clipe que queremos.
3. Por que não Posso Usar Fade no Ableton?
Em essência, Ableton apenas se recusa a exibir fades em certas músicas. Os desvanecimentos não funcionarão com o modo de automação ativado. Você deve ser capaz de usar fades se você fora da trilha de automação. No entanto, os desvanecimentos estão presentes em todos os clipes de áudio, se você tiver essa configuração ativada. Como eles estão desativados por padrão, você deve criá-los.



