As transições são uma parte essencial da edição de vídeos, pois animam seus movimentos do início ao final. Além de tornar seu vídeo mais divertido e melhorar seu fluxo, as transições também fazem com que seus vídeos pareçam mais elaborados e profissionais.
Com isso em mente, vamos conhecer as transições no Filmora.
Onde Você Pode Usar as Transições
As transições podem ser usadas no início/final do seu vídeo ou entre dois videoclipes.
Você pode usar transições quando precisar mostrar uma mudança de direção, passagem de tempo, mudança de assunto ou humor em seus vídeos.
Como Aplicar uma Transição
O Filmora o permite aplicar transições a faixas de vídeo através da guia Transições. Para adicionar transições aos seus vídeos, primeiro é preciso importá-los para a Biblioteca de Mídia acessando o menu Arquivo e selecionando a opção Importar Mídia. Você então deve clicar em Importar Arquivos de Mídia e navegar pelo seu computador para localizar os arquivos de vídeo desejados. Selecione estes arquivos e clique em Abrir. O Filmora importará seus vídeos para a Biblioteca de Mídia. Você também pode importar os vídeos arrastando-os e soltando-os na Biblioteca de Mídia do Filmora.
Agora que você conseguiu importar seus vídeos para a Biblioteca de Mídia, é preciso arrastá-los e soltá-los na Linha do Tempo do Filmora.
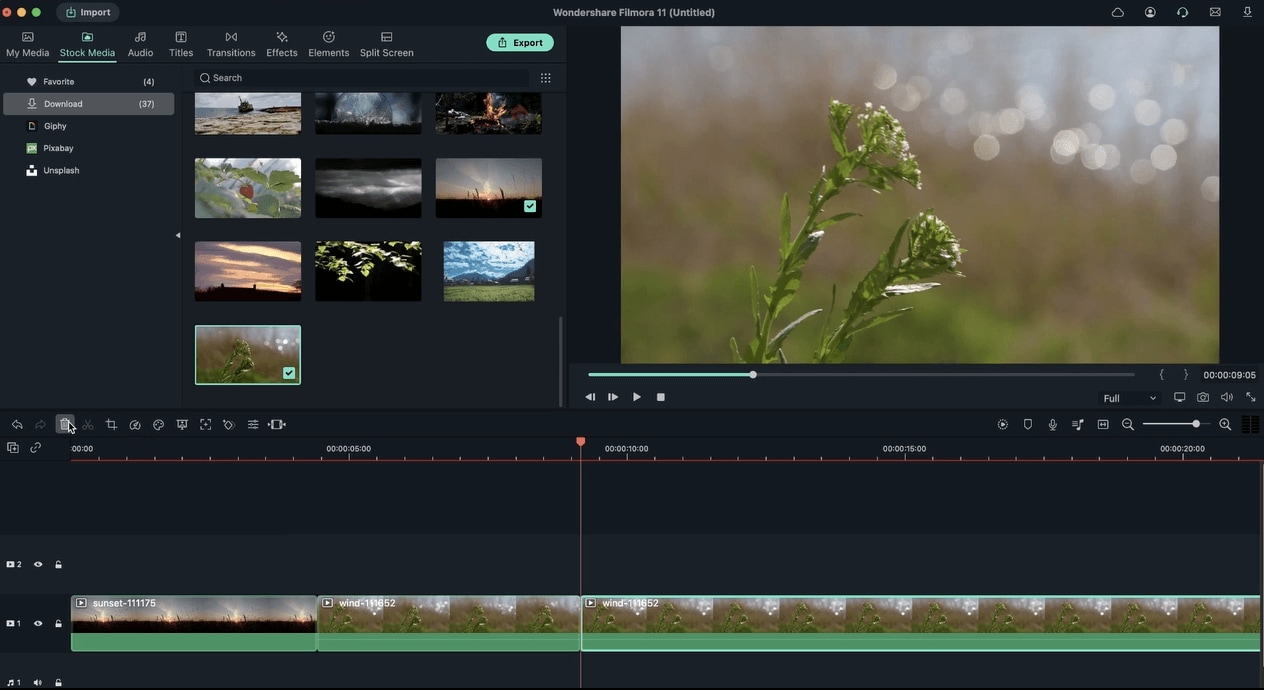 Ferramentas e Efeitos de Edição do Filmora
Ferramentas e Efeitos de Edição do FilmoraExistem duas categorias de transições: Padrão e Filmstock. As transições padrão são gratuitas, e você pode encontrar inúmeras subcategorias disponíveis. Estas incluem Básico, 3D, Ondulação e Dissolução, Desfoque de Velocidade e Distorção. A categoria Filmstock apresenta opções mais gráficas, incluindo transições de Anime e Animações.
 Tipos de Transições do Filmora
Tipos de Transições do FilmoraPara aplicar uma transição, arraste seu vídeo para a Linha do Tempo e acesse a guia Transição. Lá, você verá diversas transições, algumas com movimentos simples, outras com animações. Selecione a opção que você mais gosta e arraste-a para o início ou final do seu vídeo na Linha do Tempo.
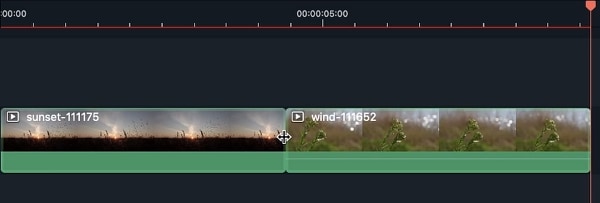 Aplicando Transições ao Vídeo
Aplicando Transições ao VídeoAlternativamente, você pode posicionar o indicador de reprodução onde deseja adicionar uma transição na Linha do Tempo e clicar com o botão direito do mouse na transição. Em seguida, selecione Aplicar.
Você pode visualizar uma transição clicando duas vezes nela. Veja como esta ficará na janela de visualização.
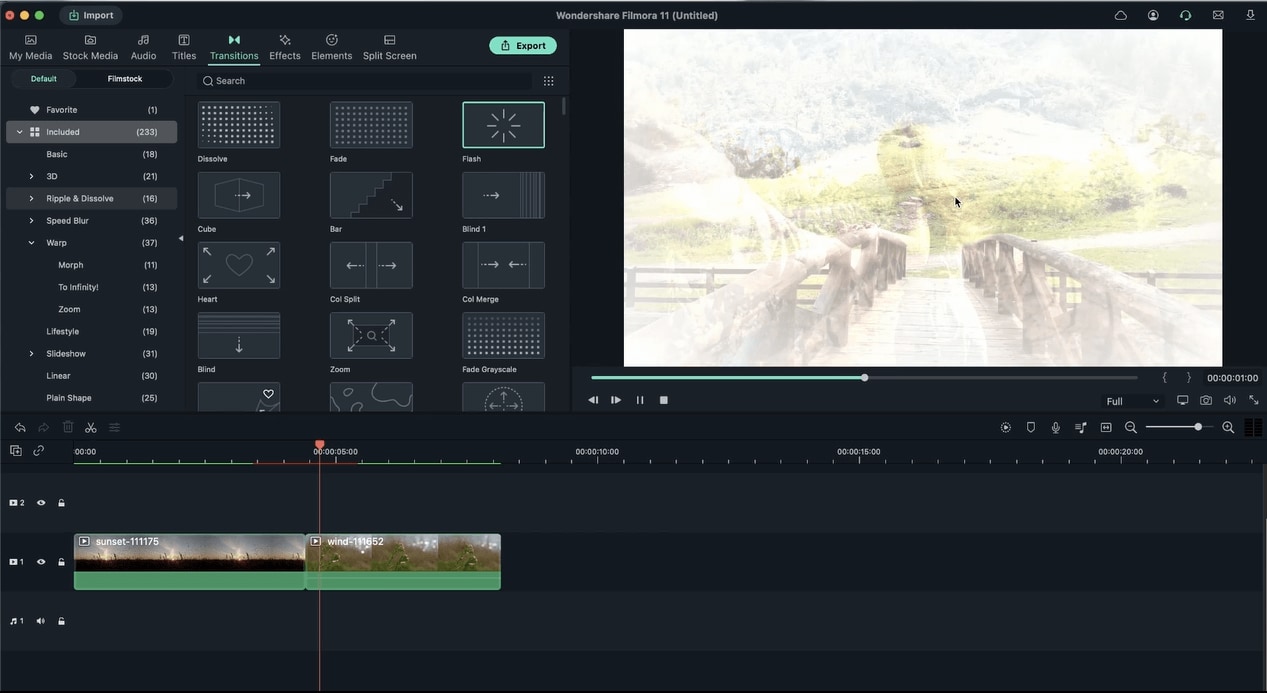 Visualizando uma Transição
Visualizando uma TransiçãoPara excluir uma transição, selecione-a e pressione o ícone de exclusão. Alternativamente, pressione a tecla Delete no teclado.
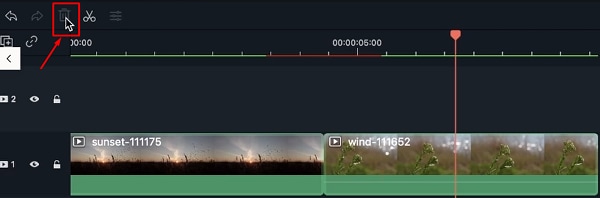 Excluindo uma Transição
Excluindo uma TransiçãoVocê pode alterar a duração de uma transição clicando duas vezes na mesma na Linha do Tempo e definindo uma nova duração. Clique no botão Aplicar a Todos caso queira aplicar a configuração a todas as suas transições.
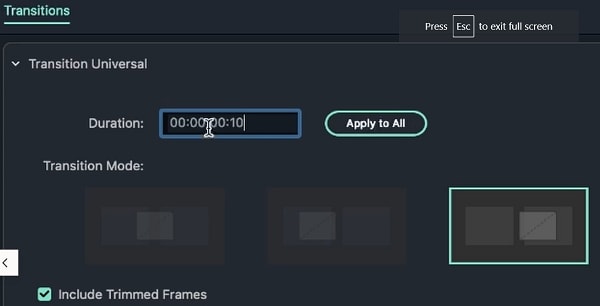 Ajustando Duração
Ajustando DuraçãoVocê também pode selecionar a transição na Linha do Tempo e arrastar uma de suas laterais para aumentar ou diminuir sua duração. Quanto maior sua duração, mais lenta esta será.
Você também pode aplicar transições entre imagens. Importe duas imagens na Biblioteca de Mídia e arraste-as para a Linha do Tempo.
Em seguida, arraste e solte a transição para a Linha do Tempo para aplicar o efeito.
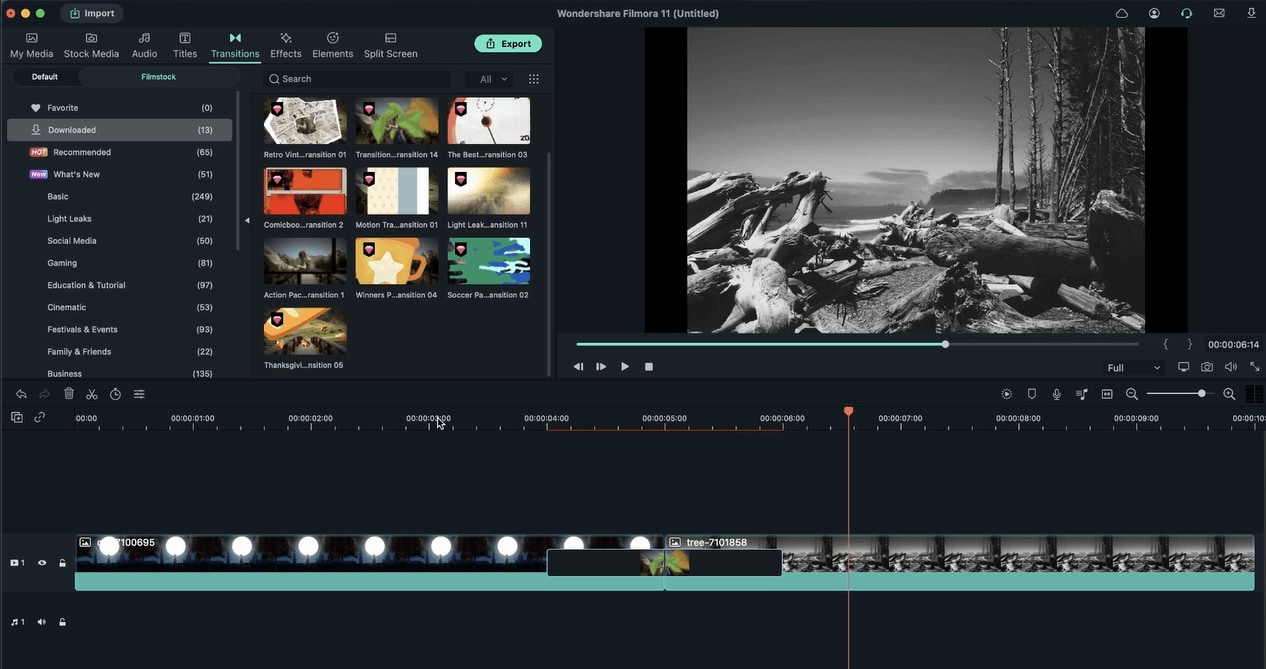 Aplicando Transições Entre Imagens
Aplicando Transições Entre ImagensVocê pode adicionar transições que adora aos Favoritos e usá-las posteriormente em outros vídeos. Apenas clique com o botão direito na mesma e selecione Adicionar aos Favoritos.
Para encontrar uma transição rapidamente, digite seu nome na barra de pesquisa.
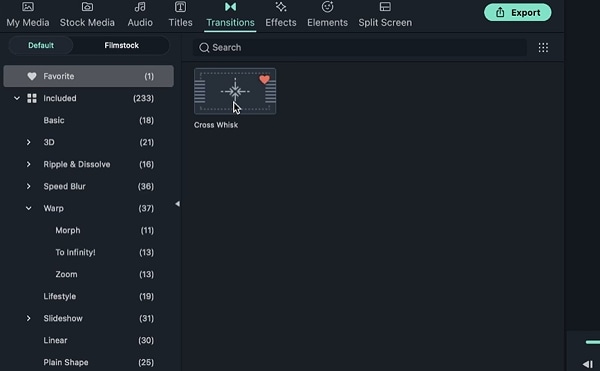 Pesquisando Transições
Pesquisando TransiçõesA categoria Filmstock inclui opções pagas e gratuitas. As transições pagas possuem um símbolo de diamante. Você pode baixar e experimentar uma transição para conhecê-la antes de comprá-la.
Caso goste de uma transição, clique em Exportar e, em seguida, clique no botão Comprar.
