Consertando seus Vídeos (Correção de Lente, Estabilização e Aprimoramento)
Se você é um profissional de videografia, apenas gravar o vídeo não é o suficiente; editá-lo corretamente também é igualmente importante. É por isso que o Filmora oferece ferramentas para melhorar a qualidade do seu vídeo, tornando-o muito mais profissional.
Você pode usar as ferramentas de aprimoramento automático, correção de lente e estabilização do Filmora para garantir que seu vídeo tenha a melhor aparência possível.
O recurso de Aprimoramento Automático do Filmora é uma ótima maneira de começar a edição do seu vídeo, especialmente se você não tiver certeza do tipo de aparência que deseja criar. Este recurso ajustará automaticamente os aspectos do vídeo, como brilho, contraste e saturação, para criar uma visualização mais nítida e vívida.
A ferramenta de Correção de Lente ajuda a remover qualquer distorção causada pela lente usada para capturar as imagens. Se você usar uma lente olho de peixe ou uma lente grande angular e quiser corrigi-la, esse recurso fará isso automaticamente para você!
A ferramenta de Estabilização ajuda a remover todas as trepidações de fotos tremidas. Esta é perfeita para garantir que ninguém perceba quaisquer irregularidades ou tremores em sua filmagem!
Confira abaixo um guia rápido sobre o Aprimoramento de Vídeos usando as ferramentas do Filmora.
Precisamos começar importando suas filmagens. É possível importar vídeos a partir do seu armazenamento interno ou usar uma mídia de estoque. Podemos escolher alguns vídeos de alta qualidade usando o "Pixabay".
Selecione o vídeo de sua escolha. Clique na opção de Download. Clique no ícone "Mais" e selecione a opção Corresponder à Mídia para manter a qualidade do vídeo intacta.
 Clicando no Ícone "Mais"
Clicando no Ícone "Mais"Clique duas vezes no vídeo para acessar a guia Propriedades. Selecionaremos a guia Vídeo para ver as propriedades de vídeo da filmagem. Agora, vamos selecionar a opção de Aprimoramento Automático. Ative o recurso para aprimorar automaticamente a qualidade do vídeo e adicionar alguma saturação e definição ao mesmo.
Para aumentar o nível de aprimoramento, podemos mover o controle deslizante na frente do valor, na opção de Aprimoramento Automático, para a direita para aumentar o nível de aprimoramento. Mover o controle deslizante para a esquerda diminuirá o nível de aprimoramento e nos dará uma aparência mais natural e bruta. Temos uma chave para ativar ou desativar o recurso, permitindo-nos desfazer quaisquer alterações em nosso vídeo.
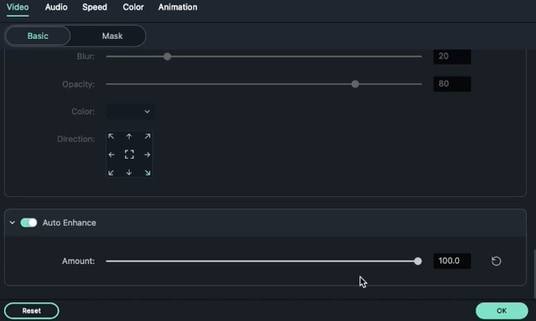 Predefinição de Aprimoramento Automático para Vídeo
Predefinição de Aprimoramento Automático para VídeoTambém podemos adicionar estabilização ao seu vídeo usando a opção de Estabilização do Filmora. Esse recurso suaviza vídeos gravados de forma trêmula.
Para usá-lo, iremos clicar duas vezes no vídeo que precisa ser corrigido. No painel de Propriedades do vídeo, acessaremos o painel Vídeo. Aqui, escolheremos Básico e selecionaremos a opção de Estabilização.
VÍDEO > BÁSICO > ESTABILIZAÇÃO
 Predefinição de Estabilização
Predefinição de EstabilizaçãoVamos ativar a opção de Estabilização. O Filmora processará automaticamente o vídeo e definirá uma porcentagem de estabilização automática que melhor se adapte ao mesmo. Algo importante que exige atenção aqui é que a ferramenta de estabilização corrige tremores do vídeo, não do objeto capturado. Este minimiza tremores do vídeo que surgem como resultado da forma como este foi filmado, porém não corrige objetos instáveis.
Podemos mover o controle deslizante da opção para aumentar a estabilidade do vídeo. Este aumento geralmente amplia o vídeo para apagar movimentos instáveis da câmera.
Sob Estabilização de Vídeo, também podemos selecionar o processamento de Borda. Este recurso nos oferece 4 opções que podemos usar em nossos vídeos: Refletir, Lado a lado, Estender e Nenhuma.
 Processamento de Borda para Estabilização de Vídeo
Processamento de Borda para Estabilização de VídeoClicaremos no botão "OK" para publicar as alterações que realizamos em nosso vídeo original.
Se escolhermos um vídeo com um objeto instável e usarmos a ferramenta de Estabilização de Vídeo, não veremos nenhuma diferença. O principal uso dessa ferramenta é promover a estabilização dos quadros do vídeo e não do objeto nele, como mencionado acima.
O Filmora também possui uma ótima ferramenta para a Correção de Lente.
Podemos usar a opção de Correção de Lente para corrigir erros causados pela lente da câmera. O Filmora é capaz de fazer isso para você facilmente.
Para usar a ferramenta de Correção de Lente, começamos selecionando nosso vídeo e clicando duas vezes nele. Feito isso, veremos a janela de Propriedades do vídeo.
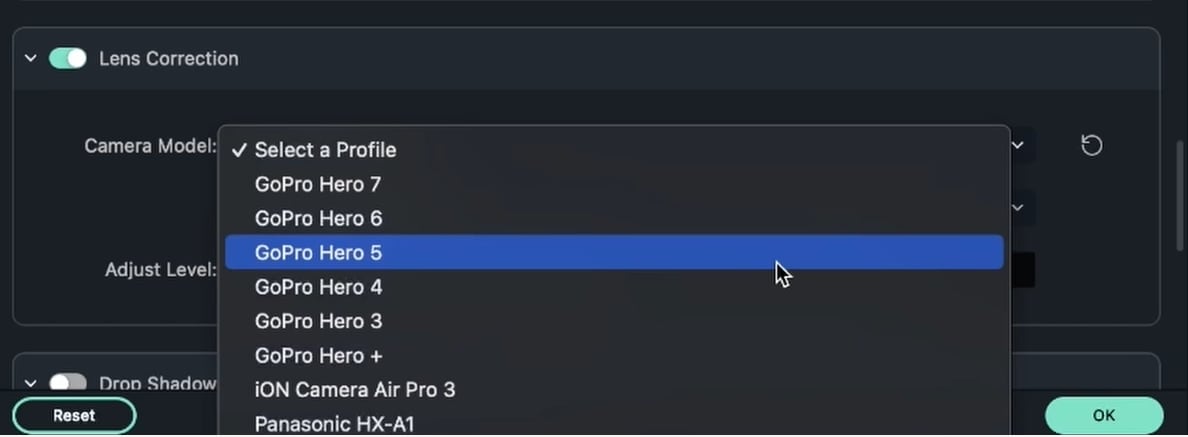 Predefinição de Correção de Lente
Predefinição de Correção de LenteDesceremos até a Correção de Lente no painel de Propriedades do vídeo. Ao ativar o efeito, são oferecidas diversas opções de câmeras utilizadas. Também devemos selecionar a resolução correta na coluna "Selecionar Resolução". A seleção deste parâmetro nos fornece uma variedade de opções de resolução.
 Seleção de Modelo da Câmera
Seleção de Modelo da CâmeraCaso você não saiba as configurações de resolução selecionadas durante a gravação do vídeo, será preciso testar cada uma das resoluções até encontrar aquela que se adapte ao vídeo e seus requisitos.
 Seleção de Resolução da Câmera
Seleção de Resolução da CâmeraEm seguida, devemos escolher o Nível de Ajuste que funcionará melhor para nosso vídeo. Este é definido como 0 por padrão. Você verá um controle deslizante para a seleção do nível de ajuste. Aumentar o nível de ajuste proporcionará um efeito de redução de zoom. Mova o controle deslizante para cima e para baixo até encontrar o nível de ajuste adequado para seu vídeo.
Após realizar as edições necessárias usando as ferramentas mencionadas acima, clique no botão "OK" para publicar todas as edições.
