Os filtros podem ajudá-lo a criar um vídeo poderoso e adicionar personalidade ao seu conteúdo. Estes efeitos são diferentes da Correção de Cores, pois você não está corrigindo nada. Em vez disso, você estará adicionando uma combinação de cores ou outros efeitos não relacionados ao seu vídeo. Dito isso, veja abaixo como adicionar e personalizar filtros no Filmora.
Tipos de Filtros
Você não precisa ser um profissional em gradação ou correção de cores para aplicar filtros no Filmora. Clique no seu vídeo na Linha do Tempo e acesse Efeitos. Em seguida, vá para as opções de Filtros. Este software possui uma ampla seleção de filtros que você pode usar em seus vídeos para torná-los mais expressivos e interessantes.
A subcategoria Shake adiciona um tremido ao seu vídeo para destacar o movimento em uma cena. Você pode aplicar esse efeito em diferentes direções, incluindo lateralmente, para cima e para baixo.
 Filtros de Tremido
Filtros de TremidoPara realizar alterações em seu filtro, clique duas vezes no efeito para ver a opção de alterar a Frequência do Movimento. Quanto mais alta a frequência, mais seu vídeo irá tremer. Você também pode trabalhar com as posições X, Y e Z para ajustar a intensidade da vibração.
A subcategoria Faux Film o permite adicionar vários efeitos de filme em seu vídeo, incluindo Vintage, Flushed, Sage e Marina.
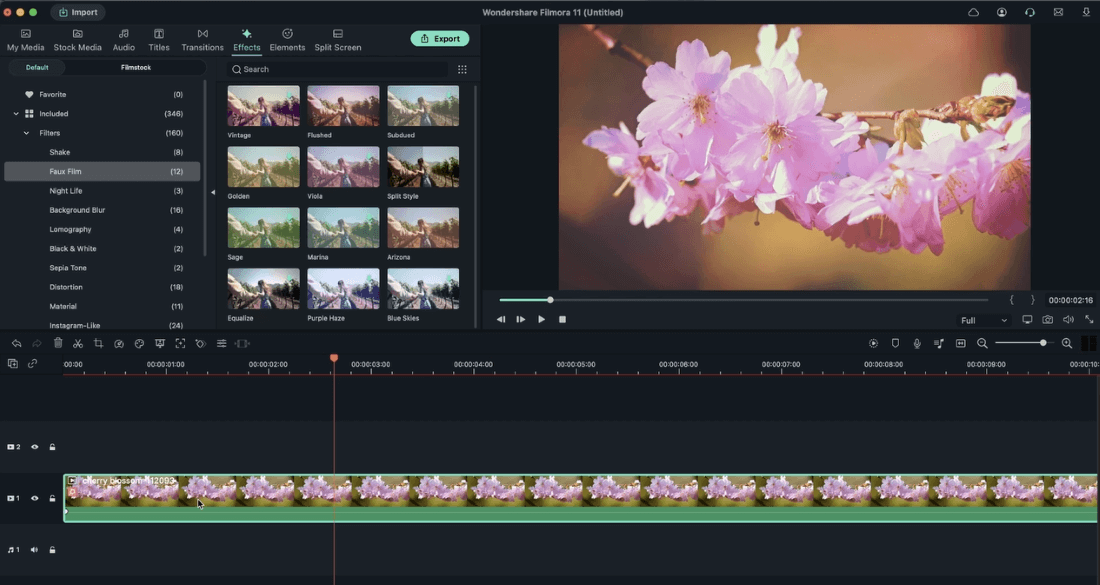 Faux Film
Faux FilmO filtro Tela Dividida divide a tela do seu vídeo em duas. Para alterar suas propriedades, clique duas vezes no filtro em sua Linha do Tempo. A tela exibida o permitirá ajustar os canais Vermelho, Verde, Azul e Opacidade.
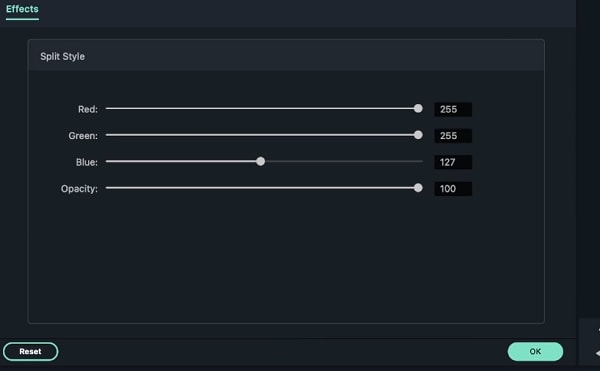 Tela Dividida
Tela DivididaA subcategoria Sepia Tone apresenta filtros como Sun-Kissed e Rise, os quais simulam o filme sépia. Você pode usar esses efeitos para recriar o estilo visual de filmes antigos.
O filtro Sun-Kissed enfatiza as cores marrom e vermelho, proporcionando ao seu vídeo um elemento aconchegante de fotos antigas em sépia. O filtro Rise dessatura o vídeo enquanto mantém os azuis e verdes em um valor baixo, tornando-o ideal para recriar o estilo visual de filmes em preto e branco. Você pode ajustar a intensidade desses filtros através do controle deslizante alfa na guia Efeitos.
Os filtros de Desfoque de Fundo foram desenvolvidos para vídeos verticais e possuem diversas opções que o permitem desfocar o fundo do seu vídeo. Clique duas vezes no filtro para realizar quaisquer ajustes. Essencialmente, você pode alterar a cor do plano de fundo, luminância, suavidade e opacidade. Você também pode ajustar a largura da fonte.
 Desfoque de Fundo
Desfoque de FundoA subcategoria Distorção possui uma variedade de filtros que o permitem aplicar efeitos de distorção em seu vídeo. Para alterar as configurações dos filtros, clique duas vezes no mesmo na Linha do Tempo. Você verá as opções para ajustar a forma como a cor do vídeo deve desaparecer, bem como a visibilidade do efeito (opacidade).
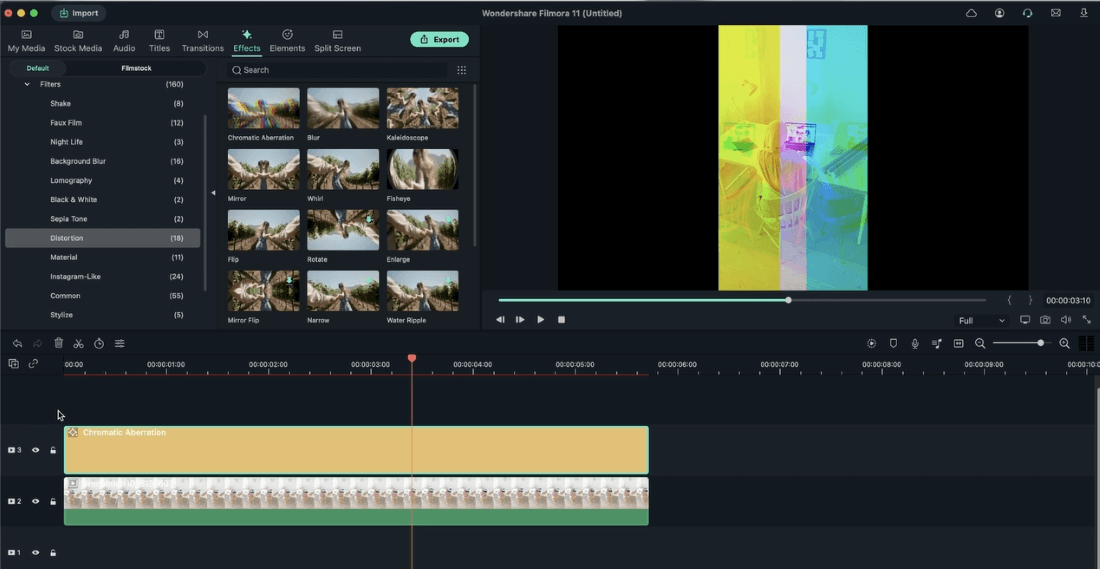 Filtro de Distorção
Filtro de DistorçãoAdicionalmente, você pode alterar o clima do vídeo. O Filmora o permite deixar seu vídeo mais triste ou feliz usando os filtros da subcategoria Instagram.
 Instagram
InstagramPor exemplo, o filtro Romântico traz para seu vídeo um clima nostálgico e feliz com suas cores quentes.
 Filtro Romântico
Filtro RomânticoComo Adicionar e Personalizar Filtros no Filmora
1° Passo: Importe e arraste seu vídeo para a Linha do Tempo do Filmora
O primeiro passo é importar seu vídeo para a Biblioteca de Mídia do Filmora. Você pode fazer isso arrastando-o e soltando-o na Biblioteca de Mídia, ou ainda acessando Arquivo > Importar Mídia e selecionando a opção Importar Arquivos de Mídia Aqui. Você também pode pressionar as teclas Ctrl + I no teclado.
O próximo passo é arrastar e soltar seu vídeo na Linha do Tempo.
Clique na guia Filtro e escolha o filtro que deseja usar. Para diferentes tipos de filtros, você pode ajustar diferentes parâmetros para personalizá-los. Em seguida, simplesmente aplique o filtro aos seus vídeos.
 Escolhendo o Filtro
Escolhendo o Filtro