Renderização e Reprodução
A renderização e a reprodução são muito importantes durante a edição de vídeos no Filmora. Neste artigo, aprenderemos três coisas sobre renderização e reprodução: as configurações de renderização corretas para seus vídeos, como podemos obter reproduções mais suaves e como podemos obter uma experiência de edição de vídeo mais fácil. Se você não fizer as configurações de renderização corretas para seus vídeos, verá que seu programa ficará lento, os efeitos não serão aplicados com todo o seu potencial e, na pior das hipóteses, seu programa poderá travar.
Vamos criar três tipos de vídeos, cada um deles com resoluções e durações diferentes, e faremos suas configurações de renderização.
Verifique se a configuração de renderização é necessária ou não. Para isso, você precisará arrastar um videoclipe para a Linha do Tempo. Feito isso, confira se há uma linha vermelha acima dele. Caso esta esteja presente, significa que este vídeo precisa ser renderizado conforme mostrado abaixo. Se o seu vídeo for grande o suficiente, talvez seja necessário criar um arquivo proxy para ele.
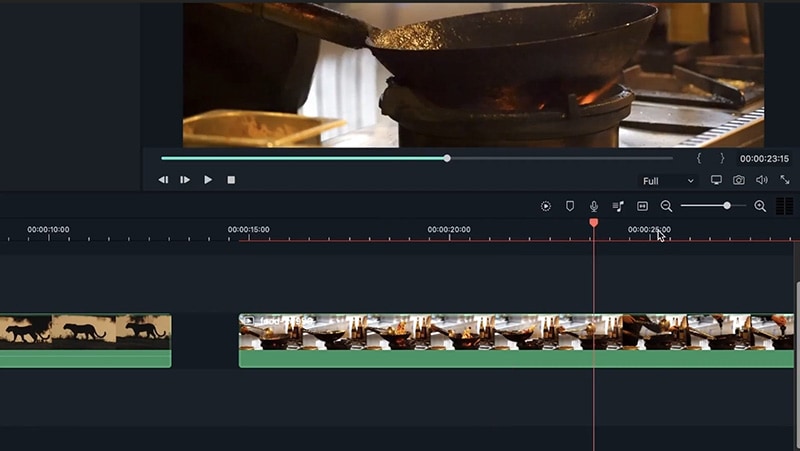 Verificando a Necessidade de Renderização
Verificando a Necessidade de RenderizaçãoSe você arrastar um vídeo que não seja pesado, não verá nenhuma linha vermelha acima dele, conforme mostrado na imagem acima. A renderização é ativada apenas quando necessária. Isto é decidido com base na capacidade do seu computador. A renderização é um processo muito fácil, vamos aprender como fazê-lo nas próximas seções.
Caso veja a linha vermelha sobre um vídeo grande ou de alta qualidade, será preciso renderizá-lo. Você pode fazer isso clicando no ícone de renderização na guia direita acima da Linha do Tempo.
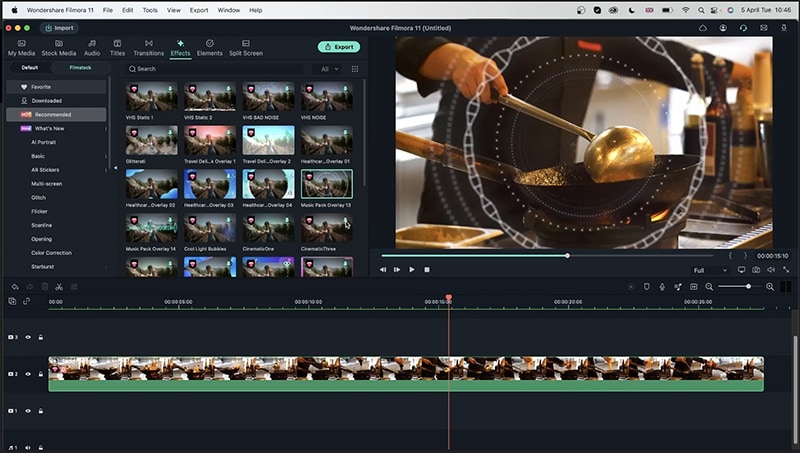 Renderizando um Vídeo em 4K
Renderizando um Vídeo em 4KAo clicar, você verá que o Filmora irá renderizar o arquivo. Após concluído o procedimento, a linha vermelha acima da Linha do Tempo ficará verde. Isso significa que o vídeo foi renderizado corretamente.
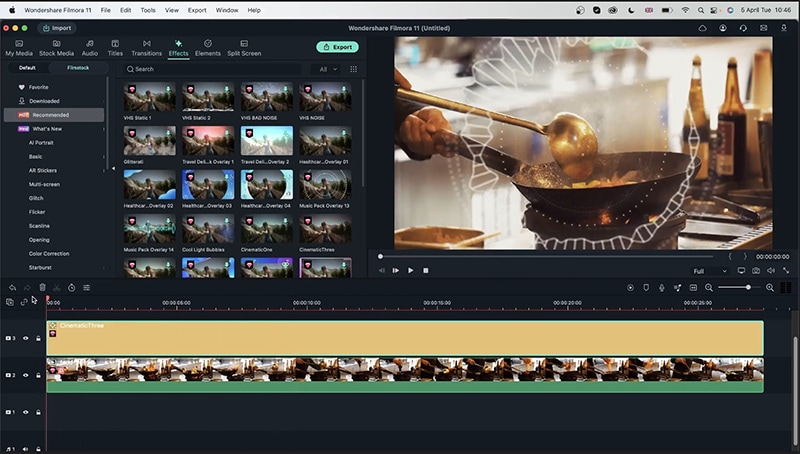 Preparando Renderização
Preparando RenderizaçãoE não é só isso. Você pode ver que o vídeo não precisa de renderização, entretanto, se adicionar mais alguns efeitos e verificar novamente, verá que a linha de renderização ficará vermelha, o que significa que o vídeo precisa ser renderizado. Se você estiver usando um computador poderoso, a reprodução desse vídeo não mostrará nenhum atraso, mas deixá-lo sem renderização pode fazer com que este não funcione para outros computadores que precisem reproduzi-lo.
Já aprendemos como renderizar um vídeo, mas o que precisamos é alcançar uma reprodução mais suave. Uma maneira de fazê-lo é através da renderização, mas uma vez que reproduzimos esse vídeo mais lentamente, pode ser necessário renderizá-lo novamente. Mesmo assim, você ainda pode não obter uma linha verde de renderização.
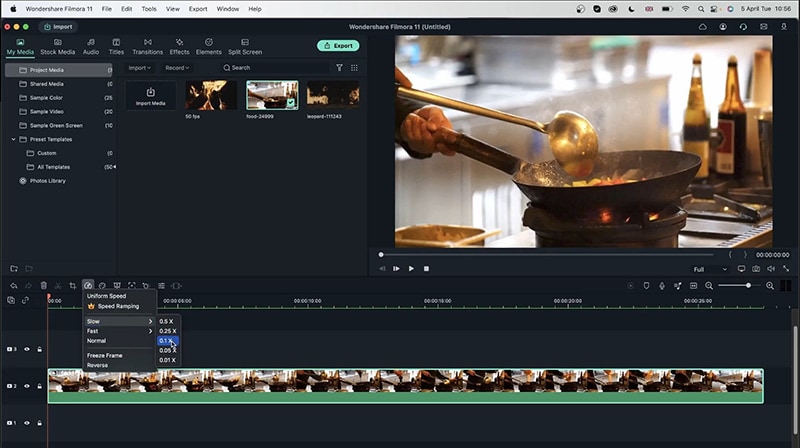 Reprodução mais Suave
Reprodução mais SuaveChegamos ao ponto em que a renderização pode não funcionar para você. Se você ainda tiver algum atraso na reprodução após a renderização, é hora de reduzir a resolução do seu vídeo. Você pode fazer isso acessando o menu superior direito da Linha do Tempo e alternando de Tela Cheia para Meia Tela, conforme mostrado na figura.
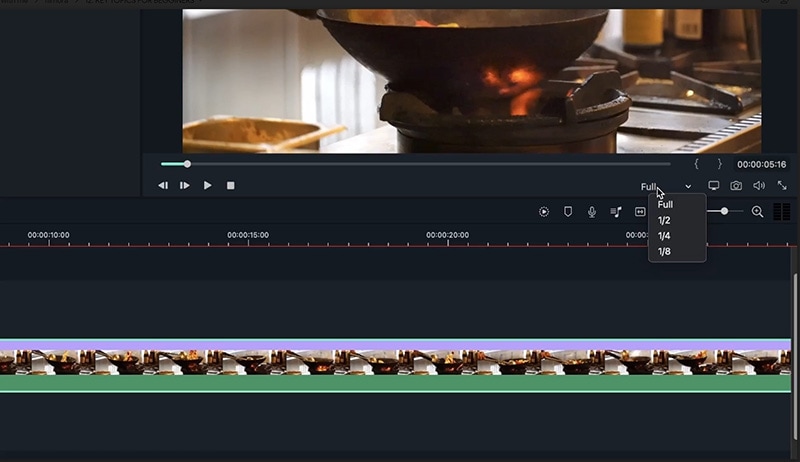 Opções de Reprodução
Opções de ReproduçãoIsso reduzirá a resolução do seu vídeo, melhorando a velocidade de reprodução durante a edição. Dessa forma, você terá uma melhor experiência ao editar sem afetar a qualidade do vídeo exportado, mas apenas o que você vê aqui. Isso será útil sempre que você estiver lidando com muitos vídeos em um só projeto. Depois de reduzir a resolução, você pode renderizar seu vídeo conforme mostrado abaixo.
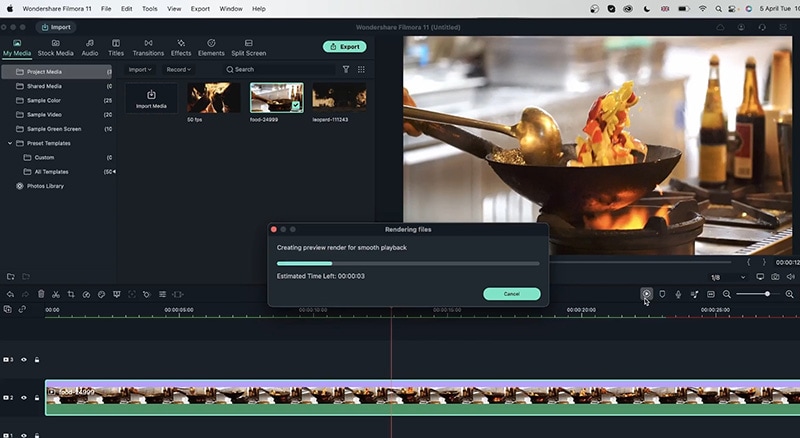 Criando uma Reprodução Suave
Criando uma Reprodução SuaveDepois disso, configure sua resolução original. Você verá que seu vídeo terá qualidade total, sem a necessidade de renderização.
Agora vamos dar uma olhada em nossas Configurações de Preferências para uma melhor experiência durante a edição de vídeos com o Filmora. Acesse o título do Filmora no canto superior esquerdo da tela principal e escolha Preferências a partir da lista, conforme mostrado nos passos 1 e 2 da imagem. Depois disso, vá para o menu Salvar na guia de Preferências. Aqui, você verá a opção de "Tempo para Backup Automático", conforme mostrado.
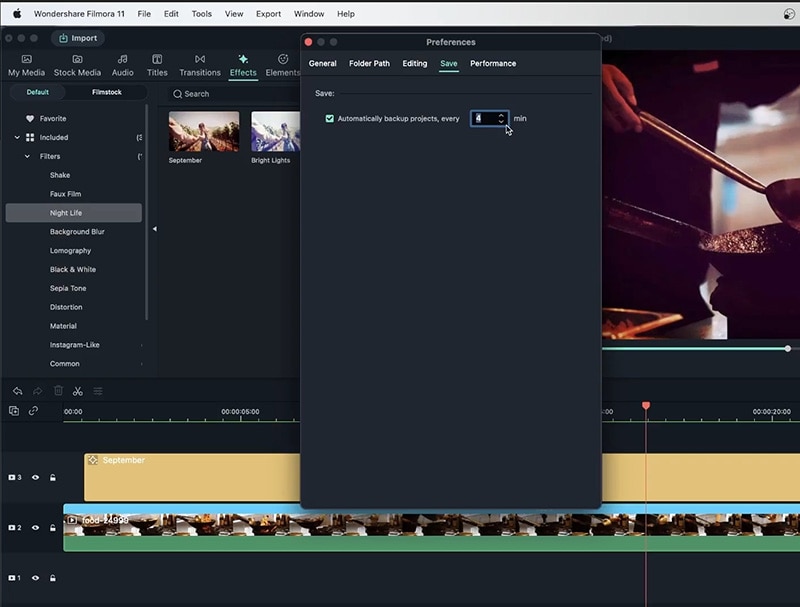 Salvando Preferências
Salvando PreferênciasAtravés desta opção, você pode solicitar que o aplicativo Filmora faça backup do seu projeto após um determinado período. Isso é útil ao trabalhar com muitos programas, pois você terá um backup do seu projeto. Se você colocar muita pressão no vídeo ou aplicar um efeito pesado, seu Filmora pode travar. Por isso, manter um backup é altamente recomendado.
