Como Adicionar Animações aos seus Vídeos
O Filmora o permite adicionar animações aos seus vídeos para atrair a atenção do espectador e mantê-lo focado em uma coisa de cada vez. Você também pode usar animações para mostrar algo de uma nova perspectiva. Com isso em mente, vejamos como adicionar animações aos seus vídeos usando o Filmora.
Execute o Filmora e escolha Novo Projeto. Importe seu vídeo arrastando e soltando-o na Biblioteca de Mídia do Filmora. Alternativamente, clique em Arquivo > Importar Mídia > Importar Arquivos de Mídia. Você também pode usar o atalho Ctrl + I. Você verá uma janela pop-up onde poderá selecionar o vídeo a partir do seu computador.
Arraste e solte-o na Linha do Tempo a partir da Biblioteca de Mídia.
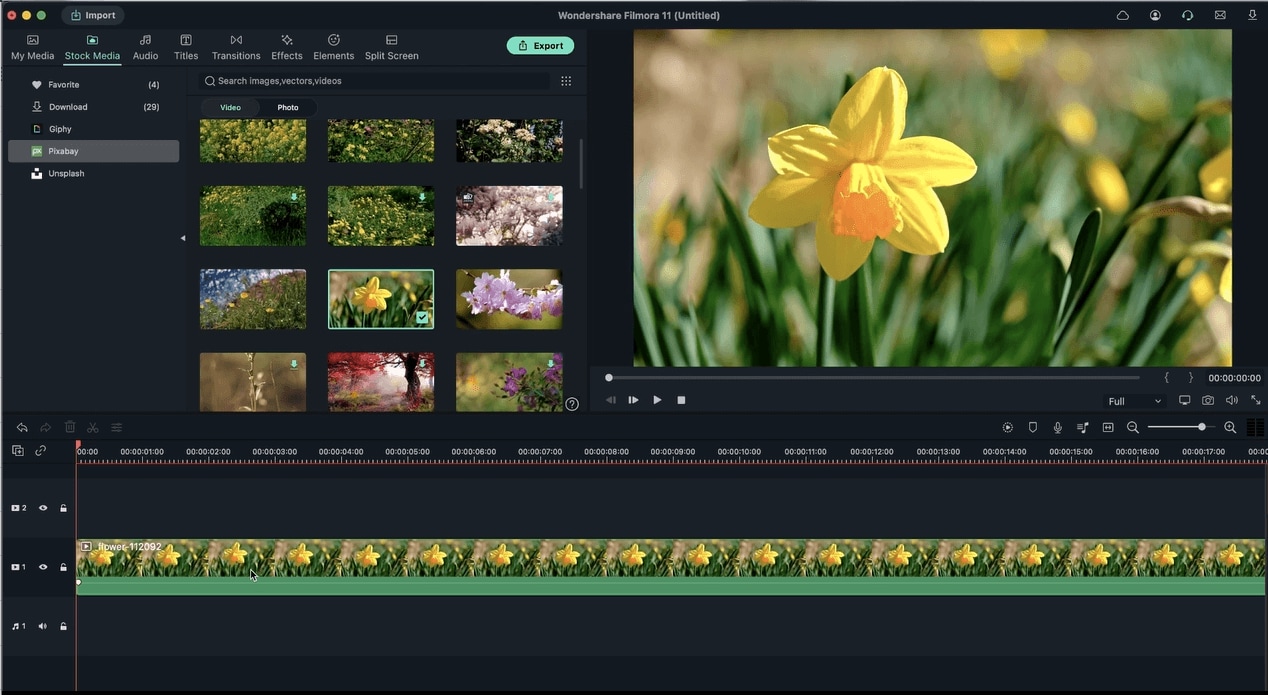 Arraste o Vídeo para a Linha do Tempo
Arraste o Vídeo para a Linha do TempoClique duas vezes no vídeo na Linha do Tempo para ativar o painel de edição avançada e acesse a guia Animação. Na seção de Animações Predefinidas, você encontrará uma variedade de efeitos que podem ser aplicados ao seu vídeo, incluindo Fade In, Fade Out, Zoom In, Zoom Out, Vortex In, Vortex Out e Pause.
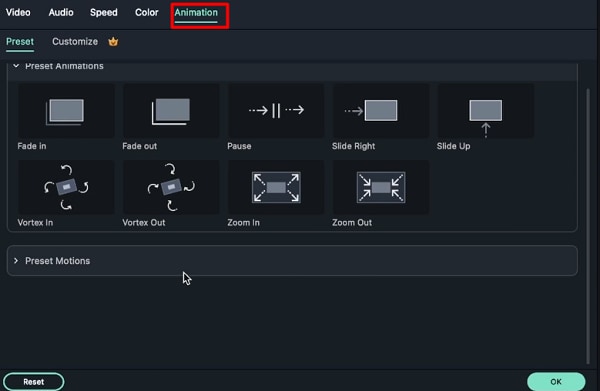 Guia Animação
Guia AnimaçãoVocê também pode usar fotos nestas predefinições.
 Usando Predefinições nas Fotos
Usando Predefinições nas FotosA seção de Movimentos Predefinidos também possui outros efeitos de animação que não utilizam keyframes. Estes incluem: Boom, Esticar para a Esquerda e Esticar para a Esquerda.
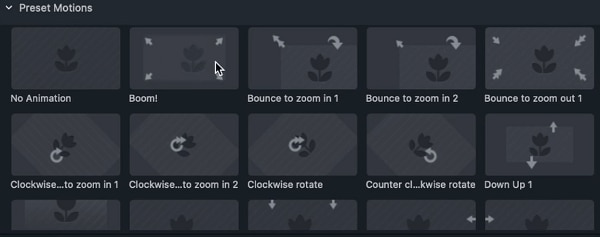 Predefinições de Animação
Predefinições de AnimaçãoKeyframes
Os keyframes são intervalos de tempo em toda a sua Linha do Tempo onde você pode animar um movimento. Estes incluem vários parâmetros, como Opacidade, Posição, Rotação e Escala, os quais podem ser alterados e personalizados para criar animações.
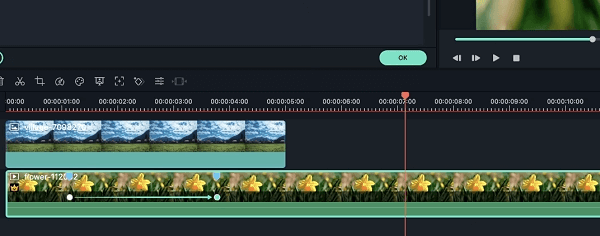 Keyframes
Keyframes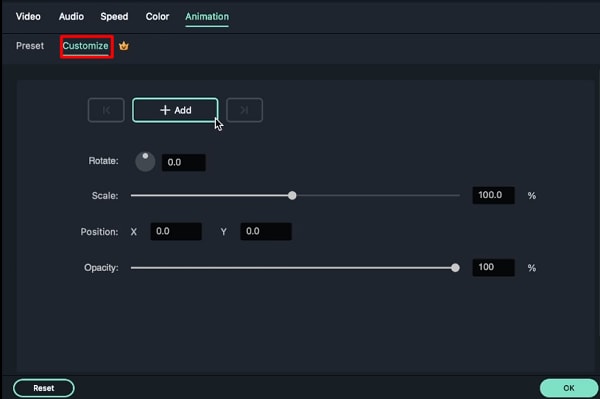 Adicionando Keyframes
Adicionando KeyframesVocê pode personalizar uma animação adicionando keyframes a partir da guia Personalizar. Clique com o botão direito do mouse no vídeo na Linha do Tempo e selecione Animação. Em seguida, clique na opção Personalizar.
Agora, clique no indicador e mova-o para o carimbo de data/hora onde você deseja criar um keyframe e clique no botão Adicionar. Você verá um ponto azul representando o keyframe de animação em seu videoclipe.
Defina os seguintes valores no menu de keyframes: opacidade, posição, escala e rotação.
Mova o indicador para o segundo ou terceiro carimbo de data/hora e clique no botão Adicionar para adicionar mais keyframes. Você também pode adicionar seus valores de opacidade, posição, escala e rotação conforme preferir.
- Rotação: Esta opção irá girar uma área específica do seu vídeo.
- Escala: Este controle deslizante o permitirá ajustar como o vídeo deve ser ampliado ou reduzido.
- Posição: Você pode usar esta opção para alterar a posição em X e Y.
- Opacidade: Esta configuração o permite empilhar. Você pode usá-la para criar uma animação de Fade Out em seu vídeo.
