Preferências para um Melhor Desempenho no Filmora
O Filmora é um software abrangente para a edição e formação gráfica. Este possui um enorme conjunto de comandos em execução em primeiro e segundo plano para sua melhor execução e apresentação. Para sua facilidade e conforto, você pode definir essas preferências de maneira bastante diversificada. Essas configurações o permitem comandar as guias de Edição, Geral e Salvamento Automático para proporcionar um melhor desempenho e navegação. Um tutorial básico e simples sobre essas preferências é fornecido abaixo.
Para acessar as preferências do Filmora, você pode clicar em Arquivo > Preferências no Windows, ou Wondershare Filmora > Preferências no Mac. Feito isso, você verá uma nova janela pop-up.
Esta guia o permite ajustar as opções da interface de forma adequada, como seu modo de layout. Caso tenha problemas para ler o texto, selecionar o Modo Claro seria a melhor opção, mas se você quiser evitar uma interface brilhante, opte pelo modo Escuro.
Em seguida, temos a seção de Saída, que utiliza o endereço da pasta padrão para navegação. Além disso, esta oferece a opção de tocar um som de alerta após a conversão.
A seção Diversos solicita sua permissão para atualizações.
A Central de Mensagens irá atualizá-lo sobre quaisquer anúncios do Filmora.
A abertura da janela da Biblioteca de Projetos na Inicialização o permitirá acessar diferentes ferramentas essenciais ao iniciar o software.
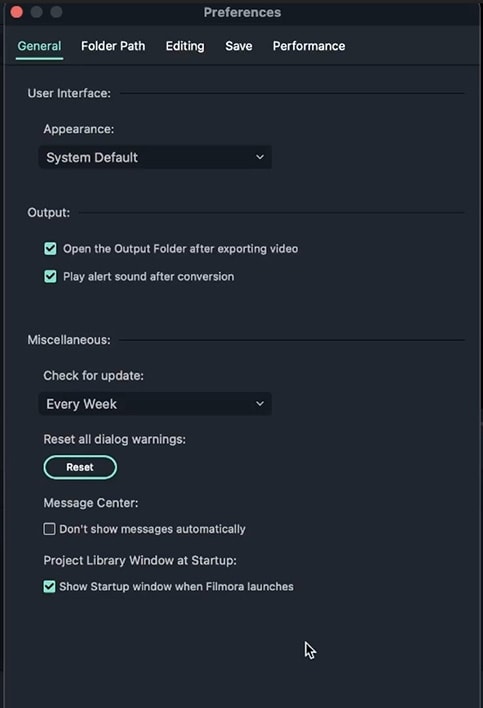 Preferências Gerais
Preferências GeraisInicialmente, é possível escolher as pastas de salvamento onde seus arquivos/imagens são salvos. Capturas de tela podem ser criadas clicando na câmera logo abaixo da exibição do vídeo.
As capturas são úteis quando você precisa compartilhar seu trabalho com alguém para pedir sua opinião. Essa opção é útil quando vários efeitos ou filtros foram aplicados, tornando o compartilhamento de vídeo ou imagem bastante difícil.
A pasta de Uploads contém seus arquivos enviados. A seção Pacote de Efeitos diz respeito aos efeitos na barra de ferramentas principal. Tudo o que você baixar e instalar vai para esta pasta.
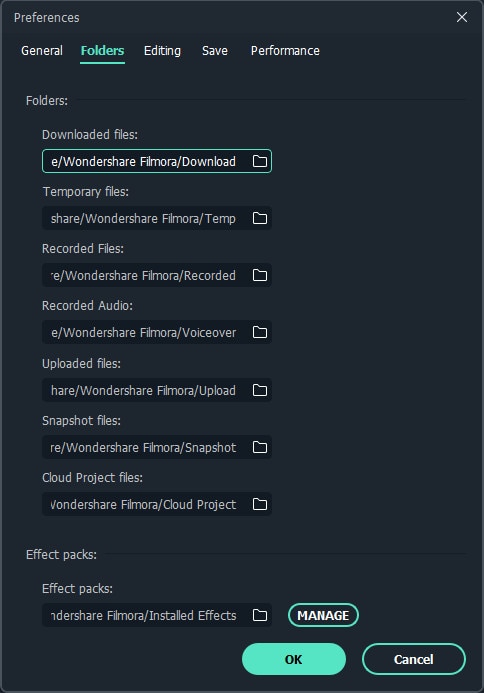 Pastas
PastasEsta contém configurações de duração padrão: a duração de fotos é predefinida em 5 segundos; duração de efeitos em 5 segundos; duração das transições em 2 segundos; duração dos freeze frames e telas divididas em 5 segundos.
O Posicionamento de Imagens determina as dimensões da imagem/vídeo.
O Modo de Inserção serve para selecionar uma imagem e arrastá-la em uma faixa, dividindo-a nesse ponto.
O botão de Recorte é representado pelo ícone de tesoura no indicador de reprodução.
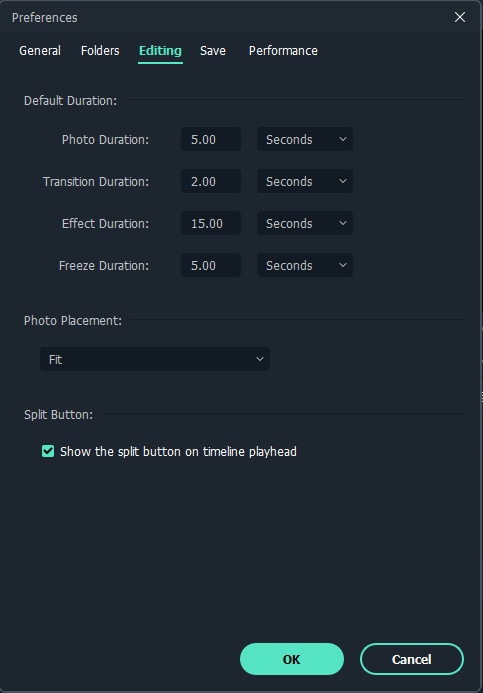 Edição
EdiçãoAgora temos a aba Salvar. Esta o permite salvar automaticamente seu progresso em um intervalo de tempo fixo. Por padrão, o Filmora salva seu trabalho automaticamente a cada 4 minutos.
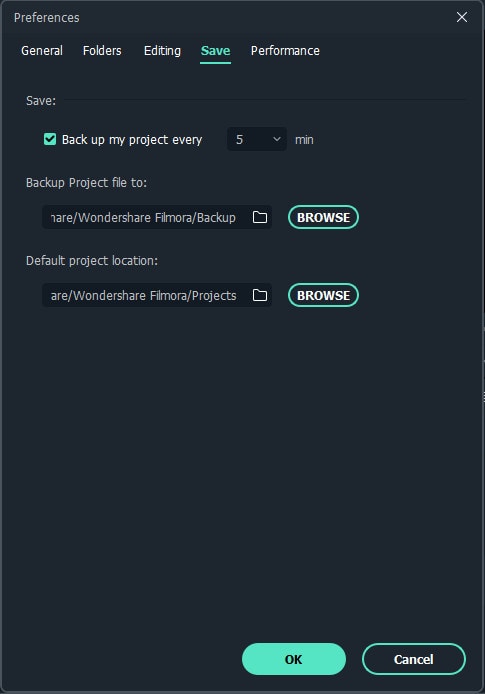 Salvar
SalvarEsta guia tem como primeira seção as opções de GPU, permitindo-o ativar e desativar a aceleração de hardware para renderização e reprodução de vídeos. Esta também possui uma opção de seleção diferente para a reprodução de vídeos.
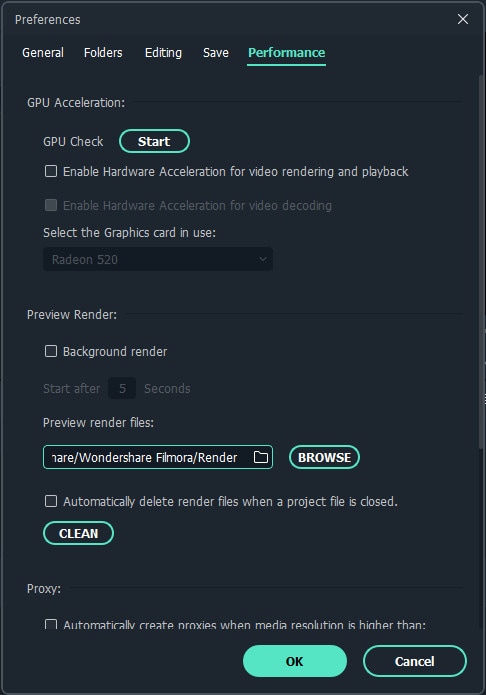 Desempenho
DesempenhoA dimensão da tela de vídeo pode ser alterada clicando no ícone retangular abaixo da mesma. O ícone pode alterar a proporção do projeto. Clicar nele abrirá uma janela pop-up com diferentes configurações e resoluções de tela de vídeo.
Este ícone também nos permite alterar o nível de zoom, variando de 10% a 400%.
Zona Segura: mantém o objeto do seu vídeo no centro, independente do local de reprodução do vídeo, evitando que essas áreas sejam cortadas ou removidas do projeto.
O ícone de áudio controla o áudio do projeto, logo, em vez de aumentar o volume das faixas uma a uma, você pode simplesmente aumentar ou diminuir todo o áudio usando esta opção.
A opção Tela Cheia pode ser usada para visualizar o projeto em tela inteira.
 Exibição
Exibição