Exportação e Compartilhamento (Suporte HDR)
Trabalhando com o software Filmora 11, você possui diversas opções para exportar seus trabalhos para plataformas de compartilhamento de mídia. Iremos descobrir os métodos mais conhecidos na seção a seguir.
Para fazê-lo, você pode simplesmente navegar e clicar no botão Exportar no canto superior direito da área de trabalho do editor, ou clicar na guia Exportar na barra de menus superior para acessar o Painel de Exportação de Mídia.
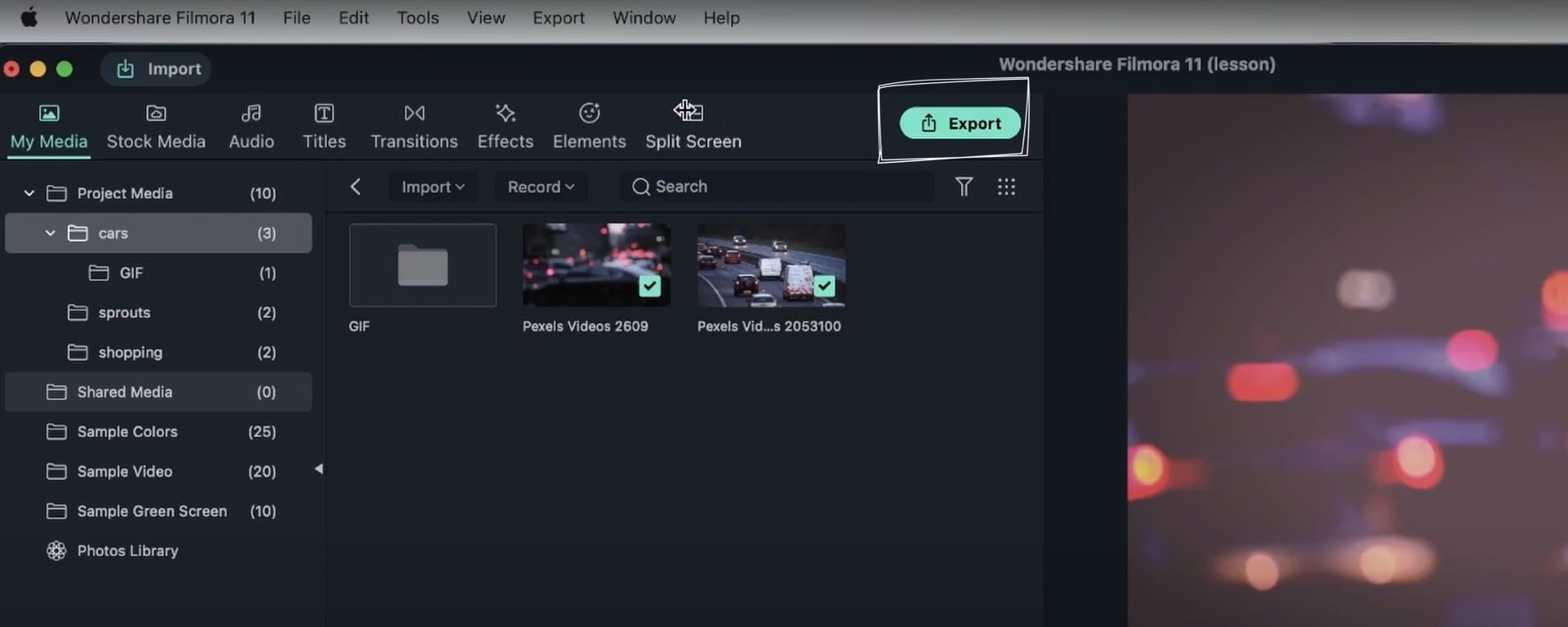 Exportação Local
Exportação LocalClique na guia Configurações abaixo da caixa Salvar Em para ajustar os diferentes parâmetros de saída, como qualidade da mídia, resolução, taxas de quadros e bits, entre outros, de acordo com o conteúdo do arquivo de saída.
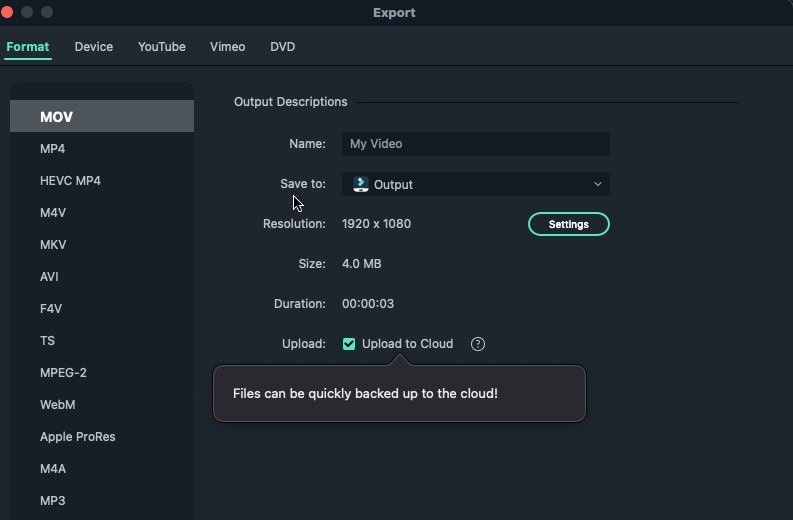 Filmora 11 - Painel de Exportação de Mídia
Filmora 11 - Painel de Exportação de MídiaClique na guia Dispositivo na barra de menus para abrir a lista de dispositivos disponíveis e exportar suas filmagens. Tudo o que você precisa fazer é escolher um dispositivo e ajustar os parâmetros de saída de acordo para obter uma saída de melhor qualidade.
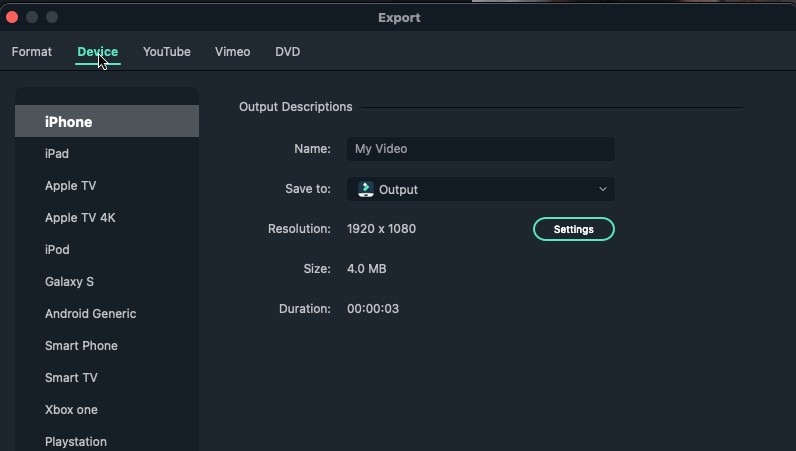 Exportação para Dispositivo
Exportação para DispositivoClique em YouTube para exportar e fazer o upload de sua filmagem diretamente para seu canal do YouTube. Prossiga clicando na guia de Login, à esquerda, para fazer login em sua conta do YouTube.
Não esqueça de ajustar os parâmetros de saída, como atribuir uma categoria específica ou dar um título adequado à sua criação, resolução, qualidade, taxa de bits, etc. Você também pode manter os valores padrão selecionando o botão Padrão. Por fim, clique em OK ao finalizar.
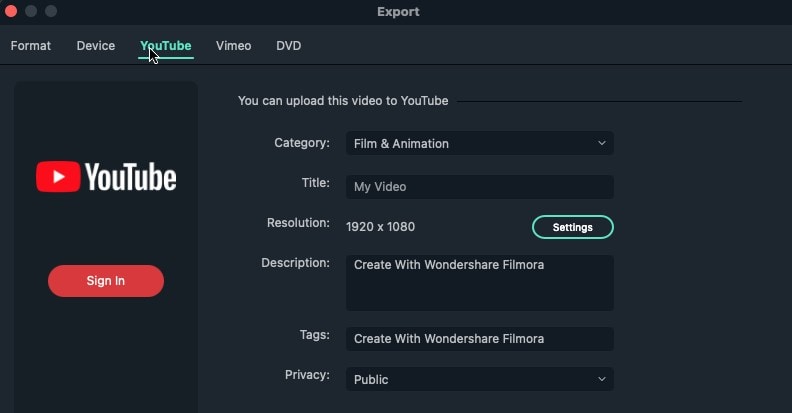 Upload para o YouTube
Upload para o YouTubeO procedimento de upload nesta plataforma é exatamente igual ao processo de exportação e upload para o YouTube, exceto pela óbvia diferença da necessidade de fazer login em sua conta do Vimeo em vez do YouTube.
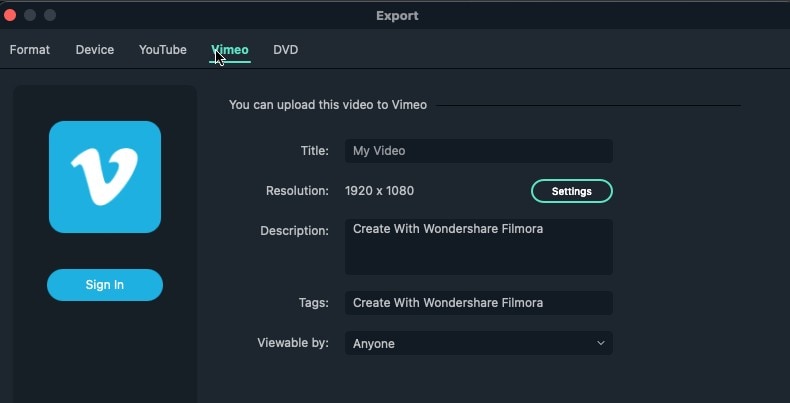 Upload para o Vimeo
Upload para o VimeoPara exportar sua filmagem para um DVD, comece clicando na guia DVD na barra de menus para abrir a interface de exportação. Prossiga para ajustar os parâmetros, como rótulo do DVD, proporção, padrão de TV, tipo de disco, capacidade, entre outros. Quando estiver satisfeito, pressione o botão Exportar no canto inferior direito da interface.
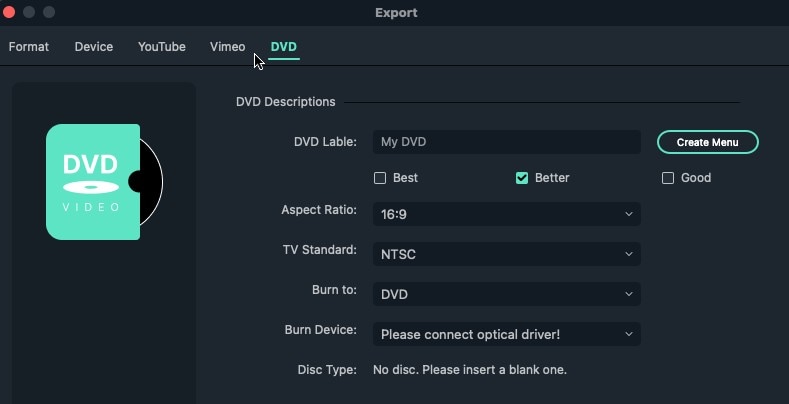 Exportação para DVD
Exportação para DVDCompartilhando sua Criação no Filmora 11
- Navegue até a barra de ferramentas superior e clique no ícone de Nuvem para compartilhar suas filmagens no Wondershare Drive.
- Você verá uma lista de vídeos, com um ícone de compartilhamento no lado direito de cada um.
- Pressione no ícone do vídeo que você deseja compartilhar.
- Você verá um formulário de compartilhamento, onde poderá especificar um código de acesso, uma senha e um período de validade para sua filmagem.
Clique no botão Criar Link no canto inferior direito para gerar um link de compartilhamento para sua criação. Uma vez gerado o link, clique no botão Copiar Link e Código para copiar o endereço da web para a área de transferência. Sua criação agora poderá ser visualizada colando o link copiado em qualquer navegador da web ou através do seu Wondershare Drive. Você também pode optar por baixar as imagens para a Biblioteca do Filmora ou para a galeria do seu dispositivo.
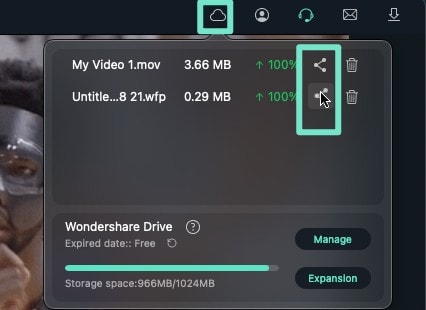 Wondershare Drive
Wondershare Drive