Edição de Áudio no Filmora
As DAWs (estações de trabalho de áudio digital) são projetadas para ajudá-lo a produzir um áudio limpo e de nível profissional. Os principais editores de áudio, como o Adobe Audition, fornecem ferramentas robustas para a produção de resultados de alta qualidade mais rapidamente. Criar o som certo é vital. Afinal, não é verdade que todos nós estamos programados para sentir algo quando este não está certo?
As interfaces complicadas dos softwares de edição de áudio podem ser intimidantes para alguns novatos. No entanto, a curva de aprendizado inicial nem sempre é tão íngreme quanto parece. Os recursos oferecidos por essas ferramentas o permitem ir além.
O Wondershare Filmora é a solução para todos os seus problemas de edição de áudio. Você aprenderá como editar e ajustar o áudio em um vídeo ou qualquer outro arquivo usando o Filmora com a ajuda deste tutorial. Vamos mergulhar nos passos da edição de áudio com o Filmora.
Editando e Ajustando o áudio:
Podemos editar áudios e usar as propriedades disponíveis para alterar o som.
Acesse a guia Áudio e selecione uma música de sua preferência.
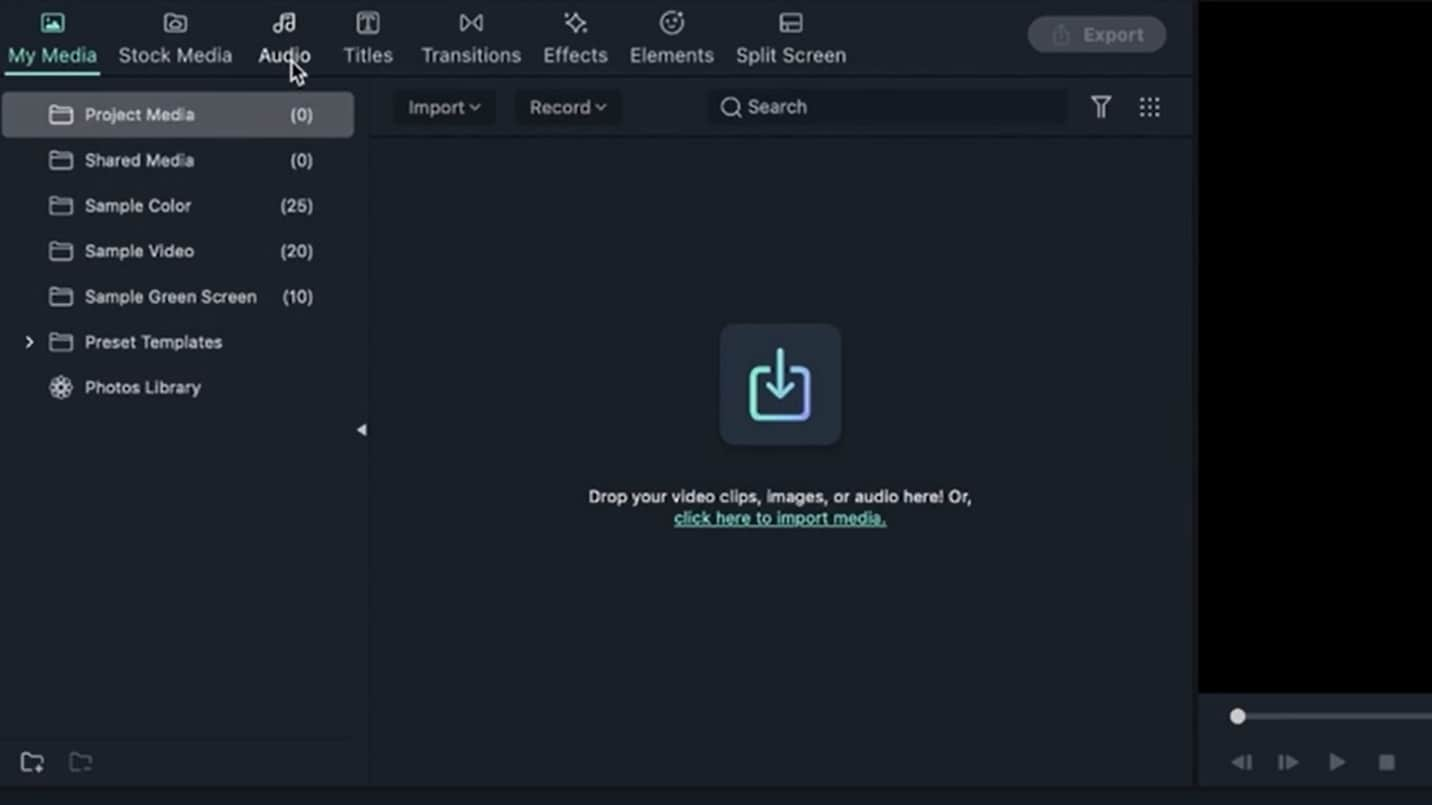 Importando o Arquivo de Áudio
Importando o Arquivo de ÁudioArraste o arquivo de áudio para a Linha do Tempo usando o recurso arraste-e-solte.
 Usando o Recurso Arraste-e-solte
Usando o Recurso Arraste-e-solteVocê pode acessar o Painel de Propriedades ou abri-lo clicando no ícone abaixo.
 Abrindo o Painel de Propriedades
Abrindo o Painel de PropriedadesVocê verá uma caixa de diálogo com diversas opções.
 Caixa de Diálogo com Diversas Opções
Caixa de Diálogo com Diversas OpçõesVocê verá uma escala de diferentes cores ao reproduzir o áudio. Por exemplo, se a barra mudar de verde para vermelho, isso indica que a música está muito alta. Tente manter os níveis de áudio na área verde.
 Use os Controles Deslizantes para Edição de Áudio
Use os Controles Deslizantes para Edição de ÁudioUsando o controle deslizante ou inserindo o valor na caixa de entrada, é possível ajustar o volume da música. Os números indicam a intensidade do som e são medidos em decibéis.
 Alterando os Decibéis de Áudio para Expandir o Som
Alterando os Decibéis de Áudio para Expandir o SomVocê pode aumentar os decibéis do seu áudio no caso de uma narração ou uma pessoa falando mais baixo. Já no caso da música, expandir o som pode prejudicar seus ouvidos.
L e R mostram a saída do alto-falante/fone de ouvido. Com este recurso, você pode criar um efeito de som saindo apenas de um lado.
 Usando L e R para Criar Efeitos Sonoros
Usando L e R para Criar Efeitos SonorosO Fade In começa no início da sua música. Você pode usar o controle deslizante ou inserir o valor desejado para alterar este parâmetro.
 Use o Controle Deslizante ou Insira o Valor Desejado
Use o Controle Deslizante ou Insira o Valor DesejadoUm pequeno triângulo cinza aparecerá na lateral ao aumentar o Fade In. Desta forma, o áudio começa baixo na região e lentamente aumenta até o valor mostrado na escala de decibéis no lado esquerdo.
 Escala de Decibéis no Lado Esquerdo
Escala de Decibéis no Lado EsquerdoVocê pode ajustar o volume conforme desejado.
Da mesma forma, um recurso de Fade Out pode ser adicionado ao final da música.
 Usando Recurso de Fade Out
Usando Recurso de Fade OutSe você usar o controle deslizante, também poderá usar o Fade In/Out por 5 segundos. Entretanto, você pode alterar sua duração através dos pontos brancos na Linha do Tempo no início de cada Fade.
 Fade In e Fade Out
Fade In e Fade OutEste determina o quão alto ou baixo as notas devem estar no som.
É possível usar o controle deslizante ou inserir o valor de sua escolha. Você pode tornar o som mais nítido aumentando seu valor. Para um som abafado, você pode optar por um valor negativo.
 Aumentando ou Diminuindo o Tom de Áudio
Aumentando ou Diminuindo o Tom de ÁudioA redução de ruídos de áudio não se aplica à música, mas a arquivos brutos, como áudio em um arquivo de vídeo ou uma narração. Você pode seguir os métodos abaixo para remover os ruídos de fundo indesejáveis do seu áudio gravado:
Clique duas vezes em um clipe de áudio no painel da Linha do Tempo para abrir a janela de Ajuste de Áudio.
Selecione Remover Ruído de Fundo a partir do menu suspenso.
Mova o controle deslizante para o valor desejado de redução de ruído (fraco, médio ou forte).
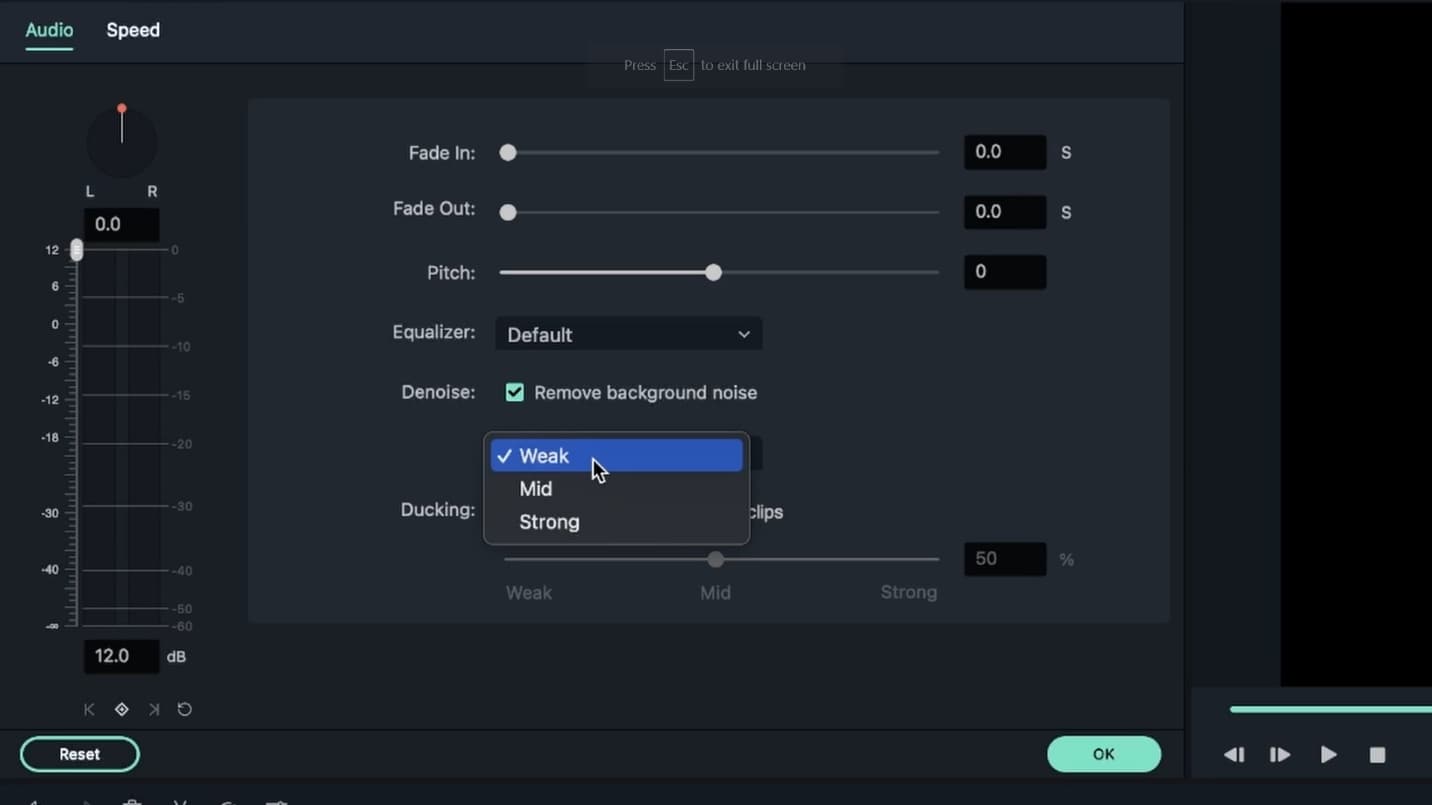 Removendo Ruído de Fundo de um Áudio
Removendo Ruído de Fundo de um ÁudioAo remover os ruídos de fundo, você pode acabar distorcendo sua voz. Experimente as opções para determinar qual funcionará melhor para você.
Para remover o ruído de fundo de um videoclipe, abra o painel de Ajuste de Vídeo clicando duas vezes no videoclipe na Linha do Tempo. Em seguida, acesse a guia Áudio e continue os procedimentos acima.
 Ajustando o Painel de Redução de Ruídos na Linha do Tempo
Ajustando o Painel de Redução de Ruídos na Linha do TempoRuídos do vento, zumbidos do computador e outros sons constantes estão entre os ruídos que o recurso de redução de ruídos pode remover.
O processo de alteração da velocidade do seu áudio é semelhante ao da alteração do ritmo do seu vídeo:
Clique com o botão direito do mouse no arquivo de áudio e escolha Velocidade e Duração no menu.
Clique no ícone Velocidade na barra de ferramentas após selecionar o clipe de áudio na Linha do Tempo.
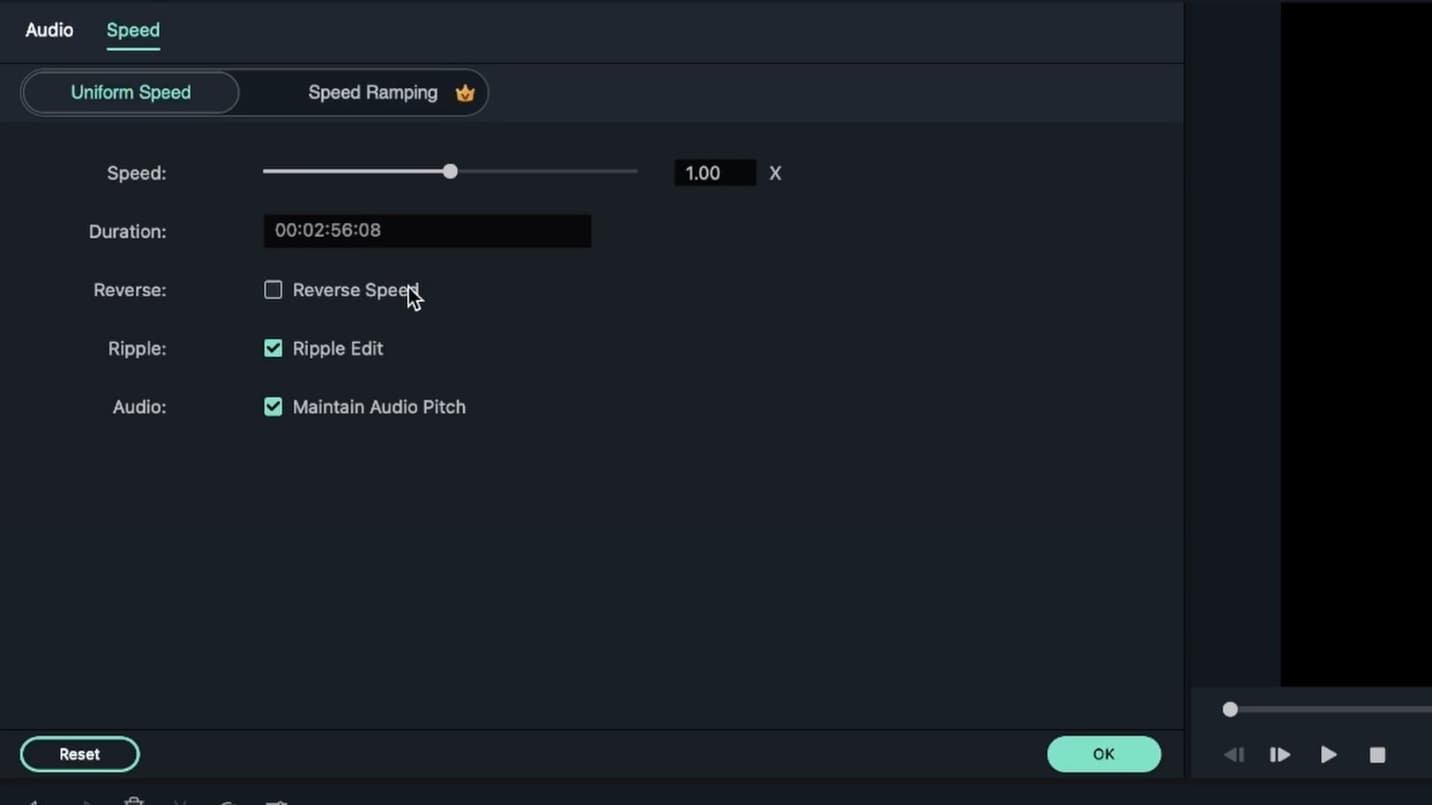 Ajustando a Velocidade do Som
Ajustando a Velocidade do SomApós modificar a faixa de áudio, clique em Exportar para salvar suas alterações. Você pode salvar o novo filme em diversos formatos ou enviá-lo diretamente para o YouTube ou Vimeo. Obviamente, você também pode baixá-lo em formato mp3. Além disso, a guia DVD o permite gravar sua produção em DVD.
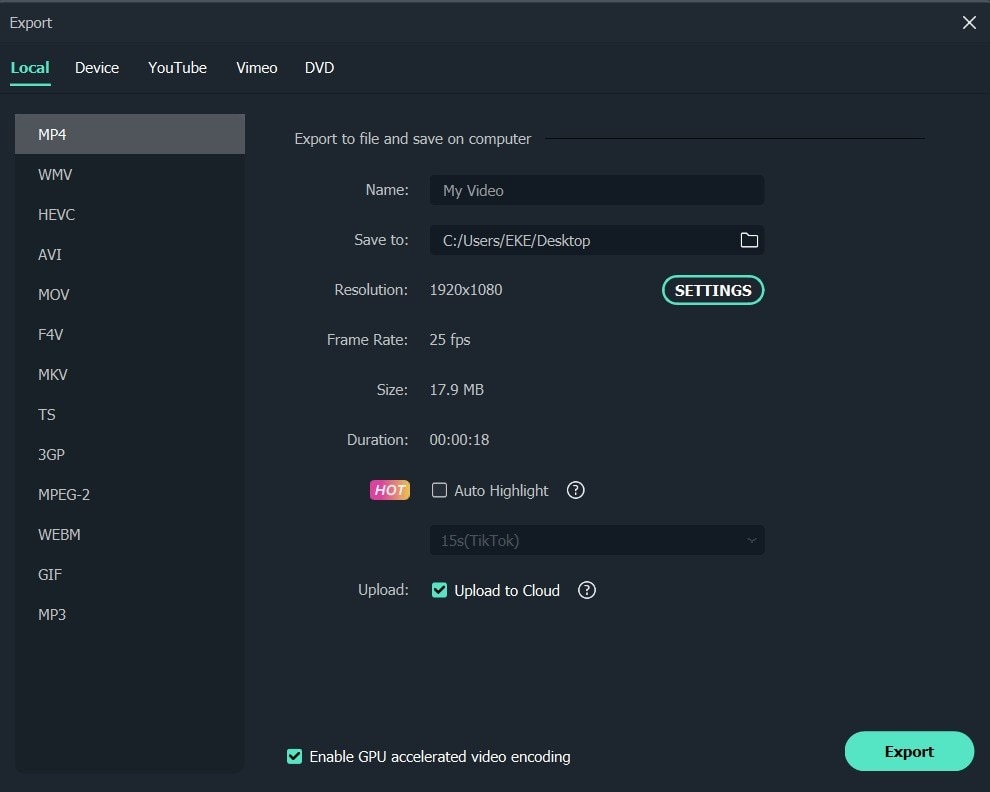 Salvando o Arquivo de Áudio Editado
Salvando o Arquivo de Áudio EditadoUse o Wondershare Filmora para dar um toque verdadeiramente profissional aos seus áudios. As ferramentas anteriores não são apenas para profissionais; iniciantes também podem utilizá-las sem qualquer assistência.
