Wondershare Drive
Por vezes enfrentamos problemas com o gerenciamento de arquivos multimídia em nossos projetos. Às vezes, perdemos os arquivos ou os extraviamos, ou os confundimos com outros arquivos de projetos. Mas você não precisa mais se preocupar com isso, pois o Wondershare Drive, o armazenamento em nuvem da Wondershare, foi criado especialmente para gerenciar e armazenar seus arquivos. Sendo assim, vamos conhecer e explorar este recurso.
Você pode acessar o Wondershare Drive a partir do aplicativo principal do Filmora. Também é possível acessar seu Drive a partir do navegador pesquisando, digitando Wondershare Drive e fazendo login. Vejamos como você pode acessá-lo.
Abra o aplicativo Wondershare Filmora e clique no ícone de nuvem no canto superior direito da tela principal, conforme mostrado abaixo. Feito isso, você verá o histórico de arquivos carregados anteriormente. Você pode excluir e compartilhar arquivos usando os ícones mostrados em cada um. Você também pode optar por expandir o armazenamento do seu Drive. Para acessar o Wondershare Drive, clique no ícone de informações mostrado na figura abaixo.
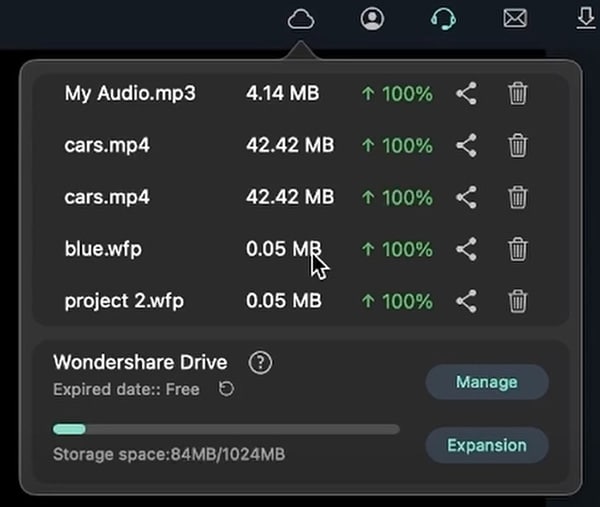 Acessando o Drive
Acessando o DriveApós clicar no ícone mostrado na imagem acima, uma nova janela será aberta. Aqui, você verá todas as informações sobre o Drive e diferentes perguntas frequentes. Para acessar a unidade, clique no botão “Acessar Drive” no site, conforme mostrado.
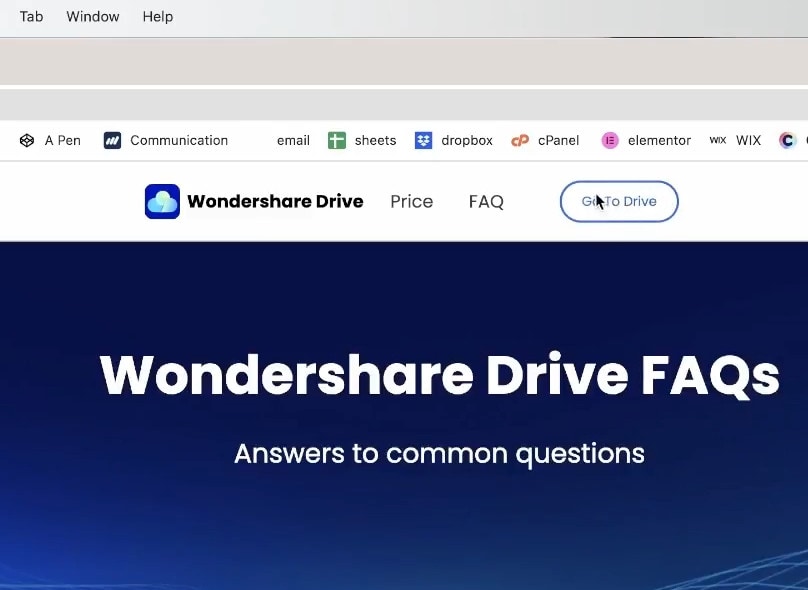 Acessar Drive
Acessar DriveApós clicar no Drive, você verá o layout da unidade. Se você já estiver familiarizado com o Google Drive, poderá gerenciar facilmente o Wondershare Drive da mesma forma.
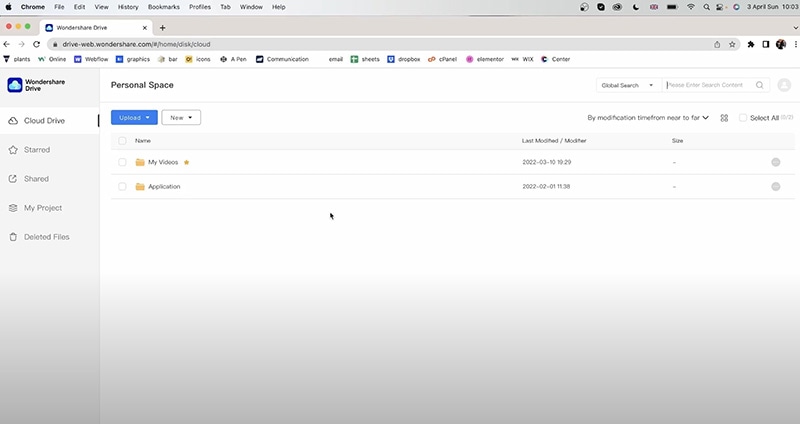 Layout do Wondershare Drive
Layout do Wondershare DriveQuando na tela de gerenciamento da unidade, você poderá fazer o upload de qualquer arquivo. Basta clicar no armazenamento em nuvem, clicar em Upload, escolher um novo arquivo e clicar em OK. Você verá uma nova janela, a partir da qual poderá escolher o arquivo desejado para upload. Clique nele e, em seguida, selecione OK. O upload do arquivo será iniciado conforme mostrado na figura abaixo.
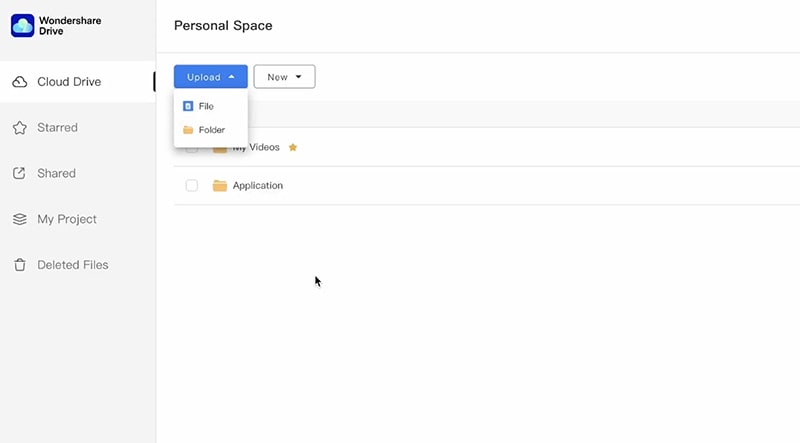 Upload de Arquivos
Upload de ArquivosVocê pode criar facilmente uma pasta acessando a guia de Upload e clicando na pasta em vez de em um arquivo. Depois de clicar na pasta, você verá uma nova janela, onde poderá escolher uma pasta do seu PC. Selecione qualquer pasta e clique em Upload.
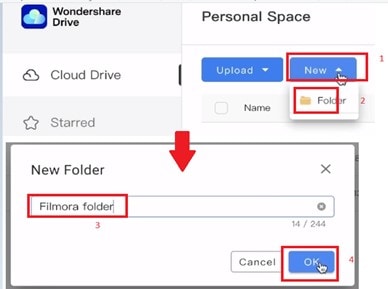 Criação de Pastas
Criação de PastasE que tal criar uma pasta no Drive? Isso também é muito fácil, você só precisa clicar em Novo e selecionar Pasta. Feito isso, você verá uma pequena janela, conforme mostrado na figura abaixo. Digite um nome para sua pasta e clique em OK.
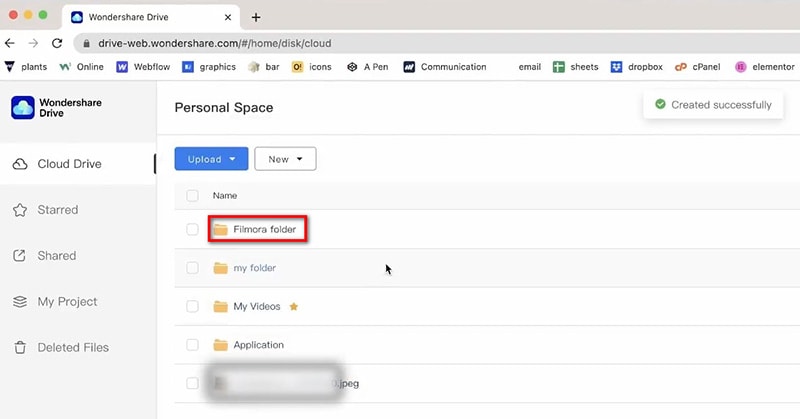 Nova Pasta
Nova PastaSe você deseja copiar ou mover um arquivo, pode fazê-lo selecionando o arquivo que deseja copiar, conforme mostrado no passo 2 da imagem. Feito isso, clique em Copiar no topo. Em seguida, em uma nova janela, clique em Expandir Espaço Pessoal. Clique na pasta que deseja copiar e clique no botão "Copiar Aqui", conforme mostrado.
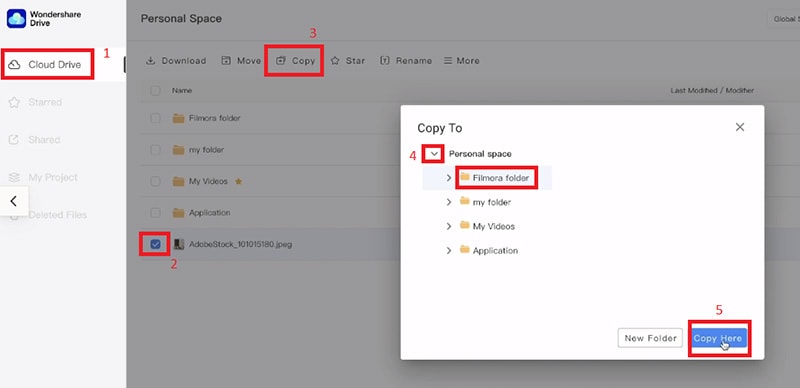 Copiando e Movendo Arquivos
Copiando e Movendo ArquivosO procedimento para mover é semelhante, mas ambas são operações diferentes. A função Copiar cria um arquivo duplicado, enquanto Mover move o arquivo original. Para mover, selecione o arquivo que deseja mover, expanda o espaço do disco para ver todas as pastas, clique na pasta para onde deseja mover o arquivo e, por fim, clique no botão “Mover Aqui”. Pronto! O arquivo será movido para o local.
Você pode visualizar seus arquivos de imagem ou ver os detalhes de qualquer arquivo clicando duas vezes no mesmo. Você verá uma variedade de funcionalidades durante a visualização da sua imagem ou arquivo, conforme mostrado na figura.
 Visualizando Arquivos no WS Drive
Visualizando Arquivos no WS DriveQuase todas as funcionalidades nas janelas de visualização são simples de usar e você já deve estar familiarizado com elas. Você pode aumentar e diminuir o zoom, exibir em tela cheia, girar no sentido horário e anti-horário, inverter, baixar, marcar como favorito, renomear, visualizar detalhes e excluir o arquivo da janela de visualização, conforme mostrado apenas clicando no botão adequado. No momento, vamos nos concentrar no botão de compartilhamento e em como você pode compartilhar seus arquivos com outros usuários.
Compartilhamento de Arquivos
Para compartilhar seu arquivo ou foto, clique no botão de compartilhamento conforme mostrado na figura acima. Feito isso, você verá uma nova janela. Na nova janela, você verá opções de controle, como Permissões, Segurança e Validade. Você pode definir as permissões de visualização do arquivo, download e salvamento, bem como o limite de downloads e acesso a usuários especiais através de caixas de seleção. Além disso, na aba de Segurança, você pode definir uma senha para a visualização e, em Validade, definir a data de expiração do arquivo.
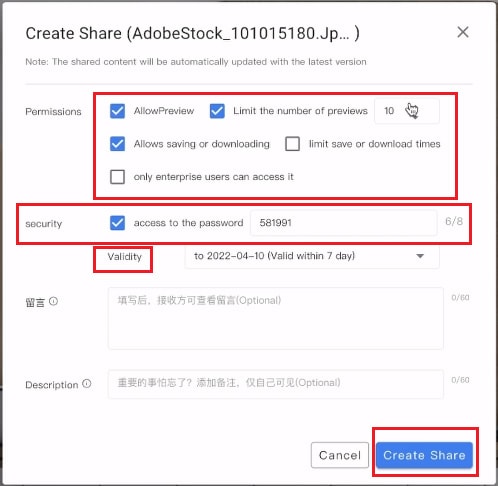 Criando Compartilhamento
Criando CompartilhamentoApós clicar em Criar um Compartilhamento, você verá uma nova janela com um link de compartilhamento. Este link de compartilhamento oferece acesso à sua foto com as permissões e configurações impostas por você. O usuário pode simplesmente copiar e colar o link no navegador para ver seu conteúdo. Você também pode salvar o QR code para digitalizar pelo telefone e visualizar esse arquivo ou foto, conforme mostrado abaixo.
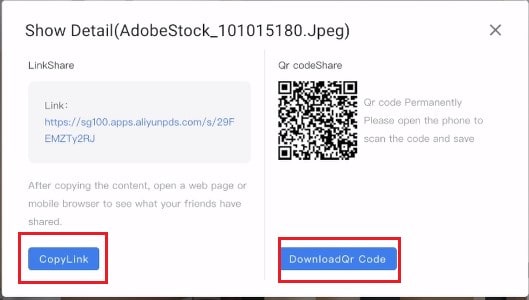 Link e Código de Compartilhamento
Link e Código de CompartilhamentoVocê pode pesquisar qualquer arquivo acessando a guia de Pesquisa e escolhendo um domínio de pesquisa, conforme mostrado abaixo. Digite seu termo de pesquisa para encontrar o arquivo desejado. Isso é bastante útil caso você possua muitos arquivos armazenados no Drive.
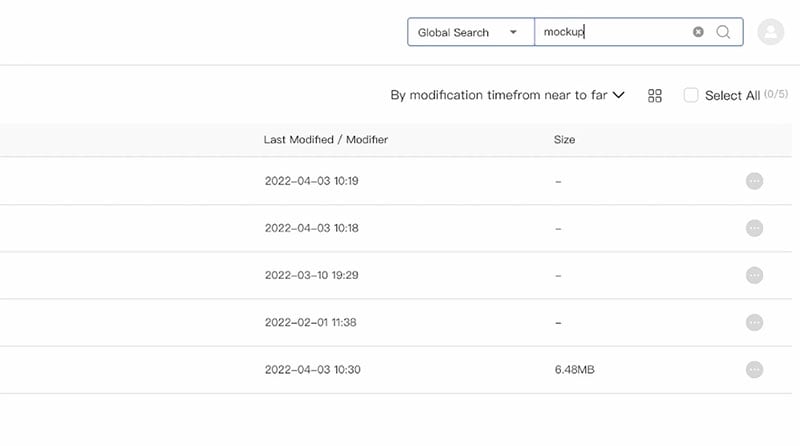 Pesquisando Arquivos no Drive
Pesquisando Arquivos no DriveExistem outras guias através das quais você pode ver seus arquivos favoritos e compartilhados. Você também pode baixá-los clicando com o botão direito do mouse e selecionando Download.
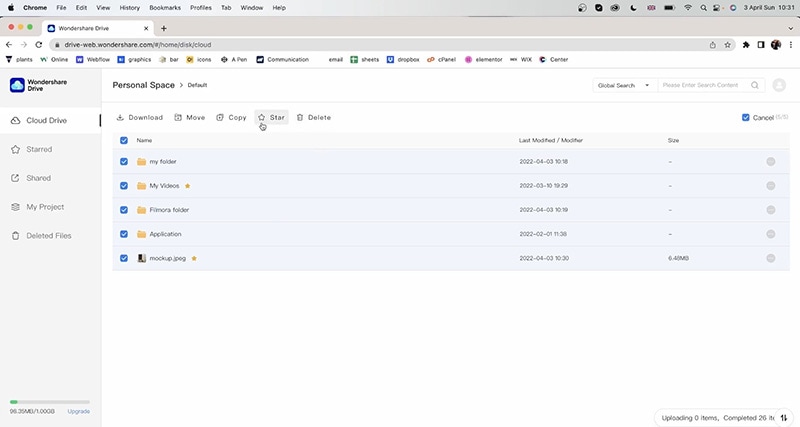 Arquivos Favoritos
Arquivos FavoritosSe você deseja compartilhar ou fazer o upload de arquivos do Filmora para o Wondershare Drive, tudo o que precisa fazer é trabalhar em seu projeto ou arquivo. Feito isso, selecione-o. Em seguida, clique em Exportar, conforme mostrado. Você pode escolher diferentes formatos de vídeo para sua exportação. Após escolher o formato ideal, marque a caixa "Enviar para a Nuvem" conforme explicado na etapa 4. Depois disso, nomeie o arquivo e clique em Exportar.
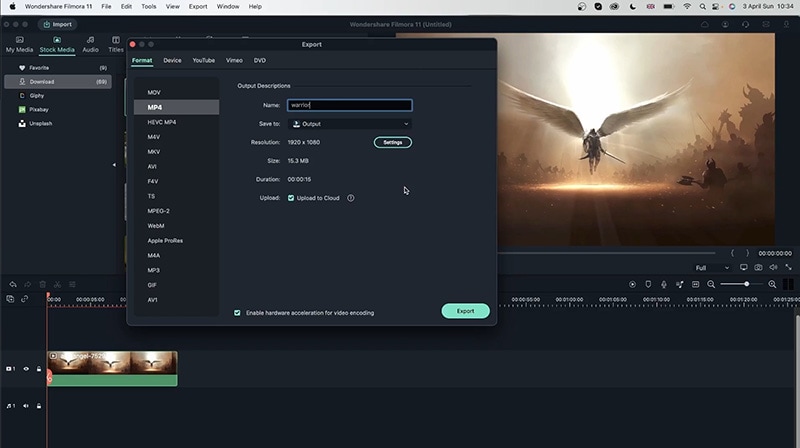 Upload de Arquivos do Filmora
Upload de Arquivos do FilmoraAntes de acessar a nuvem para visualizá-lo, certifique-se de que este foi 100% carregado. Você pode verificar isso acessando a seção de Upload no canto superior direito e confirmando o status do upload, conforme mostrado.
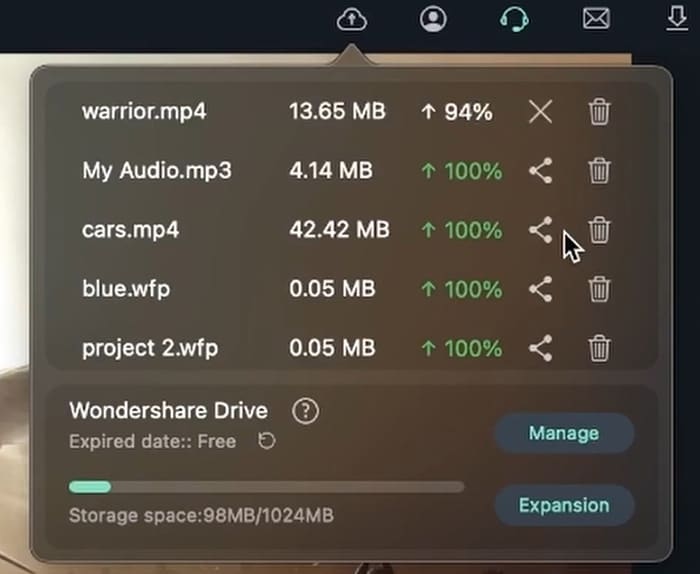 Arquivo Enviado
Arquivo EnviadoAgora, vamos conversar sobre o compartilhamento dos arquivos que você editou e enviou. Para isso, navegue para o canto superior direito e clique no ícone de nuvem. Você verá seus Uploads Recentes. Clique no ícone de compartilhamento para visualizar suas configurações. Você pode definir permissões, o uso de um código de acesso, data de validade e, em seguida, clicar em Criar um Link. Feito isso, você verá seu link de compartilhamento. Basta copiar o link e compartilhá-lo com outros amigos para que estes possam acessar seu conteúdo.
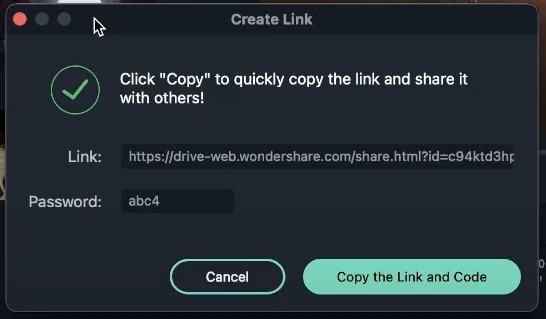 Copiando Link de Compartilhamento
Copiando Link de Compartilhamento