Gerenciando a Linha do Tempo
Tudo o que você faz no Filmora deve ser feito através da Linha do Tempo. A Linha do Tempo exige que você importe mídia do computador ou da Internet e arraste-a para ela. Por exemplo, caso precise editar um vídeo, imagem ou imagem em movimento, terá que importá-lo para o Filmora e arrastá-lo para a Linha do Tempo. Na imagem abaixo, a caixa indica a posição da Linha do Tempo no ambiente Filmora. A Linha do Tempo pode acomodar faixas de vídeo e áudio. As faixas de vídeo acompanham o indicador de visibilidade, ou seja, o ícone de olho, enquanto os áudios têm seu próprio ícone de música.
Primeiramente, precisamos importar algumas mídias do disco rígido ou da Internet. Navegue por sua mídia e arraste-a para a Linha do Tempo; ou simplesmente clique no botão '+' para adicioná-lo à sua Linha do Tempo. Os vídeos apresentam os ícones de olho e cadeado: o ícone de olho é usado para tornar o vídeo visível ou ocultá-lo para processamento.
Da mesma forma, podemos adicionar áudios à Linha do Tempo. Navegue pelo seu áudio e arraste-o ou clique no referido botão para integrá-lo à sua Linha do Tempo. As faixas de áudio também possuem ícones um pouco diferentes, mas com funções correspondentes: o ícone do alto-falante serve para silenciar ou reproduzir o áudio. Já o ícone de cadeado, que é o mesmo para ambos vídeos e áudios, nos impede de modificar uma faixa específica, evitando que esta seja alterada, intencionalmente ou não.
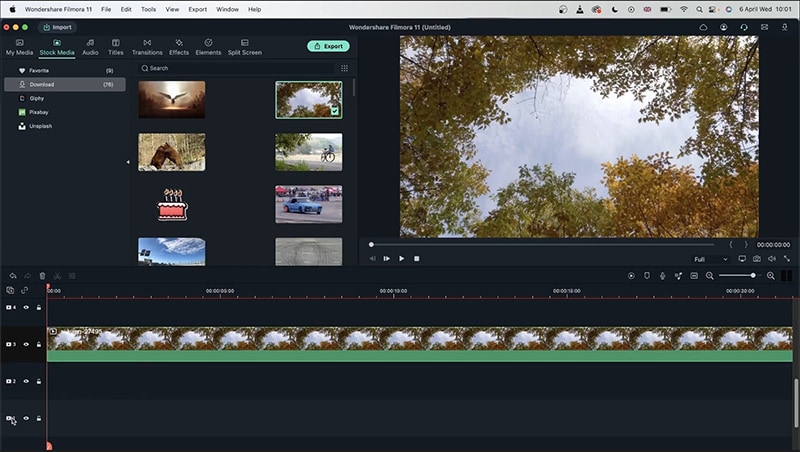 Linha do Tempo do Filmora
Linha do Tempo do FilmoraVejamos um exemplo para entender melhor a Linha do Tempo do Filmora:
1. Já importamos um vídeo para a Linha do Tempo. Este está na terceira faixa.
2. Devemos adicionar um título ao novo projeto, logo, arrastei um título adequado para o vídeo.
3. Após adicionar o título, gostaria de embelezar meu vídeo com um elemento. Os elementos são muito bons para isso, pois cada um deles está equipado com animação, além de serem bastante flexíveis.
4. No caso de faixas sobrando na Linha do Tempo, você pode excluir aquelas consideradas desnecessárias simplesmente clicando e selecionando Excluir, conforme mostrado na imagem abaixo.
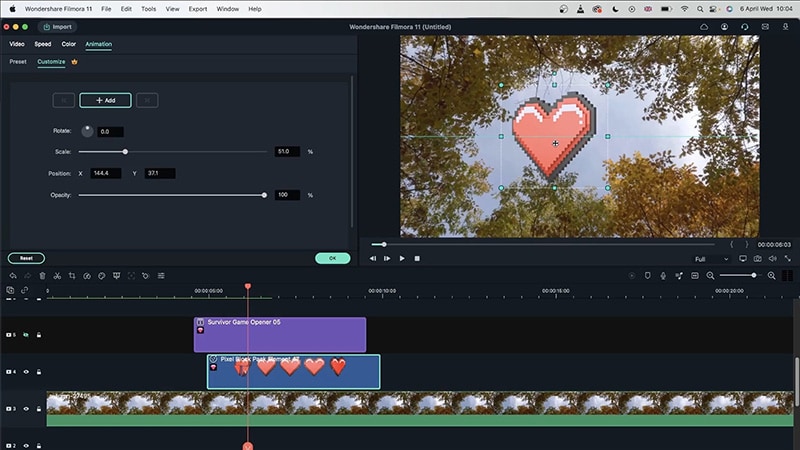 Auto Ripple
Auto RipplePara incrementar as faixas, clique no ícone '+' na Linha do Tempo. Alternativamente, você pode excluir faixas vazias a partir do menu de Opções. A melhor maneira de trabalhar é não ter faixas extras, mantendo a organização do seu trabalho.
O tamanho das faixas também pode ser alterado. Caso precise de um grande número de faixas, como 50 ou mais, criá-las uma de cada vez seria bastante cansativo. Para isso, você pode usar o Gerenciador de Faixas.
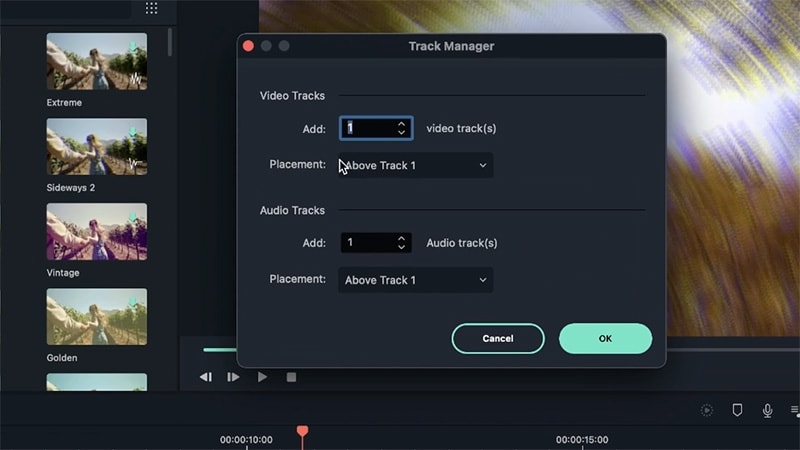 Gerenciador de Faixas
Gerenciador de FaixasNovas faixas de vídeo ou áudio também podem ser posicionadas no local desejado. Também é possível aumentar e diminuir o zoom da Linha do Tempo usando os ícones adequados, ou arrastando a barra de números para a esquerda ou para a direita.
Mais Opções
A barra laranja que abrange todas as faixas é chamada de Indicador de Reprodução. Onde quer que este esteja posicionado será o ponto em que o vídeo será reproduzido. Se um novo item deve ser adicionado à Linha do Tempo, este será posicionado logo após o Indicador de Reprodução.
Digamos que você tenha um vídeo e que tenha aplicado filtros e sobreposições nele mas, por algum motivo, não deseja mais usá-lo, mas sim apenas manter os efeitos. O que você pode fazer é segurar 'Command' e 'Option' no Mac, ou 'Ctrl', 'Alt' e 'Shift' no Windows, simultaneamente após clicar no vídeo. Feito isso, você poderá arrastar o vídeo substituto e posicioná-lo diretamente no vídeo antigo. O Filmora substituirá o vídeo.
Este comando irá ajudá-lo a cortar ou remover espaços que podem surgir entre duas faixas. O Auto Ripple remove quaisquer espaços vazios para garantir um fluxo contínuo. Essa ferramenta pode ser útil se você estiver unindo diferentes faixas de vídeo ou imagens em uma única faixa. Na imagem abaixo, você pode ver o espaço entre as duas faixas. Se o recurso Auto Ripple estivesse ativado, este espaço não existiria.
1. Você pode ver um botão ao lado do botão de Zoom na Linha do Tempo. Clicando nele, é possível ver a Linha do Tempo estendida até o final da sua faixa mais longa.
2. Existe também a opção de marcar a faixa conforme desejado. Por exemplo, digamos que você queira lembrar de um ponto no vídeo, basta arrastar o indicador de reprodução para esse ponto e pressionar 'm'. Este recurso criará uma pequena marca azul e você poderá clicar nela para retornar a esse ponto.
3. As teclas principais e mais frequentemente utilizadas são os comandos Copiar, Recortar, Colar e Desfazer, os quais são aplicados pelas tecla Command no Mac e Ctrl no Windows, em combinação com as teclas 'c', 'x', 'v' e 'z', respectivamente.
4. Para personalizar ou conhecer as teclas de atalho no Mac, você pode clicar em "Wondershare Filmora" conforme mostrado abaixo.
5. Já no Windows, você pode acessar Arquivos > Atalhos do Teclado.
6. A imagem abaixo mostra a janela de Atalhos.
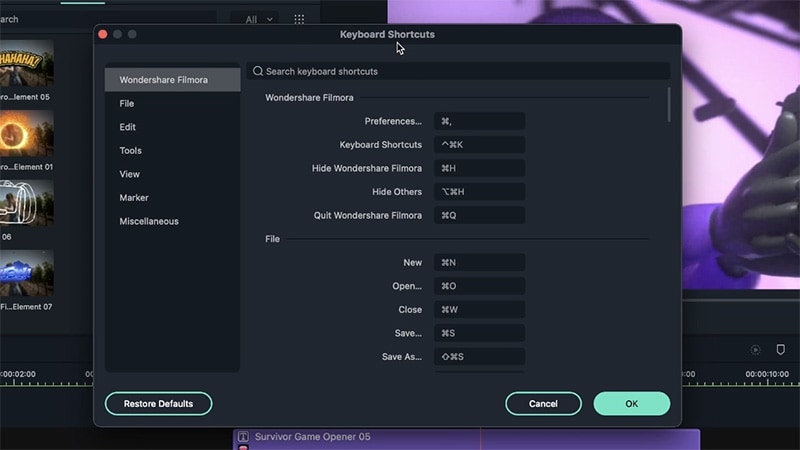 Teclas de Atalho
Teclas de Atalho